Asignación de varias direcciones IP a máquinas virtuales con Azure Portal
Una máquina virtual (VM) de Azure tiene una o varias interfaces de red (NIC) asociadas a ella. Una NIC puede tener una o varias direcciones IP públicas o privadas estáticas o dinámicas asignadas.
La asignación de varias direcciones IP a una VM permite las siguientes capacidades:
- Hospedaje de varios sitios web o servicios con direcciones IP y certificados TLS/SSL diferentes en un único servidor.
- Actúe como aplicación de red virtual, como un firewall o equilibrador de carga.
- La capacidad de agregar direcciones IP privadas (principales o secundarias) de las NIC a un grupo de back-end de Azure Load Balancer. Para más información sobre el equilibrio de carga de varias configuraciones de IP, consulte Equilibrio de carga de varias configuraciones de IP y Reglas de salida.
Cada NIC conectada a una VM tiene una o varias configuraciones de IP asociadas. Se asigna a cada configuración una dirección IP privada estática o dinámica. Cada configuración también puede tener un recurso de dirección IP pública asociado. Para obtener más información sobre las direcciones IP en Azure, vea Direcciones IP en Azure.
Nota:
Todas las configuraciones IP de una sola NIC deben estar asociadas a la misma subred. Si se quieren varias direcciones IP en distintas subredes, se pueden usar varias NIC en una máquina virtual. Para obtener más información sobre cómo usar varias NIC en una máquina virtual en Azure, vea Creación de máquinas virtuales con varias NIC.
Existe un límite para el número de direcciones IP privadas que pueden asignarse a una NIC. También existe un límite para el número de direcciones IP públicas que pueden usarse en una suscripción de Azure. Para más información, consulte el artículo sobre los límites de Azure.
En este artículo se explica cómo añadir varias direcciones IP a una máquina virtual con Azure Portal.
Nota
Si desea crear una máquina virtual con varias direcciones IP, o una privada estática, debe crearla mediante PowerShell o la CLI de Azure.
Requisitos previos
Una cuenta de Azure con una suscripción activa. Cree una cuenta gratuita.
Una máquina virtual de Azure existente con una dirección IP pública. Para obtener más información sobre cómo crear una máquina virtual, consulte Creación de una máquina virtual de Windows o Creación de una máquina virtual de Linux.
- El ejemplo que se usa en este artículo se denomina myVM. Reemplace este valor por el nombre de la máquina virtual.
- Las máquinas virtuales de Windows Server requieren que el puerto 3389 esté abierto para las conexiones de Protocolo de escritorio remoto (RDP). Las máquinas virtuales Linux requieren que el puerto 22 esté abierto para las conexiones de Secure Shell (SSH).
Una instancia de Azure Bastion implementada para la administración de máquinas virtuales en la misma subred que la máquina virtual. Para obtener más información, consulte Implementación automática de Azure Bastion
Nota:
Aunque en los pasos de este artículo se asignan todas las configuraciones de IP a una sola NIC, también puede asignar varias configuraciones de IP a cualquier NIC en una máquina virtual de varias NIC. Para aprender a crear una VM con varias NIC, consulte Implementación de máquinas virtuales con varias NIC.
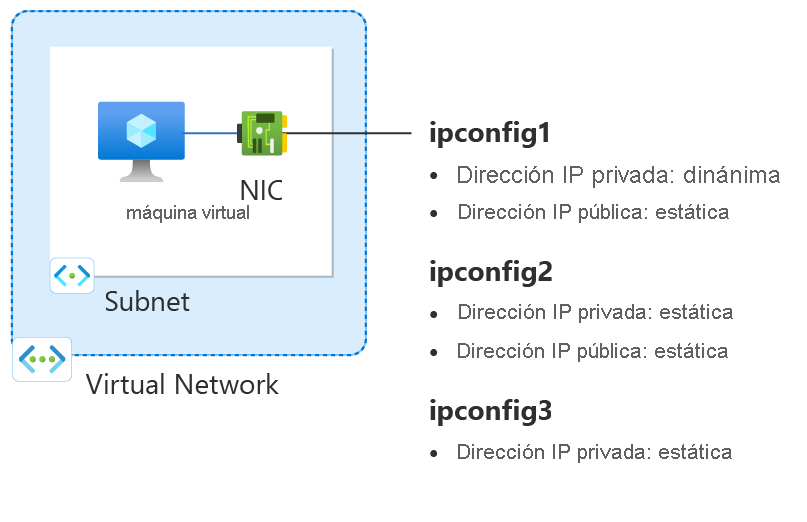
Figura: diagrama de los recursos de configuración de red creados en este artículo de Procedimientos.
Adición de una dirección IP privada y una pública a una máquina virtual
Puede agregar una dirección IP pública y privada a una interfaz de red de Azure completando los pasos siguientes.
Inicie sesión en Azure Portal.
En el cuadro de búsqueda que aparece en la parte superior del portal, escriba Máquina virtual. En los resultados de la búsqueda, seleccione Máquinas virtuales.
En Máquinas virtuales, seleccione myVM o el nombre de su máquina virtual.
Seleccione Configuración de red en Redes.
En Configuración de red, seleccione el nombre de la interfaz de red y la configuración IP de la máquina virtual en el menú desplegable Interfaz de red o configuración de IP. Se muestra la configuración de IP existente. En este ejemplo, se denomina myvm138_z1 (principal) / ipconfig1 (principal).
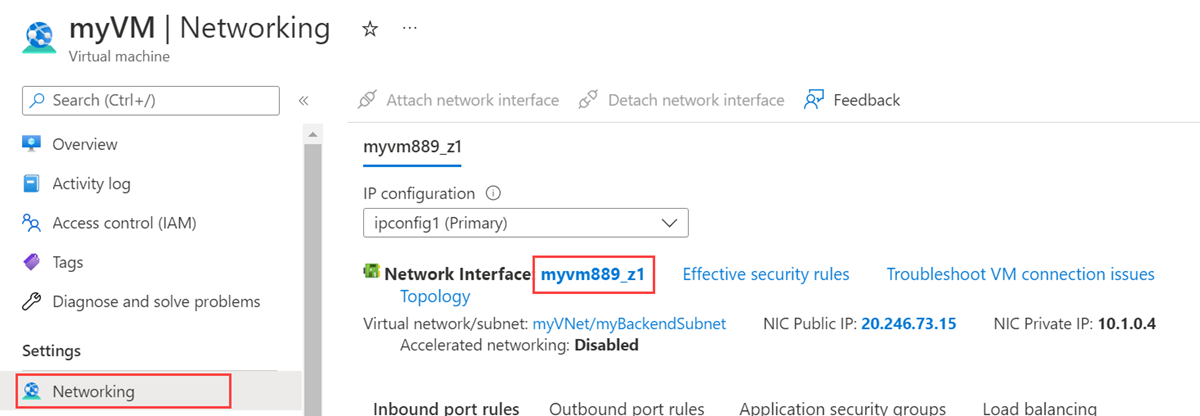
En Configuraciones de IP Para agregar una dirección IP privada y pública a la máquina virtual, seleccione + Agregar.
En Agregar configuración de IP, escriba o seleccione la siguiente información.
Configuración Valor Nombre Escriba ipconfig2. Configuración de dirección IP privada Asignación Seleccione Estática. Dirección IP privada Escriba una dirección sin usar en la red de la máquina virtual.
Para la subred 10.1.0.0/24 del ejemplo, una dirección IP sería 10.1.0.5.Dirección IP pública Seleccione Asociar dirección IP pública Dirección IP pública Seleccione Crear una dirección IP pública.
Escriba public-ip-02 en Nombre.
Seleccione Estándar en la SKU.
Seleccione
.Seleccione Aceptar.
Nota:
Al agregar una dirección IP estática, debe especificar una dirección válida no utilizada en la subred a la que la está conectada la NIC.
Importante
Después de cambiar la configuración de la dirección IP, tiene que reiniciar la VM para que los cambios entren en vigor en la VM.
Adición de una dirección IP privada a una máquina virtual
Puede agregar una dirección IP privada a una máquina virtual completando los pasos siguientes.
Inicie sesión en Azure Portal.
En el cuadro de búsqueda que aparece en la parte superior del portal, escriba Máquina virtual. En los resultados de la búsqueda, seleccione Máquinas virtuales.
En Máquinas virtuales, seleccione myVM o el nombre de su máquina virtual.
En Configuración, seleccione Redes.
Seleccione el nombre de la interfaz de red de la máquina virtual. En este ejemplo, se denomina myvm889_z1.
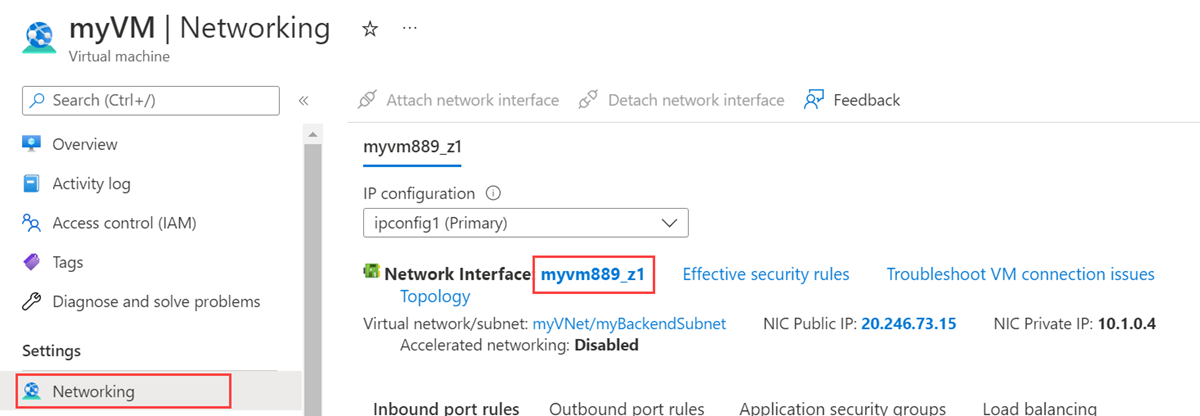
En la interfaz de red, seleccione Configuraciones de IP en Configuración.
Se muestra la configuración de IP existente. Esta configuración se crea cuando se crea la máquina virtual. Para agregar una dirección IP privada y pública a la máquina virtual, seleccione + Agregar.
En Agregar configuración de IP, escriba o seleccione la siguiente información.
Configuración Valor Nombre Escriba ipconfig3. Configuración de dirección IP privada Asignación Seleccione Estática. Dirección IP Escriba una dirección sin usar en la red de la máquina virtual.
Para la subred 10.1.0.0/24 del ejemplo, una dirección IP sería 10.1.0.6.Seleccione Aceptar.
Nota:
Al agregar una dirección IP estática, debe especificar una dirección válida no utilizada en la subred a la que la está conectada la NIC.
Importante
Después de cambiar la configuración de la dirección IP, tiene que reiniciar la VM para que los cambios entren en vigor en la VM.
Incorporación de direcciones IP a un sistema operativo de la máquina virtual
Conéctese e inicie sesión en una máquina virtual que creó con múltiples direcciones IP privadas. Debe agregar manualmente todas las direcciones IP privadas (incluida la principal) que ha agregado a la máquina virtual. Complete los pasos siguientes para el sistema operativo de su máquina virtual.
Windows Server
Expandir
Abra un símbolo del sistema o PowerShell.
En la línea de comandos, escriba
ipconfig /all. Verá la dirección IP privada Principal que se asignó mediante DHCP.Escriba
ncpa.cplen la línea de comandos para abrir la configuración Conexiones de red.Abra Propiedades del adaptador de red asignado a las nuevas direcciones IP.
Haga doble clic en Protocolo de Internet versión 4 (TCP/IPv4).
Seleccione Usar la siguiente dirección IP: Escriba los siguientes valores:
Configuración Valor Dirección IP: Escriba la dirección IP privada Principal. Máscara de subred: Escriba una máscara de subred basada en la dirección IP.
Por ejemplo, si la subred es una subred /24, la máscara de subred es 255.255.255.0.Puerta de enlace predeterminada: la primera dirección IP de la subred.
Si la subred es 10.0.0.0/24, la dirección IP de la puerta de enlace es 10.0.0.1.Seleccione Usar las siguientes direcciones de servidor DNS: Escriba los siguientes valores:
Configuración Valor Servidor DNS preferido: Escriba el servidor DNS principal.
Escriba la dirección IP de 168.63.129.16 para usar el DNS predeterminado proporcionado por Azure.Seleccione el botón Advanced (Opciones avanzadas).
Seleccione Agregar.
Escriba la dirección IP privada que agregó a la interfaz de red de Azure. Escriba la máscara de subred correspondiente. Seleccione Agregar.
Repita los pasos anteriores para agregar cualquier dirección IP privada adicional que haya agregado a la interfaz de red de Azure.
Importante
No asigne manualmente la dirección IP pública asignada a una máquina virtual de Azure en el sistema operativo de la máquina virtual. Al establecer manualmente la dirección IP privada en el sistema operativo, asegúrese de que sea la misma que la asignada a la interfaz de red de Azure. Si no se asigna correctamente la dirección, se puede perder la conectividad a la máquina virtual. Para más información, consulte Cambio de configuración de las direcciones IP.
Para más información sobre las direcciones IP privadas, consulte Direcciones IP privadas.
Seleccione Aceptar para cerrar la configuración de la dirección IP secundaria.
Seleccione Aceptar para cerrar la configuración del adaptador. Se restablecerá la conexión RDP.
Abra un símbolo del sistema o PowerShell.
En la línea de comandos, escriba
ipconfig /all.Compruebe que se han agregado las direcciones IP privadas principales y secundarias a la configuración.
PS C:\Users\azureuser> ipconfig /all Windows IP Configuration Host Name . . . . . . . . . . . . : myVM Primary Dns Suffix . . . . . . . : Node Type . . . . . . . . . . . . : Hybrid IP Routing Enabled. . . . . . . . : No WINS Proxy Enabled. . . . . . . . : No Ethernet adapter Ethernet: Connection-specific DNS Suffix . : Description . . . . . . . . . . . : Microsoft Hyper-V Network Adapter Physical Address. . . . . . . . . : 00-0D-3A-E6-CE-A3 DHCP Enabled. . . . . . . . . . . : No Autoconfiguration Enabled . . . . : Yes Link-local IPv6 Address . . . . . : fe80::a8d1:11d5:3ab2:6a51%5(Preferred) IPv4 Address. . . . . . . . . . . : 10.1.0.4(Preferred) Subnet Mask . . . . . . . . . . . : 255.255.255.0 IPv4 Address. . . . . . . . . . . : 10.1.0.5(Preferred) Subnet Mask . . . . . . . . . . . : 255.255.255.0 IPv4 Address. . . . . . . . . . . : 10.1.0.6(Preferred) Subnet Mask . . . . . . . . . . . : 255.255.255.0 Default Gateway . . . . . . . . . : 10.1.0.1 DHCPv6 IAID . . . . . . . . . . . : 100666682 DHCPv6 Client DUID. . . . . . . . : 00-01-00-01-2A-A8-26-B1-00-0D-3A-E6-CE-A3 DNS Servers . . . . . . . . . . . : 168.63.129.16 NetBIOS over Tcpip. . . . . . . . : EnabledAsegúrese de que la dirección IP privada principal usada en Windows es la misma que la de la interfaz de red de máquina virtual de Azure. Para más información, consulte Sin acceso a Internet desde una máquina virtual Windows de Azure que tiene varias direcciones IP.
Validación (Windows Server)
Para validar la conectividad a Internet desde la configuración de IP secundaria a través de la dirección IP pública, use el siguiente comando. Reemplace 10.1.0.5 por la dirección IP privada secundaria que agregó a la interfaz de red de máquina virtual de Azure.
ping -S 10.1.0.5 outlook.com
Nota
Para las configuraciones de IP secundarias, se puede hacer ping a Internet si la configuración tiene una dirección IP pública asociada. Para configuraciones de IP principales, no se requiere una dirección IP pública para hacer ping a Internet.
SUSE Linux Enterprise y openSUSE
Expandir
Las distribuciones basadas en SUSE usan el complemento decloud-netconfig del paquete cloud-netconfig-azure para administrar direcciones IP adicionales. No se requiere ninguna configuración manual por parte del administrador. La primera dirección IP de un conjunto de interfaces en la plataforma se asigna a través de DHCP. Después, el complemento cloud-netconfig sondea continuamente la API de Azure Instance Metadata Service (una vez por minuto) para las direcciones IP adicionales asignadas a la interfaz y las agrega o quita como direcciones IP secundarias automáticamente.
Este complemento debe instalarse y habilitarse en imágenes nuevas de forma predeterminada. Los pasos de configuración de las cargas de trabajo antiguas se pueden encontrar aquí: https://www.suse.com/c/multi-nic-cloud-netconfig-ec2-azure/.
Ubuntu 14/16
Expandir
Se recomienda revisar la documentación más reciente de la distribución de Linux.
Abra una ventana del terminal.
Asegúrese de ser el usuario raíz. Si no lo es, escriba el siguiente comando:
sudo -iActualice el archivo de configuración de la interfaz de red (suponiendo que sea "eth0").
Mantenga el elemento de línea existente para dhcp. La dirección IP principal permanece configurada que estaba.
Agregue una configuración para una dirección IP estática adicional con los siguientes comandos:
cd /etc/network/interfaces.d/ lsDebería ver un archivo .cfg.
Abra el archivo. Debería ver las siguientes líneas al final del archivo:
auto eth0 iface eth0 inet dhcpAgregue las líneas siguientes después de las que existen en el archivo. Reemplace
10.1.0.5por la dirección IP privada y la máscara de subred.iface eth0 inet static address 10.1.0.5 netmask 255.255.255.0Para agregar direcciones IP privadas adicionales, edite el archivo y agregue las nuevas direcciones IP privadas en las líneas siguientes:
iface eth0 inet static address 10.1.0.5 netmask 255.255.255.0 iface eth0 inet static address 10.1.0.6 netmask 255.255.255.0Guarde el archivo mediante el comando siguiente:
:wqRestablezca la interfaz de red con el comando siguiente:
ifdown eth0 && ifup eth0Importante
Si usa una conexión remota, ejecute ifdown e ifup en la misma línea.
Compruebe que la dirección IP se agregue a la interfaz de red con el comando siguiente:
ip addr list eth0Debería ver la dirección IP que agregó en la lista. Ejemplo:
2: eth0: <BROADCAST,MULTICAST,UP,LOWER_UP> mtu 1500 qdisc mq state UP group default qlen 1000 link/ether 00:0d:3a:04:45:16 brd ff:ff:ff:ff:ff:ff inet 10.1.0.5/24 brd 10.1.0.255 scope global eth0 valid_lft forever preferred_lft forever inet 10.1.0.6/24 brd 10.1.0.255 scope global secondary eth0 valid_lft forever preferred_lft forever inet 10.1.0.4/24 brd 10.1.0.255 scope global secondary eth0 valid_lft forever preferred_lft forever inet6 fe80::20d:3aff:fe04:4516/64 scope link valid_lft forever preferred_lft forever
Validación (Ubuntu 14/16)
Para asegurarse de que puede conectarse a internet desde su configuración de IP secundaria a través de la dirección IP pública asociada, use el siguiente comando:
ping -I 10.1.0.5 outlook.com
Nota:
Para las configuraciones de IP secundarias, solo se puede hacer ping a Internet si la configuración tiene una dirección IP pública asociada. Para configuraciones de IP principales, no se requiere una dirección IP pública para hacer ping a Internet.
Para máquinas virtuales Linux, al intentar validar la conectividad saliente de una NIC secundaria, debe agregar las rutas adecuadas. Consulte la documentación correspondiente a su distribución de Linux. El siguiente es un método para lograr esto:
echo 150 custom >> /etc/iproute2/rt_tables
ip rule add from 10.1.0.5 lookup custom
ip route add default via 10.1.0.1 dev eth2 table custom
Asegúrese de reemplazar:
10.1.0.5 con la dirección IP privada que tiene una dirección IP pública asociada
10.1.0.1 con su puerta de enlace predeterminada
eth2 con el nombre de la NIC secundaria
Ubuntu 18.04 y versiones posteriores
Expandir
Ubuntu 18.04 y versiones posteriores han cambiado a netplan para la administración de red del sistema operativo. Se recomienda revisar la documentación más reciente de la distribución de Linux.
Abra una ventana del terminal.
Asegúrese de ser el usuario raíz. Si no lo es, escriba el siguiente comando:
sudo -iCree un archivo para la segunda interfaz y ábralo en un editor de texto:
vi /etc/netplan/60-static.yamlAgregue las líneas siguientes al archivo, reemplazando
10.1.0.5/24por la dirección IP y máscara de subred:network: version: 2 ethernets: eth0: addresses: - 10.1.0.5/24Para agregar direcciones IP privadas adicionales, edite el archivo y agregue las nuevas direcciones IP privadas en las líneas siguientes:
network: version: 2 ethernets: eth0: addresses: - 10.1.0.5/24 - 10.1.0.6/24Guarde el archivo mediante el comando siguiente:
:wqPruebe los cambios mediante netplan try para confirmar la sintaxis:
netplan tryNota:
netplan tryaplicará los cambios de forma temporal y los revertirá después de 120 segundos. Si se produce una pérdida de conectividad, espere 120 segundos y vuelva a conectarse. En ese momento, los cambios se habrán revertido.Si no hay ningún problema con
netplan try, aplique los cambios de configuración:netplan applyCompruebe que la dirección IP se agregue a la interfaz de red con el comando siguiente:
ip addr list eth0Debería ver la dirección IP que agregó en la lista. Ejemplo:
2: eth0: <BROADCAST,MULTICAST,UP,LOWER_UP> mtu 1500 qdisc mq state UP group default qlen 1000 link/ether 00:0d:3a:04:45:16 brd ff:ff:ff:ff:ff:ff inet 10.1.0.5/24 brd 10.1.0.255 scope global eth0 valid_lft forever preferred_lft forever inet 10.1.0.6/24 brd 10.1.0.255 scope global secondary eth0 valid_lft forever preferred_lft forever inet 10.1.0.4/24 brd 10.1.0.255 scope global secondary eth0 valid_lft forever preferred_lft forever inet6 fe80::20d:3aff:fe04:4516/64 scope link valid_lft forever preferred_lft forever
Validación (Ubuntu 18.04+)
Para asegurarse de que puede conectarse a internet desde su configuración de IP secundaria a través de la dirección IP pública asociada, use el siguiente comando:
ping -I 10.1.0.5 outlook.com
Nota:
Para las configuraciones de IP secundarias, solo se puede hacer ping a Internet si la configuración tiene una dirección IP pública asociada. Para configuraciones de IP principales, no se requiere una dirección IP pública para hacer ping a Internet.
Para máquinas virtuales Linux, al intentar validar la conectividad saliente de una NIC secundaria, debe agregar las rutas adecuadas. Existen distintas formas de hacerlo. Consulte la documentación correspondiente a su distribución de Linux. El siguiente es un método para lograr esto:
echo 150 custom >> /etc/iproute2/rt_tables
ip rule add from 10.1.0.5 lookup custom
ip route add default via 10.1.0.1 dev eth2 table custom
Asegúrese de reemplazar:
10.1.0.5 con la dirección IP privada que tiene una dirección IP pública asociada
10.1.0.1 con su puerta de enlace predeterminada
eth2 con el nombre de la NIC secundaria
Red Hat Enterprise Linux y otros
Expandir
Abra una ventana del terminal.
Asegúrese de ser el usuario raíz. Si no lo es, escriba el siguiente comando:
sudo -iEscriba la contraseña y siga las instrucciones que aparezcan. Una vez que sea el usuario raíz, vaya a la carpeta de scripts de red con el comando siguiente:
cd /etc/sysconfig/network-scriptsMuestra una lista de los archivos de ifcfg relacionados con el siguiente comando:
ls ifcfg-*Debería ver ifcfg-eth0 como uno de los archivos.
Para agregar una dirección IP, cree un archivo de configuración, tal y como se muestra a continuación. Tenga en cuenta que debe crearse un archivo para cada configuración de IP.
touch ifcfg-eth0:0Abra el archivo ifcfg-eth0:0 con el comando siguiente:
vi ifcfg-eth0:0Agregue contenido al archivo, eth0:0 en este caso, con el siguiente comando. Reemplace
10.1.0.5por la dirección IP privada y la máscara de subred adicionales.DEVICE=eth0:0 BOOTPROTO=static ONBOOT=yes IPADDR=10.1.0.5 NETMASK=255.255.255.0Guarde el archivo mediante el comando siguiente:
:wqPara agregar direcciones IP privadas adicionales a la configuración de red, cree archivos de configuración adicionales y agregue la información de IP al archivo.
touch ifcfg-eth0:1vi ifcfg-eth0:1DEVICE=eth0:1 BOOTPROTO=static ONBOOT=yes IPADDR=10.1.0.6 NETMASK=255.255.255.0:wqReinicie los servicios de red y asegúrese de que los cambios sean correctos con los comandos siguientes:
systemctl restart NetworkManager.service ifconfigDebería ver la dirección o direcciones IP que agregó en la lista que se devuelve.
eth0: flags=4163<UP,BROADCAST,RUNNING,MULTICAST> mtu 1500 inet 10.1.0.4 netmask 255.255.255.0 broadcast 10.1.0.255 inet6 fe80::6245:bdff:fe7d:704a prefixlen 64 scopeid 0x20<link> ether 60:45:bd:7d:70:4a txqueuelen 1000 (Ethernet) RX packets 858 bytes 244215 (238.4 KiB) RX errors 0 dropped 0 overruns 0 frame 0 TX packets 1021 bytes 262077 (255.9 KiB) TX errors 0 dropped 0 overruns 0 carrier 0 collisions 0 eth0:0: flags=4163<UP,BROADCAST,RUNNING,MULTICAST> mtu 1500 inet 10.1.0.5 netmask 255.255.255.0 broadcast 10.1.0.255 ether 60:45:bd:7d:70:4a txqueuelen 1000 (Ethernet) eth0:1: flags=4163<UP,BROADCAST,RUNNING,MULTICAST> mtu 1500 inet 10.1.0.6 netmask 255.255.255.0 broadcast 10.1.0.255 ether 60:45:bd:7d:70:4a txqueuelen 1000 (Ethernet)
Validación (Red Hat y otros)
Para asegurarse de que puede conectarse a internet desde su configuración de IP secundaria a través de la dirección IP pública asociada, use el siguiente comando:
ping -I 10.0.0.5 outlook.com
Nota:
Para las configuraciones de IP secundarias, solo se puede hacer ping a Internet si la configuración tiene una dirección IP pública asociada. Para configuraciones de IP principales, no se requiere una dirección IP pública para hacer ping a Internet.
Para máquinas virtuales Linux, al intentar validar la conectividad saliente de una NIC secundaria, debe agregar las rutas adecuadas. Consulte la documentación correspondiente a su distribución de Linux. El siguiente es un método para lograr esto:
echo 150 custom >> /etc/iproute2/rt_tables
ip rule add from 10.1.0.5 lookup custom
ip route add default via 10.1.0.1 dev eth2 table custom
Asegúrese de reemplazar:
10.0.0.5 con la dirección IP privada que tiene una dirección IP pública asociada
10.0.0.1 con su puerta de enlace predeterminada
eth2 con el nombre de la NIC secundaria
Debian GNU/Linux
Expandir
Se recomienda revisar la documentación más reciente de la distribución de Linux.
Abra una ventana del terminal.
Asegúrese de ser el usuario raíz. Si no lo es, escriba el siguiente comando:
sudo -iActualice el archivo de configuración de la interfaz de red (suponiendo que sea "eth0").
Mantenga el elemento de línea existente para dhcp. La dirección IP principal permanece configurada que estaba.
Agregue una configuración para una dirección IP estática adicional con los siguientes comandos:
cd /etc/network/interfaces.d/ lsDebería ver un archivo .cfg.
Abra el archivo. Debería ver las siguientes líneas al final del archivo:
auto eth0 iface eth0 inet dhcpAgregue las líneas siguientes después de las que existen en el archivo. Reemplace
10.1.0.5por la dirección IP privada y la máscara de subred.iface eth0 inet static address 10.1.0.5 netmask 255.255.255.0Para agregar direcciones IP privadas adicionales, edite el archivo y agregue las nuevas direcciones IP privadas en las líneas siguientes:
iface eth0 inet static address 10.1.0.5 netmask 255.255.255.0 iface eth0 inet static address 10.1.0.6 netmask 255.255.255.0Guarde el archivo mediante el comando siguiente:
:wqReinicie los servicios de red para que los cambios surtan efecto. En Debian 8 y versiones posteriores, esta acción se puede hacer mediante el comando siguiente:
systemctl restart networkingEn versiones anteriores de Debian, puede usar los siguientes comandos:
service networking restartCompruebe que la dirección IP se agregue a la interfaz de red con el comando siguiente:
ip addr list eth0Debería ver la dirección IP que agregó en la lista. Ejemplo:
2: eth0: <BROADCAST,MULTICAST,UP,LOWER_UP> mtu 1500 qdisc mq state UP group default qlen 1000 link/ether 00:0d:3a:04:45:16 brd ff:ff:ff:ff:ff:ff inet 10.1.0.5/24 brd 10.1.0.255 scope global eth0 valid_lft forever preferred_lft forever inet 10.1.0.6/24 brd 10.1.0.255 scope global secondary eth0 valid_lft forever preferred_lft forever inet 10.1.0.4/24 brd 10.1.0.255 scope global secondary eth0 valid_lft forever preferred_lft forever inet6 fe80::20d:3aff:fe04:4516/64 scope link valid_lft forever preferred_lft forever
Validación (Debian GNU/Linux)
Para asegurarse de que puede conectarse a internet desde su configuración de IP secundaria a través de la dirección IP pública asociada, use el siguiente comando:
ping -I 10.1.0.5 outlook.com
Nota:
Para las configuraciones de IP secundarias, solo se puede hacer ping a Internet si la configuración tiene una dirección IP pública asociada. Para configuraciones de IP principales, no se requiere una dirección IP pública para hacer ping a Internet.
Para máquinas virtuales Linux, al intentar validar la conectividad saliente de una NIC secundaria, debe agregar las rutas adecuadas. Consulte la documentación correspondiente a su distribución de Linux. El siguiente es un método para lograr esto:
echo 150 custom >> /etc/iproute2/rt_tables
ip rule add from 10.1.0.5 lookup custom
ip route add default via 10.1.0.1 dev eth2 table custom
Asegúrese de reemplazar:
10.1.0.5 con la dirección IP privada que tiene una dirección IP pública asociada
10.1.0.1 con su puerta de enlace predeterminada
eth2 con el nombre de la NIC secundaria
Pasos siguientes
- Obtenga más información acerca de las direcciones IP públicas en Azure.
- Obtenga más información sobre las direcciones IP privadas en Azure.
- Aprenda a configurar direcciones IP para una interfaz de red de Azure.