Instalación TmaxSoft OpenFrame en Azure
Precaución
En este artículo se hace referencia a CentOS, una distribución de Linux con un estado de finalización del servicio (EOL). Tenga en cuenta su uso y planifique en consecuencia. Para más información, consulte la guía de fin de ciclo de vida de CentOS.
Obtenga información sobre cómo configurar un entorno OpenFrame en Azure adecuado para cargas de trabajo de desarrollo, demostraciones, pruebas o producción. Este tutorial le guiará a través de estos pasos.
OpenFrame incluye varios componentes que crean el entorno de emulación del sistema central en Azure. Por ejemplo, los servicios en línea de OpenFrame reemplazan el middleware del sistema central, como el sistema de control de información de clientes (CICS) de IBM, mientras que OpenFrame Batch, con su componente TJES, reemplaza el subsistema de entrada de trabajo (JES) del sistema central de IBM.
OpenFrame funciona con cualquier base de datos relacional, incluidos Oracle Database, Microsoft SQL Server, IBM Db2 y MySQL. Para esta instalación de OpenFrame se usa la base de datos relacional TmaxSoft Tibero. Tanto OpenFrame como Tibero funcionan con sistemas operativos Linux. En este tutorial se instala CentOS 7.3, aunque se pueden usar otras distribuciones de Linux compatibles. El servidor de aplicaciones OpenFrame y la base de datos Tibero están instalados en una máquina virtual (VM).
El tutorial le guiará en la instalación de los componentes del conjunto OpenFrame. Algunos deben instalarse por separado.
Componentes principales de OpenFrame:
- Paquetes de instalación obligatorios.
- Base de datos Tibero.
- Las aplicaciones de OpenFrame utilizan la conectividad abierta de bases de datos (ODBC) para comunicarse con la base de datos Tibero.
- OpenFrame Base, el middleware que administra todo el sistema.
- OpenFrame Batch, la solución que reemplaza los sistemas de lotes del sistema central.
- TACF, un módulo de servicio que controla el acceso del usuario a los sistemas y recursos.
- ProSort, una herramienta de ordenación para las transacciones por lotes.
- OFCOBOL, un compilador que interpreta los programas de COBOL del sistema central.
- OFASM, un compilador que interpreta los programas del ensamblador del sistema central.
- Servidor OpenFrame del tipo C (OSC), la solución que reemplaza el middleware del sistema central y el CICS de IBM.
- Java Enterprise User Solution (JEUS), un servidor de aplicaciones web certificado para Java Enterprise Edition 6.
- OFGW, el componente de puerta de enlace de OpenFrame que proporciona un cliente de escucha 3270.
- OFManager, una solución que proporciona funciones de administración y operación de OpenFrame en el entorno web.
Otros componentes de OpenFrame obligatorios:
- OSI, la solución que reemplaza el middleware del sistema central y el DC de IMS.
- TJES, la solución que proporciona el entorno JES del sistema central.
- OFTSAM, la solución que permite el uso de archivos (V)SAM en el sistema abierto.
- OFHiDB, la solución que reemplaza el DB de IMS del sistema central.
- OFPLI, un compilador que interpreta los programas PL/I del sistema central.
- PROTRIEVE, una solución que ejecuta el lenguaje CA-Easytrieve del sistema central.
- OFMiner, una solución que analiza los recursos de los sistemas centrales y después los migra a Azure.
Architecture
La ilustración siguiente proporciona información general sobre los componentes de la arquitectura OpenFrame 7.0 en este tutorial:
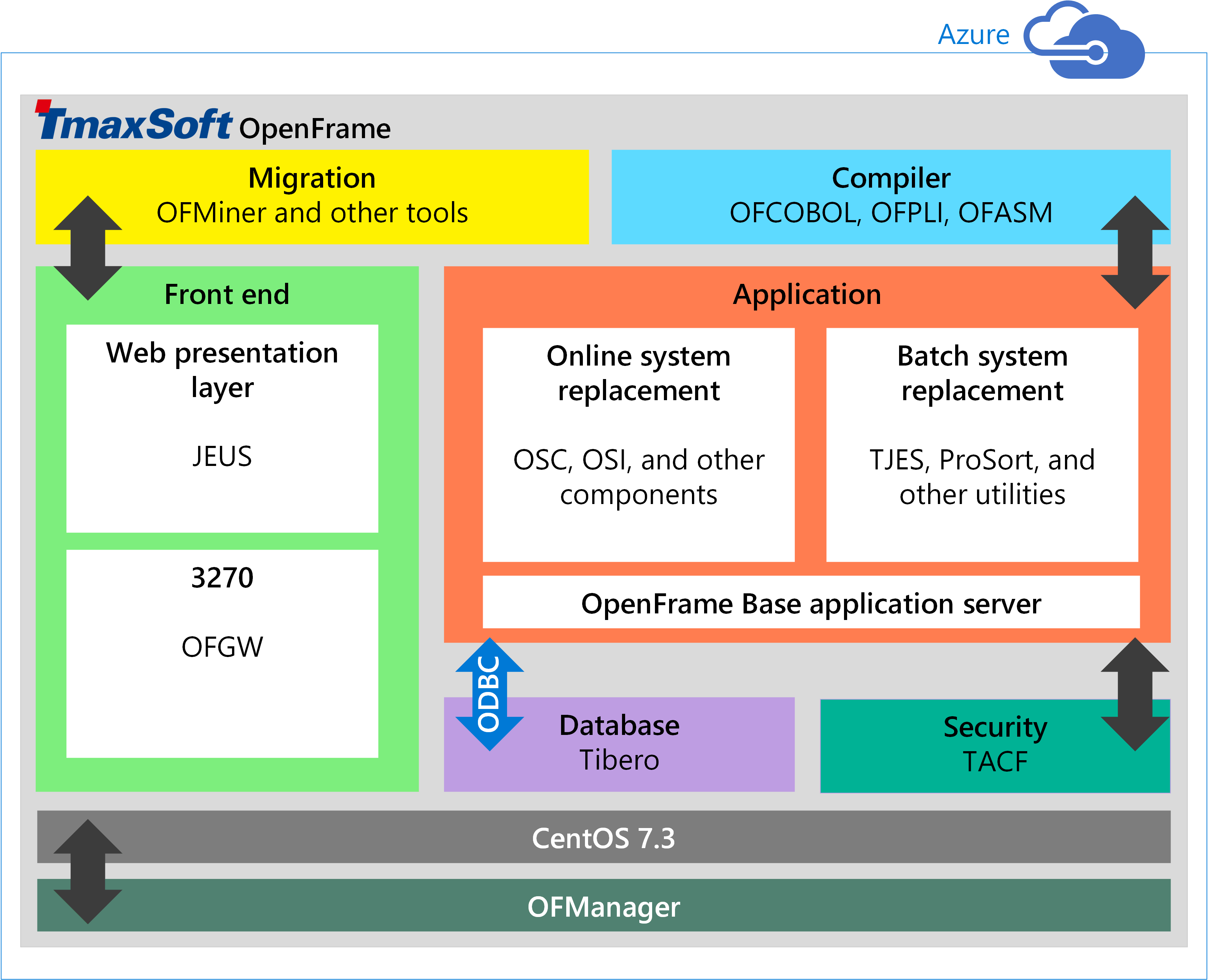
Requisitos del sistema Azure
En la tabla siguiente se enumeran los requisitos para la instalación en Azure.
WinSCP: un cliente SFTP popular y un cliente FTP que puede usarEclipse para Windows: una plataforma de desarrollo compatible con TmaxSoft
(de momento no se admite Microsoft Visual Studio)
| Requisito | Descripción |
|---|---|
| Distribuciones de Linux admitidas en Azure |
Linux x86 2.6 (32 bits, 64 bits) Red Hat 7.x CentOS 7.x |
| Hardware | Núcleos: 2 (como mínimo) Memoria: 4 GB (como mínimo) Espacio de intercambio: 1 GB (como mínimo) Disco duro: 100 GB (como mínimo) |
| Software opcional para los usuarios de Windows |
Requisitos previos
Tendrá que dedicar unos días para ensamblar todo el software necesario y completar todos los procesos manuales.
Antes de empezar, haga lo siguiente:
- Obtenga el soporte de instalación de OpenFrame de TmaxSoft. Si ya es cliente de TmaxSoft, póngase en contacto con su representante de TmaxSoft para obtener una copia con licencia. En caso contrario, solicite una versión de prueba en TmaxSoft.
- Para solicitar la documentación de OpenFrame, envíe un correo a support@tmaxsoft.com.
- Suscríbase a Azure, si todavía no lo está. También puede crear una cuenta gratuita antes de comenzar.
- Opcional. Configure un túnel VPN de sitio a sitio o un jumpbox que restrinja el acceso a la máquina virtual de Azure a los usuarios permitidos en su organización. Este paso no es obligatorio, pero sí recomendable.
Configurar una máquina virtual en Azure para OpenFrame y Tibero
Puede configurar el entorno OpenFrame con diversos patrones de implementación. En el procedimiento siguiente se muestra cómo implementar el servidor de aplicaciones OpenFrame y la base de datos Tibero en una máquina virtual. En entornos más grandes y para cargas de trabajo considerables, se recomienda implementar la base de datos por separado en su propia máquina virtual para mejorar el rendimiento.
Para crear una máquina virtual
Inicie sesión en Azure Portal.
Haga clic en Máquinas virtuales.
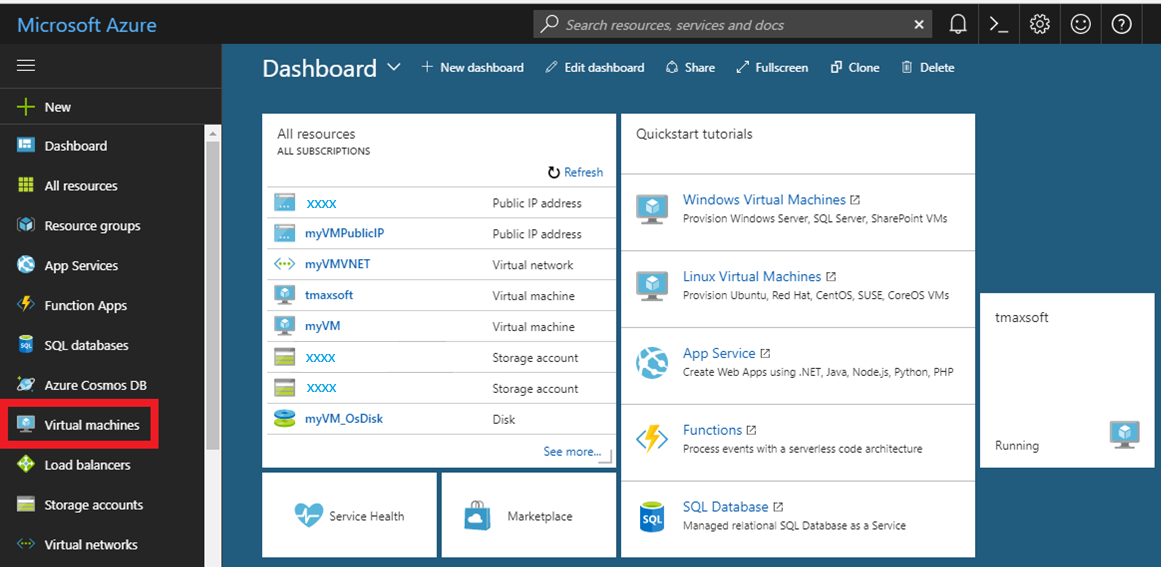
Haga clic en Agregar.
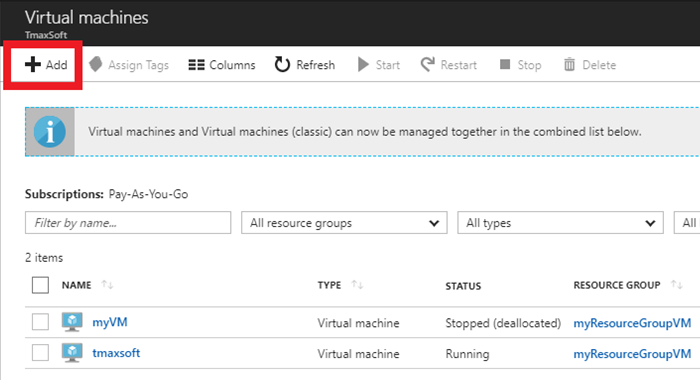
A la derecha de Sistemas operativos, haga clic en Más.
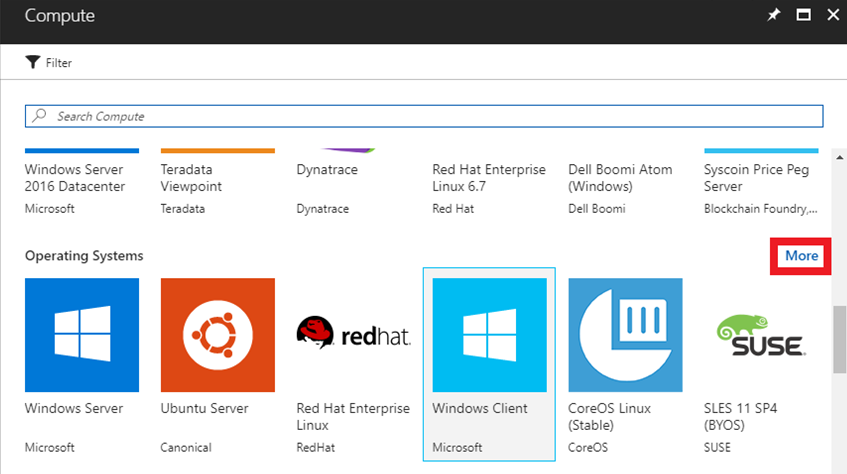
Haga clic en Basado en CentOS 7.3 para seguir este tutorial exactamente o elija otra distribución de Linux admitida.
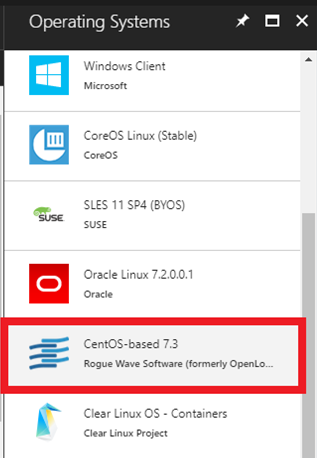
En la configuración de Basics, rellene los campos Nombre, Nombre de usuario, Tipo de autenticación, Suscripción (pago por uso es el tipo de pago de AWS) y Grupo de recursos (use uno existente o cree un grupo de TmaxSoft).
Cuando haya terminado (incluyendo el par de claves pública y privada para Tipo de autenticación), haga clic en Enviar.
Nota
Si utiliza una clave pública SSH para Tipo de autenticación, consulte los pasos descritos en la sección siguiente para generar el par de claves pública y privada y luego reanude los pasos siguientes.
Generación de un par de claves públicas y privadas
La clave pública se puede compartir libremente, pero la clave privada debe mantenerse completamente en secreto y nunca debe compartirse con nadie. Después de generar las claves, debe pegar la clave pública SSH en la configuración, de hecho, debe cargarla en la máquina virtual de Linux. Esta se almacenará dentro de authorized_keys en el directorio ~/.ssh del directorio principal de la cuenta de usuario. Después, la máquina virtual de Linux podrá reconocer y validar la conexión una vez que haya proporcionado la clave privada SSH asociada en el cliente SSH.
Al proporcionar acceso a la máquina virtual a nuevos individuos:
- Cada nuevo individuo generará sus propias claves pública y privada.
- Los usuarios almacenarán sus propias claves privadas de forma independiente y enviarán la información de la clave pública al administrador de la máquina virtual.
- El administrador pegará el contenido de la clave pública en el archivo
~/.ssh/authorized_keys. - El nuevo usuario se conectará mediante OpenSSH.
Para información más detallada sobre la creación de pares de claves SSH, consulte Creación y uso de un par de claves SSH pública y privada para máquinas virtuales Linux en Azure.
Configuración de características de la máquina virtual
En Azure Portal, en la hoja Elegir un tamaño, elija la configuración de hardware de la máquina Linux que desee. Los requisitos mínimos para instalar Tibero y OpenFrame son 2 CPU y 4 GB de RAM, tal como se muestra en esta instalación de ejemplo:
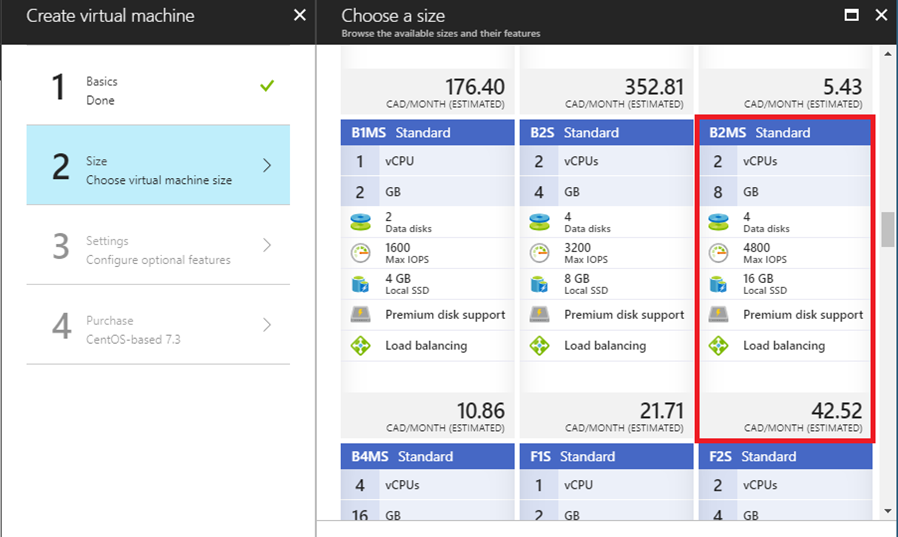
Haga clic en 3 Configuración y use la configuración predeterminada para configurar características opcionales.
Revise los detalles de pago.
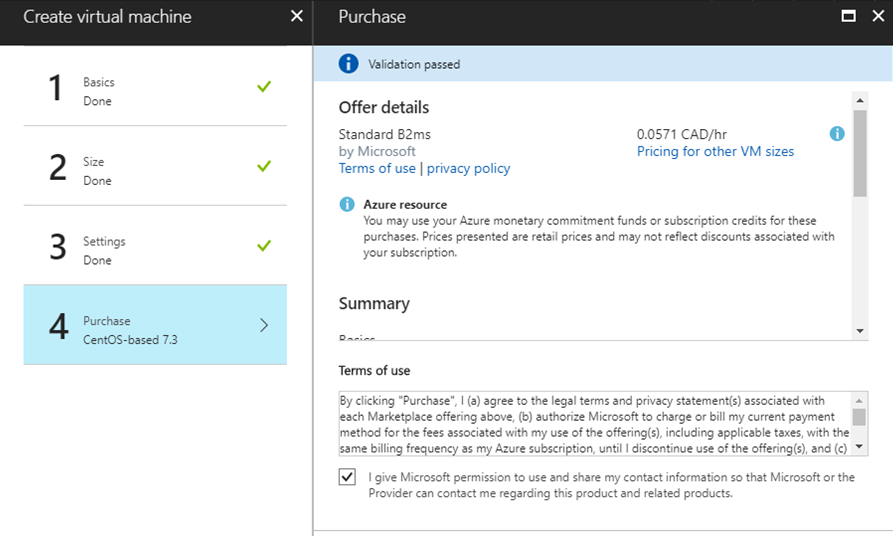
Envíe lo que ha seleccionado. Azure comienza a implementar la máquina virtual. Este proceso acostumbra a tardar unos minutos.
Una vez implementada la máquina virtual, se muestra su panel, en el que aparecen todas las opciones de configuración seleccionadas durante la configuración. Anote la Dirección IP pública.
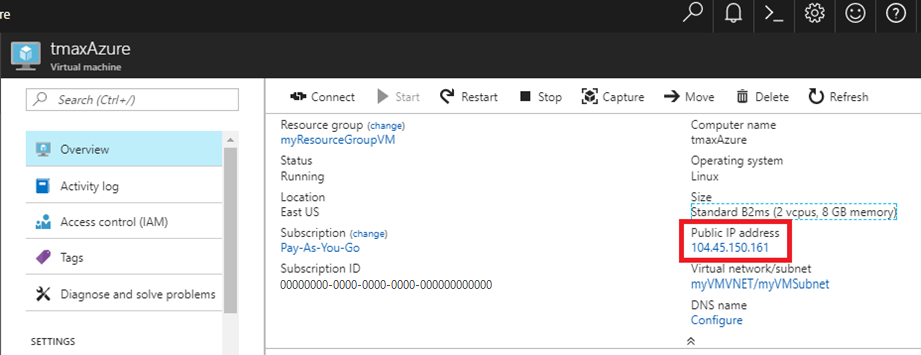
Abra bash o un símbolo del sistema de PowerShell.
En Host name (Nombre de host), escriba su nombre de usuario y la dirección IP pública que ha copiado. Por ejemplo, username@publicip.
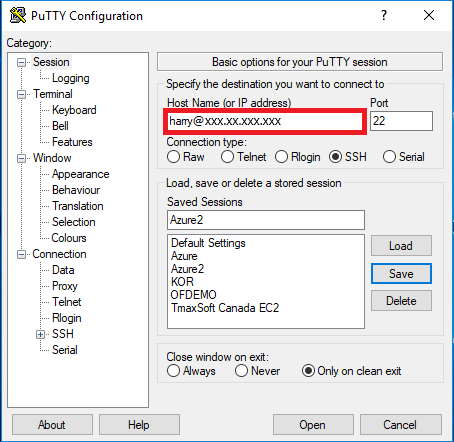
En el cuadro Category (Categoría), haga clic en Connection> SSH > Auth (Conexión > SSH > Autenticación). Proporcione la ruta de acceso a su archivo de clave privada.
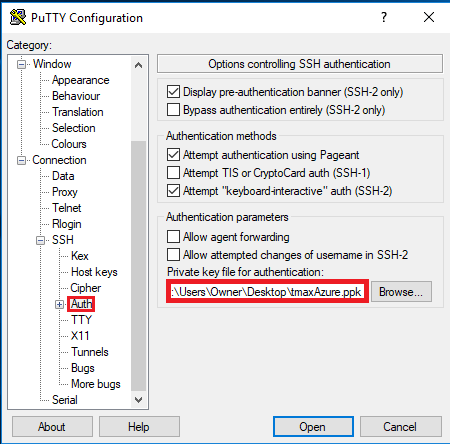
Haga clic en Open (Abrir) para abrir la ventana de PuTTY. Si ha realizado los pasos correctamente, tendrá conexión a su nueva máquina virtual de CentOS en Azure.
Para iniciar sesión como usuario raíz, escriba sudo bash.
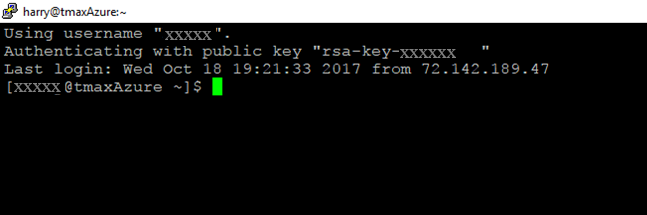
Configuración del entorno y los paquetes
Cuando haya creado la máquina virtual y haya iniciado sesión, deberá seguir algunos pasos de configuración e instalar los paquetes de preinstalación necesarios.
Asigne el nombre ofdemo a la dirección IP local. Modifique
/etc/hostscon cualquier editor de texto. Suponiendo que nuestra IP sea192.168.96.148, antes del cambio se vería así:127.0.0.1 localhost localhost.localdomain localhost4 localhost4.localdomain4 ::1 localhost localhost.localdomain localhost6 localhost6.localdomain <IP Address> <your hostname>- Y así después del cambio:
127.0.0.1 localhost localhost.localdomain localhost4 localhost4.localdomain4 ::1 localhost localhost.localdomain localhost6 localhost6.localdomain 192.168.96.148 ofdemoCree grupos y usuarios:
sudo adduser -d /home/oframe7 oframe7Cambie la contraseña del usuario oframe7:
sudo passwd oframe7New password: Retype new password: passwd: all authentication tokens updated successfully.Actualice los parámetros del kernel en
/etc/sysctl.confmediante cualquier editor de texto:kernel.shmall = 7294967296 kernel.sem = 10000 32000 10000 10000Actualice los parámetros de kernel dinámicamente sin reiniciar:
sudo /sbin/sysctl -pConsiga los paquetes obligatorios: (asegúrese de que el servidor está conectado a Internet, descargue los paquetes siguientes e instálelos):
dos2unix
glibc
glibc.i686 glibc.x86_64
libaio
ncurses
Nota
Después de instalar el paquete ncurses, cree los vínculos simbólicos siguientes:
sudo ln -s /usr/lib64/libncurses.so.5.9 /usr/lib/libtermcap.so sudo ln -s /usr/lib64/libncurses.so.5.9 /usr/lib/libtermcap.so.2gcc
gcc-c++
libaio-devel.x86_64
strace
ltrace
gdb
En el caso de una instalación de RPM de Java, haga lo siguiente:
sudo rpm -ivh jdk-7u79-linux-x64.rpm
- Agregue el siguiente contenido al
~./.bash_profilemediante cualquier editor de texto:
# JAVA ENV
export JAVA_HOME=/usr/java/jdk1.7.0_79/
export PATH=$JAVA_HOME/bin:$PATH
export CLASSPATH=$CLASSPATH:$JAVA_HOME/jre/lib/ext:$JAVA_HOME/lib/tools.jar
- Ejecute el siguiente comando para cargar el perfil:
sudo source /etc/profile
- Valide la versión de java con el comando siguiente:
sudo java –version
java version "1.7.0_79"
Java(TM) SE Runtime Environment (build 1.7.0_79-b15)
Java HotSpot(TM) 64-Bit Server VM (build 24.79-b02, mixed mode)
sudo echo $JAVA_HOME /usr/java/jdk1.7.0_79/
Instalar la base de datos Tibero
Tibero proporciona la diferentes funciones clave en el entorno OpenFrame en Azure:
- Tibero sirve como almacén de datos interno de OpenFrame para distintas funciones del sistema.
- Los archivos VSAM, incluidos KSDS RRDS y ESDS, usan la base de datos Tibero internamente para almacenar los datos.
- El repositorio de datos TACF se almacena en Tibero.
- La información del catálogo OpenFrame se almacena en Tibero.
- La base de datos Tibero puede usarse como sustituta de la Db2 de IBM para almacenar datos de la aplicación.
Para instalar Tibero
Compruebe que el archivo de instalador binario Tibero está presente y revise el número de versión.
Copie el software Tibero en la cuenta de usuario de Tibero (oframe). Por ejemplo:
tar -xzvf tibero6-bin-6_rel_FS04-linux64-121793-opt-tested.tar.gz mv license.xml /opt/tmaxdb/tibero6/license/Abra
.bash_profilecon cualquier editor de texto y pegue lo siguiente en él:# Tibero6 ENV export TB_HOME=/opt/tmaxdb/tibero6 export TB_SID=TVSAM export TB_PROF_DIR=$TB_HOME/bin/prof export LD_LIBRARY_PATH=$TB_HOME/lib:$TB_HOME/client/lib:$LD_LIBRARY_PATH export PATH=$TB_HOME/bin:$TB_HOME/client/bin:$PATHPara ejecutar el perfil de bash, escriba lo siguiente en el símbolo del sistema:
source .bash_profileGenere el archivo TIP (un archivo de configuración de Tibero) y compruebe su contenido. Por ejemplo:
sh $TB_HOME/config/gen_tip.sh cat $TB_HOME/config/$TB_SID.tipModifique
\$TB_HOME/client/config/tbdsn.tbrcon cualquier editor de texto y coloque 127.0.0.1 en lugar de localhost, tal y como se muestra:TVSAM=( (INSTANCE=(HOST=127.0.0.1) (PT=8629) (DB_NAME=TVSAM) ) )Cree la base de datos. Se mostrará lo siguiente:
Change core dump dir to /opt/tmaxdb/tibero6/bin/prof. Listener port = 8629 Tibero 6 TmaxData Corporation Copyright (c) 2008-. All rights reserved. Tibero instance started up (NOMOUNT mode). /--------------------- newmount sql ------------------------/ create database character set MSWIN949 national character set UTF16; /-----------------------------------------------------------/ Database created. Change core dump dir to /opt/tmaxdb/tibero6/bin/prof. Listener port = 8629 Tibero 6 TmaxData Corporation Copyright (c) 2008-. All rights reserved. Tibero instance started up (NORMAL mode). /opt/tmaxdb/tibero6/bin/tbsvr ……………………….. Creating agent table... Done. For details, check /opt/tmaxdb/tibero6/instance/TVSAM/log/system_init.log. ************************************************** * Tibero Database TVSAM is created successfully on Fri Aug 12 19:10:43 UTC 2016. * Tibero home directory ($TB_HOME) = * /opt/tmaxdb/tibero6 * Tibero service ID ($TB_SID) = TVSAM * Tibero binary path = * /opt/tmaxdb/tibero6/bin:/opt/tmaxdb/tibero6/client/bin * Initialization parameter file = * /opt/tmaxdb/tibero6/config/TVSAM.tip * * Make sure that you always set up environment variables $TB_HOME and * $TB_SID properly before you run Tibero. ******************************************************************************Para reciclar Tibero, primero apáguelo utilizando el comando
tbdown. Por ejemplo:tbdownTibero instance terminated (NORMAL mode).Ahora arranque Tibero usando
tbboot. Por ejemplo:tbbootChange core dump dir to /opt/tmaxdb/tibero6/bin/prof. Listener port = 8629 Tibero 6 TmaxData Corporation Copyright (c) 2008-. All rights reserved. Tibero instance started up (NORMAL mode).Para crear un espacio de tabla, acceda a la base de datos mediante el usuario SYS (sys/tmax) y después cree el espacio de tabla necesario para el volumen predeterminado y TACF:
tbsql tibero/tmaxtbSQL 6 TmaxData Corporation Copyright (c) 2008-. All rights reserved. Connected to Tibero.Ahora escriba los comandos SQL siguientes:
SQL> create tablespace "DEFVOL" datafile 'DEFVOL.dbf' size 500M autoextend on; create tablespace "TACF00" datafile 'TACF00.dbf' size 500M autoextend on; create tablespace "OFM_REPOSITORY" datafile 'ofm_repository.dbf' size 300M autoextend on; SQL> Tablespace 'DEFVOL' created. SQL> Tablespace 'TACF00' created. SQL> Tablespace ' OFM_REPOSITORY ' created. SQL> SQL> Disconnected.Arranque Tibero y compruebe que se ejecutan los procesos de Tibero:
tbboot ps -ef | egrep tbsvr
Salida:
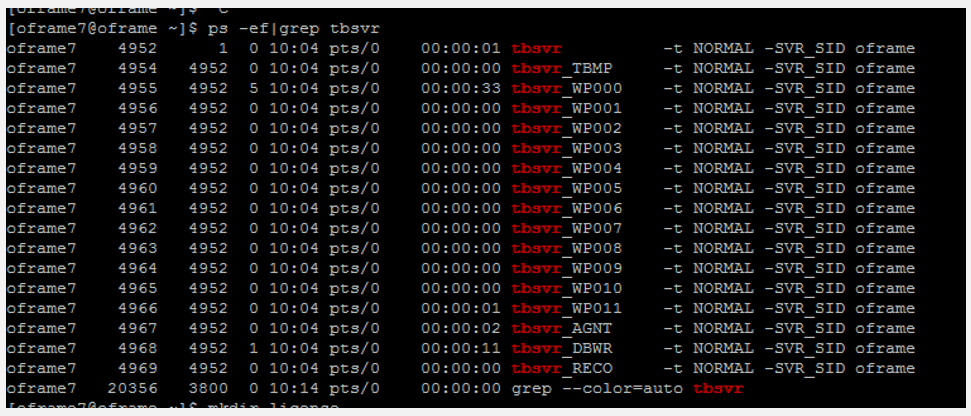
Instalación de ODBC
Las aplicaciones de OpenFrame se comunican con la base de datos Tibero con la API de ODBC proporcionada por el proyecto de código abierto unixODBC.
Para instalar ODBC:
Compruebe que el archivo de instalación
unixODBC-2.3.4.tar.gzestá presente o use el comandowget unixODBC-2.3.4.tar.gz. Por ejemplo:wget ftp://ftp.unixodbc.org/pub/unixODBC/unixODBC-2.3.4.tar.gzDescomprima el binario. Por ejemplo:
tar -zxvf unixODBC-2.3.4.tar.gzVaya al directorio unixODBC-2.3.4 y genere el archivo Make utilizando la información de comprobación de la máquina. Por ejemplo:
./configure --prefix=/opt/tmaxapp/unixODBC/ --sysconfdir=/opt/tmaxapp/unixODBC/etcDe forma predeterminada, unixODBC se instala en /usr /local, por lo que
--prefixpasa un valor para cambiar la ubicación. De forma similar, los archivos de configuración se instalan en/etcde forma predeterminada, por lo que--sysconfdirpasa el valor de la ubicación deseada.Ejecute el archivo Make:
makeCopie el archivo ejecutable en el directorio del programa después de la compilación. Por ejemplo:
make installPara editar el perfil de Bash
~/.bash_profileuse cualquier editor de texto y agregue lo siguiente:# UNIX ODBC ENV export ODBC_HOME=$HOME/unixODBC export PATH=$ODBC_HOME/bin:$PATH export LD_LIBRARY_PATH=$ODBC_HOME/lib:$LD_LIBRARY_PATH export ODBCINI=$HOME/unixODBC/etc/odbc.ini export ODBCSYSINI=$HOMEAplique la conectividad abierta de bases de datos. Edite los archivos siguientes según corresponda. Por ejemplo:
source ~/.bash_profile cd odbcinst -j unixODBC 2.3.4DRIVERS............: /home/oframe7/odbcinst.ini SYSTEM DATA SOURCES: /home/oframe7/odbc.ini FILE DATA SOURCES..: /home/oframe7/ODBCDataSources USER DATA SOURCES..: /home/oframe7/unixODBC/etc/odbc.ini SQLULEN Size.......: 8 SQLLEN Size........: 8 SQLSETPOSIROW Size.: 8- Modifique
odbcinst.inicon cualquier editor de texto y agregue los siguientes contenidos:
[Tibero] Description = Tibero ODBC driver for Tibero6 Driver = /opt/tmaxdb/tibero6/client/lib/libtbodbc.so Setup = FileUsage = CPTimeout = CPReuse = Driver Logging = 7 [ODBC] Trace = NO TraceFile = /home/oframe7/odbc.log ForceTrace = Yes Pooling = No DEBUG = 1- Modifique
odbc.inicon cualquier editor de texto y agregue los siguientes contenidos:
[TVSAM] Description = Tibero ODBC driver for Tibero6 Driver = Tibero DSN = TVSAM SID = TVSAM User = tibero password = tmax- Modifique
Cree un vínculo simbólico y valide la conexión de base de datos Tibero:
ln $ODBC_HOME/lib/libodbc.so $ODBC_HOME/lib/libodbc.so.1 ln $ODBC_HOME/lib/libodbcinst.so $ODBC_HOME/lib/libodbcinst.so.1 isql TVSAM tibero tmax
Se muestra el siguiente resultado:
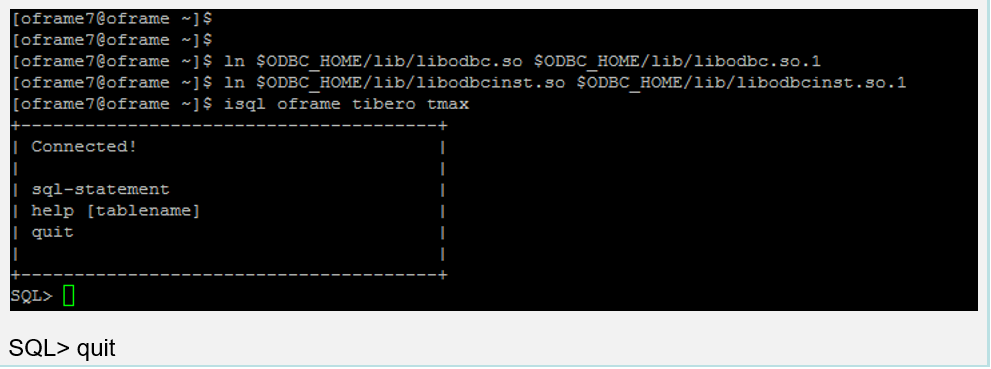
Instalación de OpenFrame Base
El servidor de la aplicación Base se instala antes que los servicios individuales que OpenFrame usa para administrar el sistema en Azure, incluidos los procesos del servidor de control de transacciones.
Para instalar OpenFrame Base
Asegúrese de que la instalación de Tibero se ha realizado correctamente y, después, compruebe que el archivo de instalación OpenFrame_Base7_0_Linux_x86_64.bin y el archivo de configuración base.properties están presentes.
Actualice el perfil de bash con la siguiente información específica de Tibero:
alias ofhome='cd $OPENFRAME_HOME' alias ulog='cd $OPENFRAME_HOME/log/tmax/ulog' alias sysjcl='cd $OPENFRAME_HOME/volume_default/SYS1.JCLLIB' alias sysload='cd $OPENFRAME_HOME/volume_default/SYS1.LOADLIB' alias sysproc='cd $OPENFRAME_HOME/volume_default/SYS1.PROCLIB' alias oscsrc='cd $OPENFRAME_HOME/osc/oivp' alias osisrc='cd $OPENFRAME_HOME/osi/oivp' alias defvol='cd $OPENFRAME_HOME/volume_default'Ejecute el perfil de bash:
. .bash_profileAsegúrese de que los procesos de Tibero se están ejecutando. Por ejemplo:
ps -ef|grep tbsvr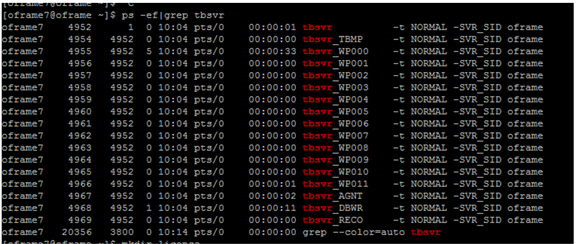
Importante
Inicie Tibero antes de la instalación.
Genere licencias en
technet.tmaxsoft.comy coloque las licencias de OpenFrame Base, Batch, TACF y OSC en la carpeta correspondiente:cp license.dat /opt/tmaxapp/OpenFrame/core/license/ cp lictjes.dat lictacf.dat licosc.dat $OPENFRAME_HOME/license/Descargue los archivos
base.propertieslos binarios de OpenFrame Base:- Modifique el archivo
base.propertiesen consecuencia con cualquier editor de texto:
OPENFRAME_HOME= <appropriate location for installation> ex. /opt/tmaxapp/OpenFrame TP_HOST_NAME=<your IP Hostname> ex. ofdemo TP_HOST_IP=<your IP Address> ex. 192.168.96.148 TP_SHMKEY=63481 TP_TPORTNO=6623 TP_UNBLOCK_PORT=6291 TP_NODE_NAME=NODE1 TP_NODE_LIST=NODE1 MASCAT_NAME=SYS1.MASTER.ICFCAT MASCAT_CREATE=YES DEFAULT_VOLSER=DEFVOL VOLADD_DEFINE=YES TSAM_USERNAME=tibero TSAM_PASSWORD=tmax TSAM_DATABASE=oframe DATASET_SHMKEY=63211 DSLOCK_DATA=SYS1.DSLOCK.DATA DSLOCK_LOG=SYS1.DSLOCK.LOG DSLOCK_SEQ=dslock_seq.dat DSLOCK_CREATE=YES OPENFRAME_LICENSE_PATH=/opt/tmaxapp/license/OPENFRAME TMAX_LICENSE_PATH=/opt/tmaxapp/license/TMAX- Modifique el archivo
Ejecute el instalador mediante el
base.properties file. Por ejemplo:chmod a+x OpenFrame_Base7_0_Linux_x86_64.bin ./OpenFrame_Base7_0_Linux_x86_64.bin -f base.propertiesCuando haya finalizado, se mostrara el mensaje que indica que la instalación ha finalizado.
Compruebe la estructura del directorio de OpenFrame Base con el comando
ls -ltr. Por ejemplo:ls -ltrtotal 44 drwxrwxr-x. 4 oframe7 oframe7 61 Nov 30 16:57 UninstallerData drwxrwxr-x. 2 oframe7 oframe7 4096 Nov 30 16:57 bin drwxrwxr-x. 2 oframe7 oframe7 4096 Nov 30 16:57 cpm drwxrwxr-x. 2 oframe7 oframe7 4096 Nov 30 16:57 data drwxrwxr-x. 2 oframe7 oframe7 4096 Nov 30 16:57 include drwxrwxr-x. 2 oframe7 oframe7 8192 Nov 30 16:57 lib drwxrwxr-x. 6 oframe7 oframe7 48 Nov 30 16:57 log drwxrwxr-x. 2 oframe7 oframe7 6 Nov 30 16:57 profile drwxrwxr-x. 7 oframe7 oframe7 62 Nov 30 16:57 sample drwxrwxr-x. 2 oframe7 oframe7 6 Nov 30 16:57 schema drwxrwxr-x. 2 oframe7 oframe7 6 Nov 30 16:57 temp drwxrwxr-x. 3 oframe7 oframe7 16 Nov 30 16:57 shared drwxrwxr-x. 2 oframe7 oframe7 4096 Nov 30 16:58 license drwxrwxr-x. 23 oframe7 oframe7 4096 Nov 30 16:58 core drwxrwxr-x. 2 oframe7 oframe7 4096 Nov 30 16:58 config drwxrwxr-x. 2 oframe7 oframe7 4096 Nov 30 16:58 scripts drwxrwxr-x. 2 oframe7 oframe7 25 Nov 30 16:58 volume_defaultInicie OpenFrame Base:
cp /usr/lib/libtermcap.so.2 $TMAXDIR/libInicie Tmax Server con el siguiente comando:
tmboot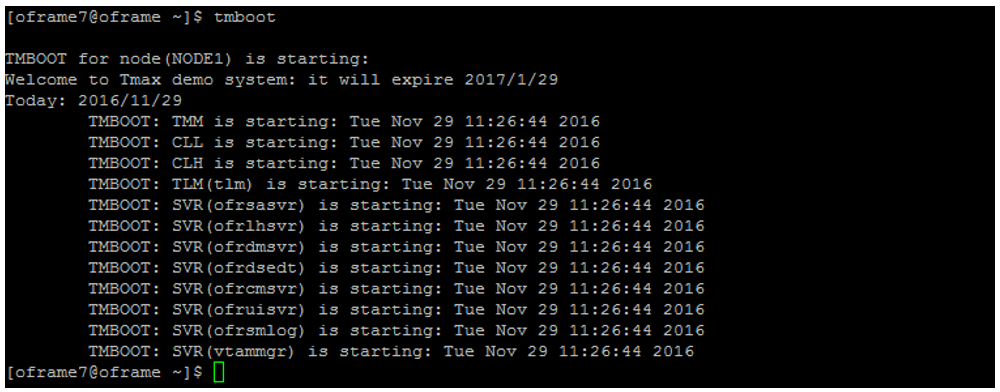
Compruebe que el estado del proceso está listo usando el comando tmadmin en si. RDY se muestra en la columna estado para cada uno de los procesos:
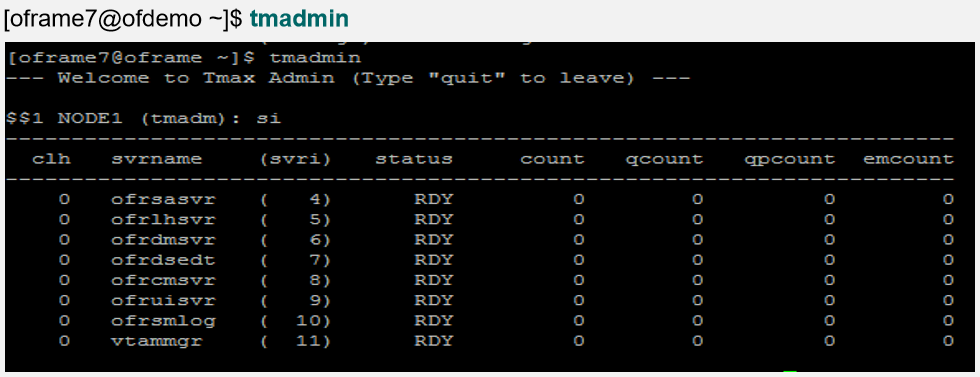
Apague OpenFrame Base:
tmdownDo you really want to down whole Tmax? (y : n): y TMDOWN for node(NODE1) is starting: TMDOWN: SERVER(ofrsasvr:36) downed: Wed Sep 7 15:37:21 2016 TMDOWN: SERVER(ofrdsedt:39) downed: Wed Sep 7 15:37:21 2016 TMDOWN: SERVER(vtammgr:43) downed: Wed Sep 7 15:37:21 2016 TMDOWN: SERVER(ofrcmsvr:40) downed: Wed Sep 7 15:37:21 2016 TMDOWN: SERVER(ofrdmsvr:38) downed: Wed Sep 7 15:37:21 2016 TMDOWN: SERVER(ofrlhsvr:37) downed: Wed Sep 7 15:37:21 2016 TMDOWN: SERVER(ofruisvr:41) downed: Wed Sep 7 15:37:21 2016 TMDOWN: SERVER(ofrsmlog:42) downed: Wed Sep 7 15:37:21 2016 TMDOWN: CLH downed: Wed Sep 7 15:37:21 2016 TMDOWN: CLL downed: Wed Sep 7 15:37:21 2016 TMDOWN: TLM downed: Wed Sep 7 15:37:21 2016 TMDOWN: TMM downed: Wed Sep 7 15:37:21 2016 TMDOWN: TMAX is down
Instalación de OpenFrame Base
OpenFrame Batch consta de varios componentes que simulan entornos por lotes del sistema central y se usa para ejecutar trabajos por lotes en Azure.
Para instalar Batch
Asegúrese de que la instalación base se haya realizado correctamente y, después, compruebe que el archivo de instalación
OpenFrame_Batch7_0_Fix2_MVS_Linux_x86_64.biny el archivo de configuraciónbatch.propertiesestén presentes:Modifique el archivo
vi batch.propertiescon cualquier editor de texto.Modifique los parámetros de la forma siguiente:
OPENFRAME_HOME = /opt/tmaxapp/OpenFrame DEFAULT_VOLSER=DEFVOL TP_NODE_NAME=NODE1 TP_NODE_LIST=NODE1 RESOURCE_SHMKEY=66991 #JOBQ_DATASET_CREATE=YES #OUTPUTQ_DATASET_CREATE=YES DEFAULT_JCLLIB_CREATE=YES DEFAULT_PROCLIB_CREATE=YES DEFAULT_USERLIB_CREATE=YES TJES_USERNAME=tibero TJES_PASSWORD=tmax TJES_DATABASE=oframe BATCH_TABLE_CREATE=YESPara ejecutar el instalador por lotes, escriba lo siguiente en el símbolo del sistema:
./OpenFrame_Batch7_0_Fix2_MVS_Linux_x86_64.bin -f batch.propertiesUna vez completada la instalación, inicie los conjuntos de OpenFrame instalados escribiendo
tmbooten el símbolo del sistema.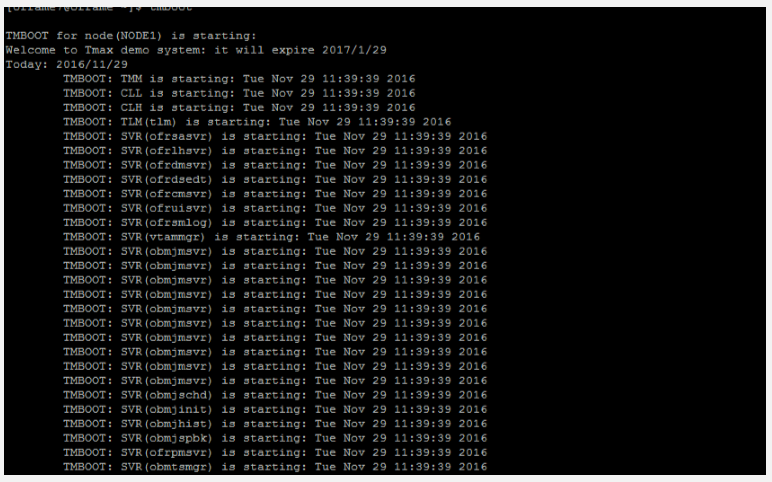
Escriba
tmadminen el símbolo del sistema para comprobar el proceso de OpenFrame.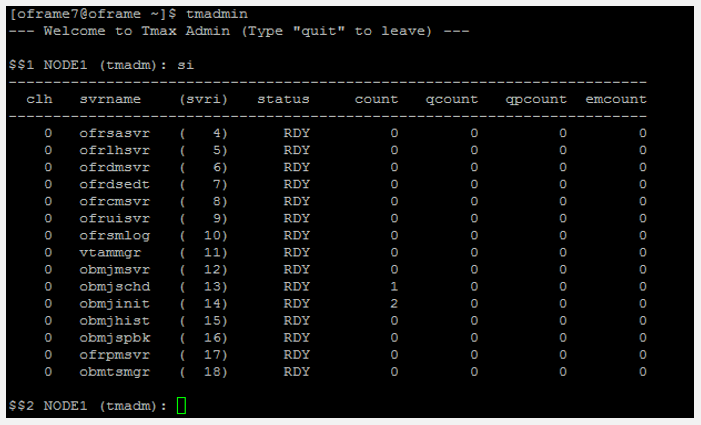
Ejecute los siguientes comandos:
$$2 NODE1 (tmadm): quit ADM quit for node (NODE1)Use el comando
tmdownpara iniciar y apagar Batch:tmdownDo you really want to down whole Tmax? (y : n): y TMDOWN for node(NODE1) is starting: TMDOWN: SERVER(ofrsasvr:36) downed: Wed Sep 7 16:01:46 2016 TMDOWN: SERVER(obmjmsvr:44) downed: Wed Sep 7 16:01:46 2016 TMDOWN: SERVER(vtammgr: 43) downed: Wed Sep 7 16:01:46 2016 TMDOWN: SERVER(ofrcmsvr:40) downed: Wed Sep 7 16:01:46 2016 TMDOWN: SERVER(obmjmsvr:45) downed: Wed Sep 7 16:01:46 2016 TMDOWN: SERVER(obmjmsvr:46) downed: Wed Sep 7 16:01:46 2016 TMDOWN: SERVER(ofrdmsvr:38) downed: Wed Sep 7 16:01:46 2016 TMDOWN: SERVER(obmjmsvr:47) downed: Wed Sep 7 16:01:46 2016 TMDOWN: SERVER(ofrdsedt:39) downed: Wed Sep 7 16:01:46 2016 TMDOWN: SERVER(obmjschd:54) downed: Wed Sep 7 16:01:46 2016 TMDOWN: SERVER(obmjinit:55) downed: Wed Sep 7 16:01:46 2016 TMDOWN: SERVER(obmjmsvr:48) downed: Wed Sep 7 16:01:46 2016 TMDOWN: SERVER(obmjspbk:57) downed: Wed Sep 7 16:01:46 2016 TMDOWN: SERVER(obmjmsvr:49) downed: Wed Sep 7 16:01:46 2016 TMDOWN: SERVER(obmjmsvr:50) downed: Wed Sep 7 16:01:46 2016 TMDOWN: SERVER(obmjmsvr:51) downed: Wed Sep 7 16:01:46 2016 TMDOWN: SERVER(ofrlhsvr:37) downed: Wed Sep 7 16:01:46 2016 TMDOWN: SERVER(obmjmsvr:52) downed: Wed Sep 7 16:01:46 2016 TMDOWN: SERVER(obmjmsvr:53) downed: Wed Sep 7 16:01:46 2016 TMDOWN: SERVER(obmjhist:56) downed: Wed Sep 7 16:01:46 2016 TMDOWN: SERVER(ofruisvr:41) downed: Wed Sep 7 16:01:46 2016 TMDOWN: SERVER(obmtsmgr:59) downed: Wed Sep 7 16:01:46 2016 TMDOWN: SERVER(ofrpmsvr:58) downed: Wed Sep 7 16:01:46 2016 TMDOWN: SERVER(ofrsmlog:42) downed: Wed Sep 7 16:01:46 2016 TMDOWN: CLL downed: Wed Sep 7 16:01:46 2016 TMDOWN: TLM downed: Wed Sep 7 16:01:46 2016 TMDOWN: CLH downed: Wed Sep 7 16:01:46 2016 TMDOWN: TMM downed: Wed Sep 7 16:01:46 2016 TMDOWN: TMAX is down
Instalación de TACF
TACF Manager es un módulo de servicio de OpenFrame que controla el acceso de los usuarios a los sistemas y los recursos a través de la seguridad RACF.
Para instalar TACF
Compruebe que el archivo de instalación
OpenFrame_Tacf7_0_Fix2_Linux_x86_64.biny el archivo de configuración tacf.properties estén presentes.Asegúrese de que la instalación de Batch se haya realizado correctamente y, a continuación, modifique el archivo
tacf.propertiescon cualquier editor de texto.Modifique los parámetros de TACF:
OPENFRAME_HOME=/opt/tmaxapp/OpenFrame USE_OS_AUTH=NO TACF_USERNAME=tibero TACF_PASSWORD=tmax TACF_DATABASE=oframe TACF_TABLESPACE=TACF00 TACF_TABLE_CREATE=YESDespués de completar el instalador de TACF, aplique las variables del entorno TACF. En el símbolo del sistema, escriba:
source ~/.bash_profileEjecute al instalador de TACF. En el símbolo del sistema, escriba:
./OpenFrame_Tacf7_0_Fix2_Linux_x86_64.bin -f tacf.propertiesEl resultado es parecido a este:
Wed Dec 07 17:36:42 EDT 2016 Free Memory: 18703 kB Total Memory: 28800 kB 4 Command Line Args: 0: -f 1: tacf.properties 2: -m 3: SILENT java.class.path: /tmp/install.dir.41422/InstallerData /tmp/install.dir.41422/InstallerData/installer.zip ZGUtil.CLASS_PATH: /tmp/install.dir.41422/InstallerData tmp/install.dir.41422/InstallerData/installer.zip sun.boot.class.path: /tmp/install.dir.41422/Linux/resource/jre/lib/resources.jar /tmp/install.dir.41422/Linux/resource/jre/lib/rt.jar /tmp/install.dir.41422/Linux/resource/jre/lib/sunrsasign.jar /tmp/install.dir.41422/Linux/resource/jre/lib/jsse.jar /tmp/install.dir.41422/Linux/resource/jre/lib/jce.jar /tmp/install.dir.41422/Linux/resource/jre/lib/charsets.jar /tmp/install.dir.41422/Linux/resource/jre/lib/jfr.jar /tmp/install.dir.41422/Linux/resource/jre/classesEn el símbolo del sistema, escriba
tmbootpara reiniciar OpenFrame. El resultado es parecido a este:TMBOOT for node(NODE1) is starting: Welcome to Tmax demo system: it will expire 2016/11/4 Today: 2016/9/7 TMBOOT: TMM is starting: Wed Sep 7 17:48:53 2016 TMBOOT: CLL is starting: Wed Sep 7 17:48:53 2016 TMBOOT: CLH is starting: Wed Sep 7 17:48:53 2016 TMBOOT: TLM(tlm) is starting: Wed Sep 7 17:48:53 2016 TMBOOT: SVR(ofrsasvr) is starting: Wed Sep 7 17:48:53 2016 TMBOOT: SVR(ofrlhsvr) is starting: Wed Sep 7 17:48:53 2016 TMBOOT: SVR(ofrdmsvr) is starting: Wed Sep 7 17:48:53 2016 TMBOOT: SVR(ofrdsedt) is starting: Wed Sep 7 17:48:53 2016 TMBOOT: SVR(ofrcmsvr) is starting: Wed Sep 7 17:48:53 2016 TMBOOT: SVR(ofruisvr) is starting: Wed Sep 7 17:48:53 2016 TMBOOT: SVR(ofrsmlog) is starting: Wed Sep 7 17:48:53 2016 TMBOOT: SVR(vtammgr) is starting: Wed Sep 7 17:48:53 2016 TMBOOT: SVR(obmjmsvr) is starting: Wed Sep 7 17:48:53 2016 TMBOOT: SVR(obmjmsvr) is starting: Wed Sep 7 17:48:53 2016 TMBOOT: SVR(obmjmsvr) is starting: Wed Sep 7 17:48:53 2016 TMBOOT: SVR(obmjmsvr) is starting: Wed Sep 7 17:48:53 2016 TMBOOT: SVR(obmjmsvr) is starting: Wed Sep 7 17:48:53 2016 TMBOOT: SVR(obmjmsvr) is starting: Wed Sep 7 17:48:53 2016 TMBOOT: SVR(obmjmsvr) is starting: Wed Sep 7 17:48:53 2016 TMBOOT: SVR(obmjmsvr) is starting: Wed Sep 7 17:48:53 2016 TMBOOT: SVR(obmjmsvr) is starting: Wed Sep 7 17:48:53 2016 TMBOOT: SVR(obmjmsvr) is starting: Wed Sep 7 17:48:53 2016 TMBOOT: SVR(obmjschd) is starting: Wed Sep 7 17:48:53 2016 TMBOOT: SVR(obmjinit) is starting: Wed Sep 7 17:48:53 2016 TMBOOT: SVR(obmjhist) is starting: Wed Sep 7 17:48:53 2016 TMBOOT: SVR(obmjspbk) is starting: Wed Sep 7 17:48:53 2016 TMBOOT: SVR(ofrpmsvr) is starting: Wed Sep 7 17:48:53 2016 TMBOOT: SVR(obmtsmgr) is starting: Wed Sep 7 17:48:53 2016 TMBOOT: SVR(tmsvr) is starting: Wed Sep 7 17:48:53 2016Compruebe que el estado del proceso esté listo usando
tmadminen el comandosi. Por ejemplo:tmadminEn la columna estado, aparece RDY:
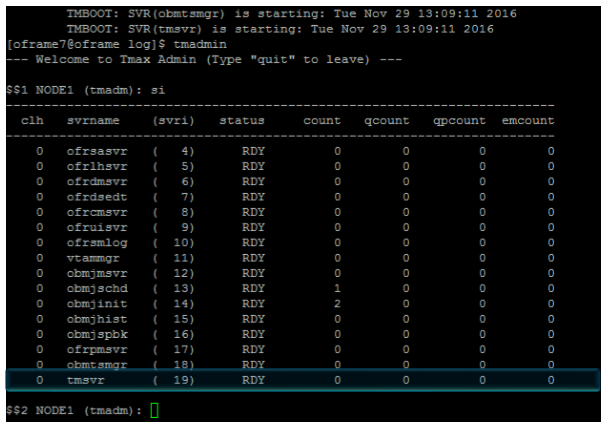
Ejecute los comandos siguientes en el terminal de Bash:
$$2 NODE1 (tmadm): quitDM quit for node (NODE1) ```bash tacfmgr ```output Input USERNAME : ROOT Input PASSWORD : SYS1 TACFMGR: TACF MANAGER START!!! QUIT TACFMGR: TACF MANAGER END!!!tmdowApague el servidor mediante el comando
tmdown. El resultado es parecido a este:tmdownDo you really want to down whole Tmax? (y : n): y TMDOWN for node(NODE1) is starting: TMDOWN: SERVER(ofrlhsvr:37) downed: Wed Sep 7 17:50:50 2016 TMDOWN: SERVER(ofrdsedt:39) downed: Wed Sep 7 17:50:50 2016 TMDOWN: SERVER(obmjschd:54) downed: Wed Sep 7 17:50:50 2016 TMDOWN: SERVER(obmjmsvr:47) downed: Wed Sep 7 17:50:50 2016 TMDOWN: SERVER(obmjmsvr:48) downed: Wed Sep 7 17:50:50 2016 TMDOWN: SERVER(ofrdmsvr:38) downed: Wed Sep 7 17:50:50 2016 TMDOWN: SERVER(obmjmsvr:50) downed: Wed Sep 7 17:50:50 2016 TMDOWN: SERVER(obmjhist:56) downed: Wed Sep 7 17:50:50 2016 TMDOWN: SERVER(ofrsasvr:36) downed: Wed Sep 7 17:50:50 2016 TMDOWN: SERVER(ofrcmsvr:40) downed: Wed Sep 7 17:50:50 2016 TMDOWN: SERVER(obmjspbk:57) downed: Wed Sep 7 17:50:50 2016 TMDOWN: SERVER(tmsvr:60) downed: Wed Sep 7 17:50:50 2016 TMDOWN: SERVER(ofrpmsvr:58) downed: Wed Sep 7 17:50:50 2016 TMDOWN: SERVER(obmtsmgr:59) downed: Wed Sep 7 17:50:50 2016 TMDOWN: CLL downed: Wed Sep 7 17:50:50 2016 TMDOWN: CLH downed: Wed Sep 7 17:50:50 2016 TMDOWN: TLM downed: Wed Sep 7 17:50:50 2016 TMDOWN: TMM downed: Wed Sep 7 17:50:50 2016 TMDOWN: TMAX is down
Instalación de ProSort
ProSort es una utilidad que se usan en transacciones por lotes para ordenar los datos.
Para instalar ProSort
Asegúrese de que la instalación por lotes es correcta y después compruebe que el archivo de instalación
prosort-bin-prosort_2sp3-linux64-2123-opt.tar.gzestá presente.Ejecute el programa de instalación mediante el archivo de propiedades. En el símbolo del sistema, escriba:
tar -zxvf prosort-bin-prosort_2sp3-linux64-2123-opt.tar.gzMueva el directorio prosort a la ubicación principal. En el símbolo del sistema, escriba:
mv prosort /opt/tmaxapp/prosortCree un subdirectorio de licencia y copie allí el archivo de licencia. Por ejemplo:
cd /opt/tmaxapp/prosort mkdir license cp /opt/tmaxsw/oflicense/prosort/license.xml /opt/tmaxapp/prosort/licenseModifique
bash.profilecon cualquier editor de texto y actualícelo de la siguiente manera:# PROSORT PROSORT_HOME=/opt/tmaxapp/prosort PROSORT_SID=gbg PATH=$PATH:$PROSORT_HOME/bin LD_LIBRARY_PATH=$PROSORT_HOME/lib:$LD_LIBRARY_PATH LIBPATH$PROSORT_HOME/lib:$LIBPATH export PROSORT_HOME PROSORT_SID PATH LD_LIBRARY_PATH LIBPATH PATH=$PATH:$OPENFRAME_HOME/shbin export PATHPara ejecutar el perfil de bash, escriba lo siguiente en el símbolo del sistema:
. .bash_profileCree el archivo de configuración. Por ejemplo:
cd /opt/tmaxapp/prosort/config ./gen_tip.shUsing PROSORT_SID "gbg" /home/oframe7/prosort/config/gbg.tip generatedCree el vínculo simbólico. Por ejemplo:
cd /opt/tmaxapp/OpenFrame/util/ ln -s DFSORT SORTCompruebe la instalación de ProSort ejecutando el comando
prosort -h. Por ejemplo:prosort -hUsage: prosort [options] [sort script files] options ------ -h Display this information -v Display version information -s Display state information -j Display profile information -x Use SyncSort compatible mode
Instalación de OFCOBOL
OFCOBOL es el compilador de OpenFrame que interpreta los programas de COBOL del sistema central.
Para instalar OFCOBOL
Asegúrese de que la instalación en línea o por lotes se realizó correctamente y, después, compruebe que el archivo de instalación
OpenFrame_COBOL3_0_40_Linux_x86_64.binesté presente.Para ejecutar el instalador de OFCOBOL, escriba lo siguiente en el símbolo del sistema:
./OpenFrame_COBOL3_0_40_Linux_x86_64.binLea el contrato de licencia y presione Entrar para continuar.
Acepte el contrato de licencia. Cuando la instalación haya finalizado, se mostrará lo siguiente:
Choose Install Folder -------------------- Where would you like to install? Default Install Folder: /home/oframe7/OFCOBOL ENTER AN ABSOLUTE PATH, OR PRESS <ENTER> TO ACCEPT THE DEFAULT : /opt/tmaxapp/OFCOBOL INSTALL FOLDER IS: /opt/tmaxapp/OFCOBOL IS THIS CORRECT? (Y/N): Y[oframe7@ofdemo ~]$ vi .bash_profile ============================================================================ Installing... ------------ [==================|==================|==================|==================] [------------------|------------------|------------------|------------------] =============================================================================== Installation Complete -------------------- Congratulations. OpenFrame_COBOL has been successfully installed PRESS <ENTER> TO EXIT THE INSTALLERModifique el archivo de perfil de Bash (
bash_profile) con cualquier editor de texto y compruebe que se actualice con variables OFCOBOL.Ejecute el perfil de bash. En el símbolo del sistema, escriba:
source ~/.bash_profileCopie la licencia de OFCOBOL en la carpeta de instalación. Por ejemplo:
mv licofcob.dat $OFCOB_HOME/licenseModifique el archivo de configuración de OpenFrame
$OPENFRAME_HOME/config/tjclrun.confutilizando cualquier editor de texto. Por ejemplo:- Esta es la sección de SYSLIB anterior al cambio:
[SYSLIB] BIN_PATH=${OPENFRAME_HOME}/bin:${OPENFRAME_HOME}/util:${COBDIR}/bin:/usr/local/bin:/bin LIB_PATH=${OPENFRAME_HOME}/lib:${OPENFRAME_HOME}/core/lib:${TB_HOME}/client/lib:${COBDIR}/lib:/ usr/lib:/lib:/lib/i686:/usr/local/lib:${PROSORT_HOME}/lib:/opt/FSUNbsort/lib- Esta es la sección de SYSLIB posterior al cambio:
[SYSLIB] BIN_PATH=${OPENFRAME_HOME}/bin:${OPENFRAME_HOME}/util:${COBDIR}/bin:/usr/local/bin:/bin LIB_PATH=${OPENFRAME_HOME}/lib:${OPENFRAME_HOME}/core/lib:${TB_HOME}/client/lib:${COBDIR}/lib:/ usr/lib:/lib:/lib/i686:/usr/local/lib:${PROSORT_HOME}/lib:/opt/FSUNbsort/lib :${ODBC_HOME}/lib :${OFCOB_HOME}/libRevise el archivo
OpenFrame_COBOL_InstallLog.logen vi y compruebe que no haya errores. Por ejemplo:cat $OFCOB_HOME/UninstallerData/log/OpenFrame_COBOL_InstallLog.log…….. Summary ------ Installation: Successful. 131 Successes 0 Warnings 0 NonFatalErrors 0 FatalErrorUse el comando
ofcob --versiony revise el número de versión para comprobar la instalación. Por ejemplo:ofcob --versionOpenFrame COBOL Compiler 3.0.54 CommitTag:: 645f3f6bf7fbe1c366a6557c55b96c48454f4bfReinicie OpenFrame utilizando el comando
tmdown/tmboot.
Instalación de OFASM
OFASM es el compilador de OpenFrame que interpreta los programas del ensamblador del sistema central.
Para instalar OFASM
Asegúrese de que la instalación en línea o por lotes se realizó correctamente y, después, compruebe que el archivo de instalación
OpenFrame_ASM3_0_Linux_x86_64.binesté presente.Ejecute el instalador. Por ejemplo:
./OpenFrame_ASM3_0_Linux_x86_64.binLea el contrato de licencia y presione Entrar para continuar.
Acepte el contrato de licencia.
Compruebe que el perfil de bash se actualiza con las variables de OFASM. Por ejemplo:
source .bash_profile ofasm --version# TmaxSoft OpenFrameAssembler v3 r328 (3ff35168d34f6e2046b96415bbe374160fcb3a34)cat .bash_profile# OFASM ENV export OFASM_HOME=/opt/tmaxapp/OFASM export OFASM_MACLIB=$OFASM_HOME/maclib/free_macro export PATH="${PATH}:$OFASM_HOME/bin:" export LD_LIBRARY_PATH="./:$OFASM_HOME/lib:$LD_LIBRARY_PATH"Abra el archivo de configuración de OpenFrame
$OPENFRAME_HOME/config/tjclrun.confcon cualquier editor de texto y modifíquelo de la siguiente manera:- Esta es la sección de [SYSLIB] anterior al cambio:
[SYSLIB] BIN_PATH=${OPENFRAME_HOME}/bin:${OPENFRAME_HOME}/util:${COBDIR}/bin:/usr/local/bin:/bi n:${OPENFRAME_HOME}/volume_default/SYS1.LOADLIB LIB_PATH=${OPENFRAME_HOME}/lib:${OPENFRAME_HOME}/core/lib:${TB_HOME}/client/lib:${CO BDIR}/lib:/usr/lib:/lib:/lib/i686:/usr/local/lib:${PROSORT_HOME}/lib:/opt/FSUNbsort/lib:${OFCOB_HOM E}/lib:${ODBC_HOME}/lib:${OFPLI_HOME}/lib- Esta es la sección de [SYSLIB] posterior al cambio:
[SYSLIB] BIN_PATH=${OPENFRAME_HOME}/bin:${OPENFRAME_HOME}/util:${COBDIR}/bin:/usr/local/bin:/bi n:${OPENFRAME_HOME}/volume_default/SYS1.LOADLIB LIB_PATH=${OPENFRAME_HOME}/lib:${OPENFRAME_HOME}/core/lib:${TB_HOME}/client/lib:${CO BDIR}/lib:/usr/lib:/lib:/lib/i686:/usr/local/lib:${PROSORT_HOME}/lib:/opt/FSUNbsort/lib:${OFCOB_HOM E}/lib:${ODBC_HOME}/lib:${OFPLI_HOME}/lib:${OFASM_HOME}/libValide el archivo
OpenFrame_ASM_InstallLog.logy compruebe que no haya errores. Por ejemplo:cat $OFASM_HOME/UninstallerData/log/OpenFrame_ASM_InstallLog.log…….. Summary ------ Installation: Successful. 55 Successes 0 Warnings 0 NonFatalErrors 0 FatalErrorsReinicie OpenFrame mediante uno de los siguientes comandos:
tmdown / tmbootO bien:
oscdown / oscboot
Instalación de OSC
OSC es el entorno de OpenFrame similar al CICS de IBM que admite transacciones OLTP a alta velocidad y otras funciones de administración.
Para instalar OSC
Asegúrese de que la instalación base se haya realizado correctamente y, después, compruebe que el archivo de instalación
OpenFrame_OSC7_0_Fix2_Linux_x86_64.biny el archivo de configuración osc.properties estén presentes.Edite los siguientes parámetros en el archivo
osc.properties:OPENFRAME_HOME=/opt/tmaxapp/OpenFrame OSC_SYS_OSC_NCS_PATH=/opt/tmaxapp/OpenFrame/temp/OSC_NCS OSC_APP_OSC_TC_PATH=/opt/tmaxapp/OpenFrame/temp/OSC_TCEjecute el programa de instalación mediante el archivo de propiedades como se muestra:
chmod a+x OpenFrame_OSC7_0_Fix2_Linux_x86_64.bin ./OpenFrame_OSC7_0_Fix2_Linux_x86_64.bin -f osc.propertiesCuando haya finalizado, se mostrará el mensaje que indica que la instalación ha finalizado.
Compruebe que el perfil de bash se actualiza con las variables de OSC.
Revise el archivo
OpenFrame_OSC7_0_Fix2_InstallLog.log. Debe tener el siguiente aspecto:Summary ------ Installation: Successful. 233 Successes 0 Warnings 0 NonFatalErrors 0 FatalErrorModifique el archivo de configuración
$OPENFRAME_HOME/config/ofsys.sequtilizando cualquier editor de texto. En las secciones #BASE y #BATCH, edite los parámetros como se muestra.Before changes #BASE ofrsasvr ofrlhsvr ofrdmsvr ofrdsedt ofrcmsvr ofruisvr ofrsmlog vtammgr TPFMAGENT #BATCH #BATCH#obmtsmgr #BATCH#ofrpmsvr #BATCH#obmjmsvr #BATCH#obmjschd #BATCH#obmjinit #BATCH#obmjhist #BATCH#obmjspbk #TACF #TACF#tmsvr After changes #BATCH #BASE obmtsmgr ofrsasvr ofrpmsvr ofrlhsvr obmjmsvr ofrdmsvr obmjschd ofrdsedt obmjinit ofrcmsvr obmjhist ofruisvr obmjspbk ofrsmlog vtammgr #TACF TPFMAGENT tmsvrCopie el archivo de licencia. Por ejemplo:
cp /home/oframe7/oflicense/ofonline/licosc.dat $OPENFRAME_HOME/license cd $OPENFRAME_HOME/license ls -l-rwxr-xr-x. 1 oframe mqm 80 Sep 12 01:37 licosc.dat -rwxr-xr-x. 1 oframe mqm 80 Sep 8 09:40 lictacf.dat -rwxrwxr-x. 1 oframe mqm 80 Sep 3 11:54 lictjes.daPara iniciar y apagar OSC, inicialice la memoria compartida de la región CICS escribiendo
osctdlinit OSCOIVP1en el símbolo del sistema.Ejecute
oscbootpara iniciar OSC. El resultado es parecido a este:OSCBOOT : pre-processing [ OK ] TMBOOT for node(NODE1) is starting: Welcome to Tmax demo system: it will expire 2016/11/4 Today: 2016/9/12 TMBOOT: TMM is starting: Mon Sep 12 01:40:25 2016 TMBOOT: CLL is starting: Mon Sep 12 01:40:25 2016 TMBOOT: CLH is starting: Mon Sep 12 01:40:25 2016 TMBOOT: TLM(tlm) is starting: Mon Sep 12 01:40:25 2016Para comprobar que el estado del proceso esté listo usa el comando
tmadminen si. Todos los procesos deben mostrar RDY en la columna estado.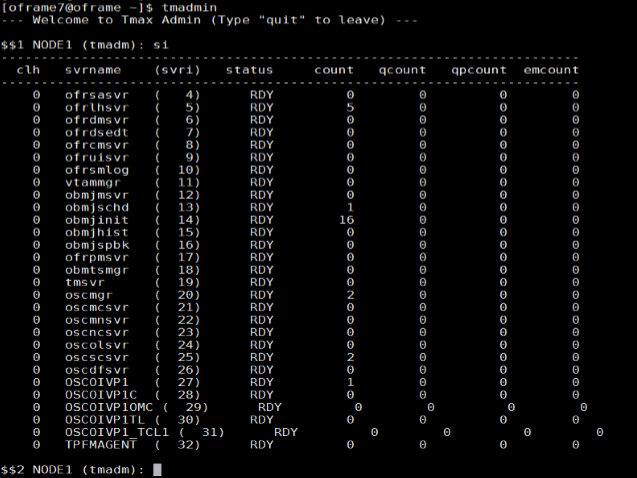
Cierre OSC mediante el comando
oscdown.
Instalación de JEUS
JEUS (solución para usuarios de Java Enterprise) proporciona la capa de presentación del servidor de aplicaciones web OpenFrame.
Antes de instalar JEUS, instale el paquete de Apache Ant, que proporciona las bibliotecas y herramientas de línea de comandos necesarias para instalar JEUS.
Para instalar Apache Ant
Descargue el binario de Ant mediante el comando
wget. Por ejemplo:wget http://apache.mirror.cdnetworks.com/ant/binaries/apacheant-1.9.7-bin.tar.gzUse la utilidad
tarpara extraer el archivo binario y muévalo a una ubicación adecuada. Por ejemplo:tar -xvzf apache-ant-1.9.7-bin.tar.gzPara mejorar la eficacia, cree un vínculo simbólico:
ln -s apache-ant-1.9.7 antAbra el perfil de Bash
~/.bash_profilecon cualquier editor de texto y actualícelo con las siguientes variables:# Ant ENV export ANT_HOME=$HOME/ant export PATH=$HOME/ant/bin:$PATHAplique la variable de entorno modificada. Por ejemplo:
source ~/.bash_profile
Para instalar JEUS
Extraiga el instalador con la utilidad
tar. Por ejemplo:mkdir jeus7 tar -zxvf jeus704.tar.gz -C jeus7Cambie al directorio de
jeus7/setup(o use el parámetro JEUS para su entorno). Por ejemplo:cd jeus7/setup/Ejecute
ant clean-allantes de realizar la compilación. El resultado es parecido a este:Buildfile: /home/oframe7jeus7/setup/build.xml clean-bin: delete-domain: [echo] Deleting a domain configuration: domain = jeus_domain delete-nodesxml: clean-config: clean-all: BUILD SUCCESSFUL Total time: 0 secondsRealice una copia de seguridad del archivo
domain-config-template.properties. Por ejemplo:cp domain-config-template.properties domain-configtemplate.properties.bkpAbra el archivo domain-config-template.properties mediante cualquier editor de texto y cambie
jeus.password=jeusadmin nodename=Tmaxsoftajeus.password=tmax1234 nodename=ofdemoEjecute el comando
ant installpara compilar JEUS.Actualice el archivo
~/.bash_profilecon las variables JEUS, tal y como se muestra:# JEUS ENV export JEUS_HOME=/opt/tmaxui/jeus7 PATH="/opt/tmaxui/jeus7/bin:/opt/tmaxui/jeus7/lib/system:/opt/tmaxui/jeus7/webserver/bin:$ {PATH}" export PATHEjecute el perfil de bash. Por ejemplo:
. .bash_profileOpcional. Cree un alias para facilitar el apagado y el arranque de los componentes de JEUS mediante los siguientes comandos:
# JEUS alias alias dsboot='startDomainAdminServer -domain jeus_domain -u administrator -p jeusadmin' alias msboot='startManagedServer -domain jeus_domain -server server1 -u administrator -p jeusadmin' alias msdown=`jeusadmin -u administrator -p tmax1234 "stop-server server1"' alias dsdown=`jeusadmin -domain jeus_domain -u administrator -p tmax1234 "local-shutdown"'Para comprobar la instalación, inicie el servidor de administración de dominio como se muestra:
startDomainAdminServer -domain jeus_domain -u administrator -p jeusadminCompruebe por inicio de sesión web mediante la sintaxis:
http://<IP>:<port>/webadmin/loginPor ejemplo,
http://192.168.92.133:9736/webadmin/login. Aparecerá la pantalla de inicio de sesión: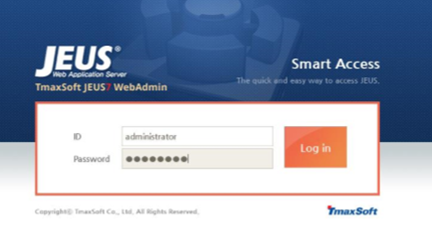
Nota
Si tiene problemas con la seguridad del puerto, abra el puerto 9736 o deshabilite el firewall (
systemctl stop firewall).Para cambiar el nombre de host para server1, haga clic en Lock & Edit (Bloquear y editar) y después haga clic en server1. En la ventana del servidor, cambie el nombre de host de la manera siguiente:
- Cambie Nodename por ofdemo.
- Haga clic en OK (Aceptar) a la derecha de la ventana.
- Haga clic en Apply changes (Aplicar cambios) en la parte inferior izquierda de la ventana y, en la descripción, escriba Hostname change (Cambio de nombre de host).
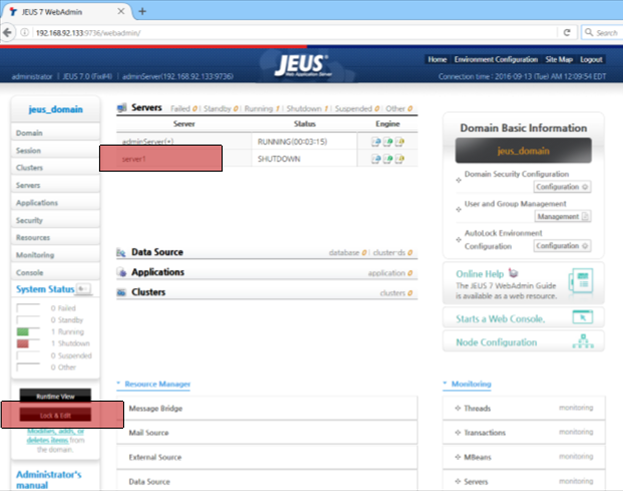
Compruebe que la configuración es correcta en la pantalla de confirmación.
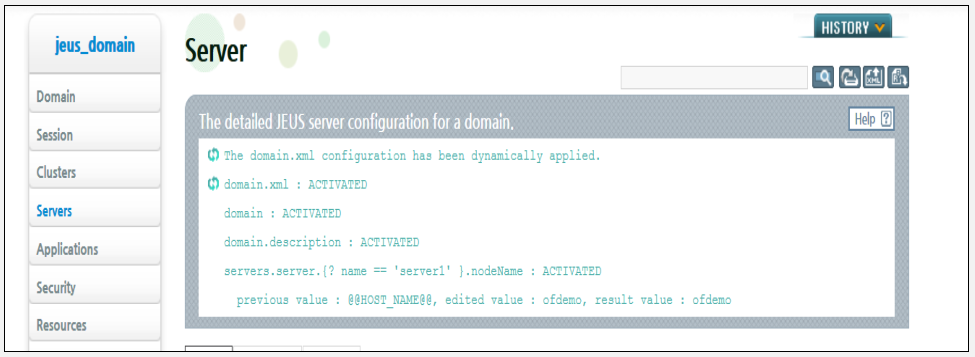
Inicie el proceso de servidor administrado “server1” con el siguiente comando:
startManagedServer -domain jeus_domain -server server1 -u administrator -p jeusadmin
Instalación de OFGW
OFGW es la puerta de enlace de OpenFrame que admite la comunicación entre el emulador terminal 3270 y la base OSI, y administra las sesiones entre el emulador terminal y OSI.
Para instalar OFGW
Asegúrese de que JEUS se haya instalado correctamente y, después, compruebe que el archivo de instalación
OFGW7_0_1_Generic.binesté presente.Ejecute el instalador. Por ejemplo:
./OFGW7_0_1_Generic.binUtilice las siguientes ubicaciones para los mensajes correspondientes:
- Directorio de inicio de JEUS
- Nombre de dominio de JEUS
- Nombre del servidor JEUS
- Controlador de Tibero
- Id. de nodo tMax ofdemo
Acepte el resto de valores predeterminados y presione Entrar para salir del instalador.
Compruebe que la dirección URL de OFGW funciona según lo esperado:
Type URL http://192.168.92.133:8088/webterminal/ and press enter < IP > :8088/webterminal/Aparece la siguiente pantalla:
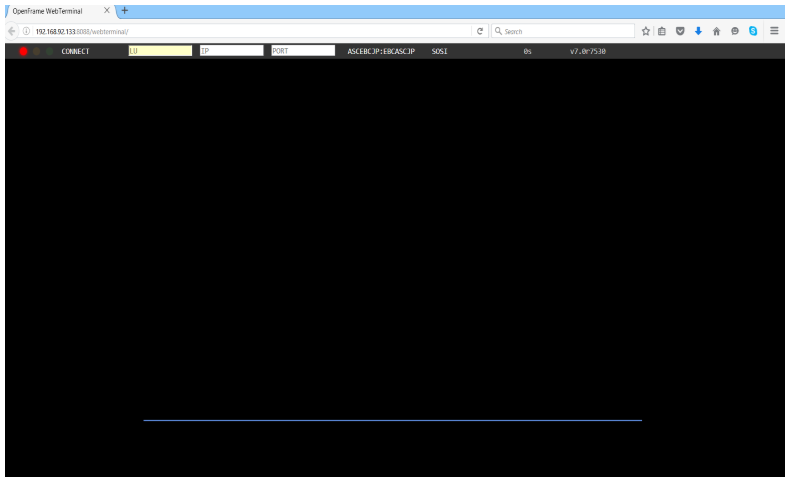
Instalación de OFManager
OFManager proporciona funciones de administración y funcionamiento para OpenFrame en el entorno web.
Para instalar OFManager
Compruebe que el archivo de instalación
OFManager7_Generic.binesté presente.Ejecute el instalador. Por ejemplo:
./OFManager7_Generic.binPresione Entrar para continuar y, después, acepte el contrato de licencia.
Elija la carpeta de instalación.
Acepte los valores predeterminados.
Elija Tibero como base de datos.
Presione Entrar para salir del instalador.
Compruebe que la dirección URL de OFManager funciona según lo esperado:
Type URL http://192.168.92.133:8088/ofmanager and press enter < IP > : < PORT > ofmanager Enter ID: ROOT Password: SYS1
Aparecerá la pantalla de inicio:
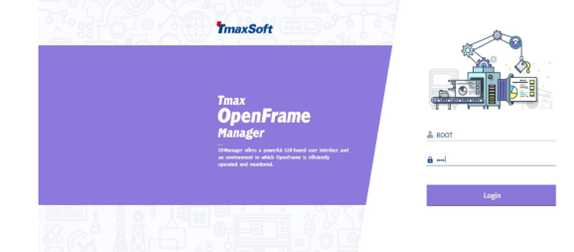
Con esto finaliza la instalación de los componentes de OpenFrame.
Pasos siguientes
Si se está planteando migrar un sistema central, nuestro ecosistema de asociados en expansión está disponible para ayudarle. Para más información sobre cómo elegir una solución de asociados, consulte Platform Modernization Alliance.
- Comience a usar Azure
- Documentación de Host Integration Server (HIS)
- Azure Virtual Data Center Lift and Shift Guide (Centro de datos virtual de Azure: guía para una migración lift-and-shift)