Inicio rápido: Creación y cifrado de una máquina virtual Windows desde Azure Portal
Se aplica a: ✔️ Máquinas virtuales de Windows
Las máquinas virtuales de Azure pueden crearse mediante Azure Portal. Azure Portal es una interfaz de usuario basada en explorador para crear máquinas virtuales y recursos asociados. En este inicio rápido, usará Azure Portal para implementar una máquina virtual Windows, crear un almacén de claves para almacenar las claves de cifrado y cifrar la máquina virtual.
Si no tiene una suscripción a Azure, cree una cuenta gratuita antes de empezar.
Inicio de sesión en Azure
Inicie sesión en Azure Portal.
Creación de una máquina virtual
Elija Crear un recurso en la esquina superior izquierda de Azure Portal.
En la página Nuevo, en Popular, seleccione Windows Server 2016 Datacenter.
En la pestaña Datos básicos, en Detalles del proyecto, asegúrese de que está seleccionada la suscripción correcta.
En "Grupo de recursos", seleccione Crear nuevo. Como nombre, escriba myResourceGroup y seleccione Aceptar.
En Nombre de máquina virtual , escriba MyVM.
En Región, seleccione (EE. UU.) Este de EE. UU. .
Compruebe que el valor de Tamaño es Estándar D2s v3.
En Cuenta de administrador , seleccione Contraseña. Escriba un nombre de usuario y una contraseña.
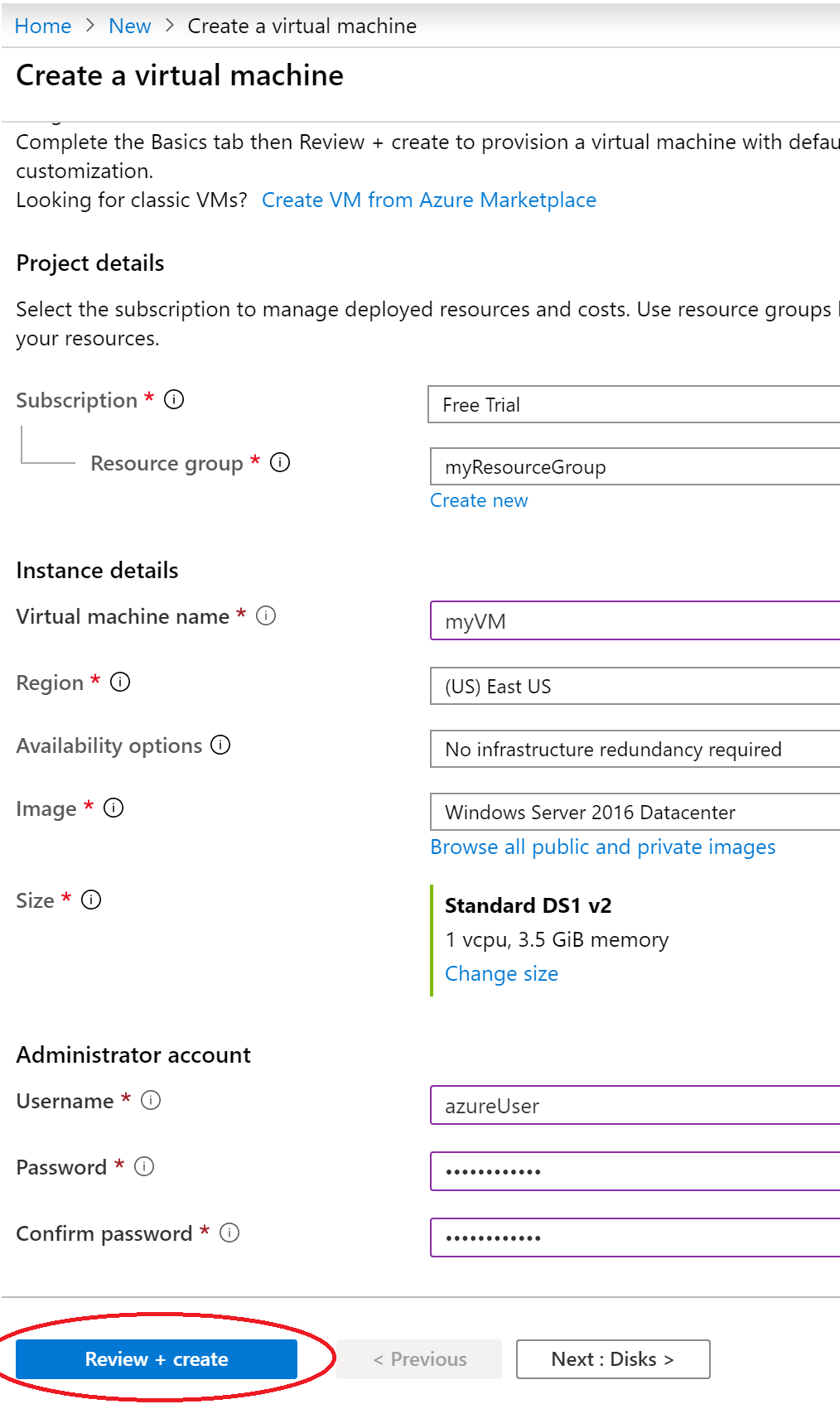
Advertencia
La pestaña "Discos" incluye el campo "Tipo de cifrado" en Opciones de disco. Este campo se usa para especificar las opciones de cifrado de Managed Disks + CMK, no para Azure Disk Encryption.
Para evitar confusiones, se recomienda omitir la pestaña Discos completamente mientras se completa este tutorial.
Seleccione la pestaña "Administración" y compruebe que tiene una cuenta de almacenamiento de diagnóstico. Si no tiene cuentas de almacenamiento, seleccione "Crear nuevo", asigne un nombre a la cuenta nueva y seleccione "Aceptar"
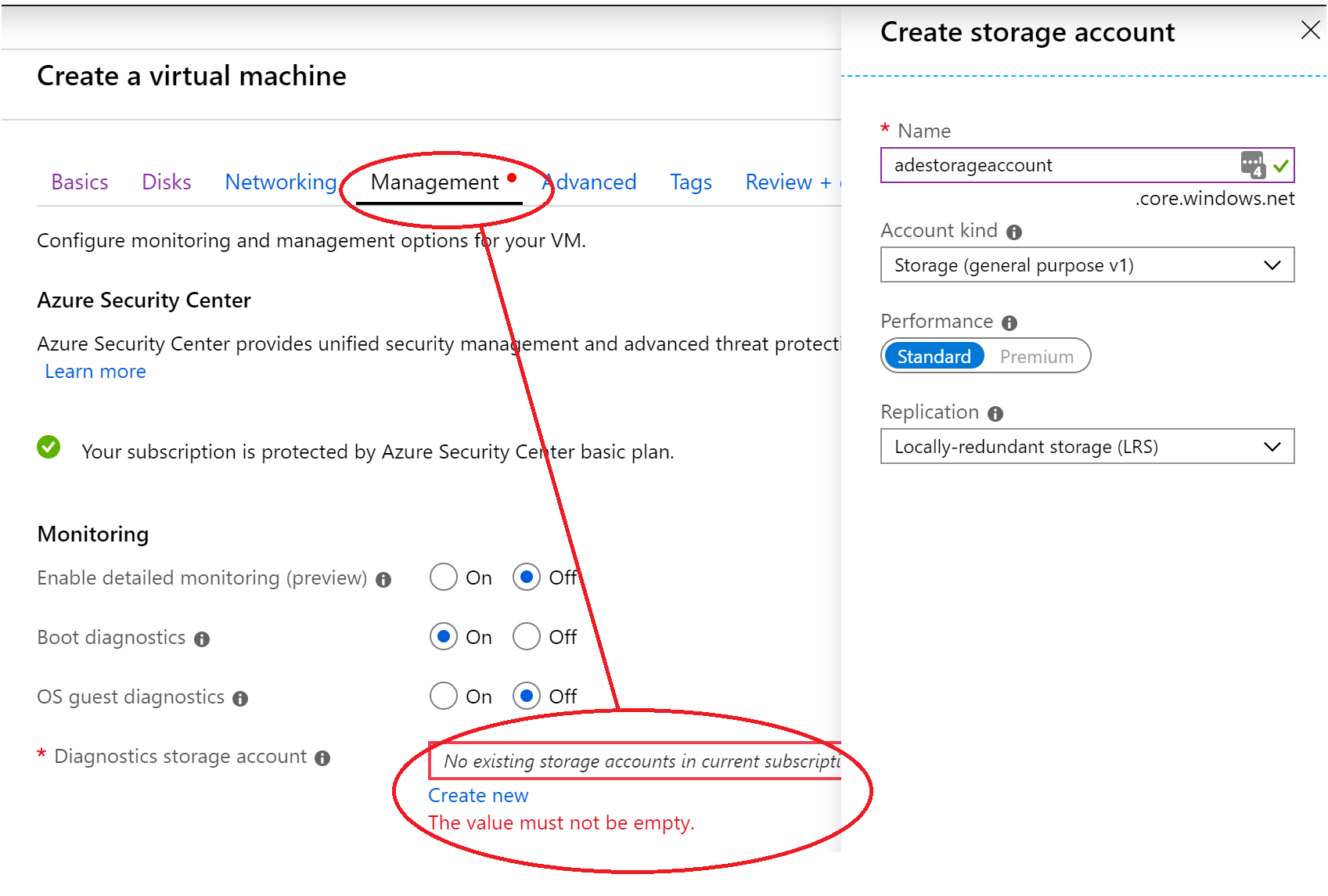
Seleccione "Revisar y crear".
En la página Crear una máquina virtual verá los detalles de la máquina virtual que va a crear. Cuando esté listo, seleccione Crear.
La implementación de la máquina virtual tardará unos minutos. Cuando finalice la implementación, pase a la siguiente sección.
Cifrado de la máquina virtual
Cuando la implementación de la máquina virtual se complete, seleccione Ir al recurso.
En la barra lateral izquierda, seleccione Discos.
En la barra superior, seleccione Configuración adicional .
En Configuración de cifrado>Discos que se van a cifrar, seleccione Discos del SO y de datos.
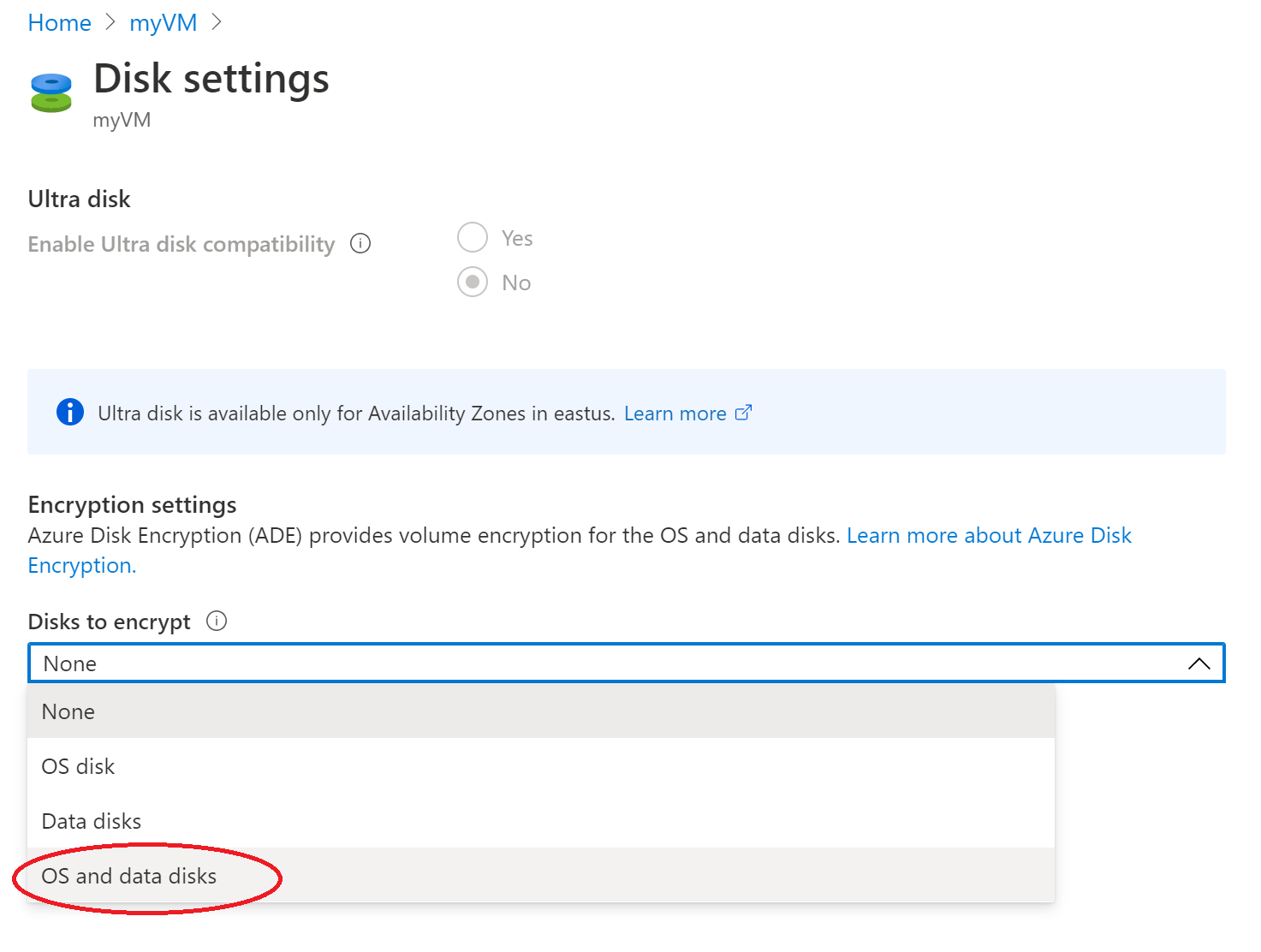
En Configuración de cifrado, elija Seleccionar un almacén de claves y una clave para el cifrado.
En la pantalla Seleccionar la clave de Azure Key Vault, seleccione Crear nuevo.
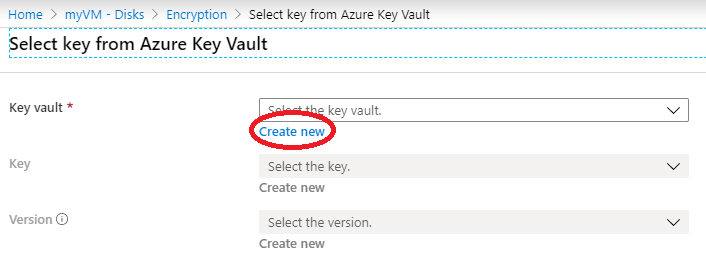
A la izquierda de Almacén de claves y clave, seleccione Hacer clic para seleccionar una clave.
En Seleccionar la clave de Azure Key Vault, en el campo Almacén de claves, seleccione Crear nuevo.
En la pantalla Crear almacén de claves, asegúrese de que el valor de Resource Group es myResourceGroup y asigne un nombre al almacén de claves. Cada almacén de claves en todo Azure debe tener un nombre único.
En la pestaña Directivas de acceso, active la casilla Habilitar el acceso a Azure Disk Encryption para el cifrado de volúmenes.
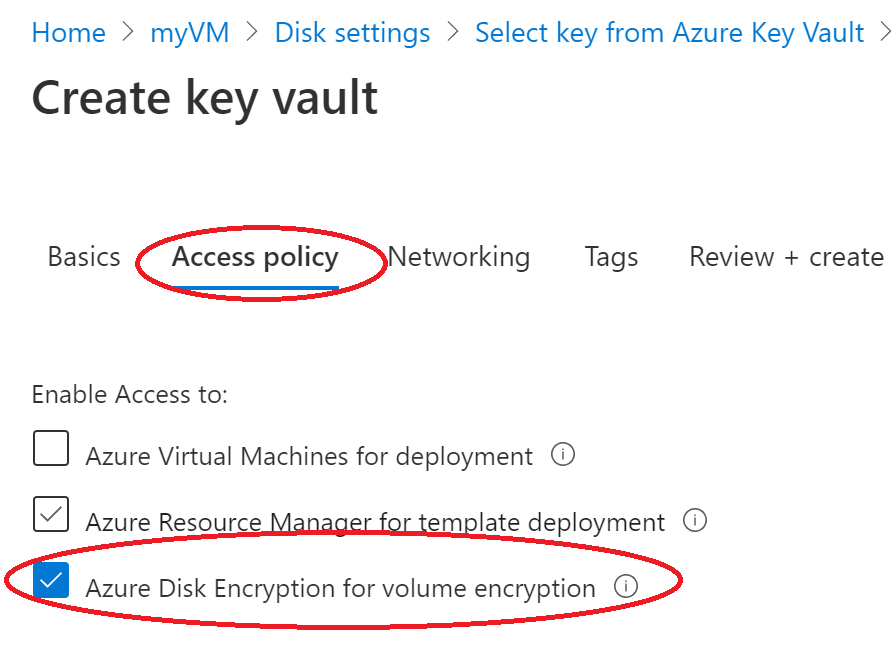
Seleccione Revisar + crear.
Una vez que el almacén de claves haya superado la validación, seleccione Crear. Volverá a la pantalla Seleccionar clave en Azure Key Vault.
Deje en blanco el campo Clave y elija Seleccionar.
En la parte superior de la pantalla de cifrado, seleccione Guardar. Un elemento emergente le avisará que la máquina virtual se va a reiniciar la máquina virtual. Seleccione Sí.
Limpieza de recursos
Cuando ya no los necesite, puede eliminar el grupo de recursos, la máquina virtual y todos los recursos relacionados. Para ello, seleccione el grupo de recursos de la máquina virtual, seleccione Eliminar y luego confirme el nombre del grupo de recursos para eliminar.
Pasos siguientes
En este inicio rápido ha creado un almacén de claves que se ha habilitado para las claves de cifrado, ha creado una máquina virtual y ha habilitado la máquina virtual para el cifrado.