Creación de máquinas virtuales en un conjunto de escalado mediante Azure Portal
En este artículo se describe el uso de Azure Portal para crear un conjunto de escalado de máquinas virtuales.
Inicio de sesión en Azure
Inicie sesión en Azure Portal.
Creación de un conjunto de escalado de máquinas virtuales
Puede implementar un conjunto de escalado con una imagen de Windows Server o una imagen de Linux como RHEL, Ubuntu o SLES.
En la barra de búsqueda de Azure Portal, busque y seleccione Virtual Machine Scale Sets.
Seleccione Crear en la página Virtual Machine Scale Sets.
En la pestaña Aspectos básicos, en Detalles del proyecto, asegúrese de que esté seleccionada la suscripción correcta y cree un nuevo grupo de recursos llamado myVMSSResourceGroup.
En Detalles del conjunto de escalado, establezca myScaleSet como nombre del conjunto de escalado y seleccione una región cercana a su área.
En Orquestación, seleccione Flexible.
En Detalles de la instancia, seleccione una imagen de Marketplace para Imagen. Seleccione cualquiera de las distribuciones admitidas.
En Cuenta de administrador, configure el nombre de usuario de administrador y configure una contraseña asociada o una clave pública SSH.
- La contraseña debe tener 12 caracteres como mínimo y reunir, al menos, tres de los cuatro requisitos de complejidad siguientes: contener al menos una minúscula, una mayúscula, un número y un carácter especial. Para más información, consulte la sección acerca de los requisitos de nombre de usuario y contraseña.
- Si selecciona una imagen de disco del sistema operativo Linux, puede elegir su clave pública SSH en su lugar. Puede elegir uno que ya exista o crear uno. En este ejemplo, tendremos que conseguir que Azure genere un nuevo par de claves automáticamente. Para obtener más información sobre cómo generar pares de claves, consulte Creación y uso de claves SSH.
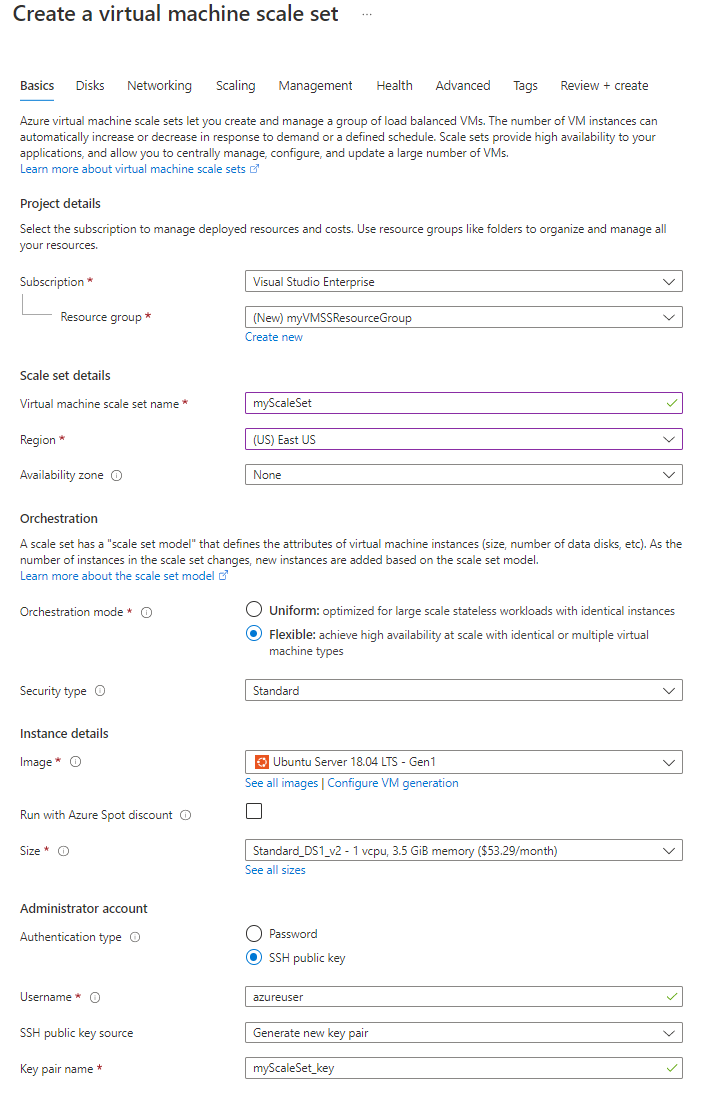
Seleccione Siguiente: Discos para pasar a las opciones de configuración del disco. En este inicio rápido, deje la configuración de seguridad predeterminada.
Seleccione Siguiente: Redes para pasar a las opciones de configuración de redes.
En la página Redes, en Equilibrio de carga, active la casilla Usar un equilibrador de carga para colocar las instancias del conjunto de escalado detrás de un equilibrador de carga.
En Opciones de equilibrio de carga, seleccione Azure Load Balancer.
En Seleccionar un equilibrador de carga, seleccione un equilibrador de carga o cree uno nuevo.
En Select a backend pool (Seleccionar un grupo de back-end), seleccione Create new (Crear nuevo), escriba MyBackendPool y seleccione Create (Crear).
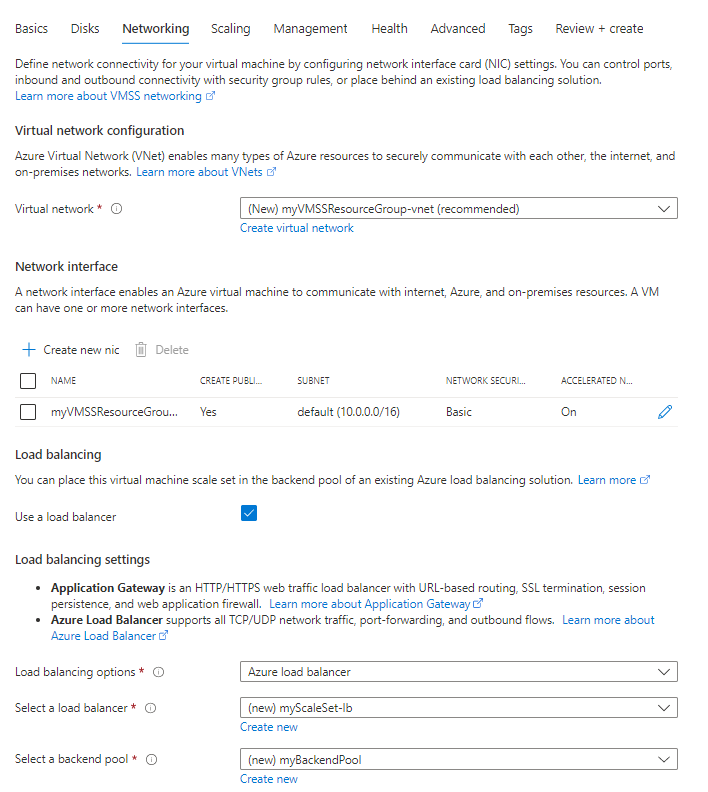
Seleccione Siguiente: Escalado para pasar a las configuraciones de escalado.
En la página Escalado, establezca el campo Número de instancias inicial en 5. Puede establecer este número hasta en 1000.
Para Directiva de escalado, mantenga Manual.
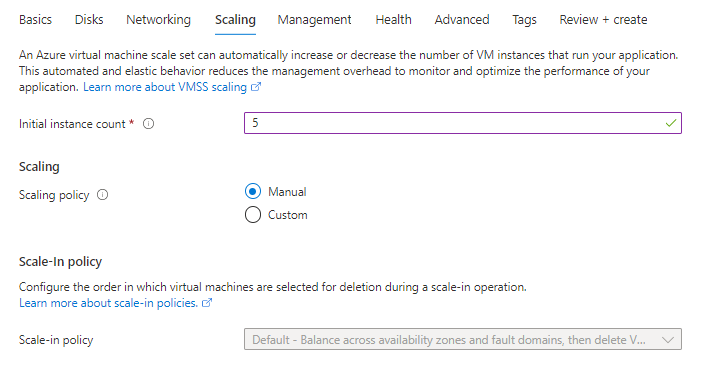
- Seleccione Revisar y crear cuando haya terminado.
- Después de pasar la validación, seleccione Crear para implementar el conjunto de escalado.
Limpieza de recursos
Cuando ya no los necesite, elimine el grupo de recursos, el conjunto de escalado y todos los recursos relacionados. Para ello, seleccione el grupo de recursos del conjunto de escalado y seleccione Eliminar.