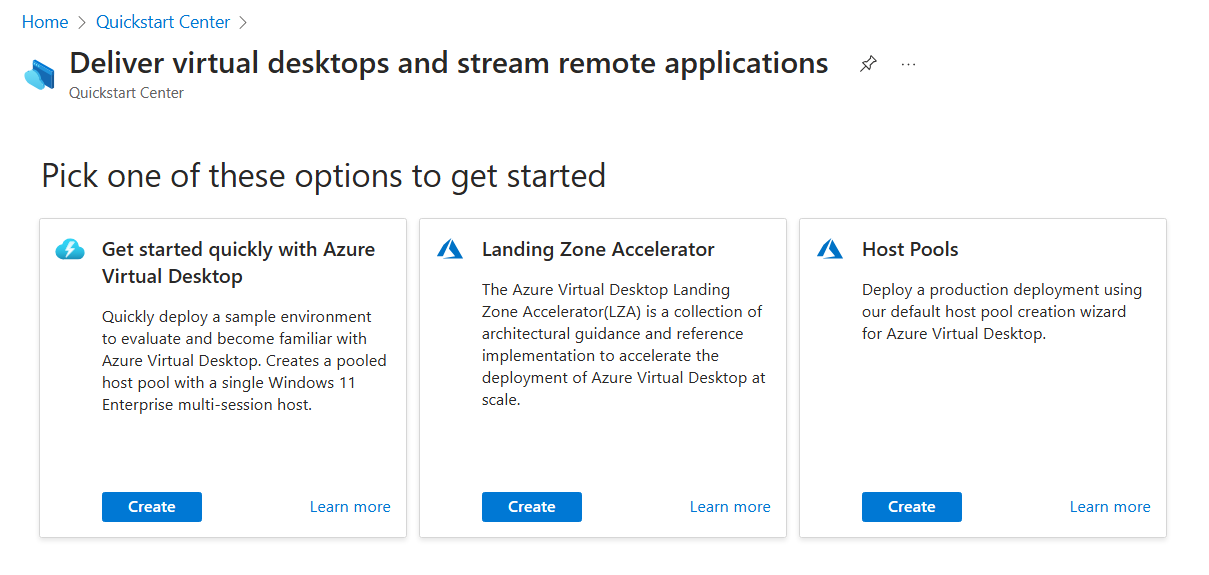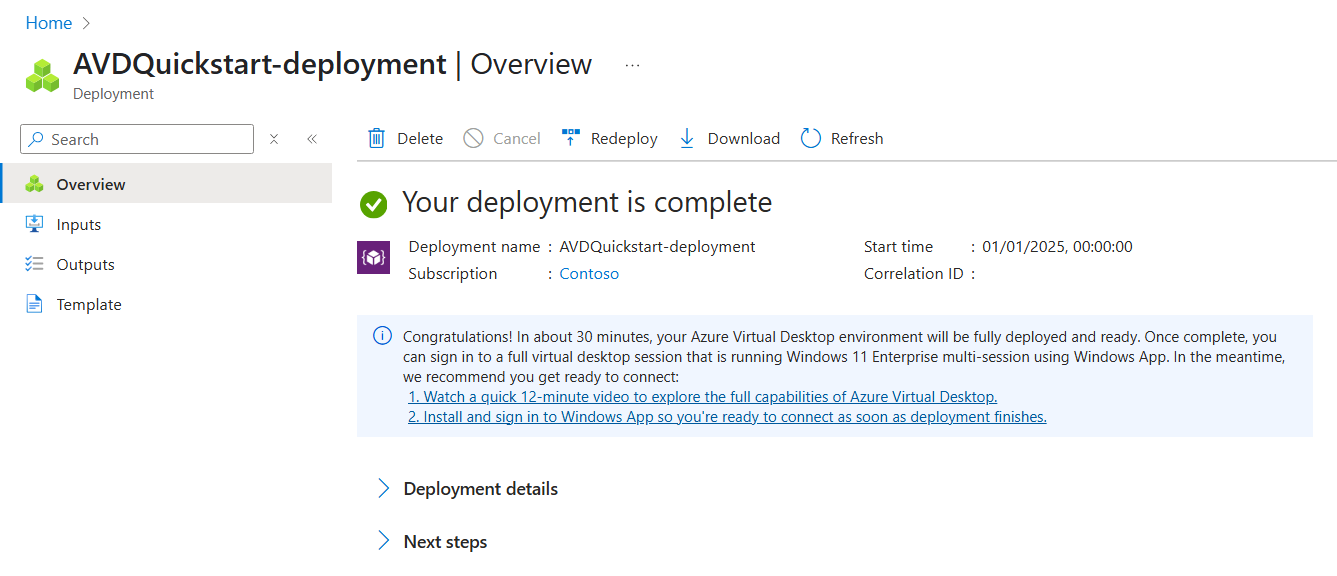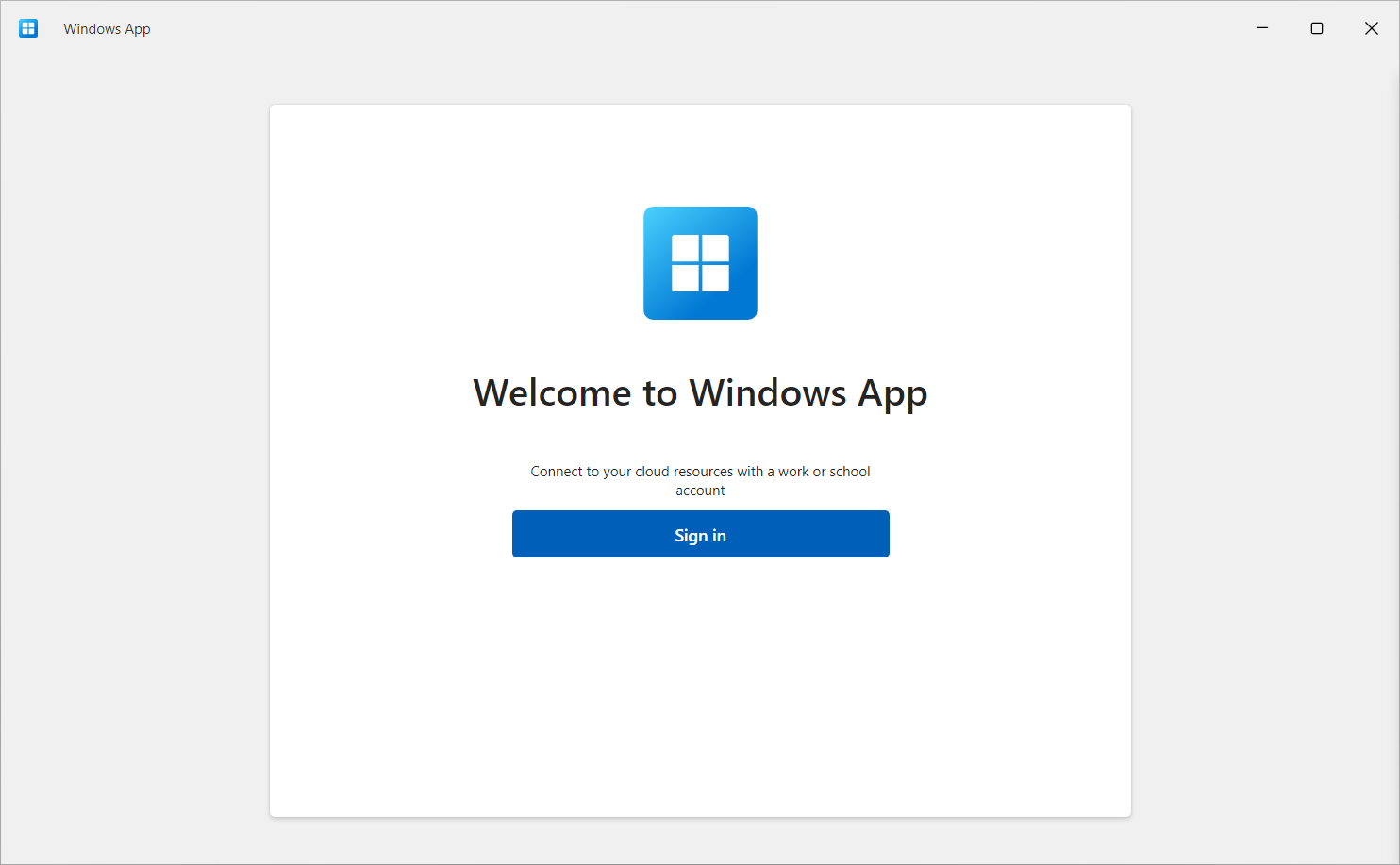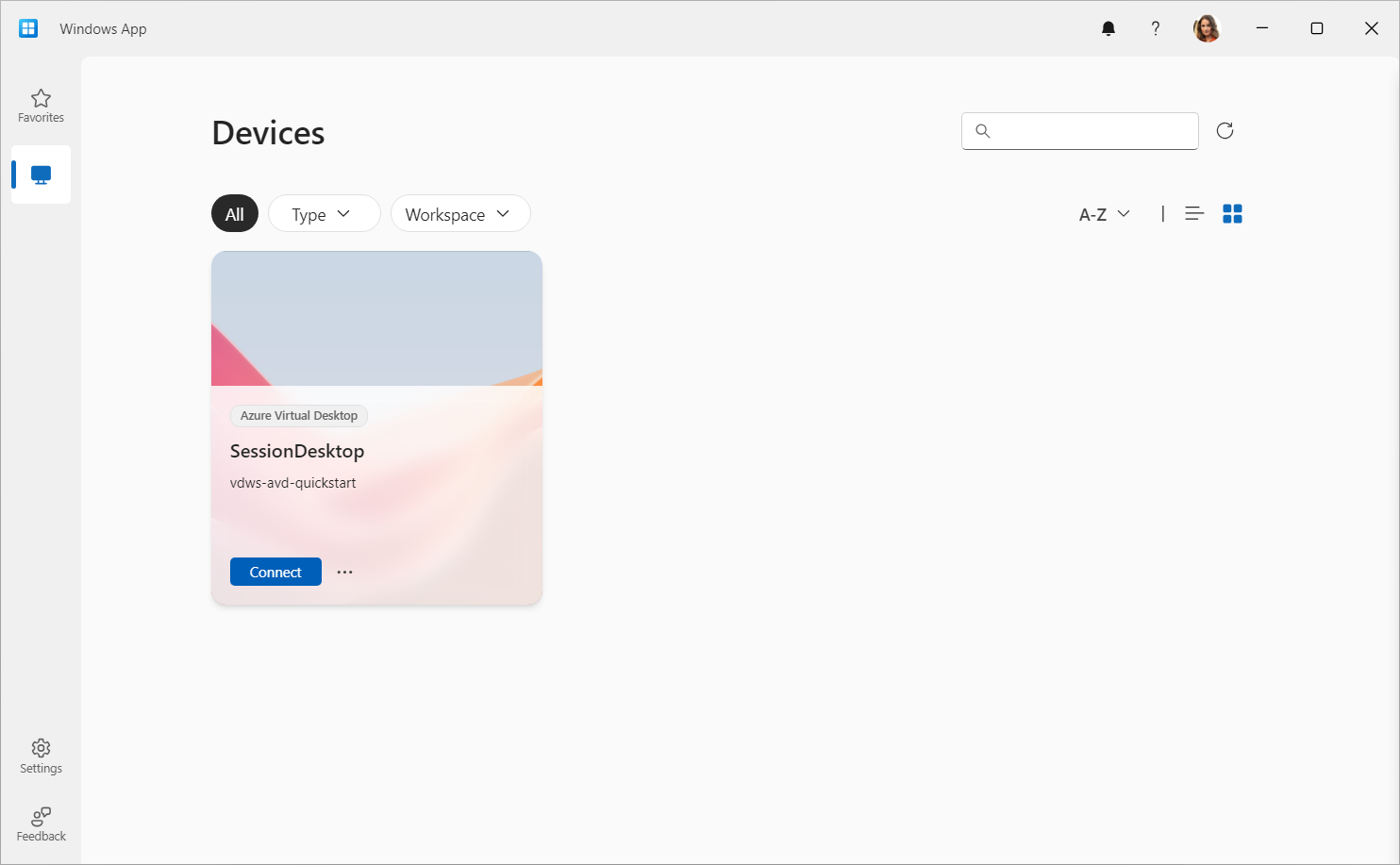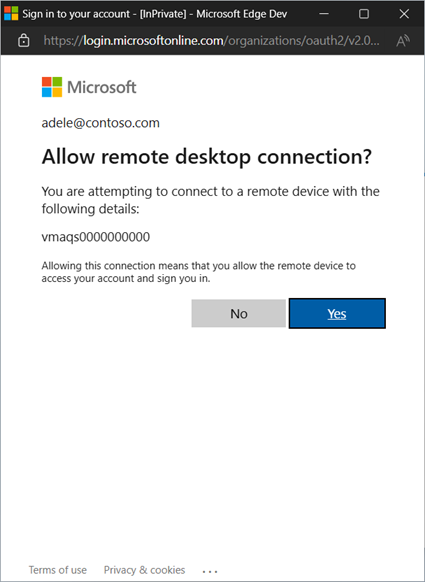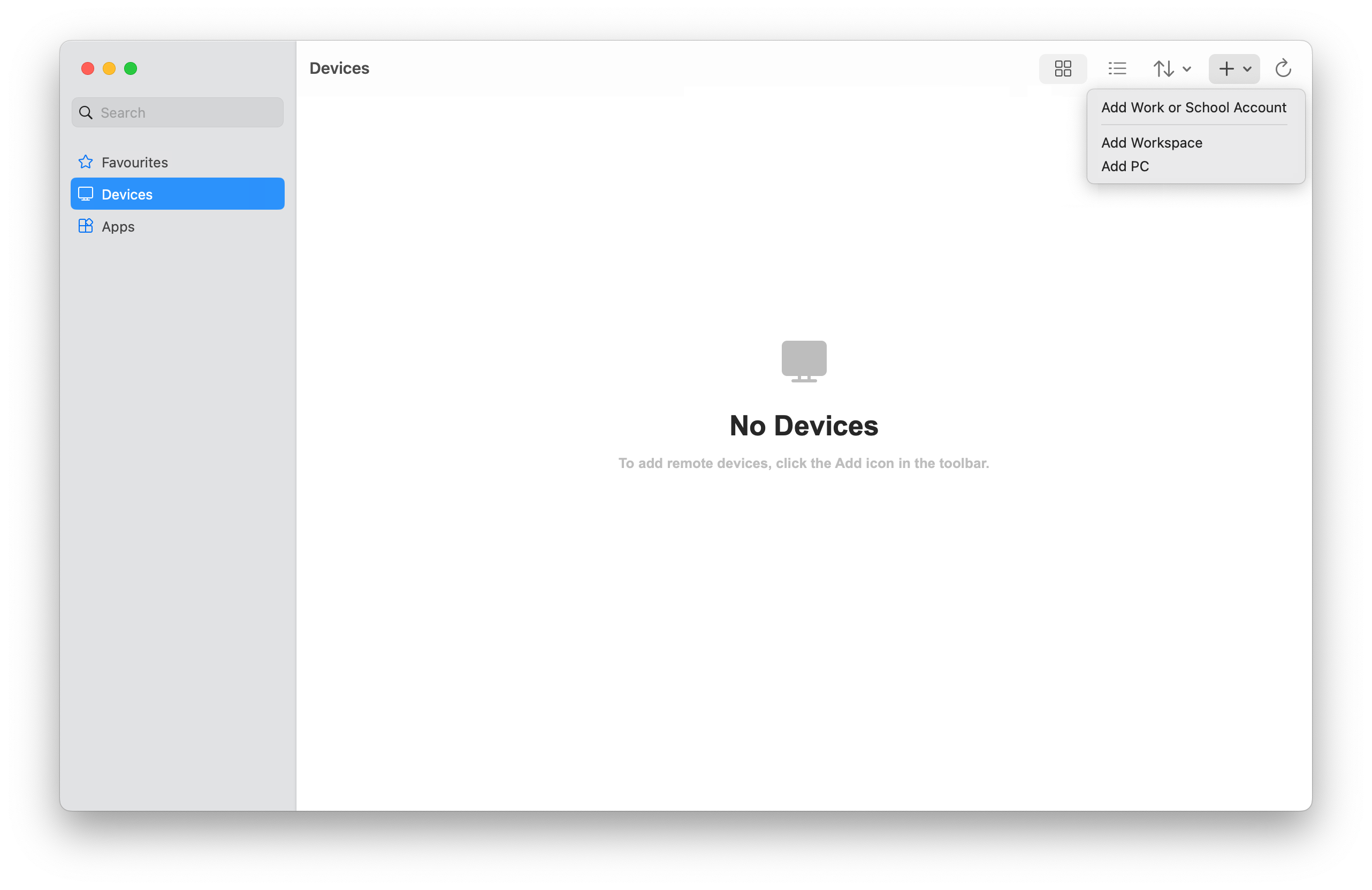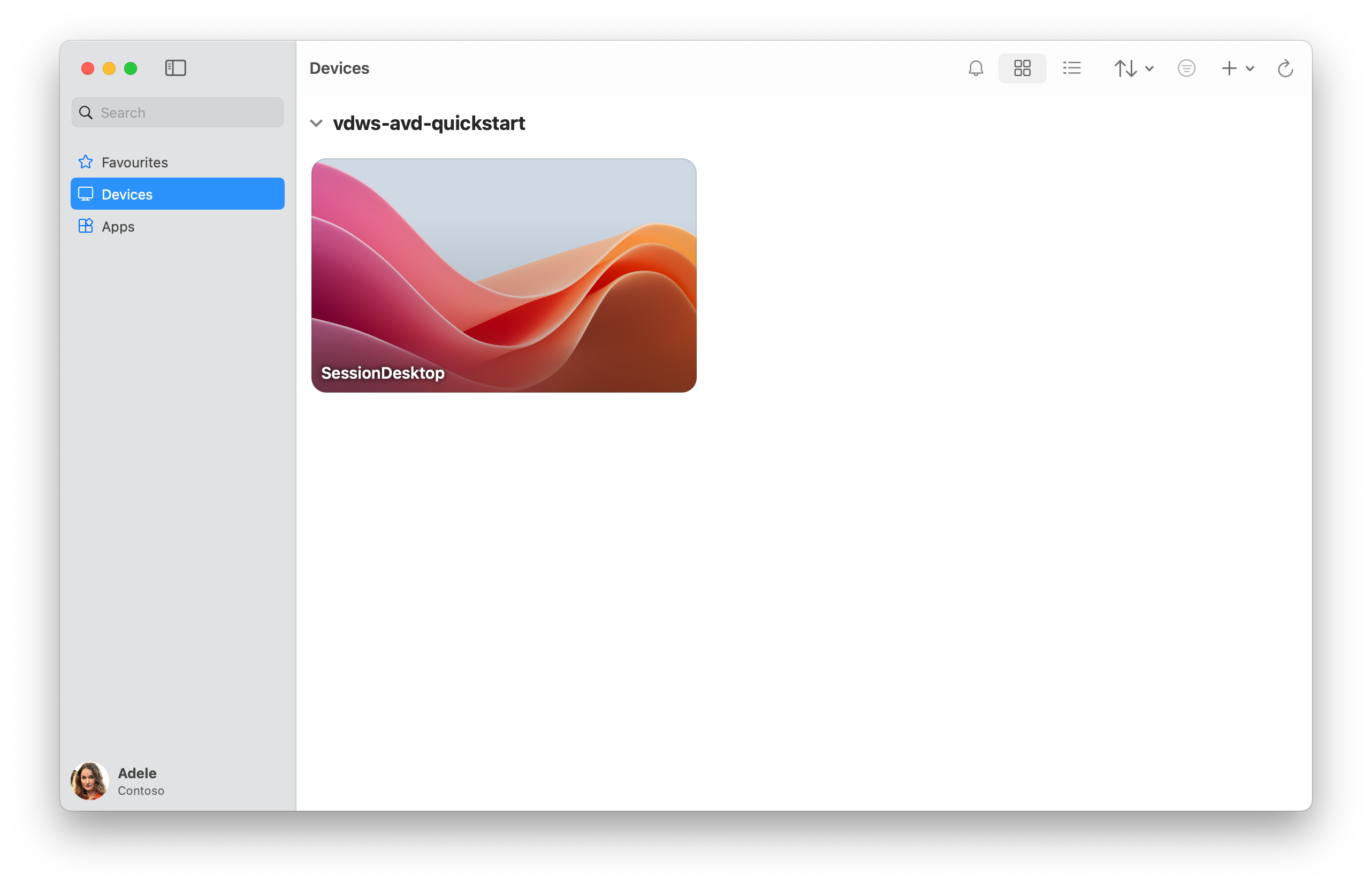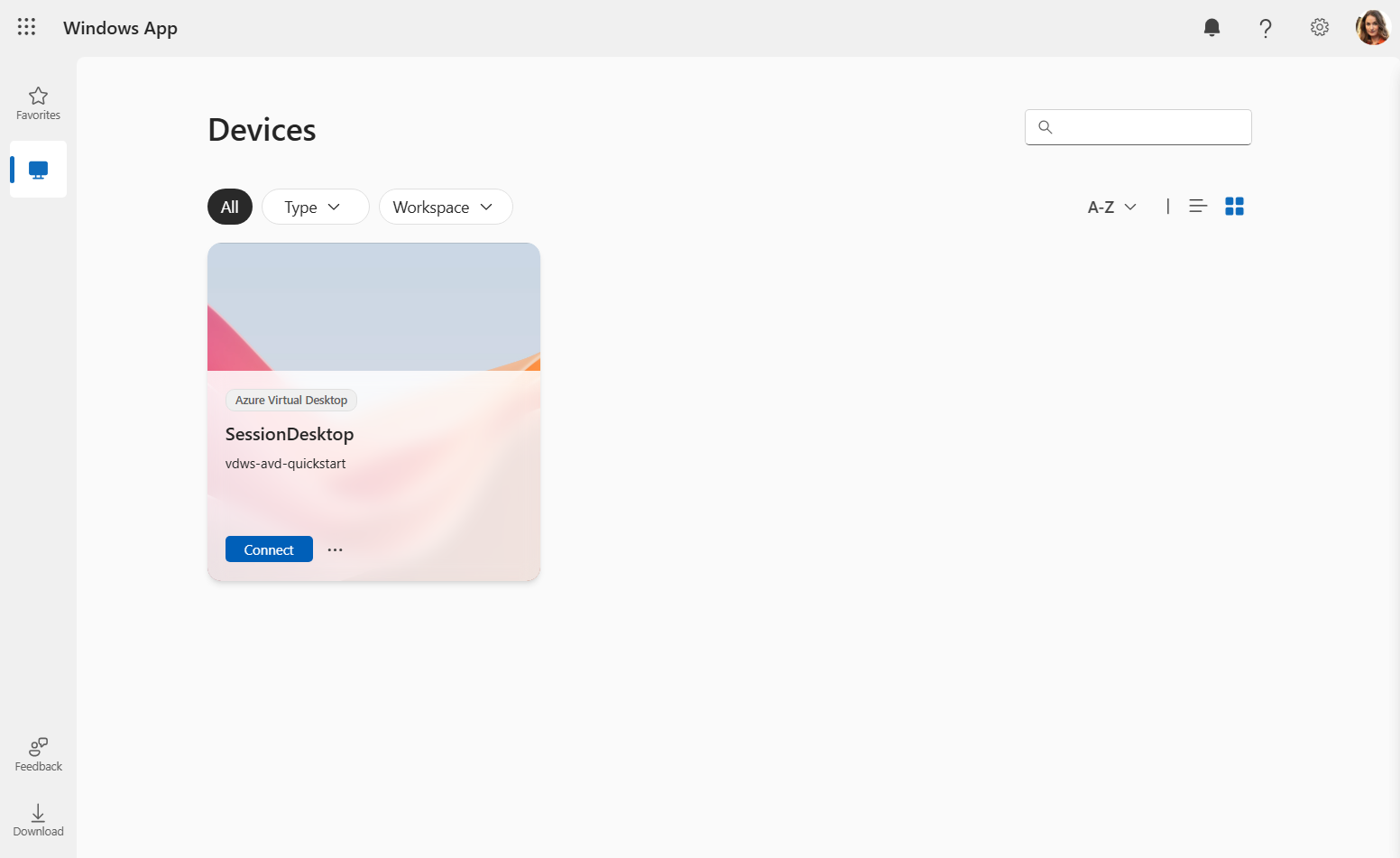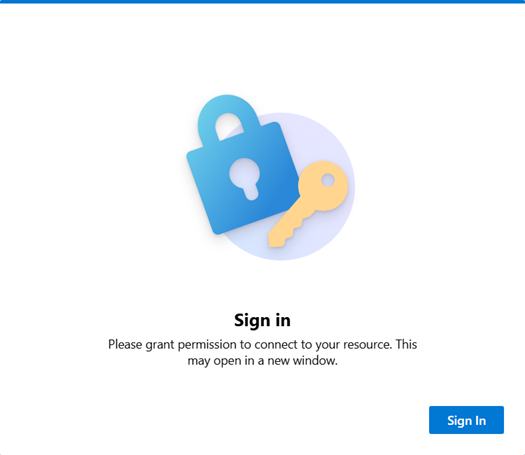Inicio rápido: implementación de entornos de Azure Virtual Desktop de ejemplo (versión preliminar)
Importante
El inicio rápido de Azure Virtual Desktop se encuentra actualmente en VERSIÓN PRELIMINAR. Consulte Términos de uso complementarios para las versiones preliminares de Microsoft Azure para conocer los términos legales que se aplican a las características de Azure que se encuentran en la versión beta, en versión preliminar o que todavía no se han publicado para que estén disponibles con carácter general.
Implemente rápidamente un entorno de Azure Virtual Desktop de ejemplo con el inicio rápido (versión preliminar) en Azure Portal. El inicio rápido le permitirá evaluar fácilmente sesiones múltiples de Windows 11 Empresas de forma remota y familiarizarse con el servicio antes de implementarlas en producción.
Al usar el inicio rápido, se implementa un entorno pequeño con una configuración y recursos mínimos. A continuación, un usuario inicia sesión de Windows App y se conecta a una sesión de escritorio virtual completa. La implementación tarda aproximadamente 20 minutos en completarse.
Sugerencia
Si quiere obtener más información sobre Azure Virtual Desktop, como lo que se puede hacer y cómo funciona, consulte Qué es Azure Virtual Desktop, donde también podrá ver un vídeo introductorio.
Para más información sobre toda la diferente terminología, consulte Terminología de Azure Virtual Desktop.
El inicio rápido implementa los siguientes recursos:
Grupo de recursos.
Una red virtual y una subred con el espacio de direcciones IPv4
192.168.0.0/24que usa servidores DNS proporcionados por Azure.Un grupo de seguridad de red asociado a la subred de la red virtual solo con las reglas predeterminadas. No se requieren reglas de entrada para Azure Virtual Desktop.
Un grupo de hosts con el inicio de sesión único (SSO) habilitado.
Un host de sesión que ejecute varias sesiones de Windows 11 Empresas con Aplicaciones de Microsoft 365 preinstaladas en inglés (EE. UU.). Se trata de una máquina virtual de tamaño Standard_D4ds_v4 (4 vCPU y memoria de 16 GiB) configurada con un disco SSD estándar unida a Microsoft Entra ID.
Un grupo de aplicaciones que publica el escritorio completo desde el host de sesión.
Un área de trabajo.
Verá una lista detallada de los recursos implementados más adelante en este artículo.
Requisitos previos
Para poder usar el inicio rápido para implementar un entorno de Azure Virtual Desktop de ejemplo, se necesita lo siguiente:
Una suscripción a Azure activa. Si no tiene una suscripción a Azure, cree una cuenta gratuita.
Una cuenta de Azure con los siguientes roles de control de acceso basado en roles (RBAC) asignados a la suscripción como mínimo. Para información sobre cómo asignar roles, consulte Asignación de roles de Azure mediante Azure Portal.
Role Descripción Colaborador Se usa para implementar todos los recursos necesarios. Administrador de acceso de usuario Se usa para asignar usuarios que especifique durante el acceso de implementación para iniciar sesión en una sesión remota. Una o dos cuentas de usuario a las que desea asignar acceso a la sesión remota. Estas cuentas deben ser miembros del mismo inquilino de Microsoft Entra que la suscripción que use, no invitados. Es posible asignar otros usuarios más adelante.
Cuota disponible de la suscripción de la máquina virtual
Standard_D4ds_v4. Si no tuviera cuota disponible, solicite un aumento siguiendo los pasos descritos en Solicitud de aumento de la cuota de la máquina virtual.Acceso a Internet desde la máquina virtual que se implemente. Para obtener más información, consulte FQDN y puntos de conexión necesarios para Azure Virtual Desktop.
Registro del proveedor de recursos de Azure Virtual Desktop
Para implementar recursos de Azure Virtual Desktop, es necesario registrar el proveedor de recursos Microsoft.DesktopVirtualization en la suscripción de Azure:
Inicie sesión en Azure Portal.
Seleccione Suscripciones y, a continuación, seleccione la suscripción que quiera usar.
Seleccione Proveedores de recursos y, después, busque
Microsoft.DesktopVirtualization.Si el estado fuera NotRegistered, seleccione la casilla situada junto a
Microsoft.DesktopVirtualizationy, a continuación, seleccione Registrar.Compruebe que el estado de
Microsoft.DesktopVirtualizationsea Registrado.
Implementación de entornos de Azure Virtual Desktop de ejemplo
Aquí se muestra cómo se usa el inicio rápido para implementar entornos de Azure Virtual Desktop de ejemplo:
Vaya a las opciones de Azure Virtual Desktop en el Centro de inicio rápido. Azure Virtual Desktop se encuentra en Entrega de escritorios virtuales y transmisión de aplicaciones remotas.
Seleccione Introducción rápida a Azure Virtual Desktop y, a continuación, seleccione Crear.
En la pestaña Datos básicos, complete la siguiente información:
Parámetro Valor y descripción Suscripción En la lista desplegable, seleccione la suscripción que quiera usar. Ubicación Seleccione la región de Azure donde quiera implementar los recursos. Cuenta de administrador local Nombre de usuario Escriba el nombre que se usará como cuenta de administrador local para el nuevo host de sesión. Para obtener más información, consulte ¿Cuáles son los requisitos de nombre de usuario al crear una VM? Contraseña Escriba la contraseña que se usará para la cuenta de administrador local. Para obtener más información, consulte ¿Cuáles son los requisitos de contraseña al crear una VM? Confirmar contraseña Reescriba la contraseña. Cesión Asignación de usuarios Seleccione Seleccione un máximo de dos usuarios. En el panel que se abra, busque y seleccione la cuenta de usuario o el grupo de usuarios que quiera asignar a este escritorio. Para finalizar, seleccione Seleccionar. Selecciona Revisar + crear. En la pestaña Revisar y crear, asegúrese de pasar la validación y revise la información que se usa durante la implementación.
Seleccione Crear para implementar el entorno de Azure Virtual Desktop de ejemplo.
Una vez que la implementación se complete correctamente, estará listo para conectarse al escritorio.
Conexión al escritorio
Una vez que se implemente el entorno de Azure Virtual Desktop de ejemplo, conéctese a el mediante Windows App e inicie sesión con una de las cuentas de usuario que asignó.
Sugerencia
El escritorio tarda más tiempo en cargarse la primera vez que se crea el perfil, pero las conexiones posteriores son más rápidas.
Seleccione la pestaña correspondiente y siga los pasos, dependiendo de la plataforma que esté utilizando. Aquí solo se enumeran los pasos para Windows, macOS y mediante un explorador web. Si quiere conectarse con Windows App en otro dispositivo, como un iPad, consulte la guía completa en Introducción a Windows App para conectarse a escritorios y aplicaciones.
Para conectarse al escritorio de ejemplo en dispositivos Windows, siga estos pasos:
Descarga e instala Windows App desde Microsoft Store. Cuando la Windows App esté instalada, ábrela.
Seleccione Iniciar sesión e inicie sesión con una de las cuentas de usuario que asignó durante la implementación. Si inició sesión en el dispositivo Windows local con una cuenta profesional o educativa en un dispositivo administrado, iniciará sesión automáticamente en Windows App con la misma cuenta.
Si es la primera vez que usas la aplicación Windows, haz el recorrido para obtener más información sobre la Windows App y luego selecciona Listo u Omitir.
Después de iniciar sesión, seleccione la pestaña Dispositivos.
El escritorio que creó se muestra como un icono denominado SessionDesktop. Seleccione Conectar.
De manera predeterminada, el uso del inicio de sesión único requiere que el usuario conceda permiso para conectarse al host de sesión, lo que dura 30 días antes de solicitarlo de nuevo. Puede ocultar este cuadro de diálogo configurando una lista de dispositivos de confianza. Para más información, consulte Configuración del inicio de sesión único para Azure Virtual Desktop con Microsoft Entra ID.
Para conceder permiso, en la indicación Permitir Conexión a Escritorio remoto, seleccione Sí. Es posible que tenga que volver a escribir la contraseña para ver la indicación si no inició sesión en el dispositivo Windows con la misma cuenta.
Una vez conectado, el escritorio estará listo para usarse.
Recursos implementados
Al implementar un entorno de Azure Virtual Desktop de ejemplo mediante el inicio rápido, se implementan los siguientes recursos, donde la <marca de tiempo> es la fecha y hora en que se inició la implementación:
| Tipo de recurso | Nombre | Notas |
|---|---|---|
| Resource group | rg-avd-quickstart-<timestamp> |
Ninguno. |
| Grupo de hosts | vdpool-avd-quickstart-<timestamp> |
Usa el algoritmo de equilibrio de carga de equilibrio de carga en amplitud con un límite máximo de sesión de 2. |
| Grupo de aplicaciones | vdag-avd-quickstart-<timestamp> |
Grupo de aplicaciones de escritorio. |
| Área de trabajo | vdws-avd-quickstart-<timestamp> |
Ninguno. |
| Máquina virtual | vmaqs<timestamp> |
Varias sesiones de Windows 11 Empresas con Aplicaciones de Microsoft 365 preinstaladas en inglés (EE. UU.). Máquina virtual de tamaño Standard_D4ds_v4. Unido a Microsoft Entra ID. |
| Red virtual | vnet-avd-quickstart-<timestamp> |
El espacio de direcciones IPv4 es 192.168.0.0/24. |
| interfaz de red | nic-avd-quickstart-<timestamp> |
Usa servidores DNS proporcionados por Azure. |
| Disco | vmaqs<timestamp>_OsDisk_1_<random-string> |
SSD estándar, 127 GiB. |
| Grupo de seguridad de red | nsg-avd-quickstart-<timestamp> |
Asociado a la subred de la red virtual solo con las reglas predeterminadas. |
Una vez que se cree el grupo de recursos, todos los recursos se implementarán en ese grupo de recursos. Todos los nombres de recursos y su configuración están predefinidos.
Las marcas de tiempo tienen el formato yyMMddHHmm. Por ejemplo: 2501081128 es el 8 de enero de 2025, 11:28 a. m.
Limpieza de recursos
En caso de querer quitar los recursos de Azure Virtual Desktop de ejemplo, quítelos de forma segura deteniendo la máquina virtual y eliminando los recursos del grupo de recursos rg-avd-quickstart-<timestamp>.
Pasos siguientes
Una vez que implemente el entorno de Azure Virtual Desktop de ejemplo y se conecte a el, siga algunos de los siguientes pasos:
Si desea publicar aplicaciones individuales como alternativa al escritorio virtual completo, consulte Publicar aplicaciones con RemoteApp.
Para obtener más información sobre Windows App y cómo usarla, consulte la documentación de Windows App.
En caso de querer obtener información sobre cómo implementar Azure Virtual Desktop con más opciones de configuración y métodos de programación que se puedan usar en producción, consulte la siguiente documentación:
- Implementación de Azure Virtual Desktop.
- Cloud Adoption Framework: Migración de escritorios de usuario final a Azure Virtual Desktop.
- Centro de arquitectura de Azure: Azure Virtual Desktop para la empresa.