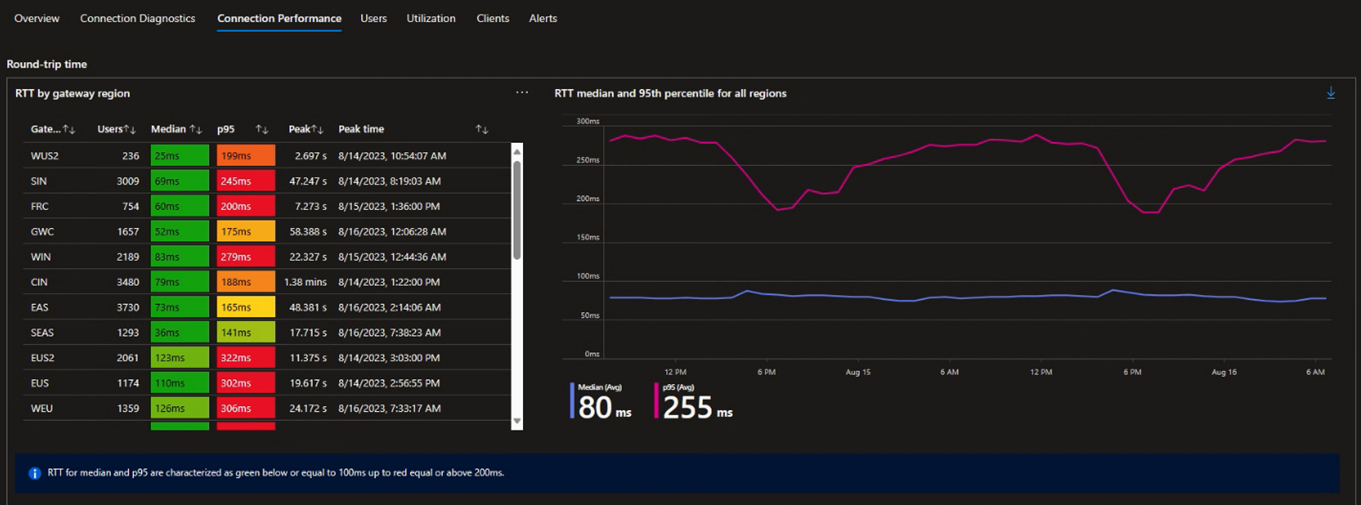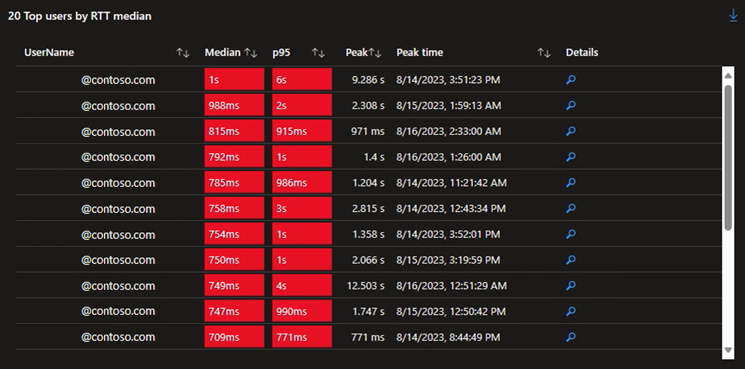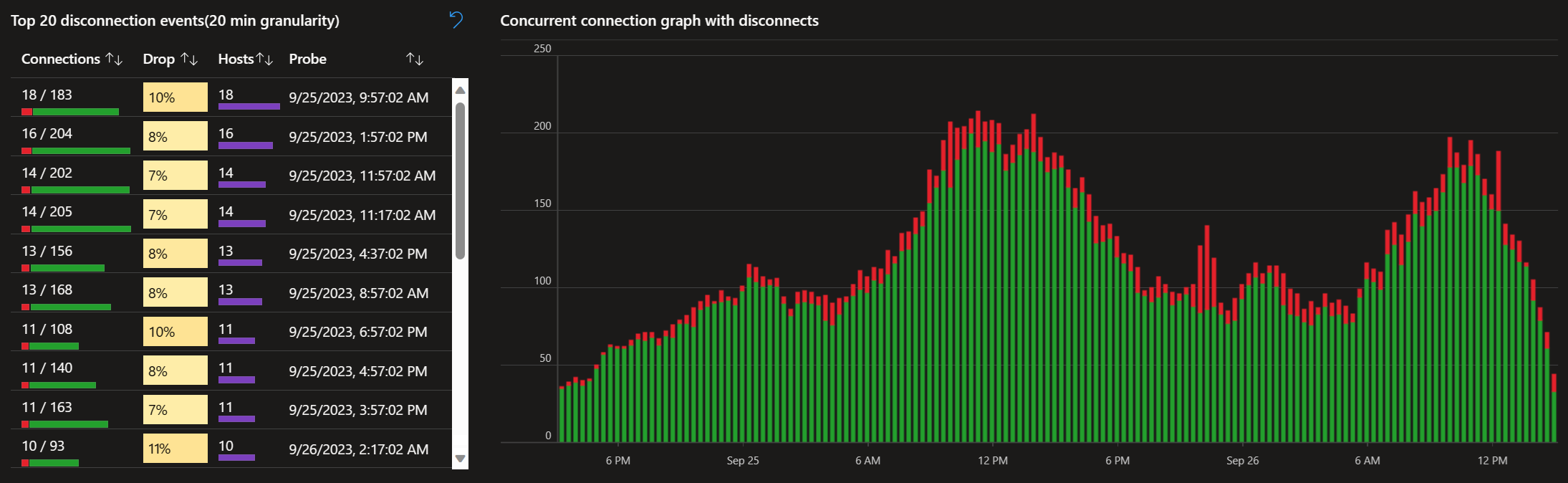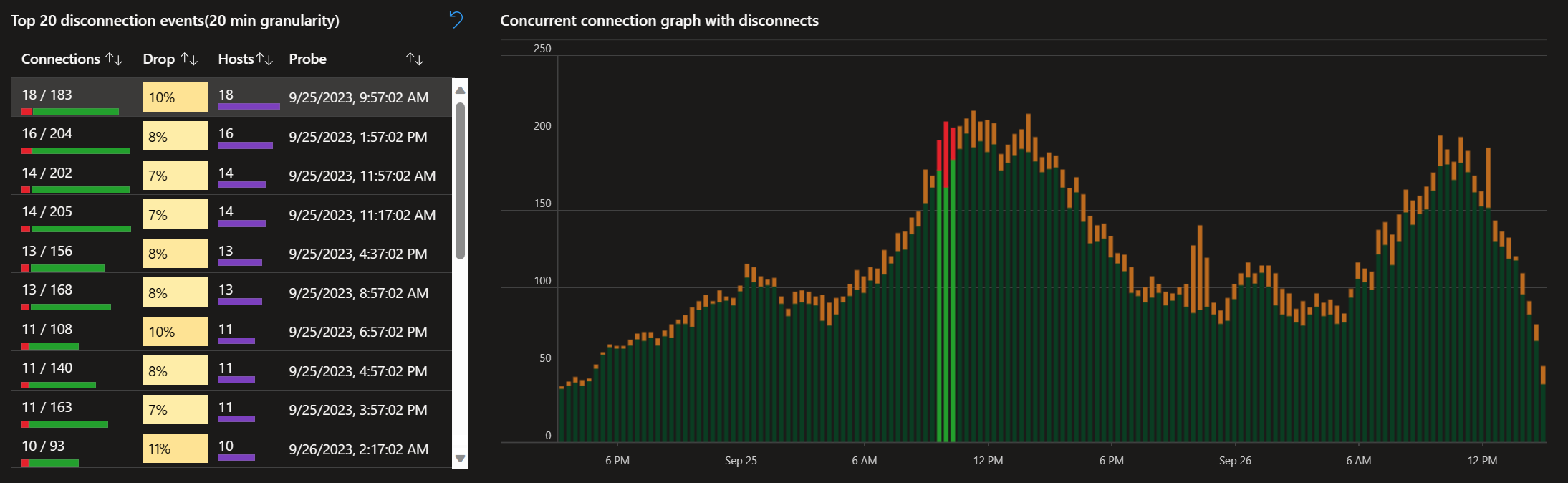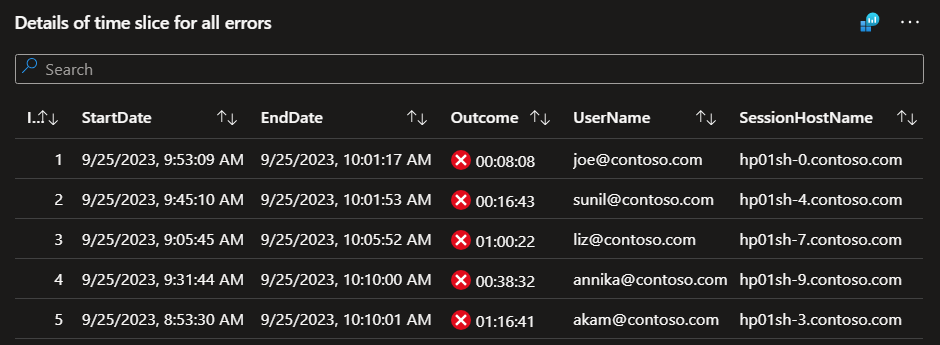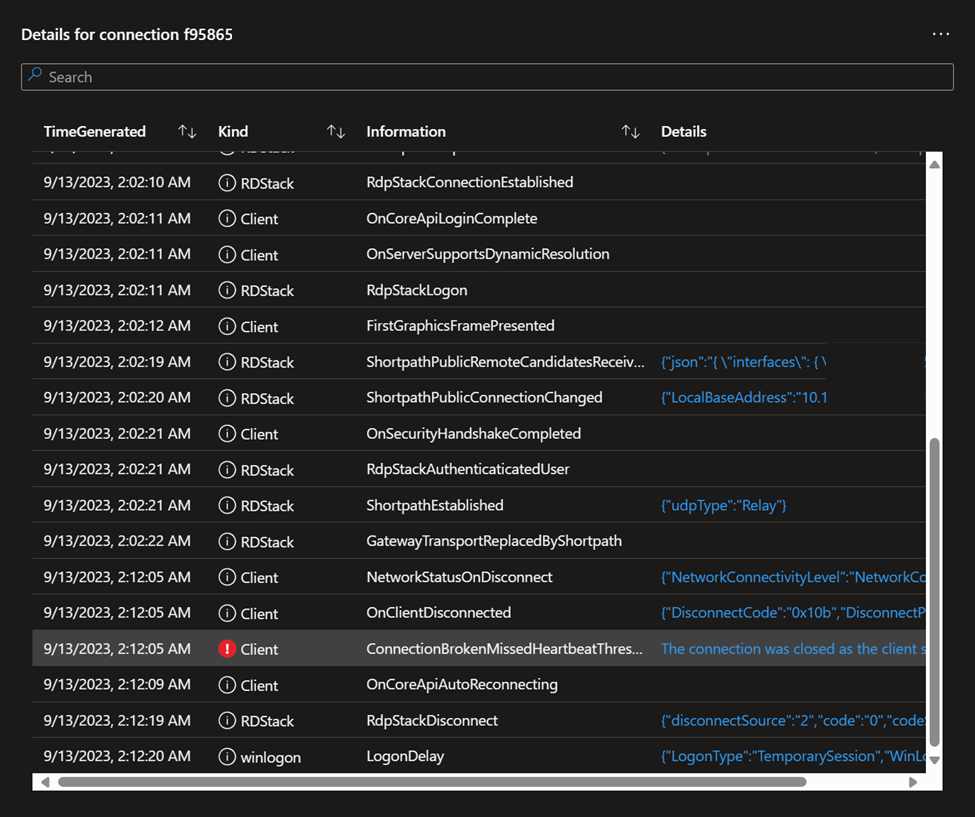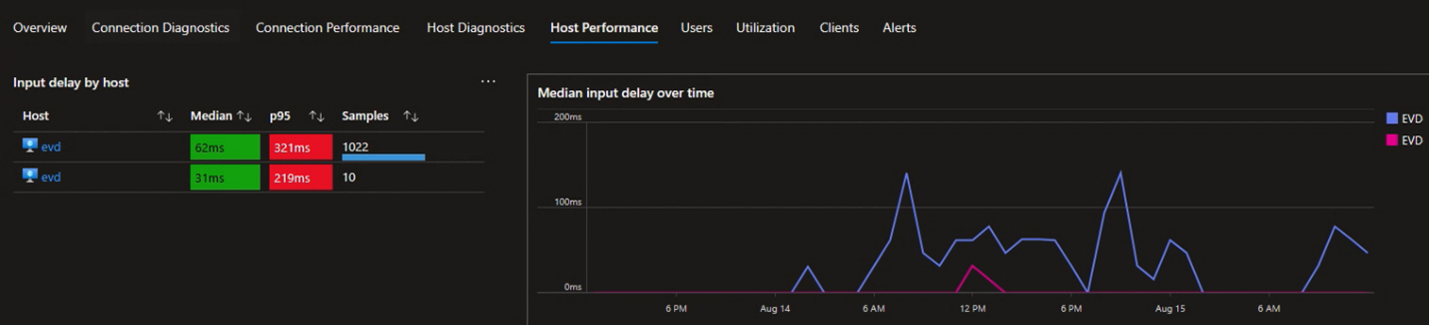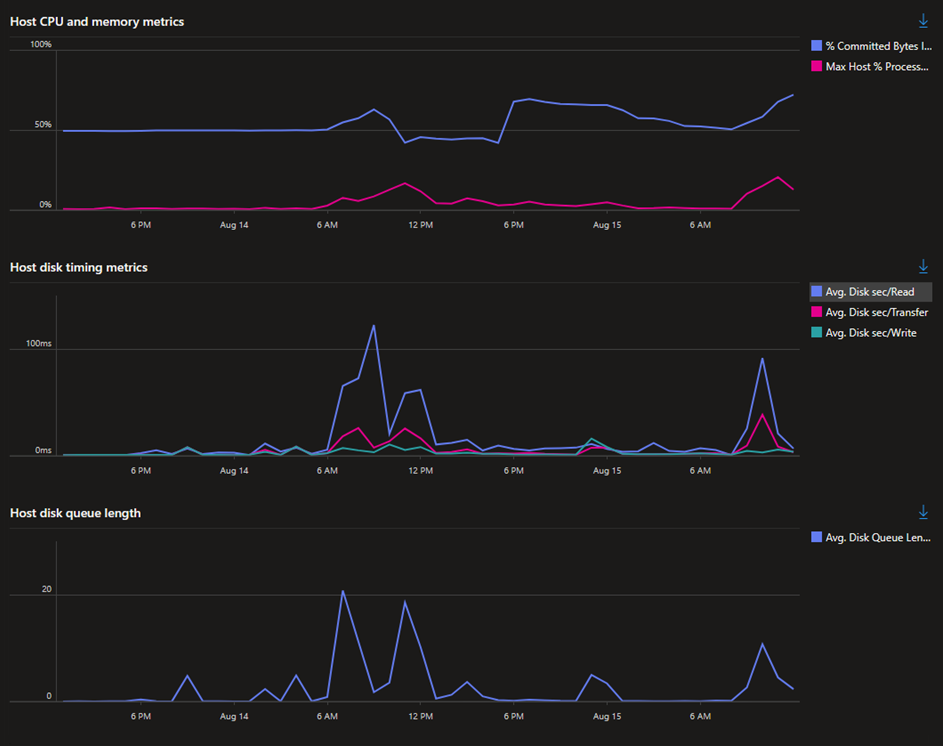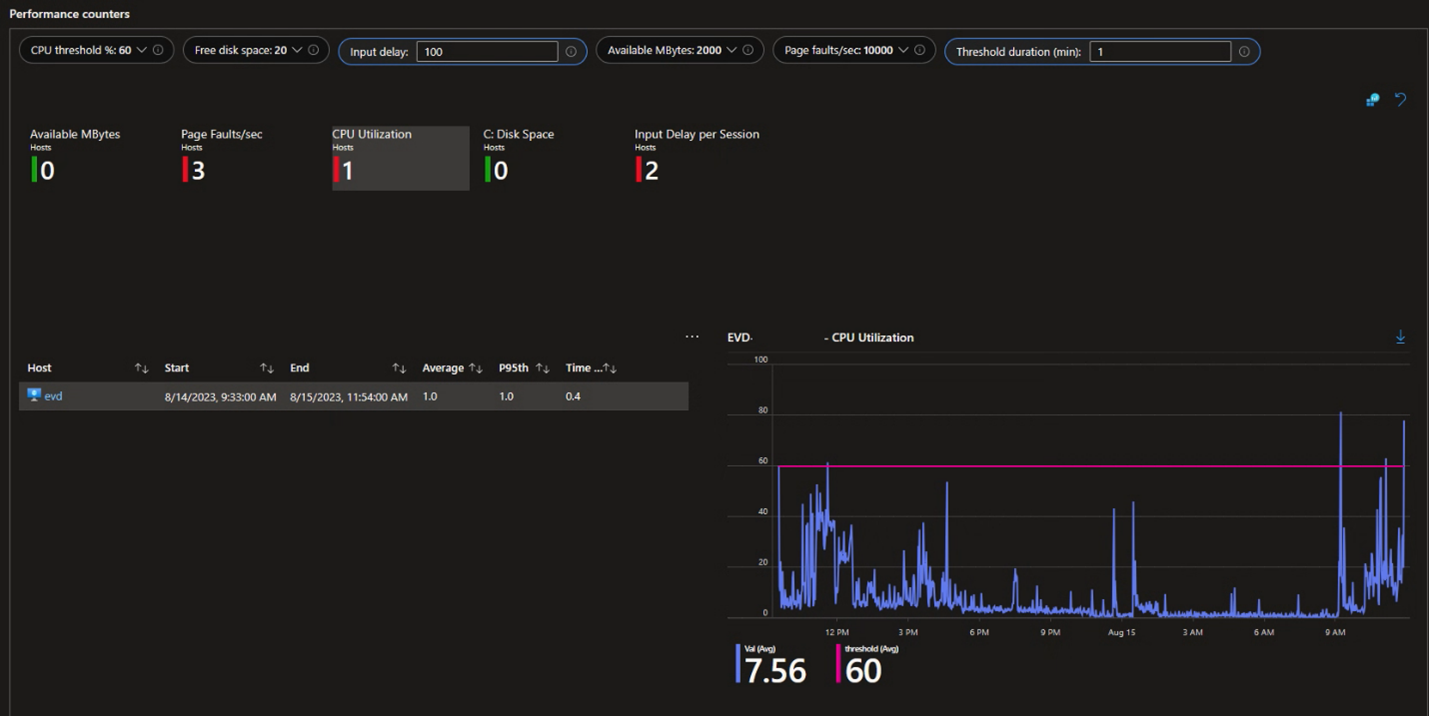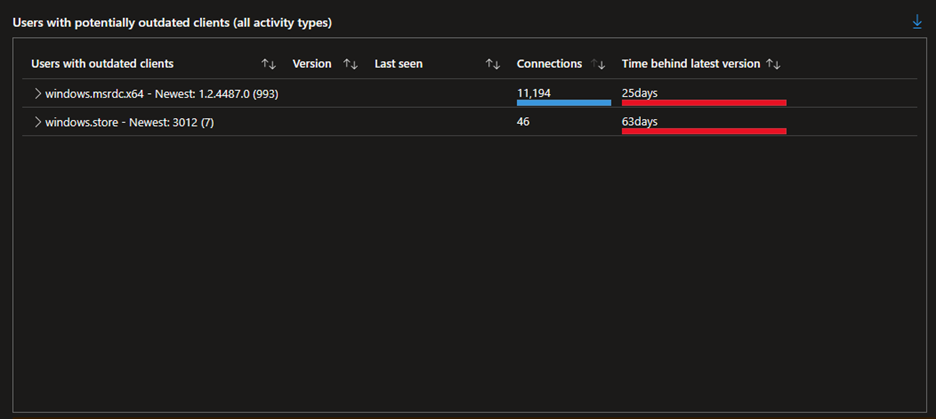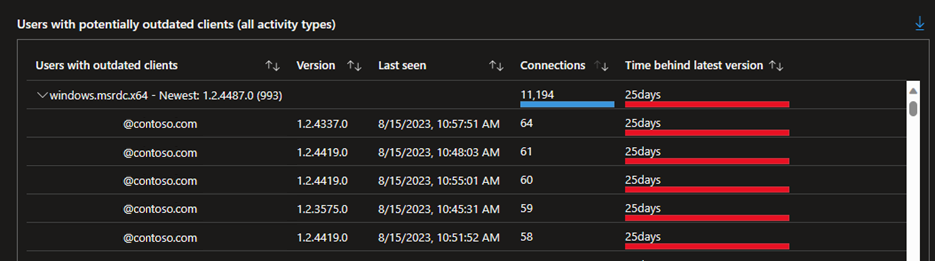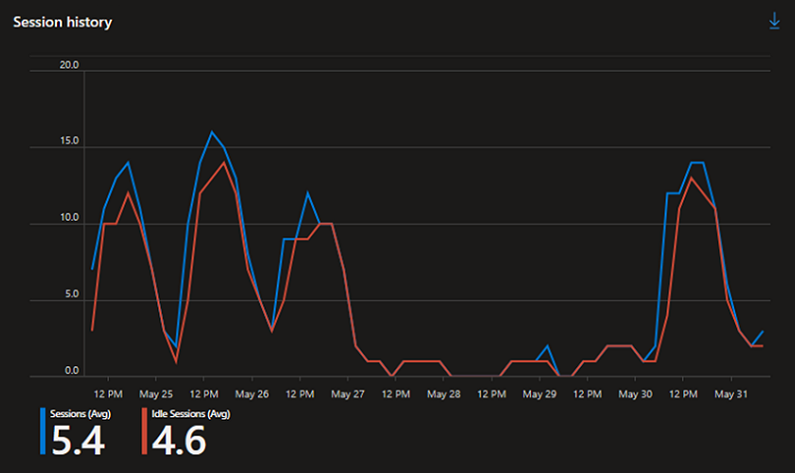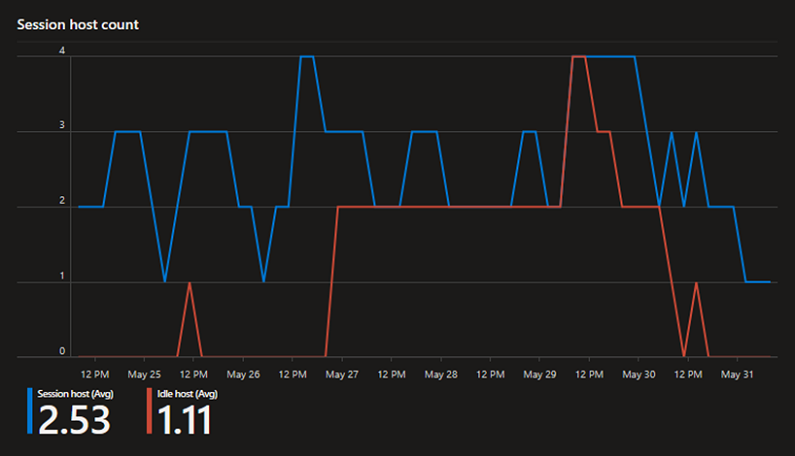Casos de uso de Azure Virtual Desktop Insights
El uso de Azure Virtual Desktop Insights puede ayudarle a comprender las implementaciones de Azure Virtual Desktop. Puede ayudar a comprobar qué versiones de cliente se están conectando, conocer oportunidades para ahorrar costos o saber si tiene limitaciones de recursos o problemas de conectividad. Si realiza cambios, puede validar continuamente que los cambios tienen el efecto previsto e iterar si es necesario. En este artículo se proporcionan algunos casos de uso para Azure Virtual Desktop Insights y escenarios de ejemplo mediante Azure Portal.
Requisitos previos
Un grupo de hosts existente con hosts de sesión y un área de trabajo configurada para usar Azure Virtual Desktop Insights.
Debe tener sesiones activas durante un período de tiempo para poder tomar decisiones informadas.
Conectividad
Los problemas de conectividad pueden tener un impacto grave en la calidad y fiabilidad de la experiencia del usuario final con Azure Virtual Desktop. Azure Virtual Desktop Insights puede ayudarle a identificar problemas de conectividad y comprender dónde se pueden realizar mejoras.
Latencia alta
Una latencia alta puede provocar una mala calidad y lentitud de una sesión remota. Mantener los tiempos de interacción ideales requiere latencia para estar normalmente por debajo de 100 milisegundos. Una sesión suele tener una baja calidad cuando está por encima de los 200 milisegundos. Azure Virtual Desktop Insights puede ayudar a identificar las regiones de puerta de enlace y los usuarios afectados por la latencia examinando el tiempo de ida y vuelta, de modo que pueda encontrar más fácilmente los casos de impacto del usuario relacionados con la conectividad.
Para ver el tiempo de ida y vuelta:
Inicie sesión en Azure Virtual Desktop Insights en Azure Portal; para ello, vaya a https://aka.ms/avdi.
En las listas desplegables, seleccione una o varias suscripciones, grupos de recursos o grupos de hosts, especifique un intervalo de tiempo y, después, seleccione la pestaña Rendimiento de la conexión.
Revise la sección sobre el tiempo de ida y vuelta y céntrese en la tabla de RTT por región de puerta de enlace y el gráfico Mediana de RTT y percentil 95 para todas las regiones. En el ejemplo siguiente, el valor medio de la mayoría de las latencias está por debajo del umbral ideal de 100 ms, pero varias son más altas. En muchos casos, el percentil 95 (p95) es sustancialmente mayor que la mediana, lo que significa que hay algunos usuarios que experimentan períodos de mayor latencia.
Sugerencia
Puede encontrar una lista de los códigos de región de puerta de enlace y su región de Azure correspondiente en Códigos de región de puerta de enlace.
Para la tabla RTT por región de puerta de enlace, pulse Mediana hasta que la flecha situada junto a ella apunte hacia abajo para ordenar por la latencia media en orden descendente. Este orden resalta las puertas de enlace a las que los usuarios llegan con la latencia más alta que podría tener el mayor impacto. Seleccione una puerta de enlace para ver el gráfico de la mediana de RTT y el percentil 95, y filtre la lista de 20 usuarios principales por mediana de RTT en la región específica.
En este ejemplo, la región de la puerta de enlace SAN tiene la latencia media más alta y el gráfico indica que, con el tiempo, los usuarios superan considerablemente el umbral de calidad de conexión deficiente.
La lista de usuarios se puede usar para identificar quién se ve afectado por estos problemas. Puede seleccionar el icono de lupa en la columna Detalles para explorar más en profundidad los datos.
Hay varias posibilidades de por qué la latencia puede ser mayor de lo previsto para algunos usuarios, como una conexión Wi-Fi deficiente o problemas con su proveedor de servicios de Internet (ISP). Sin embargo, con una lista de usuarios afectados, tiene la capacidad de ponerse en contacto de forma proactiva e intentar resolver los problemas de experiencia del usuario final una vez que comprenda su conectividad de red.
Debe revisar periódicamente el tiempo de ida y vuelta en su entorno y la tendencia general para identificar posibles problemas de rendimiento.
Confiabilidad de la conexión
La confiabilidad de una conexión puede tener un impacto significativo en la experiencia del usuario final. Azure Virtual Desktop Insights puede ayudarle a comprender los eventos de desconexión y las correlaciones entre errores que afectan a los usuarios finales.
La confiabilidad de la conexión proporciona dos vistas principales que le ayudarán a comprender la confiabilidad de las conexiones:
Gráfico que muestra el número de desconexiones a través de las conexiones simultáneas en un intervalo de tiempo determinado. Este gráfico le permite detectar fácilmente clústeres de desconexiones que afectan a la confiabilidad de la conexión.
Una tabla de los 20 principales eventos de desconexión, en la que se enumeran los 20 intervalos de tiempo específicos principales en los que se produjeron más desconexiones. Puede seleccionar una fila en la tabla para resaltar segmentos específicos del gráfico de conexiones para ver las desconexiones que se produjeron en esos segmentos de tiempo específicos.
También puede analizar los errores de conexión por diferentes pivotes para determinar la causa principal de las desconexiones y mejorar la confiabilidad de la conexión. Estas son las tablas dinámicas disponibles:
| Pivot | Descripción |
|---|---|
| Suscripción | Agrupa eventos por la suscripción que contiene recursos relacionados. Cuando más de una suscripción tiene recursos de Azure Virtual Desktop, ayuda a determinar si los problemas se limitan a una o varias suscripciones. |
| Resource group | Agrupa eventos por el grupo de recursos que contiene recursos relacionados. |
| Grupo de hosts | Agrupa eventos por grupo de hosts. |
| Transporte | Agrupa eventos por la capa de transporte de red que se usa para las conexiones, ya sea UDP o TCP. En el caso de UDP, los valores válidos son Relay, ShortpathPublic y ShortpathPrivate.En el caso de TCP, los valores válidos son NotUsed y <> |
| Host de sesión | Agrupa eventos por host de sesión. |
| IP del host de sesión/16 | Agrupa eventos por la dirección IPv4 de cada host de sesión, intercalado por los dos primeros octetos, por ejemplo (1.2.3.4). |
| Tipo de cliente | Agrupa eventos por parte del cliente usados para conectarse a una sesión remota, incluyendo la plataforma y la arquitectura del procesador del dispositivo de conexión. |
| Versión del cliente | Agrupa eventos por el número de versión de laWindows App o la aplicación de Escritorio remoto que se usa para conectarse a una sesión remota. |
| IP de cliente/16 | Agrupa eventos por la dirección IPv4 de cada dispositivo cliente que se conecta a una sesión remota, intercalada por los dos primeros octetos, por ejemplo (1.2.3.4). |
| Región de la puerta de enlace | Agrupa eventos por la región de puerta de enlace de Azure Virtual Desktop a través de un dispositivo cliente conectado. Para obtener una lista de las regiones de puerta de enlace, consulte Códigos de región de puerta de enlace. |
Para ver la información de confiabilidad de la conexión:
Inicie sesión en Azure Virtual Desktop Insights en Azure Portal; para ello, vaya a https://aka.ms/avdi.
En las listas desplegables, seleccione una o varias suscripciones, grupos de recursos o grupos de hosts, especifique un intervalo de tiempo y, después, seleccione la pestaña Confiabilidad de la conexión. La tabla y el gráfico se rellenan con los 20 principales eventos de desconexión y un gráfico de conexiones y desconexiones simultáneas a lo largo del tiempo.
En el gráfico, revise el número de desconexiones (que se muestran en rojo) en el recuento de conexiones simultáneas (que se muestra en verde).
En la tabla, revise los 20 eventos de desconexión principales. Seleccione una fila para resaltar el segmento de tiempo específico y los segmentos de tiempo vecinos del gráfico cuando se produjeron las desconexiones.
Al seleccionar una fila en la tabla, puede seleccionar una de las tablas dinámicas para analizar los errores de conexión con más detalle. Es posible que tenga que desplazarse hacia abajo para ver todos los datos pertinentes disponibles. Al revisar los errores de conexión en diferentes tablas dinámicas, puede buscar las desconexiones comunes.
Seleccione un segmento de tiempo específico para ver sus detalles con la lista completa de conexiones en el segmento de tiempo, sus fechas de inicio y finalización, su duración, una indicación de su éxito o error, y el usuario y el host de sesión afectados.
Para ver el historial detallado de una conexión específica, seleccione una entrada en la sección Detalles de un segmento de tiempo. Al seleccionar una entrada se genera una lista de pasos en la conexión y los errores.
Rendimiento del host de sesión
Los problemas con los hosts de sesión, como cuando los hosts de sesión tienen demasiadas sesiones para hacer frente a la carga de trabajo que ejecutan los usuarios finales, pueden ser una causa importante de una mala experiencia del usuario final. Azure Virtual Desktop Insights puede proporcionar información detallada sobre el uso de recursos y el retraso de entrada del usuario para permitirle detectar más fácil y rápidamente si los usuarios se ven afectados por limitaciones de recursos como CPU o memoria.
Para ver el rendimiento del host de la sesión, haga lo siguiente:
Inicie sesión en Azure Portal.
En la barra de búsqueda, escriba Azure Virtual Desktop y seleccione la entrada de servicio coincidente para ir a la información general de Azure Virtual Desktop.
Seleccione Grupos de hosts y, después, seleccione el nombre del grupo de hosts para el que quiere ver el rendimiento del host de sesión.
Seleccione Información, especifique un intervalo de tiempo y, después, seleccione la pestaña Rendimiento del host.
Revise la tabla Retraso de entrada por host y el gráfico Retraso de entrada medio a lo largo del tiempo para buscar un resumen de los valores medios de retraso de entrada del usuario y de percentil 95 para cada host de sesión del grupo de hosts. Lo ideal es que el retraso de entrada del usuario para cada host esté por debajo de 100 milisegundos, y un valor inferior es mejor.
En el ejemplo siguiente, los hosts de sesión tienen un retraso medio de entrada de usuario razonable, pero ocasionalmente los valores superan el umbral de 100 ms, lo que puede afectar potencialmente a los usuarios finales.
Si encuentra un retraso de entrada de usuario superior al esperado (>100 ms), puede ser útil examinar las estadísticas agregadas de la actividad de CPU, memoria y disco para los hosts de sesión para ver si hay períodos de uso superior al esperado. Los gráficos de Métricas de CPU y de memoria del host, Métricas de temporización del disco del host y Longitud de cola del disco del host muestran el agregado entre los hosts de sesión o las métricas de recursos de un host de sesión seleccionado.
En este ejemplo hay algunos períodos de lectura de disco más altos que se correlacionan con el mayor retraso de entrada del usuario.
Para obtener más información sobre un host de sesión específico, seleccione la pestaña Diagnósticos del host.
Revise la sección Contadores de rendimiento para ver un resumen rápido de todos los dispositivos que superaron los umbrales especificados de:
- MBytes disponibles (memoria disponible)
- Errores de página por segundo
- Uso de CPU
- Espacio en disco
- Retraso de entrada por sesión
La selección de un parámetro le permite explorar en profundidad y ver la tendencia de un host de sesión seleccionado. En el ejemplo siguiente, un host de sesión tenía un mayor uso de CPU (>60 %) durante la duración seleccionada (1 minuto).
En los casos en los que un host de sesión tiene períodos prolongados de uso elevado de recursos, merece la pena considerar la posibilidad de aumentar el tamaño de máquina virtual de Azure del host de sesión para adaptarse mejor a las cargas de trabajo de usuario.
Uso de la versión del cliente
Un origen común de problemas para los usuarios finales de Azure Virtual Desktop es el uso de clientes más antiguos a los que les pueden faltar características nuevas o actualizadas, o que contiene problemas conocidos que se resuelven con versiones más recientes. Azure Virtual Desktop Insights contiene una lista de los distintos clientes en uso e identifica los clientes que pueden estar obsoletos.
Para ver una lista de usuarios con clientes obsoletos:
Inicie sesión en Azure Virtual Desktop Insights en Azure Portal; para ello, vaya a https://aka.ms/avdi.
En las listas desplegables, seleccione una o varias suscripciones, grupos de recursos o grupos de hosts, especifique un intervalo de tiempo y, después, seleccione la pestaña Clientes.
Revise la sección Usuarios con clientes potencialmente obsoletos (todos los tipos de actividad). En una tabla de resumen se muestra el nivel de versión más alto de cada cliente que se encuentra conectado a su entorno (marcado como Más reciente) en el intervalo de tiempo seleccionado y el recuento de usuarios que usan versiones obsoletas (entre paréntesis).
En el ejemplo siguiente, la versión más reciente del cliente de Escritorio remoto de Microsoft para Windows (MSRDC) es 1.2.4487.0 y 993 usuarios usan actualmente una versión anterior. También muestra un recuento de conexiones y el número de días pasados desde el lanzamiento de la versión más reciente en la que están los clientes más antiguos.
Para obtener más información, expanda un cliente para obtener una lista de usuarios que usan una versión obsoleta de ese cliente, sus versiones y la fecha en que se vio por última vez la conexión con esa versión. Puede exportar los datos mediante el botón situado en la esquina superior derecha de la tabla para la comunicación con los usuarios o supervisar la propagación de actualizaciones.
Debe revisar periódicamente las versiones de los clientes en uso para asegurarse de que los usuarios obtienen la mejor experiencia.
Nota:
Algunos clientes, como la Windows App en iOS/iPadOS y Android, se muestran en el informe con su número de compilación, no en su número de versión. Puedes hacer coincidir el número de compilación con el número de versión de la sección Acerca de la configuración de la Windows App.
Oportunidades de ahorro de costos
Comprender el uso de hosts de sesión puede ayudar a ilustrar dónde puede reducir el gasto mediante un plan de escalado, cambiar el tamaño de las máquinas virtuales o reducir el número de hosts de sesión en el grupo. Azure Virtual Desktop Insights puede proporcionar visibilidad sobre los patrones de uso para ayudarle a tomar las decisiones más informadas sobre cómo administrar mejor los recursos en función del uso real del usuario.
Uso del host de sesión
Saber cuándo los hosts de sesión están en demanda máxima o cuando hay pocas sesiones o ninguna puede ayudarle a tomar decisiones sobre cómo administrar los hosts de sesión. Puede usar el escalado automático para escalar los hosts de sesión en función de los patrones de uso. Azure Virtual Desktop Insights puede ayudarle a identificar patrones amplios de actividad de usuario en varios grupos de hosts. Si encuentra oportunidades para escalar hosts de sesión, puede usar esta información para crear un plan de escalado.
Para ver el uso del host de sesión, haga lo siguiente:
Inicie sesión en Azure Virtual Desktop Insights en Azure Portal; para ello, vaya a https://aka.ms/avdi.
En las listas desplegables, seleccione una o varias suscripciones, grupos de recursos o grupos de hosts, especifique un intervalo de tiempo y, después, seleccione la pestaña Uso.
Revise el gráfico Historial de sesiones, que muestra el número de sesiones activas e inactivas (desconectadas) a lo largo del tiempo. Identifique los períodos de actividad alta y de poca actividad a partir del número máximo de sesiones de usuario y el período de tiempo en el que se producen los picos. Si encuentra un patrón de actividad normal y repetido, normalmente implica que hay una buena oportunidad de implementar un plan de escalado.
En este ejemplo, el gráfico muestra el número de sesiones de usuarios durante el transcurso de una semana. Los picos se producen alrededor del mediodía en los días laborables y hay una falta notable de actividad durante el fin de semana. Este patrón sugiere que hay una oportunidad de escalar los hosts de sesión para satisfacer la demanda durante la semana y reducir el número de hosts de sesión durante el fin de semana.
Use el gráfico Recuento de hosts de sesión para analizar el número medio de hosts de sesión activos a lo largo del tiempo y, especialmente, el número medio de hosts de sesión que están inactivos (sin sesiones). Lo ideal es que los hosts de sesión admitan activamente sesiones conectadas y cargas de trabajo activas y se desactiven cuando no estén en uso mediante un plan de escalado. Es probable que tenga que mantener activo un número mínimo de hosts de sesión para garantizar la disponibilidad de los usuarios en momentos irregulares, por lo que comprender el uso a lo largo del tiempo puede ayudarle a encontrar un número adecuado de hosts de sesión para mantenerlos activos como un búfer.
Incluso si un plan de escalado no es una buena opción para los patrones de uso en última instancia, todavía hay una oportunidad de equilibrar el número total de hosts de sesión disponibles como búfer mediante el análisis de la demanda de sesión y la posible reducción del número de dispositivos inactivos.
En este ejemplo, el gráfico muestra que hay períodos largos durante la semana en los que los hosts de sesión inactivos están encendidos y, por lo tanto, aumentan los costos.
Use las listas desplegables para reducir el ámbito a un único grupo de hosts y repetir el análisis del historial de sesiones y el número de hosts de sesión. En este ámbito, puede identificar patrones específicos de los hosts de sesión de un grupo de hosts determinado para ayudar a desarrollar un plan de escalado para ese grupo de hosts.
En este ejemplo, el primer gráfico muestra el patrón de actividad del usuario a lo largo de una semana entre las 6:00 y las 22:00. Durante el fin de semana, hay una actividad mínima. En el segundo gráfico se muestra el número de hosts de sesión activos e inactivos a lo largo de la misma semana. Hay largos períodos de tiempo en los que los hosts de sesión inactivos están encendidos. Use esta información para ayudar a determinar los tiempos óptimos de aumento y reducción de hosts para un plan de escalado.
Cree un plan de escalado basado en los patrones de uso que identifique y asigne el plan de escalado al grupo de hosts.
Después de un período de tiempo, debe repetir este proceso para validar que los hosts de sesión se están usando de forma eficaz. Puede realizar cambios en el plan de escalado si es necesario y continuar iterando hasta que encuentre el plan de escalado óptimo para los patrones de uso.