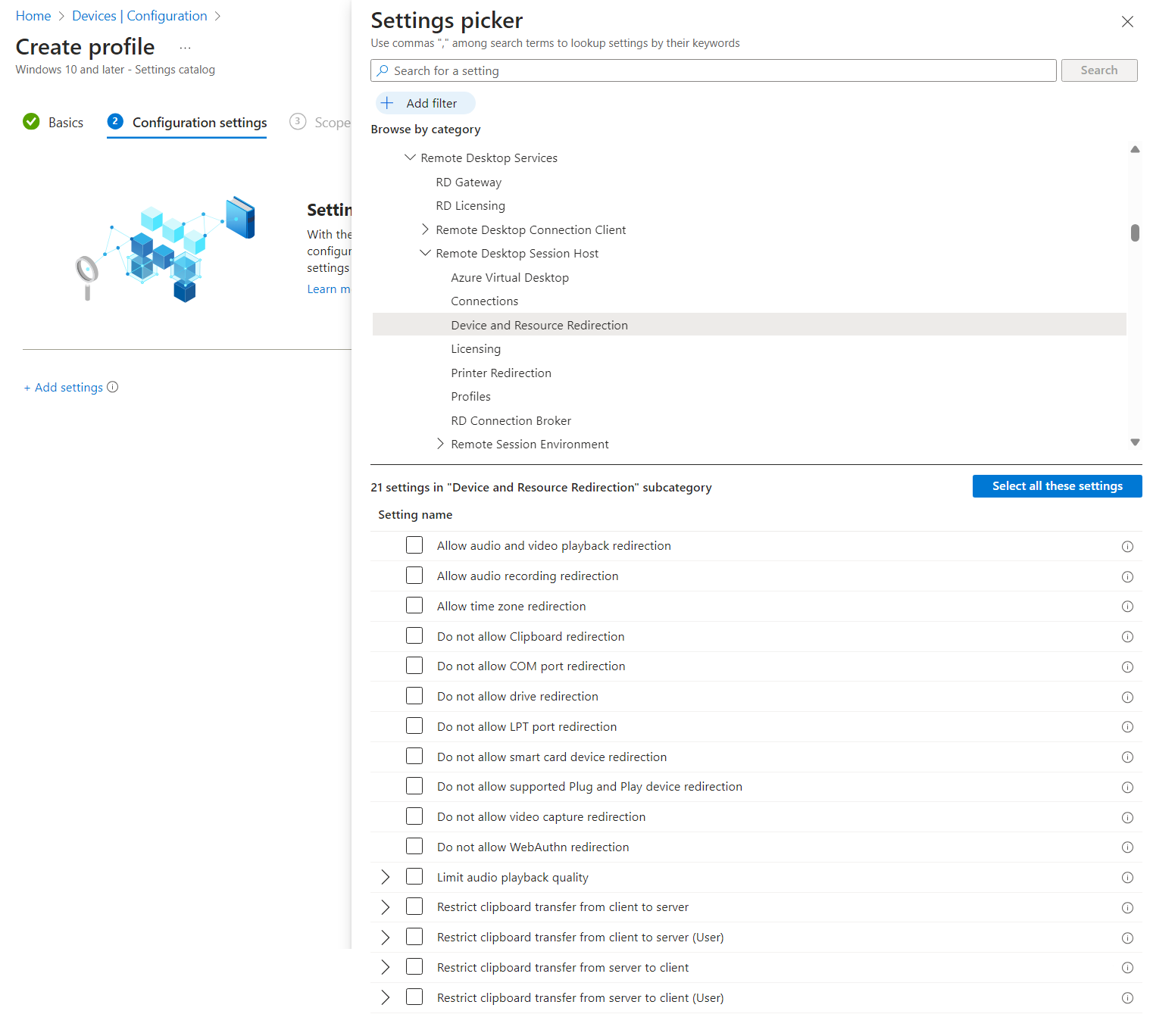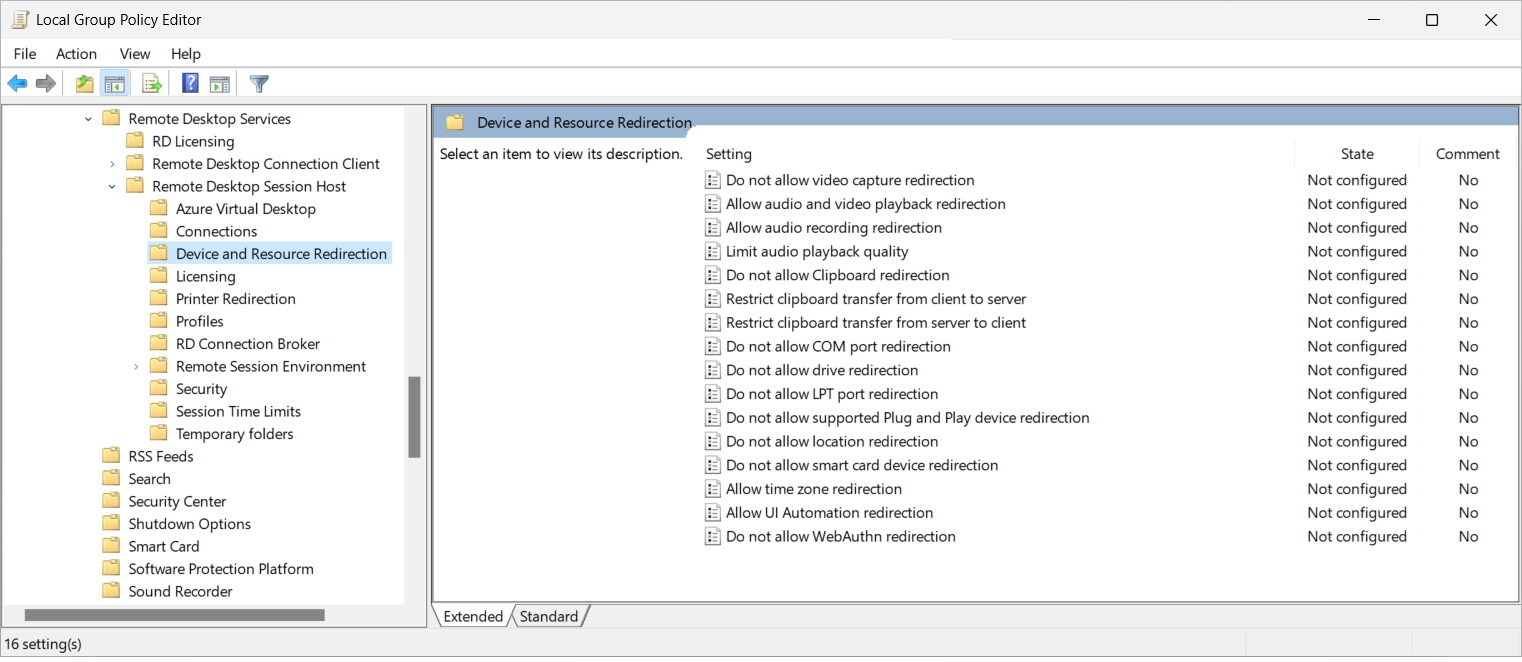Configurar la dirección de transferencia del Portapapeles y los tipos de datos que se pueden copiar en Azure Virtual Desktop
El redireccionamiento del Portapapeles en Azure Virtual Desktop permite a los usuarios copiar y pegar contenido, como texto, imágenes y archivos, entre el dispositivo del usuario y la sesión remota en cualquier dirección. Es posible que quiera limitar la dirección del Portapapeles para los usuarios, con el fin de prevenir las filtraciones de datos o que se copien archivos malintencionados en un host de sesión. Puede configurar si los usuarios pueden usar el Portapapeles desde el host de sesión al cliente, o el cliente al host de sesión, y los tipos de datos que se pueden copiar, de las siguientes opciones:
- Deshabilitar las transferencias del Portapapeles desde el host de sesión al cliente, el cliente al host de sesión o ambos.
- Permitir solo texto sin formato.
- Permitir solo texto sin formato e imágenes.
- Permitir solo texto sin formato, imágenes y formato de texto enriquecido.
- Permitir solo texto sin formato, imágenes, formato de texto enriquecido y HTML.
La configuración se aplica a sus hosts de sesión. No depende de un cliente de Escritorio remoto específico ni de su versión. En este artículo se muestra cómo configurar la dirección del Portapapeles y los tipos de datos que se pueden copiar mediante Microsoft Intune o directiva de grupo.
Requisitos previos
Para configurar la dirección de transferencia del Portapapeles, necesita:
La propiedades RDP del grupo del host deben permitir la redirección del portapapeles; de lo contrario, se bloqueará por completo.
Los hosts de sesión deben ejecutar uno de los siguientes sistemas operativos:
- Windows 11 Enterprise o Enterprise multisesión, versión 22H2 o 23H2 con la actualización acumulativa 2024-06 (KB5039212) o posterior instalada.
- Windows 11 Enterprise o Enterprise multisesión, versión 21H2 o KB5039213 con la actualización acumulativa 2024-06 (KB5039212) o posterior instalada.
- Windows Server 2022 con la actualización acumulativa 2024-07 (KB5040437) o posterior instalada.
Según el método que use para configurar la dirección de transferencia del Portapapeles:
Para Intune, necesita permiso para configurar y aplicar las opciones. Para más información, consulte Plantilla administrativa para Azure Virtual Desktop.
Para configurar la directiva de grupo local o el registro de hosts de sesión, necesita una cuenta que sea miembro del grupo Administradores local.
Configuración de la dirección de transferencia del Portapapeles
Aquí se muestra cómo configurar la dirección de transferencia del Portapapeles y los tipos de datos que se pueden copiar. Seleccione la pestaña correspondiente a su escenario.
Para configurar el Portapapeles mediante Intune, siga estos pasos. Este proceso crea una directiva de catálogo de configuración de Intune.
Inicie sesión en el Centro de administración de Microsoft Intune.
Cree o edite un perfil de configuración para Windows 10 y dispositivos posteriores, con el tipo de perfil Catálogo de configuración.
En el selector de configuración, vaya a Plantillas administrativas>Componentes de Windows>Servicios de Escritorio remoto>Host de sesión de Escritorio remoto>Redirección de dispositivos y recursos.
Active la siguiente casilla de la configuración, asegurándose de seleccionar la configuración con el ámbito correcto para sus requisitos y, a continuación, cierre el selector de configuración. Para determinar qué ámbito es correcto para su escenario, consulte Catálogo de configuración: ámbito del dispositivo frente a la configuración del ámbito del usuario:
Configuración del ámbito del dispositivo:
- Restringir las transferencias del Portapapeles del servidor al cliente
- Restringir las transferencias del Portapapeles del cliente al servidor
Configuración del ámbito de usuario:
- Restringir las transferencias del Portapapeles del servidor al cliente (usuario)
- Restringir las transferencias del Portapapeles del cliente al servidor (usuario)
Expanda la categoría Plantillas administrativas y, a continuación, active el modificador para cada configuración que agregó a Habilitado.
Una vez habilitada cada configuración, aparece una lista desplegable desde la que puede seleccionar los tipos de datos que se pueden copiar. Seleccione una de las opciones siguientes:
- Deshabilitar transferencias del Portapapeles del servidor al cliente o Deshabilitar transferencias del Portapapeles del cliente al servidor
- Permitir texto sin formato
- Permitir texto sin formato e imágenes
- Permitir texto sin formato, imágenes y formato de texto enriquecido
- Permitir texto sin formato, imágenes, formato de texto enriquecido y HTML
Seleccione Siguiente.
Opcional: en la pestaña Etiquetas de ámbito, seleccione una etiqueta de ámbito para filtrar el perfil. Para obtener más información sobre las etiquetas de ámbito, consulte Utilizar el control de acceso basado en funciones (RBAC) y las etiquetas de alcance para la TI distribuida.
En la pestaña Asignaciones, seleccione el grupo que contiene los ordenadores que proporcionan una sesión remota que desea configurar y, a continuación, seleccione Siguiente.
En la pestaña Revisar y crear, examine la configuración y seleccione Crear.
Una vez que la directiva se aplica a los ordenadores que proporcionan una sesión remota, reiníciela para que la configuración surta efecto.
Conéctese a una sesión remota con un cliente compatible y pruebe que la configuración del Portapapeles establecida funciona si intenta copiar y pegar diferentes tipos de contenido.
Contenido relacionado
- Configurar las marcas de agua.
- Configurar la protección de captura de pantalla.
- Obtenga información sobre cómo proteger la implementación de Azure Virtual Desktop en Procedimientos recomendados de seguridad.