Inicio rápido: Comprobación e instalación de actualizaciones a petición
Mediante el Administrador de actualizaciones de Azure, puede actualizar automáticamente a gran escala con la ayuda de las directivas incorporadas, y puede programar las actualizaciones de forma recurrente. También puede tomar el control comprobando e instalando las actualizaciones manualmente.
En este inicio rápido, se explica cómo realizar la evaluación manual y aplicar actualizaciones en máquinas virtuales de Azure seleccionadas, un servidor local habilitado para Azure Arc o en entornos en la nube.
Requisitos previos
- Una cuenta de Azure con una suscripción activa. Si aún no tiene una,regístrese para obtener una cuenta gratuita.
- El rol debe ser Propietario o Colaborador de la máquina virtual de Azure y el administrador de recursos para servidores habilitados para Azure Arc.
- Asegúrese de que las máquinas de destino cumplan los requisitos específicos del sistema operativo para Windows Server y Linux. Para más información, consulte Información general.
Buscar actualizaciones
Inicie sesión en Azure Portal y vaya a Administrador de actualizaciones de Azure.
Seleccione Empezar>Evaluación y actualizaciones bajo demanda>Buscar actualizaciones.
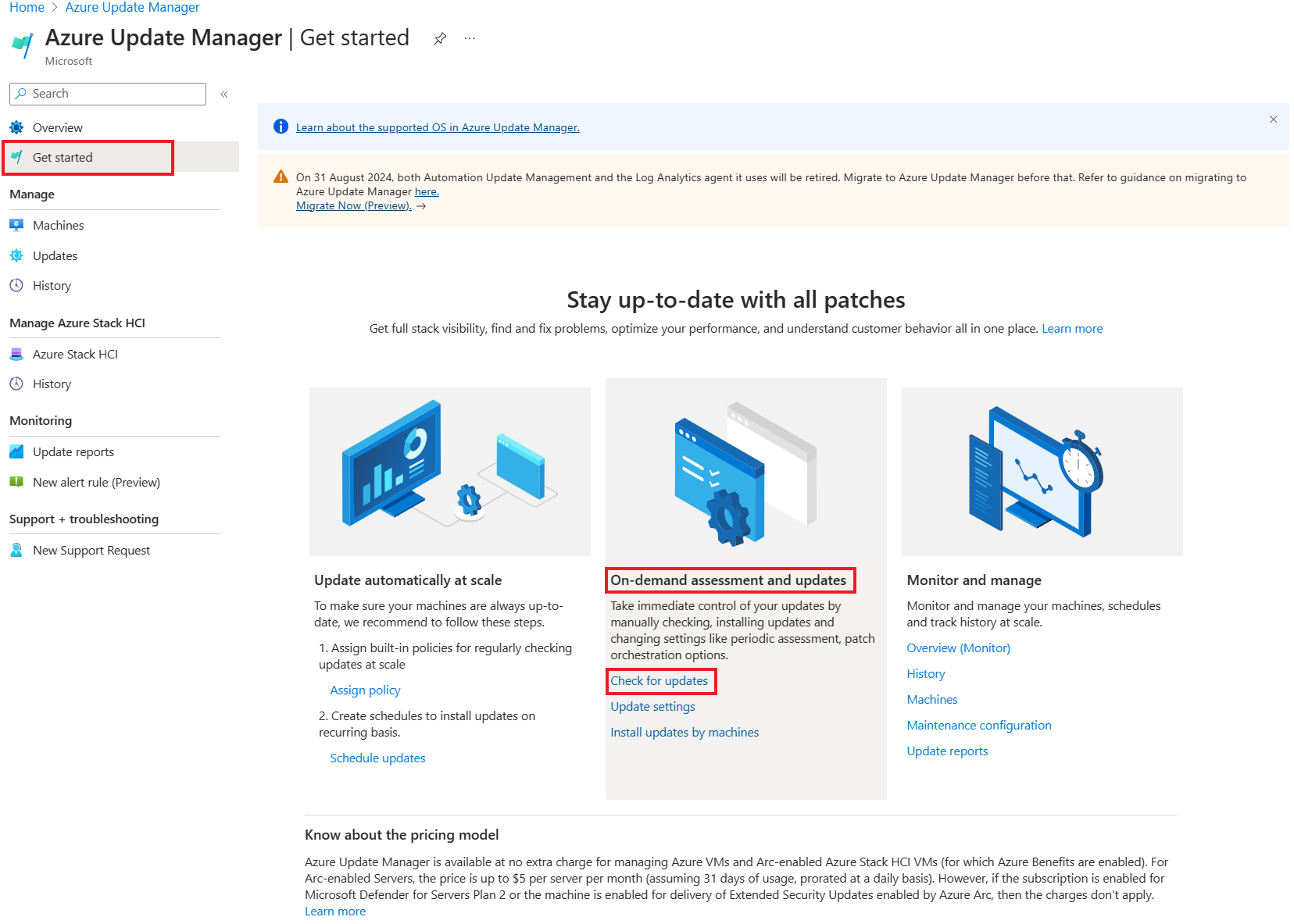
En el panel Seleccionar los recursos y comprobar la disponibilidad de actualizaciones, una tabla enumera todas las máquinas de la suscripción de Azure específica.
Seleccione una o varias máquinas de la lista y seleccione Buscar actualizaciones para iniciar un examen de cumplimiento.
Una vez completada la evaluación, aparece un mensaje de confirmación en la esquina superior derecha de la página.
Definición de configuración
Para los equipos evaluados que notifican actualizaciones, puede configurar la evaluación periódica, la aplicación de revisiones en caliente y la orquestación de revisiones de forma inmediata o programar las actualizaciones definiendo la ventana de mantenimiento.
Para configurar los valores en las máquinas, siga estos pasos:
En la página Administrador de actualizaciones de Azure | Introducción, en Evaluación y actualizaciones bajo demanda, seleccione Actualizar la configuración.
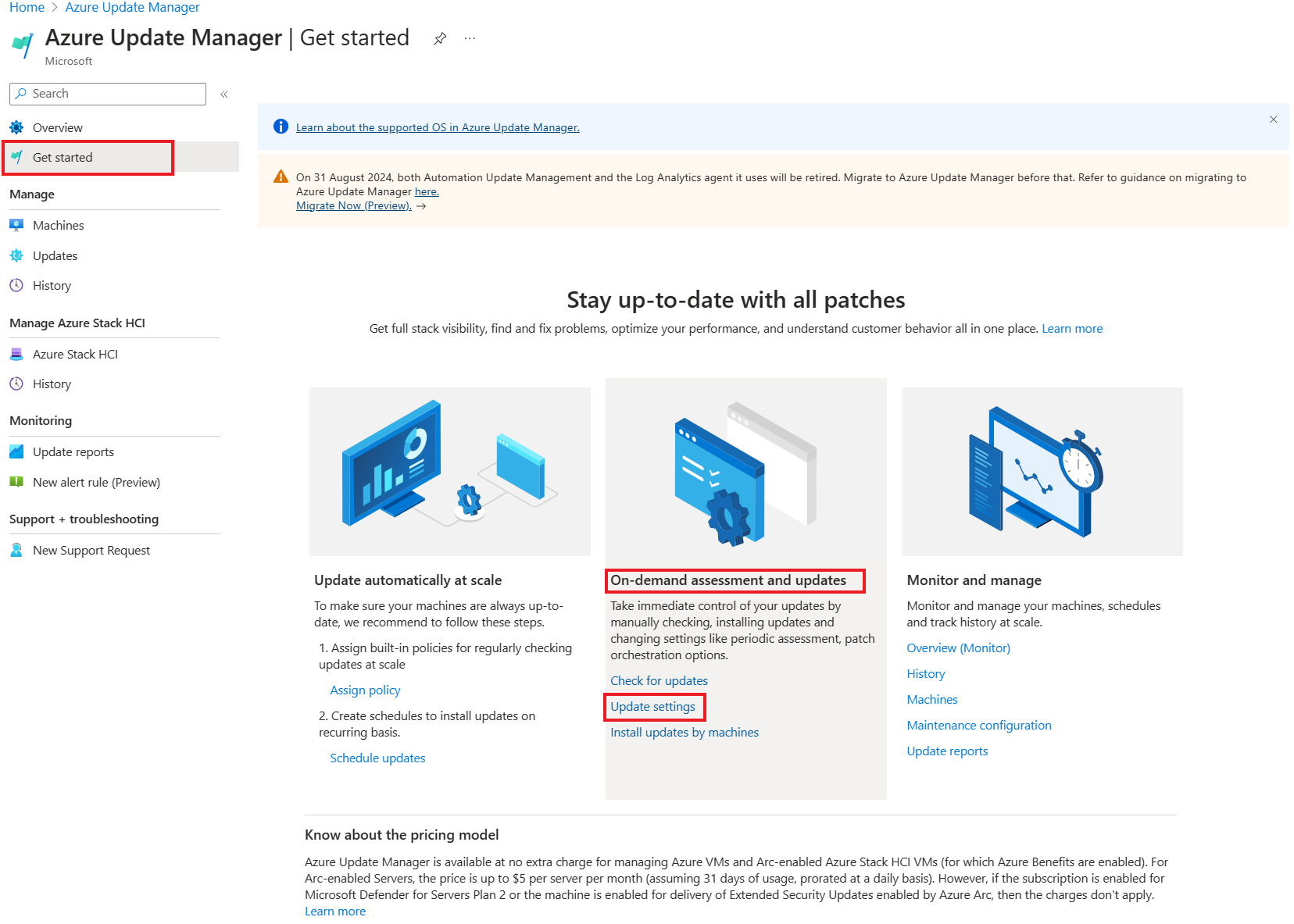
En la página Actualizar las opciones de configuración que se van a cambiar, seleccione Evaluación periódica, Revisión en caliente u Orquestación de revisiones para configurar estas opciones. Seleccione Siguiente. Para más información, consulte Configuración de las opciones en las máquinas virtuales.
En la pestaña Revisar y cambiar, compruebe la selección de recursos, actualice la configuración y seleccione Revisar y cambiar.
Aparece una notificación que confirma que se ha aplicado correctamente la configuración de la actualización.
Instale actualizaciones
Según la última evaluación realizada en las máquinas seleccionadas, ahora puede seleccionar recursos y máquinas para instalar las actualizaciones.
En la página Administrador de actualizaciones de Azure | Introducción, en Evaluación y actualizaciones bajo demanda, seleccione Instalar las actualizaciones mediante máquinas.
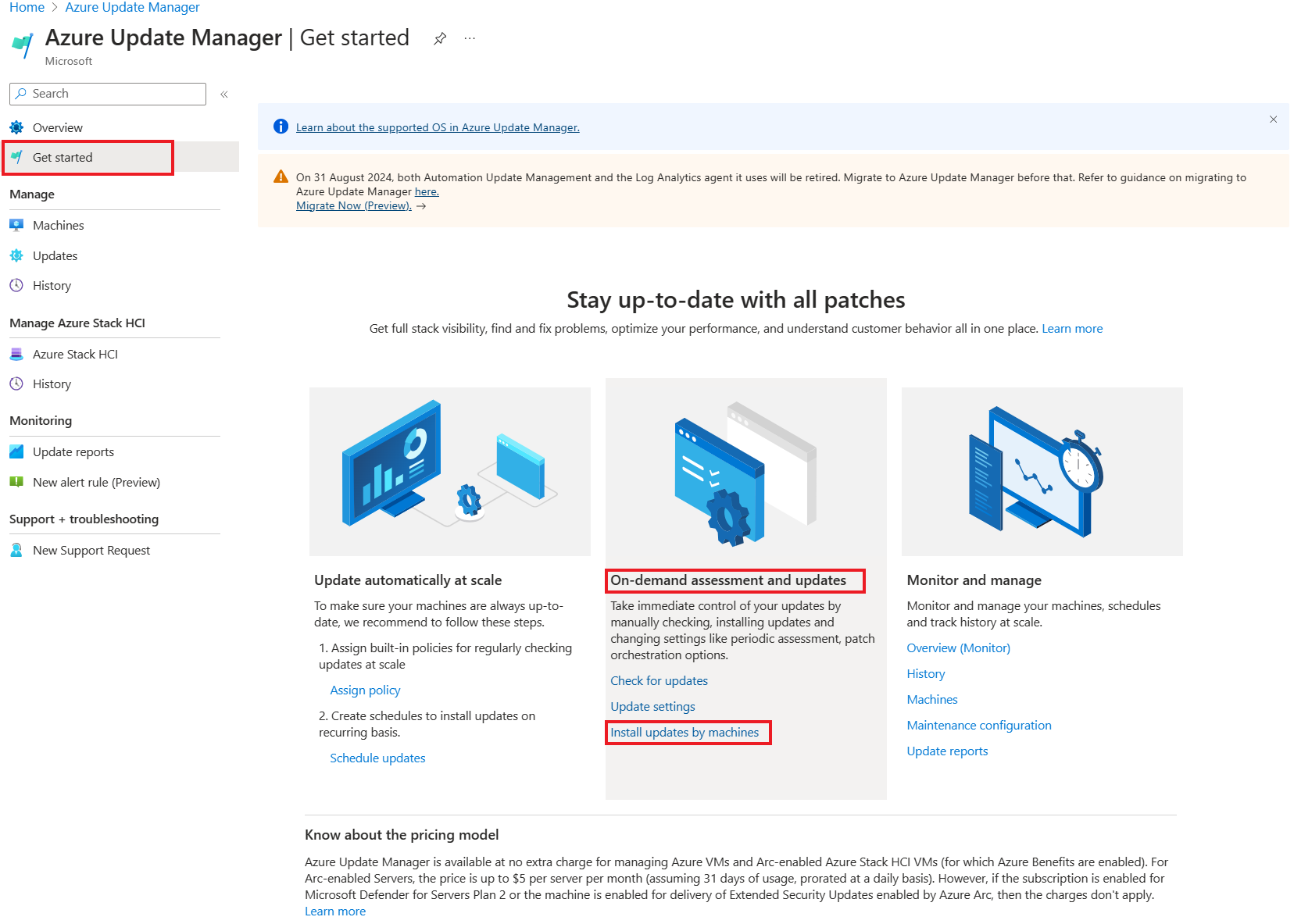
En la página Instalar actualizaciones únicas, seleccione una o varias máquinas en la lista de la pestaña Máquinas. Seleccione Next (Siguiente).
En la pestaña Actualizaciones, especifique las actualizaciones que se van a incluir en la implementación y seleccione Siguiente:
- Incluya la clasificación de la actualización.
- Incluya el identificador o paquete de Knowledge base (KB) por identificadores de KB o paquetes específicos. En el caso de Windows, consulte el Centro de respuestas de seguridad de Microsoft para obtener la información más reciente.
- Excluya el identificador de KB o paquete que no desea instalar como parte del proceso. Las actualizaciones que no se muestran en la lista se pueden instalar en función del tiempo entre la última evaluación y el lanzamiento de nuevas actualizaciones.
- Incluir por fecha máxima de publicación de revisiones incluye las actualizaciones publicadas en o antes de una fecha específica.
En la pestaña Propiedades, seleccione Reiniciar y Ventana de mantenimiento (en minutos). Seleccione Siguiente.
En la pestaña Revisar e instalar, compruebe las opciones de implementación de actualizaciones y seleccione Instalar.
Una notificación confirma que la instalación de actualizaciones está en curso. Una vez finalizada la actualización, puede ver los resultados en la página Administrador de actualizaciones | Historial.
Pasos siguientes
Obtenga información sobre cómo administrar varias máquinas.