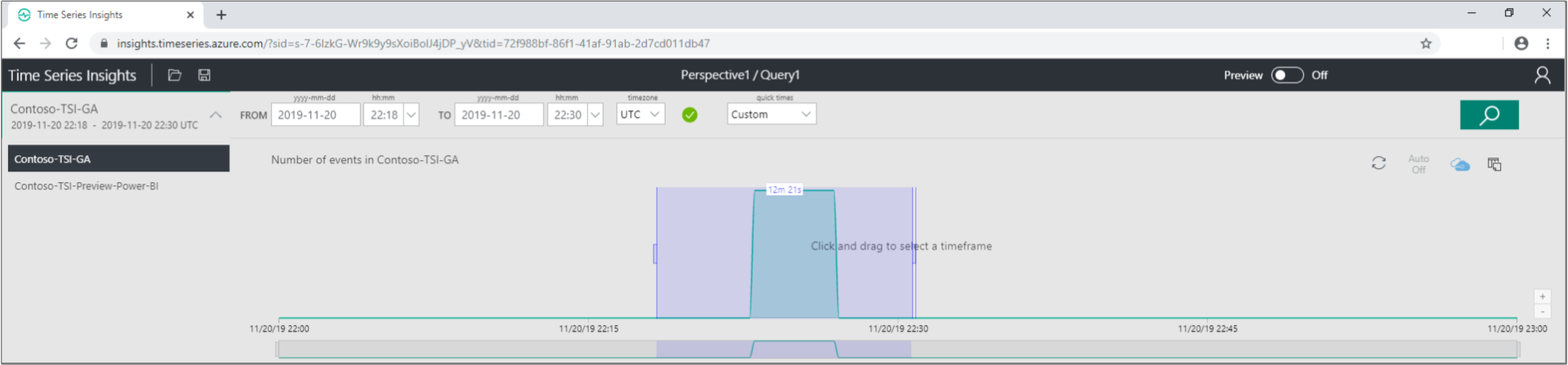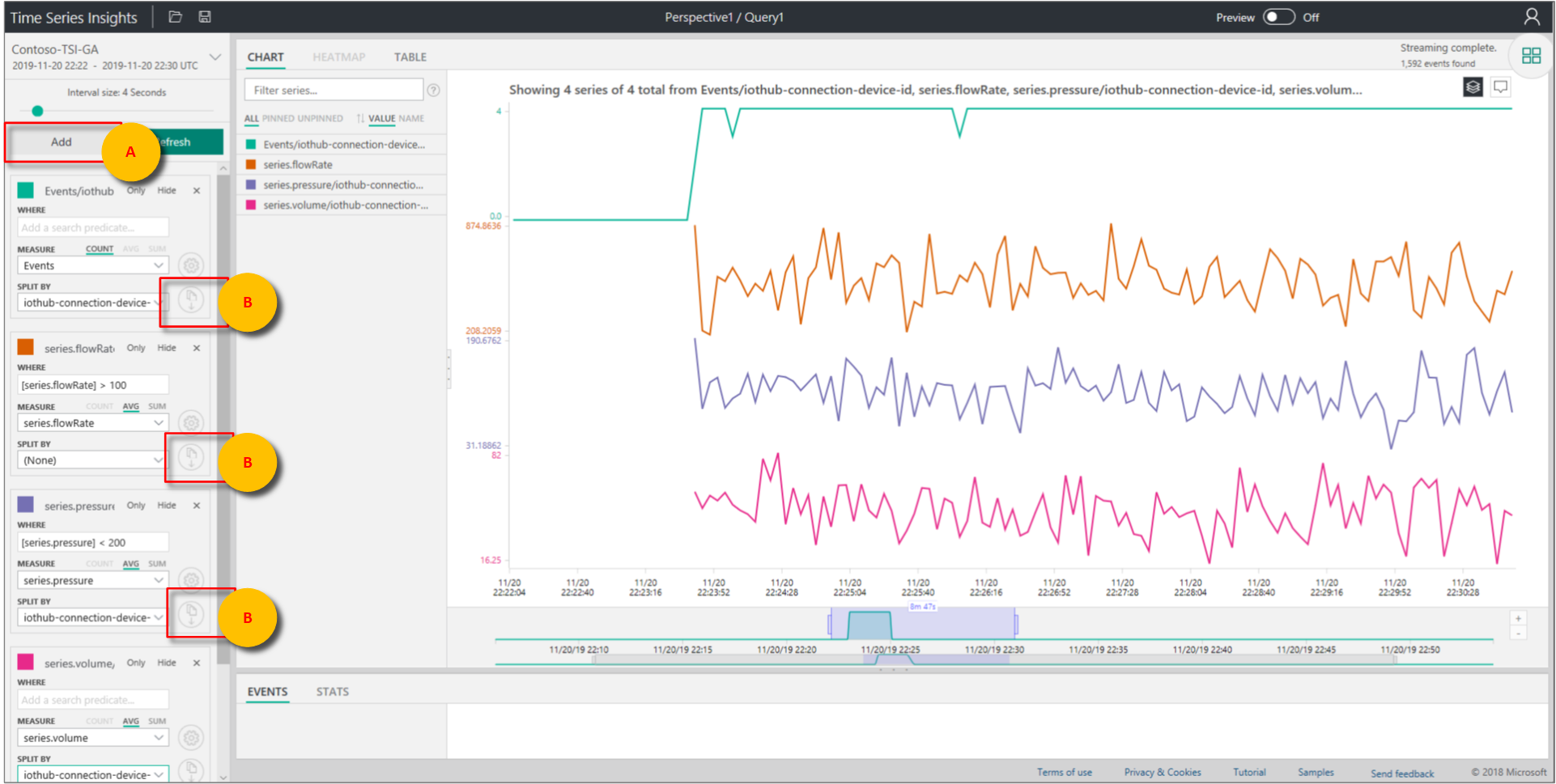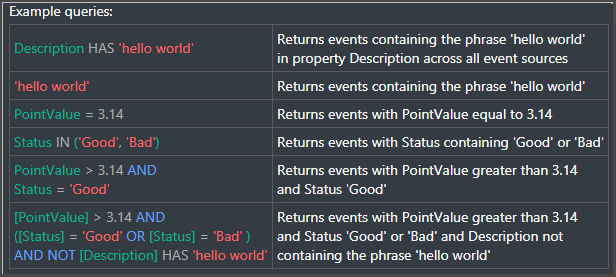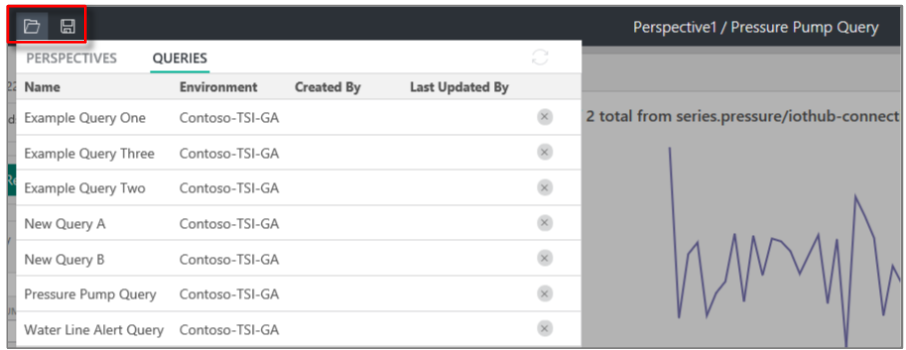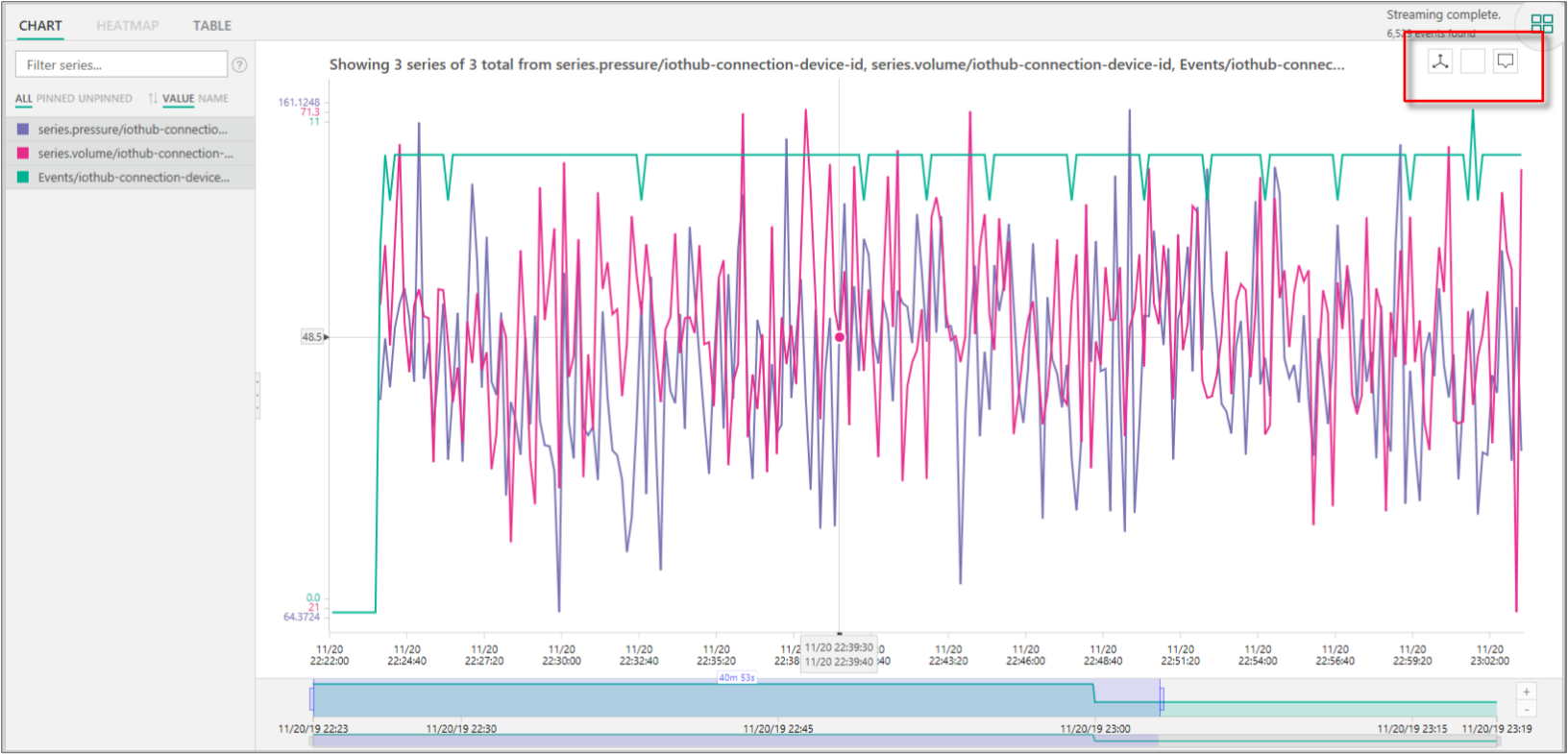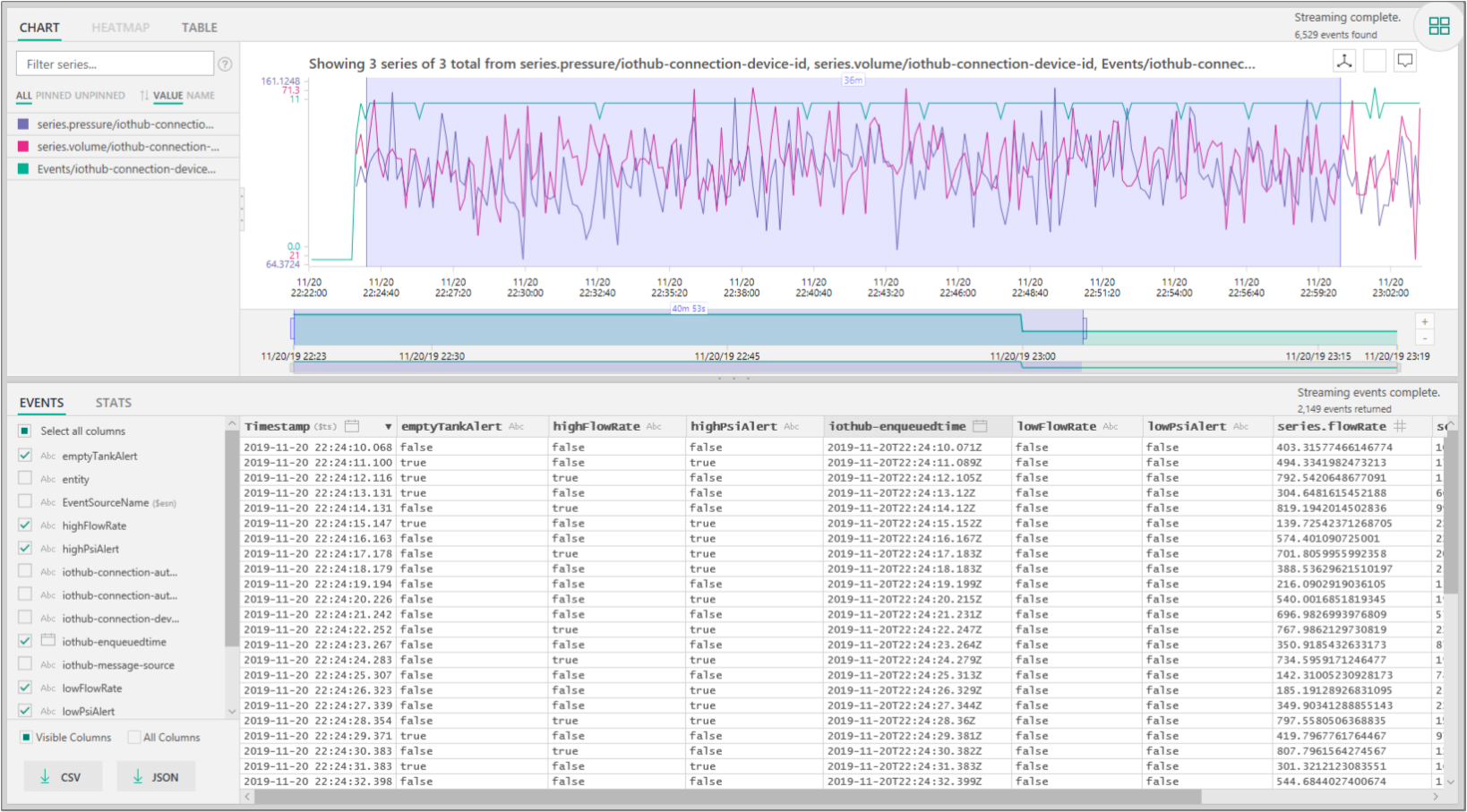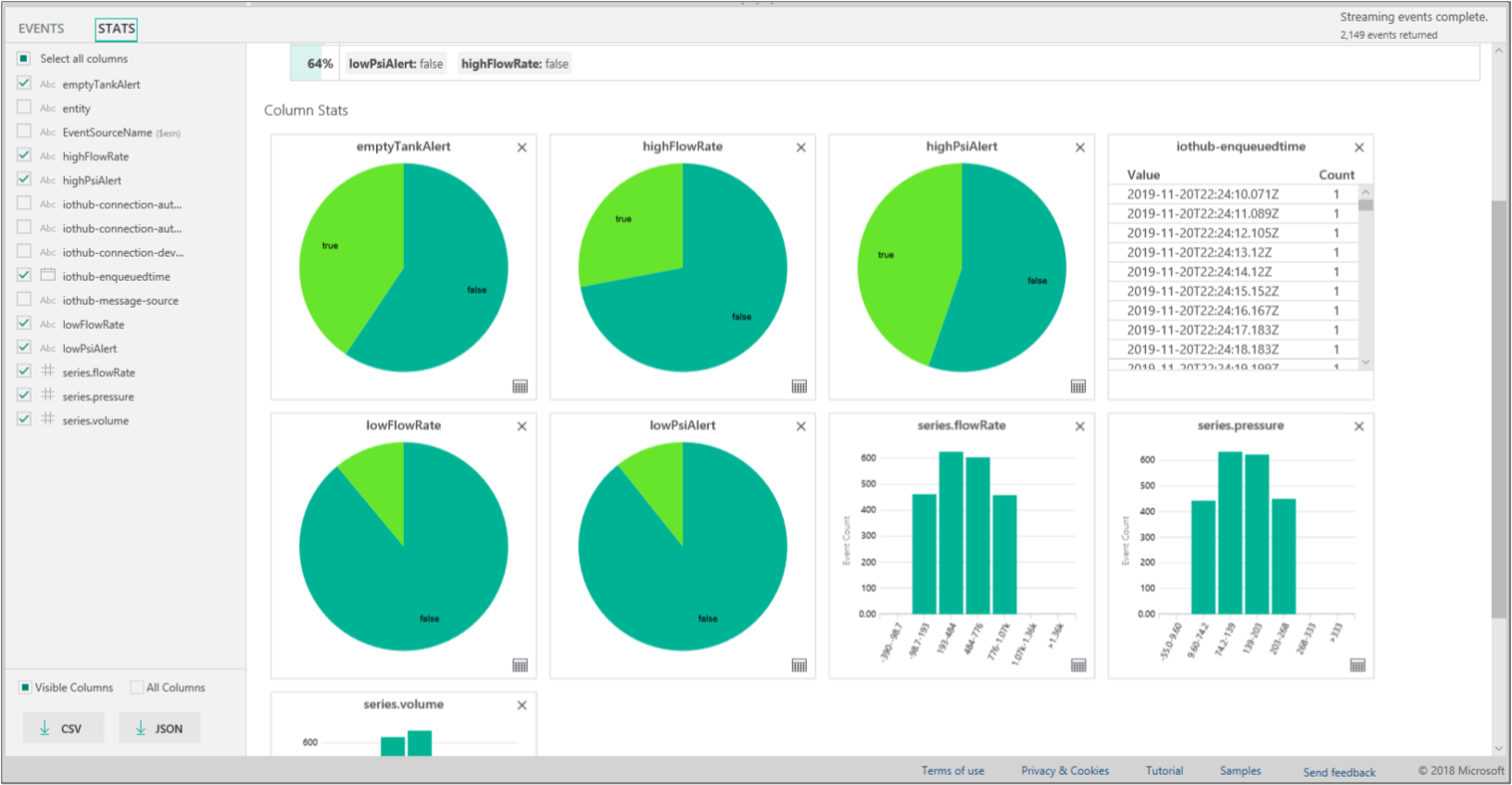Explorador de Azure Time Series Insights Gen1
Nota:
El servicio Time Series Insights se retirará el 7 de julio de 2024. Considere la posibilidad de migrar los entornos existentes a otras soluciones lo antes posible. Para más información sobre la entrada en desuso y la migración, consulte nuestra documentación.
Precaución
Este es un artículo de Gen1.
En este artículo se describen las características y opciones de la aplicación web del Explorador de Azure Time Series Insights Gen1. El Explorador de Azure Time Series Insights demuestra las poderosas funciones de visualización de datos que proporciona el servicio y que son accesibles dentro de su propio entorno.
Azure Time Series Insights es un servicio de análisis, almacenamiento y administración totalmente administrado que facilita el análisis y la exploración de miles de millones de eventos de IoT de forma simultánea. Ofrece una visión global de los datos que permite validar rápidamente la solución de IoT y evitar el costoso tiempo de inactividad de los dispositivos críticos. Puede detectar las tendencias ocultas, descubrir anomalías y realizar análisis de causa principal casi en tiempo real.
Sugerencia
Para obtener una visita guiada a través del entorno de demostración, lea el Inicio rápido de Azure Time Series Insights.
Vídeo
Aprenda más sobre la consulta de datos mediante el Explorador de Azure Time Series Insights.
Nota:
Reproduzca el vídeo anterior, "Introducción a Azure Time Series Insights mediante un acelerador de soluciones de Azure IoT".
Requisitos previos
Antes de poder usar el Explorador de Azure Time Series Insights, debe hacer lo siguiente:
- Creación de un entorno de Azure Time Series Insights. Para más información, lea Introducción a Azure Time Series Insights.
- Proporcionar acceso a la cuenta en el entorno.
- Agregarle como origen de evento un centro de IoT o un centro de eventos.
Explorar y consultar los datos
Minutos después de conectar el origen del evento al entorno de Azure Times Series Insights, puede explorar y consultar los datos de serie temporal.
Para comenzar, abra el Explorador de Azure Time Series Insights en el explorador web. En el lado izquierdo de la ventana, seleccione un entorno. Todos los entornos a los que tiene acceso se muestran en orden alfabético.
Una vez que selecciona un entorno, use las configuraciones From (Desde) y To (Hasta) de la parte superior, o bien seleccione y arrastre hasta el intervalo de tiempo que quiera. Seleccione la lupa que se encuentra en la parte superior derecha o haga clic con el botón derecho en el intervalo de tiempo seleccionado y seleccione Search (Buscar).
También puede actualizar automáticamente la disponibilidad cada minuto si selecciona el botón Auto On (Activación automática). El botón Auto On (Activación automática) solo se aplica al gráfico de disponibilidad, no al contenido de la visualización principal.
El icono de la nube de Azure lo dirige a su entorno en Azure Portal.
Después aparece un gráfico en el que se muestra un recuento de todos los eventos durante el intervalo de tiempo seleccionado. A continuación tiene varios controles:
- Panel del editor de términos: el espacio de términos es donde se consulta el entorno. Se encuentra en el lado izquierdo de la pantalla:
MEASURE: esta lista desplegable muestra todas las columnas numéricas (Doubles).
SPLIT BY: esta lista desplegable muestra columnas categóricas (Cadenas).
Puede habilitar la interpolación escalonada, mostrar el valor mínimo y el valor máximo, y ajustar el eje Y desde el panel de control que está junto a MEDIDA. También puede ajustar si los datos que se muestran son un recuento, un promedio o la suma de los datos.
Puede agregar hasta cinco términos para verlos en el mismo eje X. Seleccione Agregar para agregar un término nuevo o use el botón Clonar este término para agregar una copia de un término existente.
Predicado: use el predicado para filtrar rápidamente los eventos mediante el conjunto de operandos enumerados en la tabla siguiente. Si realiza una búsqueda mediante selección o clic, el predicado se actualizará automáticamente según esa búsqueda. Los tipos de operando compatibles incluyen:
Operación Tipos admitidos Notas <, >, <=, >= Double, DateTime, TimeSpan =, !=, <> String, Bool, Double, DateTime, TimeSpan, NULL IN String, Bool, Double, DateTime, TimeSpan, NULL Todos los operandos deben ser del mismo tipo o deben ser una constante NULL. HAS String Solo los literales de cadena constantes se permiten en el lado derecho. No se permiten cadenas vacías ni con valores NULL. Consultas de ejemplo
- Panel del editor de términos: el espacio de términos es donde se consulta el entorno. Se encuentra en el lado izquierdo de la pantalla:
Puede usar la herramienta de control deslizante Interval Size (Tamaño del intervalo) para acercar y alejar los intervalos del mismo intervalo de tiempo. El control deslizante proporciona un control más preciso del movimiento entre intervalos de tiempo de gran tamaño que muestran tendencias uniformes hasta intervalos tan pequeños como un milisegundo, lo que permite mostrar y analizar cortes pormenorizados y de alta resolución de los datos. El punto inicial predeterminado del control deslizante está establecido como la vista más óptima de los datos de la selección para equilibrar la resolución, la velocidad de la consulta y la granularidad.
La herramienta Time brush (Pincel de tiempo) facilita el paso de un intervalo de tiempo a otro.
Seleccione el icono Guardar para guardar la consulta actual y compartirla con otros usuarios del entorno. Al seleccionar el icono Abrir, se pueden revisar todas las consultas guardadas y cualquier consulta compartida de otros usuarios en los entornos a los que tiene acceso.
Visualización de datos
Use la herramienta Perspective View (Vista de perspectiva) para obtener una vista simultánea de hasta cuatro consultas únicas. El botón Perspective View (Vista de perspectiva) está en la esquina superior derecha del gráfico.
Para ver un gráfico para explorar los datos visualmente y usar las herramientas Chart (Gráfico):
- Seleccione o haga clic en un intervalo de tiempo específico o una serie de datos.
- Dentro de la selección de un intervalo de tiempo, puede acercar o explorar los eventos.
- Dentro de una serie de datos, puede dividir la serie por otra columna, agregar la serie como término nuevo, mostrar solo la serie seleccionada, excluir la serie seleccionada, anclar esa serie o explorar los eventos de la serie seleccionada.
- En el área de filtro situada a la izquierda del gráfico, puede revisar todas las series de datos que aparecen y reordenar por nombre o valor. También puede ver todas las series de datos o las series ancladas o desancladas. Puede seleccionar una serie de datos única y dividirla por otra columna, agregar la serie como un término nuevo, mostrar solo la serie seleccionada, excluirla, anclar esa serie o explorar los eventos de la serie seleccionada.
- Cuando vea varios términos de manera simultánea, puede apilarlos, desapilarlos, revisar datos adicionales sobre una serie de datos y usar el mismo eje Y en todos los términos. Use los botones de la esquina superior derecha del gráfico.
Use el mapa térmico para detectar rápidamente una serie de datos única o anómala en una consulta determinada. Solo un término de búsqueda se puede visualizar como un mapa térmico.
Gráfico de mapa térmico del explorador de Time Series Insights](media/time-series-insights-explorer/tsi-ga-example-heatmap-charting.png#lightbox)
Cuando se exploran eventos seleccionándolos o haciendo clic en ellos con el botón derecho, aparece disponible el panel EVENTOS. Aquí, puede revisar todos los eventos sin procesar y exportar los eventos como archivos JSON o CSV. Azure Time Series Insights almacena todos los datos sin procesar.
Seleccione la pestaña STATS (Estadísticas) después de explorar los eventos para exponer los patrones y las estadísticas de columna.
Patrones: esta característica muestra proactivamente los patrones más significativos estadísticamente en una región de datos seleccionada. No es necesario buscar en miles de eventos para comprender cuáles son los patrones que requieren más tiempo y energía. Con Azure Time Series Insights, puede ir directamente a estos patrones con importancia estadística para seguir realizando el análisis. Esta característica también resulta útil para las investigaciones de análisis final de datos históricos.
Estadísticas de columna: las estadísticas de columna proporcionan gráficos y tablas que desglosan los datos de cada columna de la serie de datos seleccionada en el intervalo de tiempo seleccionado.
Ahora ya conoce las características clave, la configuración y las opciones de visualización que están disponibles en la aplicación web del Explorador de Azure Time Series Insights.
Pasos siguientes
Aprenda a diagnosticar y solucionar problemas en el entorno de Azure Time Series Insights.
Siga la visita guiada del Inicio rápido de Azure Time Series Insights.