Uso de Azure Stream Analytics con un grupo de SQL dedicado en Azure Synapse Analytics
Azure Stream Analytics es un servicio totalmente administrado que proporciona un procesamiento completo de eventos de baja latencia, alta disponibilidad y escalable a través el streaming de datos en la nube. Para aprender los conceptos básicos, lea Introducción a Azure Stream Analytics. Después puede aprender a crear una solución de extremo a extremo siguiendo el tutorial Introducción al uso de Azure Stream Analytics .
En este artículo, aprenderá a usar el grupo de SQL dedicado como receptor de salida para la ingesta de datos de alto rendimiento con trabajos de Azure Stream Analytics.
Prerrequisitos
Trabajo de Azure Stream Analytics: para crear un trabajo de Azure Stream Analytics, siga los pasos descritos en el tutorial Introducción al uso de Azure Stream Analytics relativos a lo siguiente:
Cree una entrada de Event Hubs.
Configure e inicie la aplicación del generador de eventos. Esta aplicación envía datos de un cliente mediante Event Hubs. La estructura JSON de los datos tiene el aspecto siguiente:
{ RecordType: "", SystemIdentity: "", FileNum: , SwitchNum: "", CallingNum: "", CallingIMSI: "", CalledNum: "", CalledIMSI: "", DateS: "", TimeS: "", TimeType: , CallPeriod: , CallingCellID: "", CalledCellID: "", ServiceType: "", Transfer: , IncomingTrunk: "", OutgoingTrunk: "", MSRN: "", CalledNum2: "", FCIFlag: "", callrecTime: "", EventProcessedUtcTime: "", PartitionId: , EventEnqueuedUtcTime: "" }Aprovisionamiento de un trabajo de Stream Analytics
Especificación de una consulta y entrada de trabajo
Grupo de SQL dedicado: para crear un nuevo grupo de SQL dedicado, siga los pasos descritos en Inicio rápido: creación de un grupo de SQL dedicado.
Especificación de la salida de streaming para que apunte al grupo de SQL dedicado
Paso 1
En Azure Portal, vaya a su trabajo de Stream Analytics y haga clic en Salidas en el menú Topología de trabajo.
Paso 2
Haga clic en el botón Agregar y elija Azure Synapse Analytics en el menú desplegable.
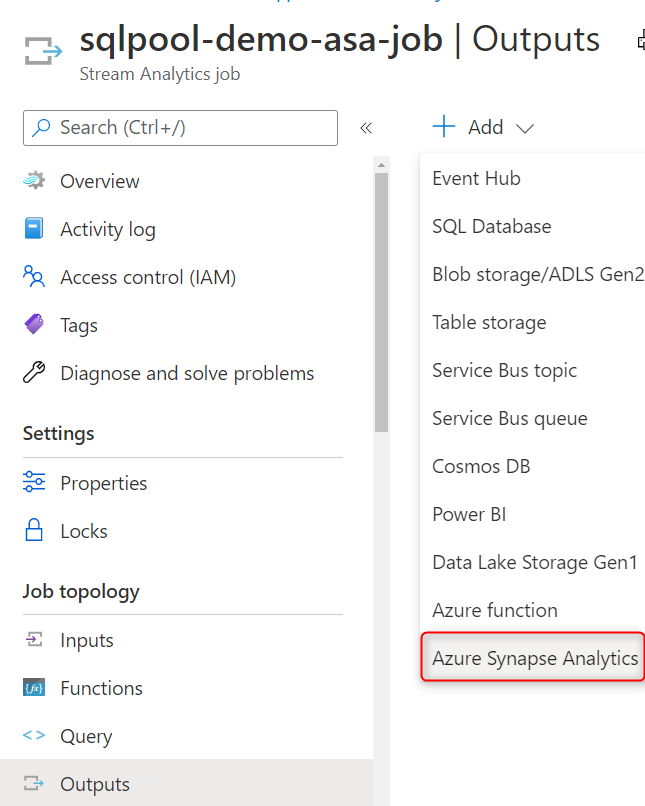
Paso 3
Escriba los siguientes valores:
- Alias de salida: escriba un nombre descriptivo para esta salida de trabajo.
- Suscripción:
- Si el grupo de SQL dedicado está en la misma suscripción que el trabajo de Stream Analytics, haga clic en Seleccionar Azure Synapse Analytics de las suscripciones.
- Si el grupo de SQL dedicado está en otra suscripción, haga clic en Proporcionar configuración de Azure Synapse Analytics de forma manual.
- Base de datos: seleccione la base de datos de destino en la lista desplegable.
- Nombre de usuario: especifique el nombre de usuario de una cuenta que tenga permisos de escritura para la base de datos.
- Contraseña: proporcione la contraseña de la cuenta de usuario especificada.
- Tabla: especifique el nombre de la tabla de destino en la base de datos.
- Haga clic en el botón Guardar.
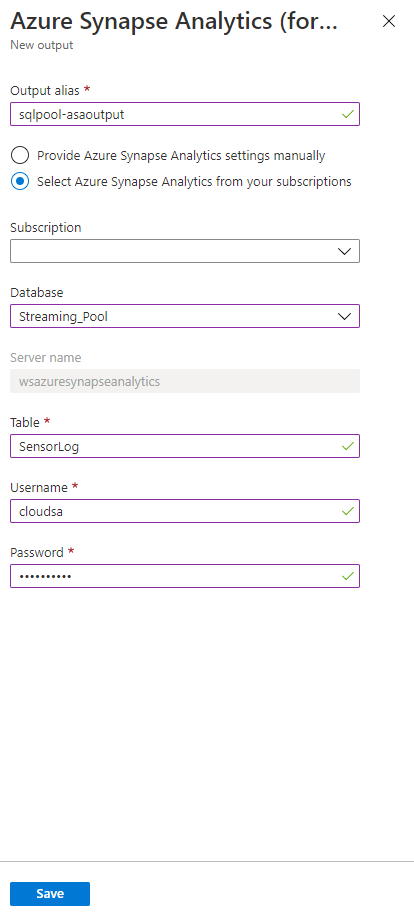
Paso 4
Antes de poder ejecutar una prueba, deberá crear la tabla en el grupo de SQL dedicado. Ejecute el siguiente script de creación de tabla con SQL Server Management Studio (SSMS) o la herramienta de consulta que prefiera.
CREATE TABLE SensorLog
(
RecordType VARCHAR(2)
, SystemIdentity VARCHAR(2)
, FileNum INT
, SwitchNum VARCHAR(50)
, CallingNum VARCHAR(25)
, CallingIMSI VARCHAR(25)
, CalledNum VARCHAR(25)
, CalledIMSI VARCHAR(25)
, DateS VARCHAR(25)
, TimeS VARCHAR(25)
, TimeType INT
, CallPeriod INT
, CallingCellID VARCHAR(25)
, CalledCellID VARCHAR(25)
, ServiceType VARCHAR(25)
, [Transfer] INT
, IncomingTrunk VARCHAR(25)
, OutgoingTrunk VARCHAR(25)
, MSRN VARCHAR(25)
, CalledNum2 VARCHAR(25)
, FCIFlag VARCHAR(25)
, callrecTime VARCHAR(50)
, EventProcessedUtcTime VARCHAR(50)
, PartitionId int
, EventEnqueuedUtcTime VARCHAR(50)
)
WITH (DISTRIBUTION = ROUND_ROBIN)
Paso 5
En Azure Portal para su trabajo de Stream Analytics, haga clic en el nombre del trabajo. Haga clic en el botón Probar en el panel Detalles de salida.
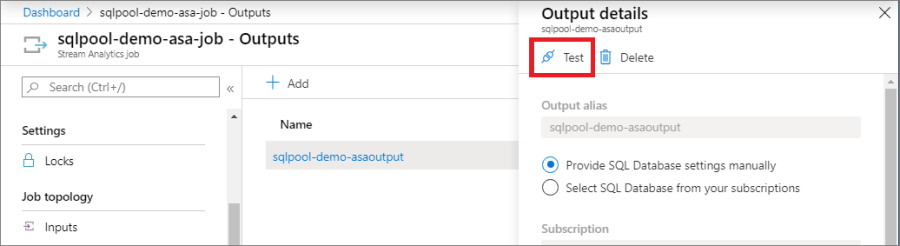
Cuando la conexión a la base de datos se realice correctamente, verá una notificación en el portal.
Paso 6
Haga clic en el menú Consulta en Topología de trabajo y cambie la consulta para insertar datos en la salida de flujo que ha creado. Haga clic en el botón Probar consulta seleccionada para probar la consulta. Haga clic en el botón Guardar consulta cuando la prueba de la consulta sea correcta.
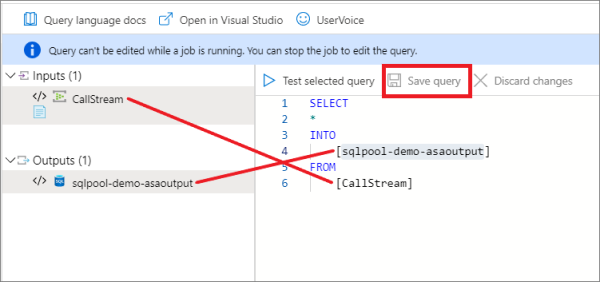
Paso 7
Inicie el trabajo de Azure Stream Analytics. Haga clic en el botón Iniciar en el menú Información general.
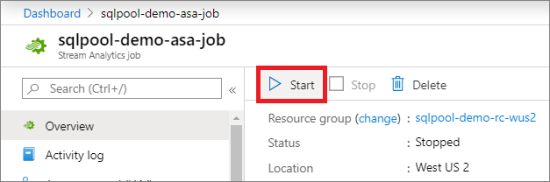
Haga clic en el botón Iniciar en el panel Iniciar trabajo.
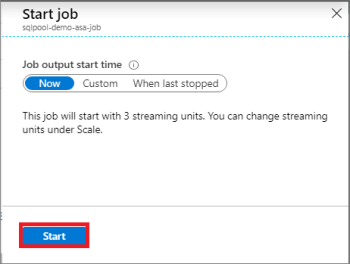
Pasos siguientes
Para obtener información general sobre la integración, consulte Integrar otros servicios. Para más consejos de desarrollo, consulte Decisiones de diseño y técnicas de codificación para el grupo de SQL dedicado.