Inicio rápido: Ingesta de datos con un solo clic (versión preliminar)
La ingesta con un solo clic hace que el proceso de ingesta de datos sea sencillo, rápido e intuitivo. La ingesta con un solo clic le ayuda a comenzar rápidamente para empezar a ingerir datos, crear tablas de base de datos y asignar estructuras. Seleccione datos de diferentes tipos de orígenes y en diferentes formatos, ya sea en un proceso de ingesta único o continuo.
Las siguientes características hacen que la ingesta con un solo clic sea tan útil:
- Experiencia intuitiva guiada por el Asistente para ingesta
- Ingesta de datos en cuestión de minutos
- Ingesta de datos de diferentes tipos de orígenes: archivos locales, blobs y contenedores (hasta 10 000 blobs)
- Ingesta de datos en diversos formatos
- Ingesta de datos en tablas nuevas o existentes
- La asignación de tablas y esquemas es recomendable y fácil de cambiar
La ingesta con un clic es especialmente útil cuando se ingieren datos por primera vez, o cuando el esquema de los datos no resulta familiar.
Prerrequisitos
Suscripción a Azure. Cree una cuenta de Azure gratuita.
Creación de un grupo de Data Explorer mediante Synapse Studio o Azure Portal
Cree una base de datos de Data Explorer.
En Synapse Studio, en el panel izquierdo, seleccione Datos.
Seleccione + (Agregar un recurso nuevo) >Grupo de explorador de datos, y use la siguiente información:
Configuración Valor sugerido Descripción Nombre del grupo contosodataexplorer Nombre del grupo de Data Explorer que se usará. Name TestDatabase El nombre de la base de datos debe ser único dentro del clúster. Período de retención predeterminado 365 El intervalo de tiempo (en días) para el que se garantiza que los datos se mantengan disponibles para consultarlos. El intervalo de tiempo se mide desde el momento en que se ingieren los datos. Período de caché predeterminado 31 El intervalo de tiempo (en días) durante el que los datos consultados con frecuencia se van a mantener disponibles en el almacenamiento SSD o en la RAM, en lugar de en el almacenamiento a largo plazo. Seleccione Crear para crear la base de datos. Normalmente se tarda menos de un minuto.
Creación de una tabla
- En Synapse Studio, en el panel izquierdo, seleccione Desarrollar.
- En Scripts de KQL, seleccione + (Agregar un recurso nuevo) >Script de KQL. En el panel derecho, puede asignar un nombre al script.
- En el menú Conectarse a, seleccione contosodataexplorer.
- En el menú Use database (Usar base de datos), seleccione TestDatabase.
- Pegue el siguiente comando y seleccione Ejecutar para crear la tabla.
.create table StormEvents (StartTime: datetime, EndTime: datetime, EpisodeId: int, EventId: int, State: string, EventType: string, InjuriesDirect: int, InjuriesIndirect: int, DeathsDirect: int, DeathsIndirect: int, DamageProperty: int, DamageCrops: int, Source: string, BeginLocation: string, EndLocation: string, BeginLat: real, BeginLon: real, EndLat: real, EndLon: real, EpisodeNarrative: string, EventNarrative: string, StormSummary: dynamic)Sugerencia
Compruebe que la tabla se creó correctamente. En el panel izquierdo, seleccione Datos, elija contosodataexplorer en el menú Más y seleccione Actualizar. En contosodataexplorer, expanda Tablas y asegúrese de que la tabla StormEvents aparece en la lista.
Acceso al asistente de ingesta con un clic
El Asistente para ingesta con un clic le guía por el proceso de ingesta con un clic.
Para acceder al asistente desde Azure Synapse:
En Synapse Studio, en el panel izquierdo, seleccione Datos.
En Data Explorer Databases (Bases de datos de Data Explorer), haga clic con el botón derecho en la base de datos pertinente y seleccione Open in Azure Data Explorer (Abrir en Azure Data Explorer).
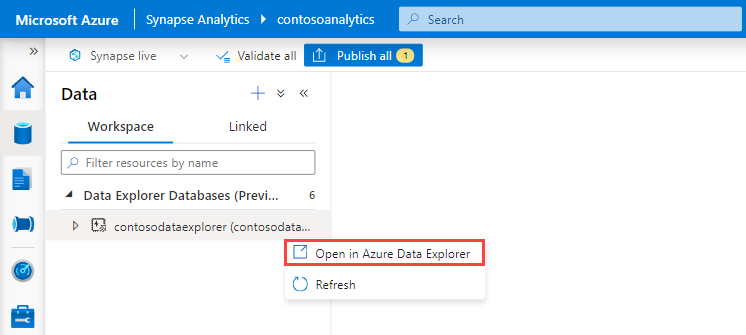
Haga clic con el botón derecho en el grupo pertinente y seleccione Ingest new data (Ingerir nuevos datos).
Para acceder al asistente desde Azure Portal:
En Azure Portal, busque y seleccione el área de trabajo de Synapse pertinente.
En Data Explorer pools (Grupos de Data Explorer), seleccione el grupo pertinente.
En la página principal Welcome to Data Explorer pool (Le damos la bienvenida al grupo de Data Explorer), seleccione Ingest new data (Ingerir nuevos datos).
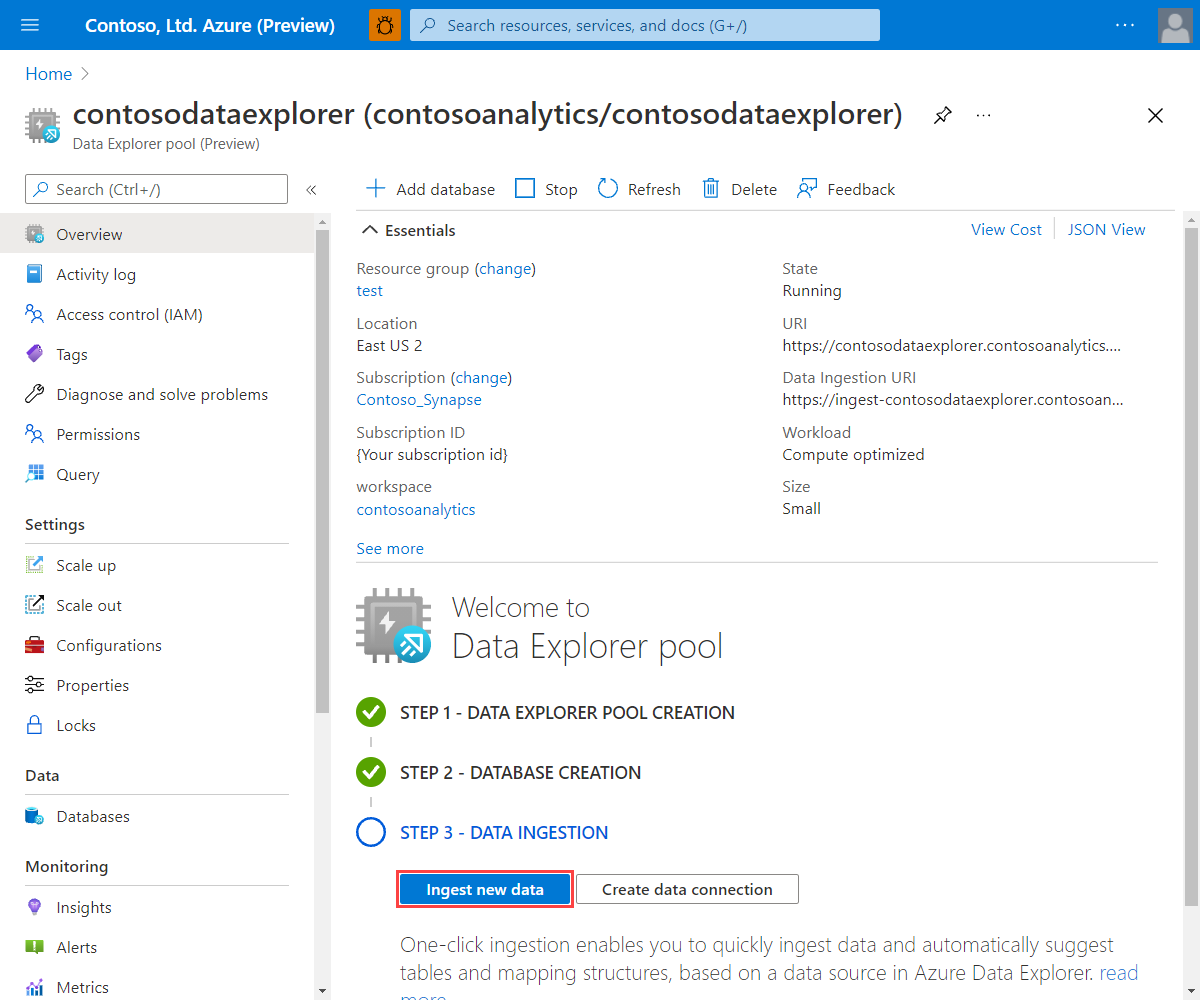
Para acceder al asistente desde la interfaz de usuario web de Azure Data Explorer:
- Antes de empezar, siga estos pasos para obtener los puntos de conexión de ingesta de datos y consulta.
En Synapse Studio, en el panel izquierdo, seleccione Administrar>Grupos exploradores de datos.
Seleccione el grupo explorador de datos que desee utilizar para ver los detalles.
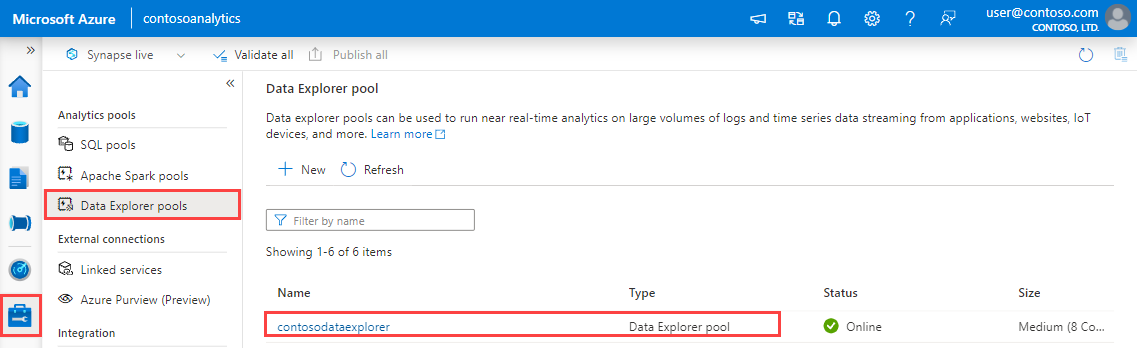
Anote los puntos de conexión de consulta e ingesta de datos. Utilice el punto de conexión de consulta como clúster al configurar las conexiones con el grupo explorador de datos. Al configurar los SDK para la ingesta de datos, use el punto de conexión de ingesta de datos.
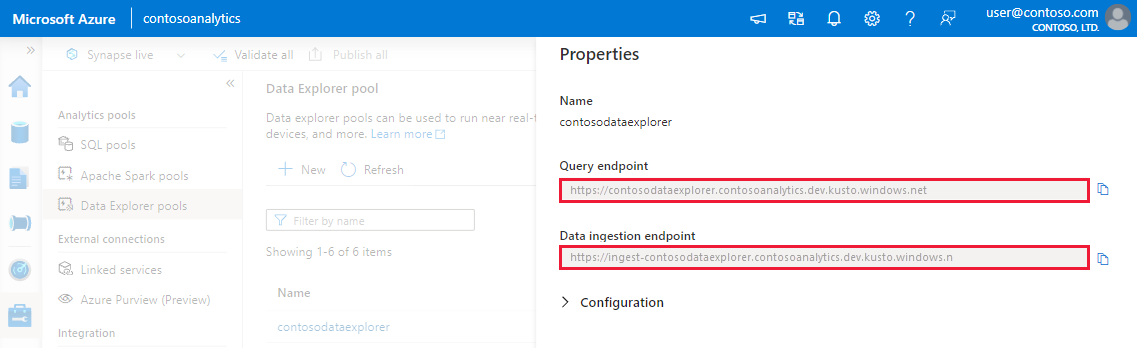
- En la interfaz de usuario web de Azure Data Explorer, agregue una conexión al punto de conexión de consulta.
- Seleccione Consulta en el menú izquierdo, haga clic con el botón derecho en la base de datos o la tabla y, luego, seleccione Ingest new data (Ingerir nuevos datos).
- Antes de empezar, siga estos pasos para obtener los puntos de conexión de ingesta de datos y consulta.
Asistente para ingesta con un clic
Nota
En esta sección se describe el asistente que usa el centro de eventos como origen de datos. También puede usar estos pasos para ingerir datos de un blob, un archivo, un contenedor de blobs y un contenedor de ADLS Gen2.
Reemplace los valores de ejemplo por valores reales para el área de trabajo de Synapse.
En la pestaña Destino, elija la base de datos y la tabla para los datos ingeridos.
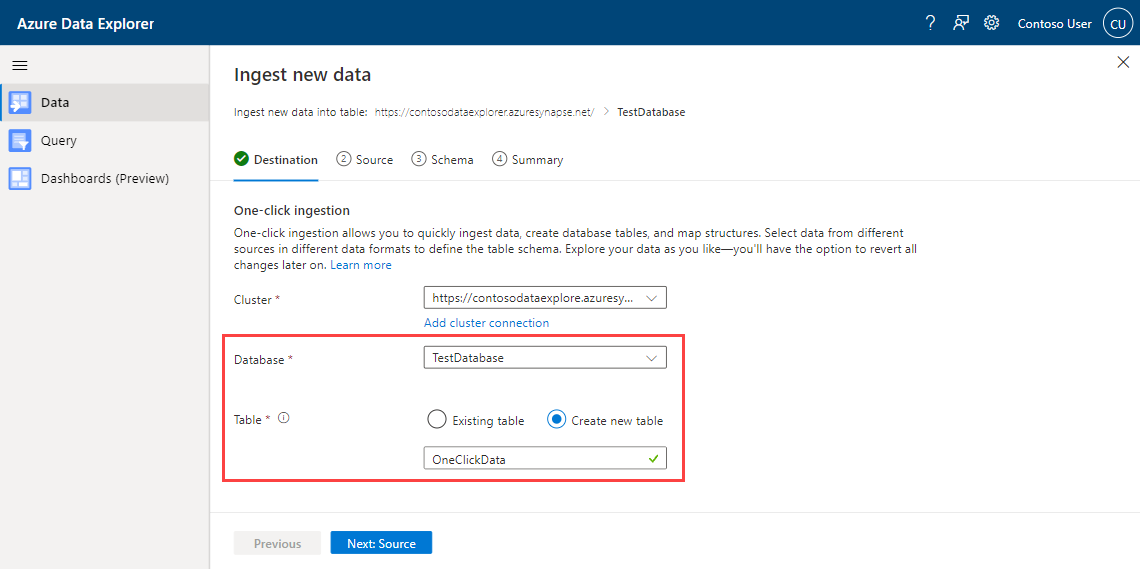
En la pestaña Origen de datos:
Seleccione Centro de eventos como tipo de origen de la ingesta.

Rellene los detalles de conexión de datos del centro de eventos con la siguiente información:
Configuración Valor de ejemplo Descripción Nombre de la conexión de datos ContosoDataConnection Nombre de la conexión de datos del centro de eventos. Subscription Contoso_Synapse La suscripción donde reside el centro de eventos. Espacio de nombres del centro de eventos contosoeventhubnamespace El espacio de nombres del centro de eventos. Grupo de consumidores contosoconsumergroup El nombre del grupo de consumidores del centro de eventos. 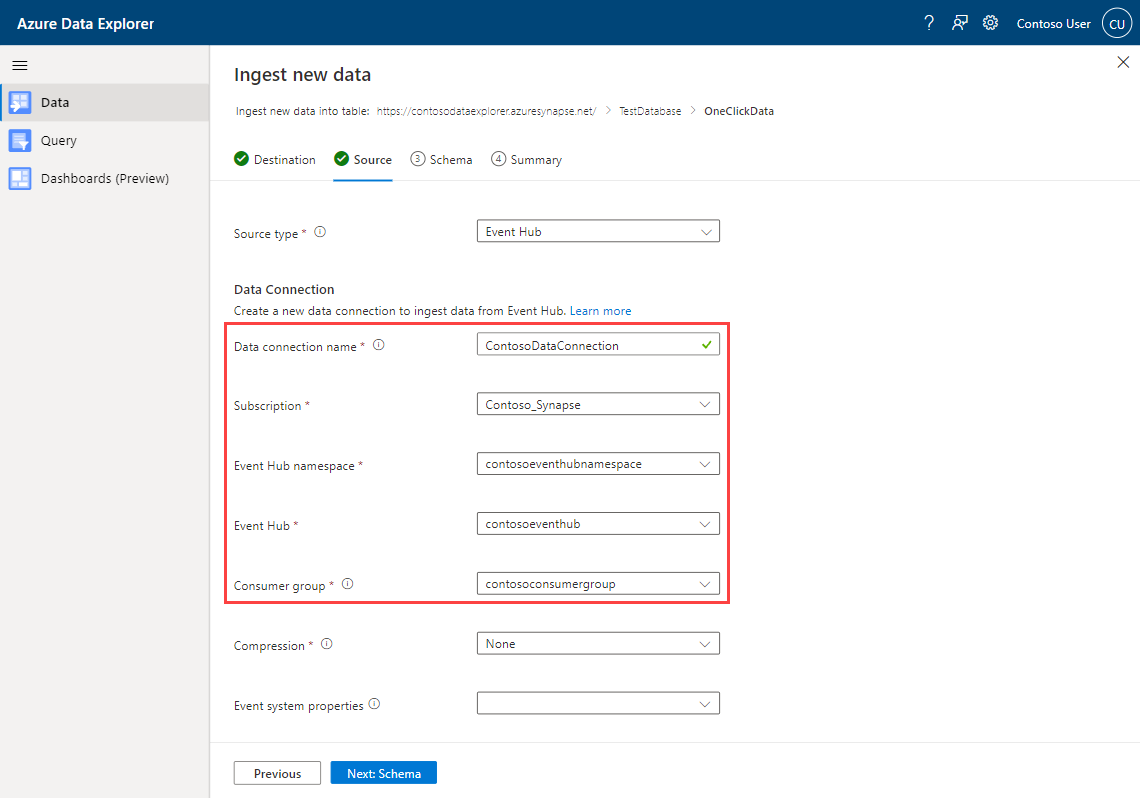
Seleccione Next (Siguiente).
Asignación de esquemas
El servicio genera automáticamente propiedades de esquema y de ingesta que se pueden cambiar. Puede usar una estructura de asignación existente o crear una nueva, en función de si va a realizar la ingesta en una tabla nueva o en una ya existente.
En la pestaña Esquema, realice las siguientes acciones:
- Confirme el tipo de compresión generado automáticamente.
- Elija el formato de los datos. Los distintos formatos le permitirán realizar más cambios.
- Cambie la asignación en la ventana Editor.
Formatos de archivo
La ingesta con un solo clic admite la ingesta de datos de origen en todos los formatos de datos que admite Data Explorer para la ingesta.
Ventana Editor
En la ventana Editor de la pestaña Esquema, puede ajustar las columnas de la tabla de datos según sea necesario.
Los cambios que pueda realizar a una tabla dependerán de los siguientes parámetros:
- El tipo de tabla es nuevo o existente
- El tipo de asignación es nuevo o existente
| Tipo de tabla. | Tipo de asignación | Ajustes disponibles |
|---|---|---|
| Tabla nueva | Asignación nueva | Cambiar el tipo de datos, cambiar el nombre de la columna, nueva columna, eliminar columna, actualizar columna, orden ascendente, orden descendente. |
| Tabla existente | Asignación nueva | Nueva columna (en la que puede cambiar el tipo de datos, cambiar el nombre y actualizar). Nueva columna, orden ascendente, orden descendente |
| Asignación existente | Orden ascendente, orden descendente |
Nota
Al agregar una nueva columna o actualizarla, puede cambiar las transformaciones de asignación. Para más información, consulte Asignación de transformaciones.
Asignación de transformaciones
Algunas de las asignaciones de formato de datos (Parquet, JSON y Avro) admiten transformaciones sencillas en el momento de la ingesta. Para aplicar la asignación de transformaciones, cree o actualice una columna en la ventana Editor.
La asignación de transformaciones se puede realizar en una columna de tipo string o datetime y un origen con un tipo de datos int o long. Las asignaciones de transformaciones que se admiten son:
- DateTimeFromUnixSeconds
- DateTimeFromUnixMilliseconds
- DateTimeFromUnixMicroseconds
- DateTimeFromUnixNanoseconds
Ingesta de datos
Una vez que haya completado la asignación de esquemas y las manipulaciones en las columnas, el Asistente para ingesta iniciará el proceso de ingesta de datos.
Al ingerir datos de orígenes que no sean contenedores, la ingesta tendrá un efecto inmediato.
Si el origen de datos es un contenedor:
- La directiva de procesamiento por lotes de Data Explorer agregará los datos.
- Después de la ingesta, puede descargar el informe de ingesta y revisar el rendimiento de cada blob que se ha utilizado.
Exploración inicial de datos
Después de la ingesta, el asistente le ofrece opciones de uso de comandos rápidos para la exploración inicial de los datos.