Migración de los datos de un bloque a Azure con Cirrus Migrate Cloud
Cirrus Migrate Cloud (CMC) permite la migración de discos desde un sistema de almacenamiento existente o desde la nube a Azure. La migración se realiza mientras el sistema original todavía está en funcionamiento. En este documento se presenta la metodología para configurar y ejecutar correctamente la migración.
La solución usa Agentes de migración distribuida para la ejecución en cada host. Los agentes permiten conexiones directas de host a host. Cada migración de host a host es independiente, lo que hace que la solución sea infinitamente escalable. No hay cuellos de botella centrales para el flujo de datos. La migración usa la tecnología de cMotion™ para garantizar que la producción no se vea afectada.
Casos de uso de la migración
En este documento se explica un caso de migración genérico para mover la aplicación de una máquina virtual a una máquina virtual de Azure. La máquina virtual puede ser local o estar en otro proveedor de nube. Para guías paso a paso de varios casos de uso, consulte los vínculos siguientes:
- Traslado de la carga de trabajo a Azure con cMotion
- Traslado de discos Premium a discos Ultra
- Traslado de AWS a Azure
Componentes de Cirrus Migrate Cloud
Cirrus Migrate Cloud consta de varios componentes:
La característica cMotion™ de CMC realiza una transición de nivel de almacenamiento desde un origen a la nube de destino sin tiempo de inactividad para el host de origen. cMotion™ se usa para cambiar la carga de trabajo del disco de origen FC o iSCSI original al nuevo disco administrado de Azure de destino.
El Portal de administración basado en web es una administración basada en web como un servicio. Permite a los usuarios administrar la migración y proteger cualquier almacenamiento en bloque. El Portal de administración basado en web proporciona interfaces para todas las tareas administrativas y de configuración de aplicaciones de CMC.
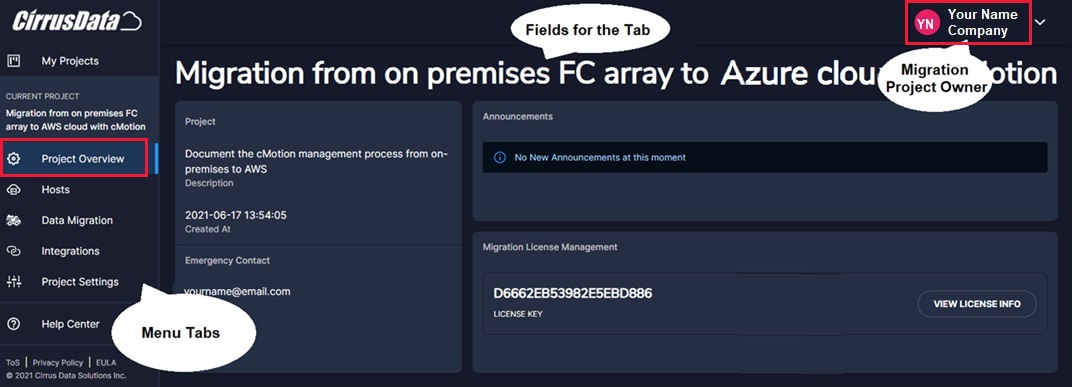
Guía de implementación
Siga los procedimientos recomendados de Azure para implementar una nueva máquina virtual. Para más información, consulte la guía de inicio rápido.
Antes de iniciar la migración, asegúrese de se han cumplido estos requisitos previos:
- Compruebe que el sistema operativo de Azure tiene la licencia correcta.
- Compruebe el acceso a la máquina virtual de Azure.
- Compruebe que la licencia de la aplicación o base de datos está disponible para ejecutarse en Azure.
- Compruebe el permiso para asignar automáticamente el tamaño del disco de destino.
- Asegúrese de que el tamaño del disco administrado es igual o mayor que el del disco de origen.
- Asegúrese de que la máquina virtual de origen o la de destino tiene un puerto abierto para permitir la conexión H2H.
Siga estos pasos de implementación:
Preparación de la máquina virtual de Azure. La máquina virtual debe implementarse completamente. Una vez migrados los discos de datos, el host de destino puede iniciar inmediatamente la aplicación y ponerla en línea. El estado de los datos es el mismo que el que tenían en el origen al apagarlo hace unos segundos. CMC no migra el disco del sistema operativo del origen al destino.
Preparación de la aplicación en la máquina virtual de Azure. En este ejemplo, el origen es el host de Linux. Puede ejecutar cualquier aplicación de usuario que acceda al almacenamiento de BSD correspondiente. En este ejemplo se usa una aplicación de base de datos que se ejecuta en el origen mediante un disco de 1 GiB como dispositivo de almacenamiento de origen. No obstante, se puede usar cualquier aplicación. Configure una máquina virtual de Azure lista para usarse como máquina virtual de destino. Asegúrese de que la configuración de los recursos y el sistema operativo sean compatibles con la aplicación y estén listos para recibir la migración desde el origen mediante el portal de CMC. Los dispositivos de almacenamiento en bloque de destino se asignan y crean automáticamente durante el proceso de migración.
Registro para obtener una cuenta de CMC. Para obtener una cuenta de CMC, siga la página de soporte técnico a fin de consultar las instrucciones sobre cómo obtener una cuenta. Para más información, vea Licencia del modelo.
Creación de un proyecto de migración. El proyecto refleja las características de migración específicas, el tipo, el propietario de la migración y los detalles necesarios para definir las operaciones.
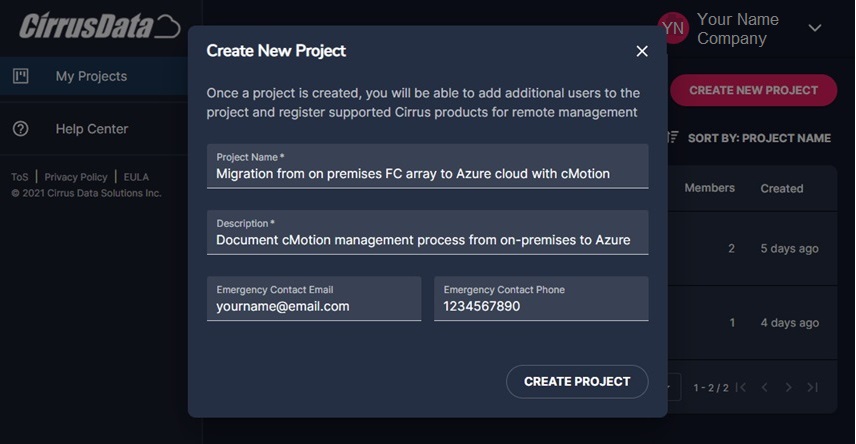
Definición de los parámetros del proyecto de migración. Use el portal basado en web de CMC para configurar la migración y defina los parámetros origen y destino, entre otros.
Instalación de los agentes de CMC de migración en los hosts de origen y de destino. Usando el portal de administración basado en web de CMC, seleccione Implementar Cirrus Migrate Cloud con el fin de obtener el comando
curlpara Nueva instalación. Ejecute el comando en la interfaz de la línea de comandos de origen y destino.Creación de una conexión bidireccional entre los hosts de origen y de destino. Use la pestaña H2H del portal de administración basado en web de CMC. Seleccione Crear una nueva conexión. Seleccione el dispositivo usado por la aplicación, no el dispositivo que usa el sistema operativo Linux.
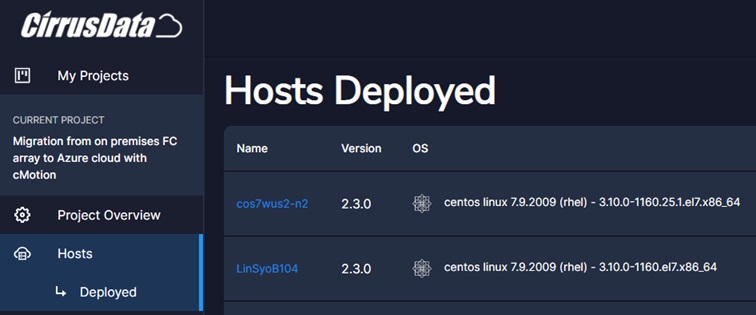
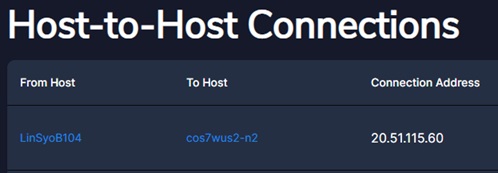
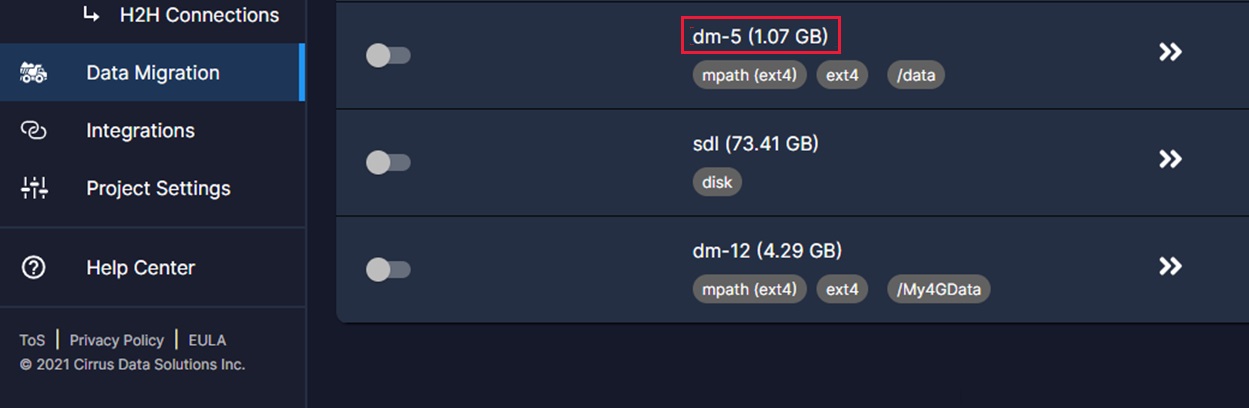
Inicie la migración a la máquina virtual de destino mediante Migrate Host Volumes (Migrar volúmenes de host) desde el portal de administración basado en web de CMC. Siga las instrucciones para la ubicación remota. Use el portal de CMC para Auto allocate destination volumes (Asignar automáticamente volúmenes de destino) en la parte derecha de la pantalla.
Agregue las credenciales de Azure para permitir la conectividad y el aprovisionamiento de discos mediante la pestaña Integraciones del portal de CMC. Rellene los campos obligatorios con los valores privados de su empresa para Azure: Nombre de integración, Id.de inquilino, Id. de aplicación o cliente y Secreto. Seleccione Guardar.
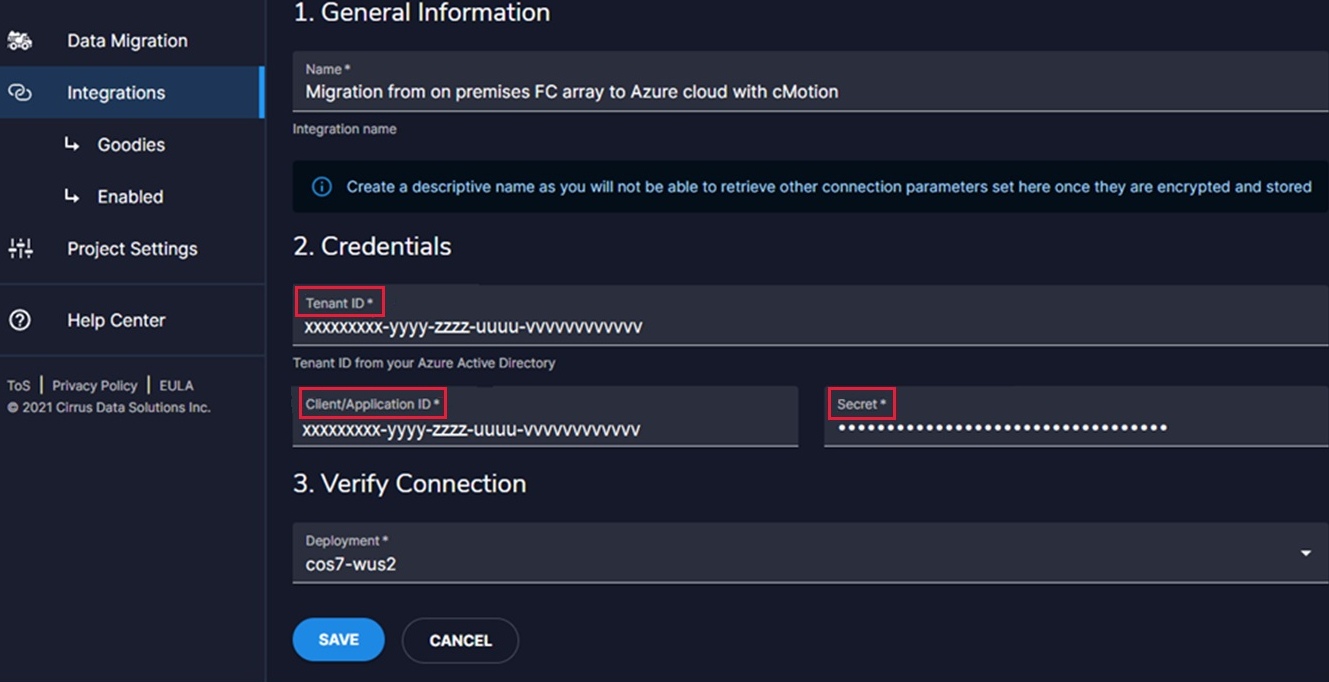
Para obtener más información sobre cómo crear una aplicación de Microsoft Entra, consulte las instrucciones paso a paso. Al crear y registrar la aplicación de Microsoft Entra para CMC, se habilita la creación automática de Managed Disks de Azure en la máquina virtual de destino.
Nota:
Puesto que seleccionó la opción Asignar volúmenes de destino automáticamente en el paso anterior, no vuelva a seleccionarla para una nueva asignación. En su lugar, seleccione Continuar.
Guía de migración
Tras seleccionar Guardar en el paso anterior, aparece la ventana Nueva sesión de migración. Rellene los campos:
- Descripción de la sesión: proporciona una descripción significativa.
- Intervalo de resincronización automática: habilita la programación de la migración.
- Use iQoS para seleccionar el impacto que tiene la migración en la producción:
Mínimo limita la tasa de la migración al 25 % del ancho de banda disponible.
Moderado limita la tasa de la migración al 50 % del ancho de banda disponible.
Agresivo limita la tasa de migración al 75 % del ancho de banda disponible.
Relentless (Constante) no limita la migración.
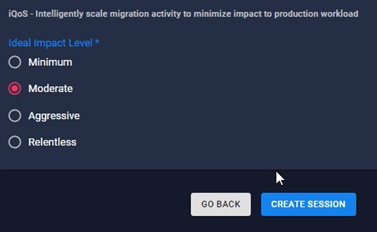
Seleccione Crear sesión para iniciar la migración.
Desde el principio de la sincronización inicial de la migración hasta que cMotion se inicia, no es necesario que interactúe con CMC. Puede supervisar el estado actual, los volúmenes de la sesión y realizar un seguimiento de los cambios mediante el panel.
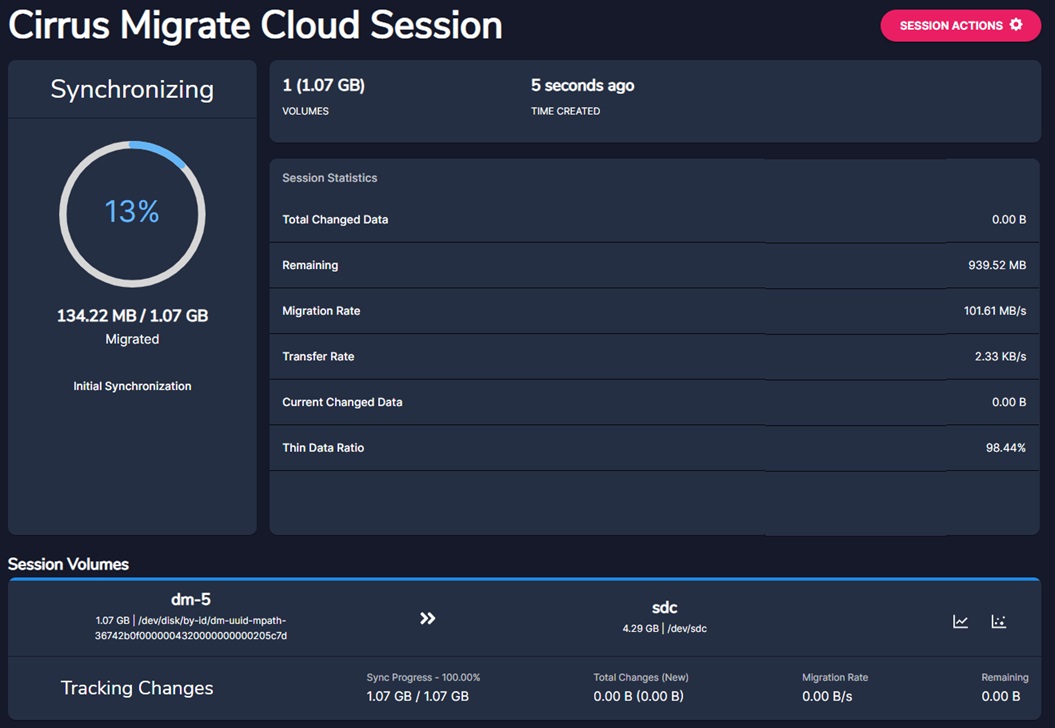
Durante la migración, para observar los bloques cambiados en el dispositivo de origen, seleccione Mapa de datos modificados.
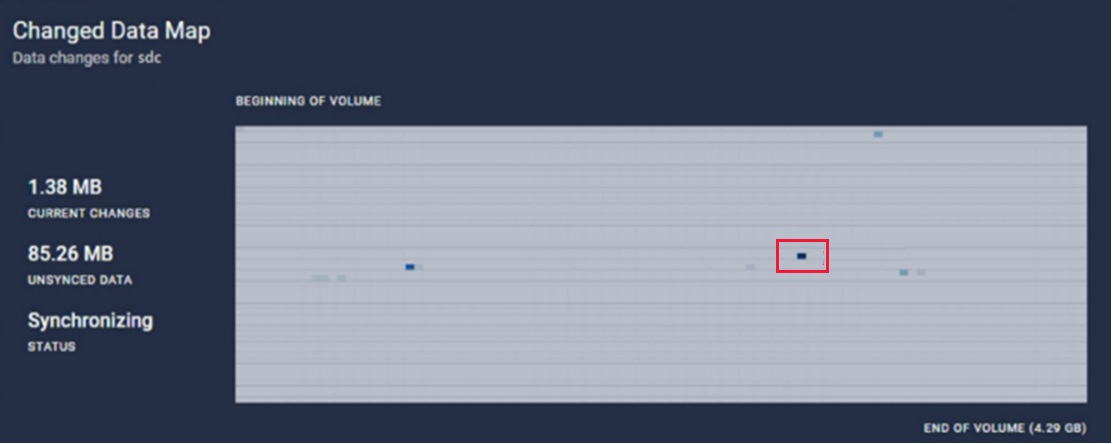
Los detalles de iQoS muestran los bloques sincronizados y el estado de la migración. También muestra que no hay ningún efecto en la E/S de producción.
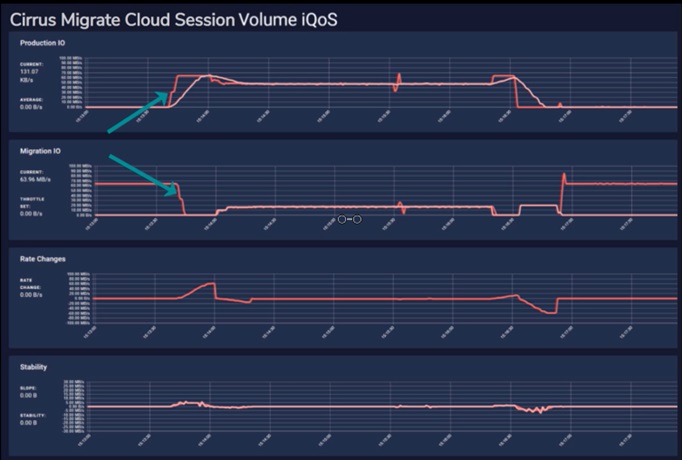
Traslado de la carga de trabajo a Azure con cMotion
Una vez que finalice la sincronización inicial, prepare el traslado de la carga de trabajo del disco de origen al disco administrado de Azure de destino mediante cMotion™.
Inicio de cMotion™
En este momento, los sistemas están preparados para la migración total de cMotion™.
En el portal de CMS, seleccione Desencadenar cMotion™ mediante la sesión para cambiar la carga de trabajo del disco de origen al de destino. Para comprobar si el proceso se ha realizado, puede usar el comando iostat o uno equivalente. Vaya al terminal en la máquina virtual de Azure y ejecute iostat /dev/<device_name>, por ejemplo /dev/sdc. Observe que la aplicación escribe las E/S en el disco de destino de la nube de Azure.
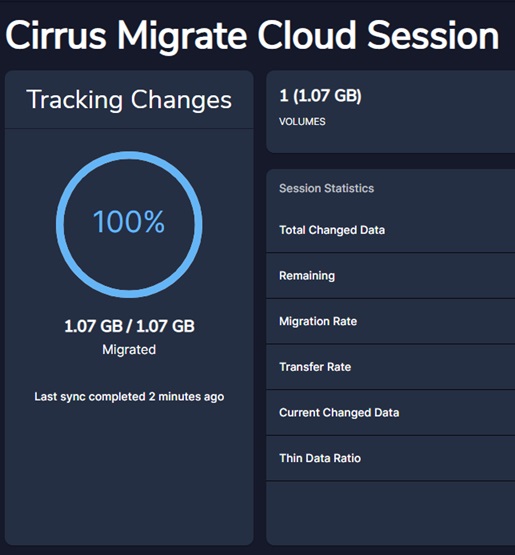
En este estado, la carga de trabajo se puede volver a trasladar al disco de origen en cualquier momento. Si quiere revertir la máquina virtual de producción, seleccione Acciones de sesión y, a continuación, la opción Revertir cMotion™. Se puede cambiar tantas veces como se quiera mientras la aplicación se ejecute en el host o máquina virtual de origen.
Cuando se necesite la transición final a la máquina virtual de destino, siga estos pasos:
- Seleccione Acciones de sesión.
- Haga clic en la opción Finalizar transición para bloquear la transición a la nueva máquina virtual de Azure y deshabilite la opción para quitar el disco de origen.
- Detenga cualquier otra aplicación que se ejecute en el host de origen para la migración final del host.
Traslado de la aplicación a la máquina virtual de destino
Una vez realizada la migración, la aplicación debe cambiarse a la nueva máquina virtual. Para ello, siga estos pasos:
- Detenga la aplicación.
- Desmonte el dispositivo migrado.
- Monte el nuevo dispositivo migrado en la máquina virtual de Azure.
- Inicie la misma aplicación en la máquina virtual de Azure del nuevo disco migrado.
Compruebe que no haya ninguna E/S que vaya a los dispositivos de host de origen mediante la ejecución del comando iostat en el host de origen. La ejecución de iostat en una máquina virtual de Azure mostrará que la E/S se está ejecutando en el terminal de la máquina virtual de Azure.
Finalización de la sesión de migración en la GUI de CMC
El paso de migración se completa después de que se hayan redirigido todas las E/S a los dispositivos de destino después de desencadenar cMotion™. Ahora puede cerrar la sesión mediante Session Actions (Acciones de sesión). Seleccione Eliminar sesión para cerrar la sesión de migración. Como último paso, quite los Agentes de Cirrus Migrate Cloud del host de origen y de la máquina virtual de Azure. Para realizar la desinstalación, obtenga el comando Uninstall curl del botón Deploy Cirrus Migrate Cloud (Implementar Cirrus Migrate Cloud). La opción está en la sección Hosts del portal.
Una vez quitados los agentes, la migración se ha completado. Ahora la aplicación de origen se ejecuta en producción en la máquina virtual de Azure de destino con discos montados localmente.
Soporte técnico
Procedimiento para abrir un caso en Azure
En Azure Portal, busque soporte técnico en la barra de búsqueda de la parte superior. Seleccione Ayuda y soporte técnico>Nueva solicitud de soporte técnico.
Interacción con el soporte técnico de Cirrus
En el portal de CMC, seleccione la pestaña Help Center (Centro de ayuda) para ponerse en contacto con el soporte técnico de Cirrus Data Solutions o vaya al sitio web de CDSI y cubra una solicitud de soporte técnico.
Pasos siguientes
- Más información sobre Máquinas virtuales de Azure
- Más información sobre Azure Managed Disks
- Más información sobre la migración de almacenamiento
- Sitio web de Cirrus Data
- Guías detalladas de cMotion