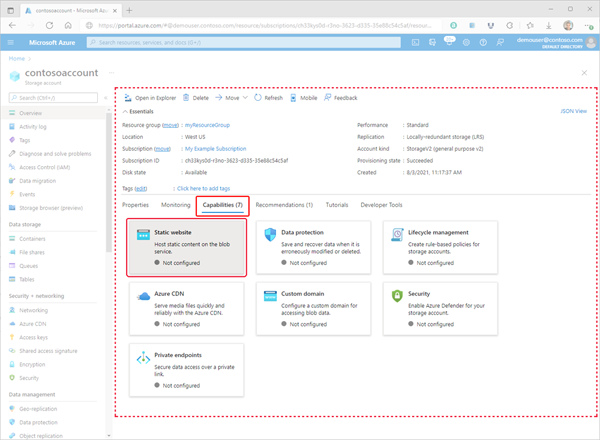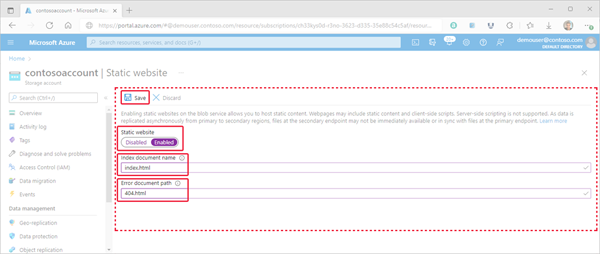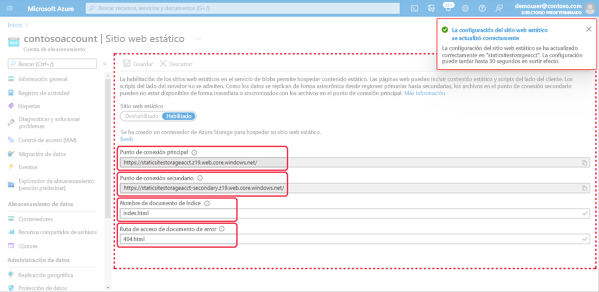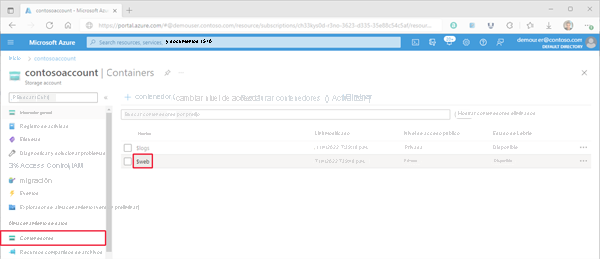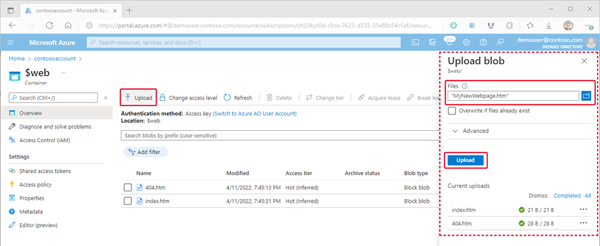Hospedaje de un sitio web estático en Azure Storage
Puede proporcionar contenido estático (HTML, CSS, JavaScript y archivos de imagen) directamente desde un contenedor en una cuenta de uso general V2 o BlockBlobStorage. Para obtener más información, consulte Hospedaje de sitios web estáticos en Azure Storage.
En este artículo se le muestra cómo habilitar el hospedaje de sitios web estáticos con Azure Portal, la CLI de Azure o PowerShell.
Habilitación del hospedaje de sitios web estáticos
El hospedaje de sitios web estáticos es una característica que permite habilitar la cuenta de almacenamiento.
Inicie sesión en Azure Portal para empezar a trabajar.
Busque la cuenta de almacenamiento y selecciónela para mostrar el panel Información general de la cuenta.
En el panel Información general, seleccione la pestaña Funciones. A continuación, seleccione Sitio web estático para mostrar la página de configuración del sitio web estático.
Seleccione Habilitado para habilitar el hospedaje del sitio web estático para la cuenta de almacenamiento.
En el campo Index document name (Nombre del documento de índice), especifique una página de índice predeterminada (por ejemplo: index.html).
La página de índice predeterminada se muestra cuando un usuario navega hasta la raíz del sitio web estático.
En el campo Error document path (Ruta de acceso del documento de error), especifique una página de error predeterminada (por ejemplo: 404.html).
La página de error predeterminada se muestra cuando un usuario intenta navegar a una página que no existe en el sitio web estático.
Haga clic en Guardar para finalizar la configuración del sitio web estático.
Se muestra un mensaje de confirmación. Los puntos de conexión del sitio web estáticos y otra información de configuración se muestran en el panel Información general.
Carga de archivos
Las instrucciones siguientes muestran cómo cargar archivos mediante Azure Portal. También puede usar AzCopy, PowerShell, CLI o cualquier aplicación personalizada que pueda cargar archivos en el contenedor $web de su cuenta. Para ver un tutorial detallado sobre la carga de archivos mediante Visual Studio Code, consulte Tutorial: Hospedaje de un sitio web estático en Blob Storage.
En el Azure Portal, vaya a la cuenta de almacenamiento que contiene el sitio web estático. Seleccione Contenedores en el panel de navegación izquierdo para mostrar la lista de contenedores.
En el panel Contenedores, seleccione el contenedor $web para abrir el panel Información general del contenedor.
En el panel Información general, seleccione el icono Cargar para abrir el panel Cargar blob. A continuación, seleccione el campo Archivos en el panel Cargar blob para abrir el explorador de archivos. Vaya al archivo que desea cargar, selecciónelo y, a continuación, seleccione Abrir para rellenar el campo Archivos. Opcionalmente, active la casilla Sobrescribir si los archivos ya existen.
Si pretende que el explorador muestre el contenido de un archivo, asegúrese de que el tipo de contenido del mismo está establecido en
text/html. Para comprobarlo, seleccione el nombre del blob que cargó en el paso anterior para abrir su panel Información general. Asegúrese de que el valor está establecido en el campo de propiedad CONTENT-TYPE.Nota
Esta propiedad se establece automáticamente en
text/htmlpara las extensiones que se reconocen habitualmente, como.html. Sin embargo, en algunos casos, el usuario es quien debe realizar la operación. Si no establece esta propiedad entext/html, el explorador solicitará a los usuarios que descarguen el archivo, en lugar representar el contenido. Esta propiedad se puede establecer en el paso anterior.
Búsqueda de la dirección URL del sitio web
Para ver las páginas de un sitio web desde un explorador, use la dirección URL pública del sitio.
En el panel que aparece junto a la página de información general de la cuenta de su cuenta de almacenamiento, seleccione Sitio web estático. La dirección URL del sitio aparece en el campo Punto de conexión principal.
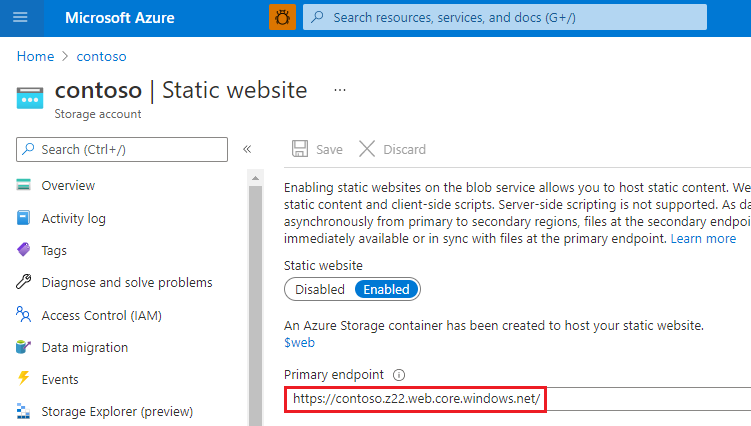
Habilitación de métricas en páginas del sitio web estático
Después de habilitar las métricas, las estadísticas de tráfico de los archivos en el contenedor $web aparecen en el panel de métricas.
Haga clic en métricas en la sección monitor del menú de la cuenta de almacenamiento.
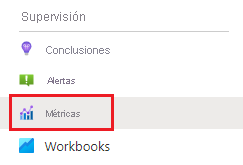
Nota:
Los datos de las métricas se generan al enlazarse en diferentes API de métricas. El portal solo muestra los miembros de API que se usan en un período de tiempo determinado, para centrarse únicamente en los miembros que devuelven datos. Para asegurarse de que puede seleccionar el miembro de API necesario, el primer paso es expandir el período de tiempo.
Haga clic en el botón de marco de tiempo y seleccione un plazo de tiempo y luego haga clic en Aplicar.
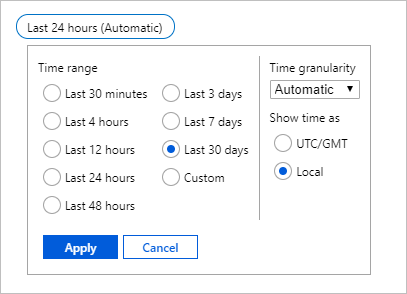
A continuación, seleccione Blob en el menú desplegable Espacio de nombres.
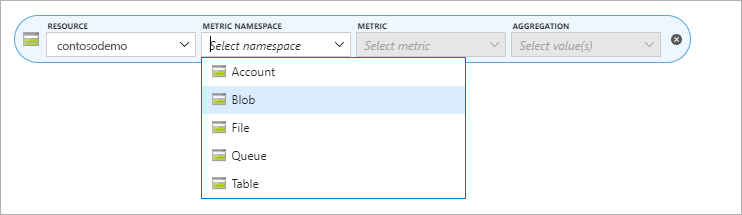
A continuación, seleccione la métrica Egress.
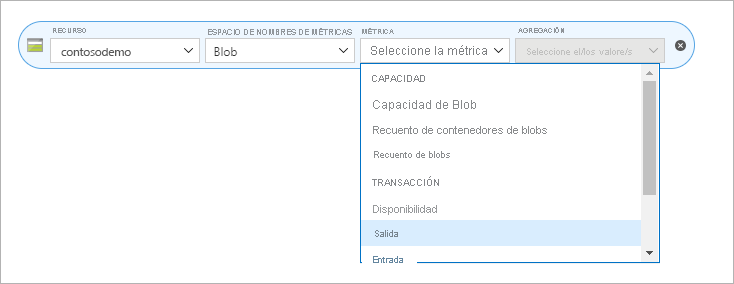
Seleccione Sum del selector Aggregation (Agregación).
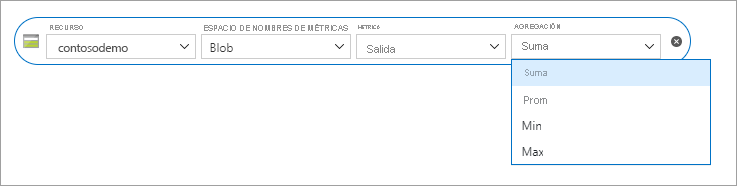
Haga clic en el botón Agregar filtro y elija Nombre de API en el selector Propiedad.
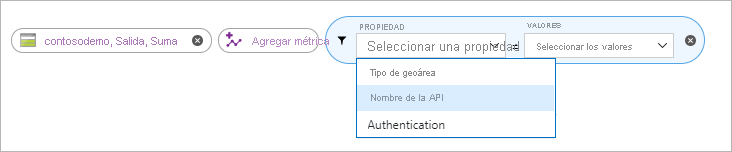
Active la casilla junto a GetWebContent en el selector Valores para completar el informe de métricas.
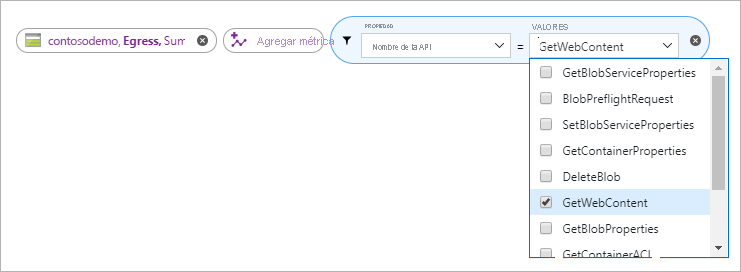
Nota:
La casilla GetWebContent solo aparece si ese miembro de la API se usó dentro de un período de tiempo determinado. El portal solo muestra los miembros de API que se usan en un período de tiempo determinado, para centrarse únicamente en los miembros que devuelven datos. Si no encuentra un miembro específico de la API en esta lista, expanda el período de tiempo.
Pasos siguientes
- Aprenda a configurar un dominio personalizado con su sitio web estático. Consulte Asignación de un dominio personalizado a un punto de conexión de Azure Blob Storage.