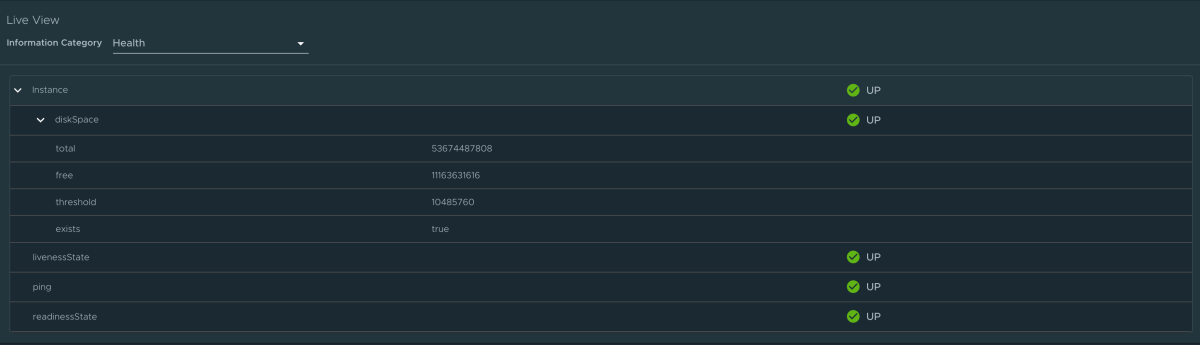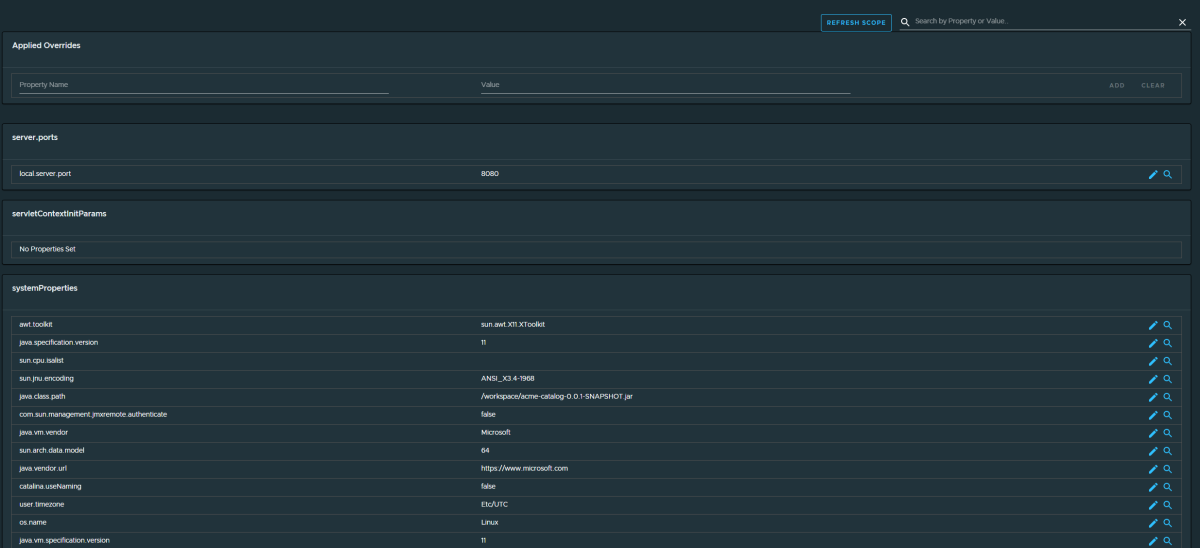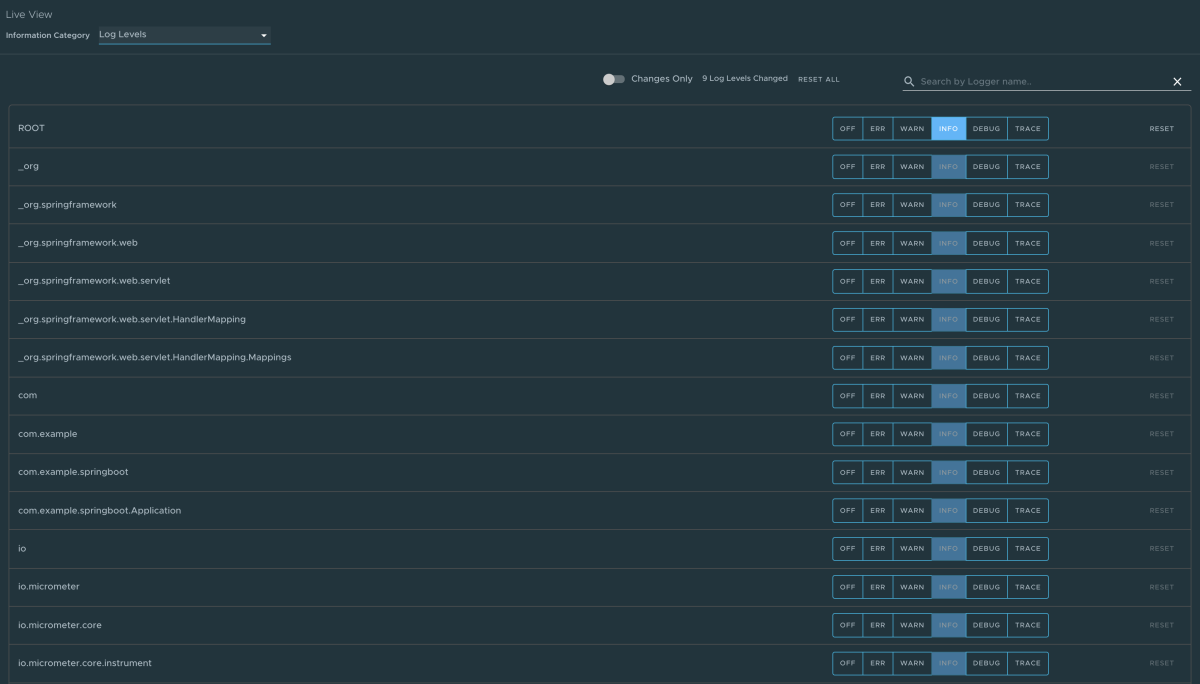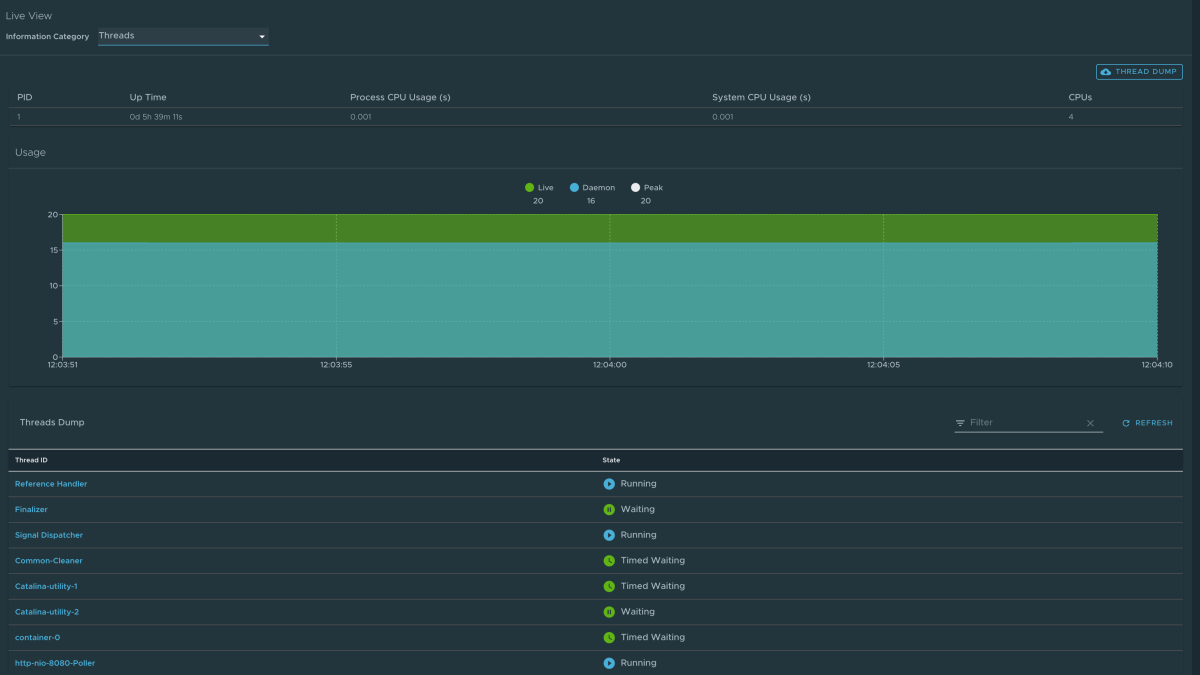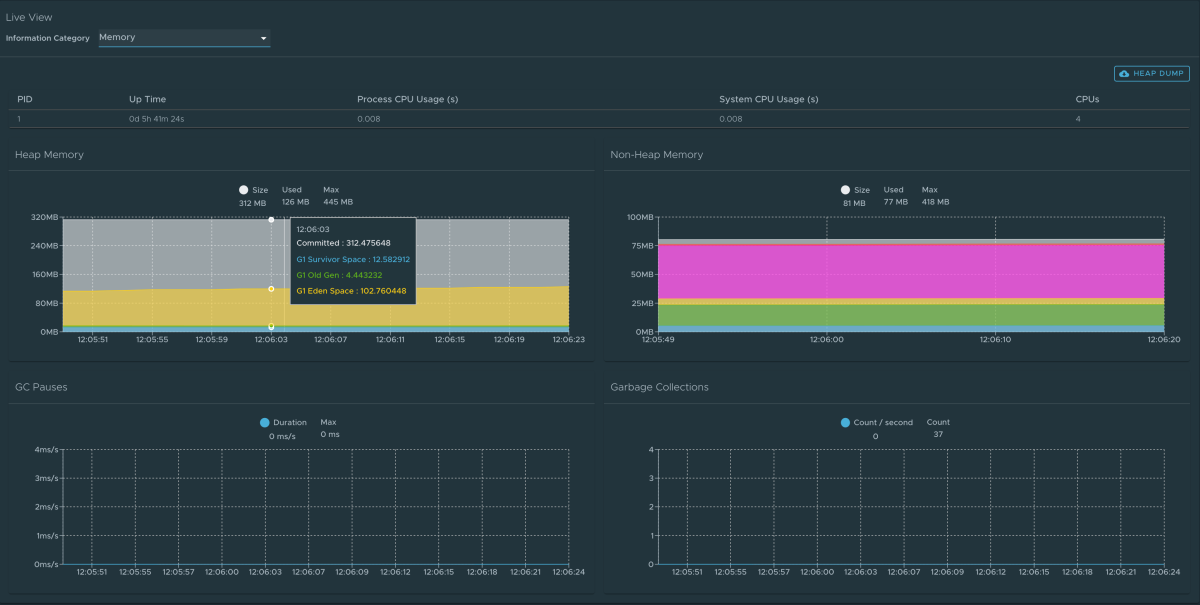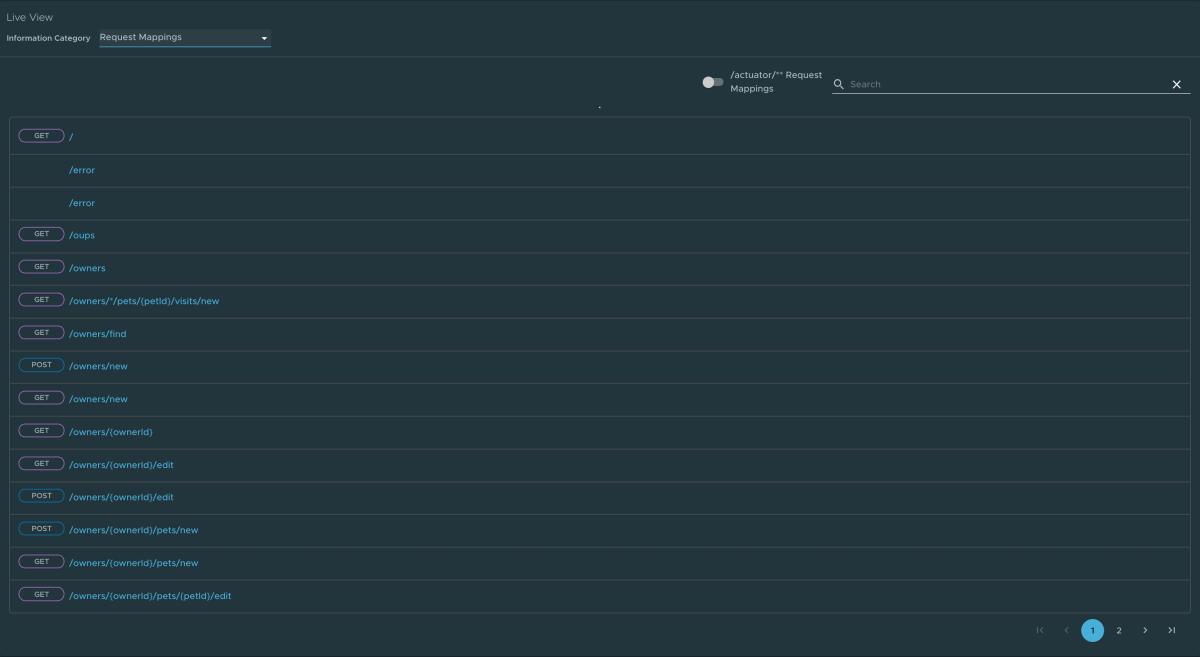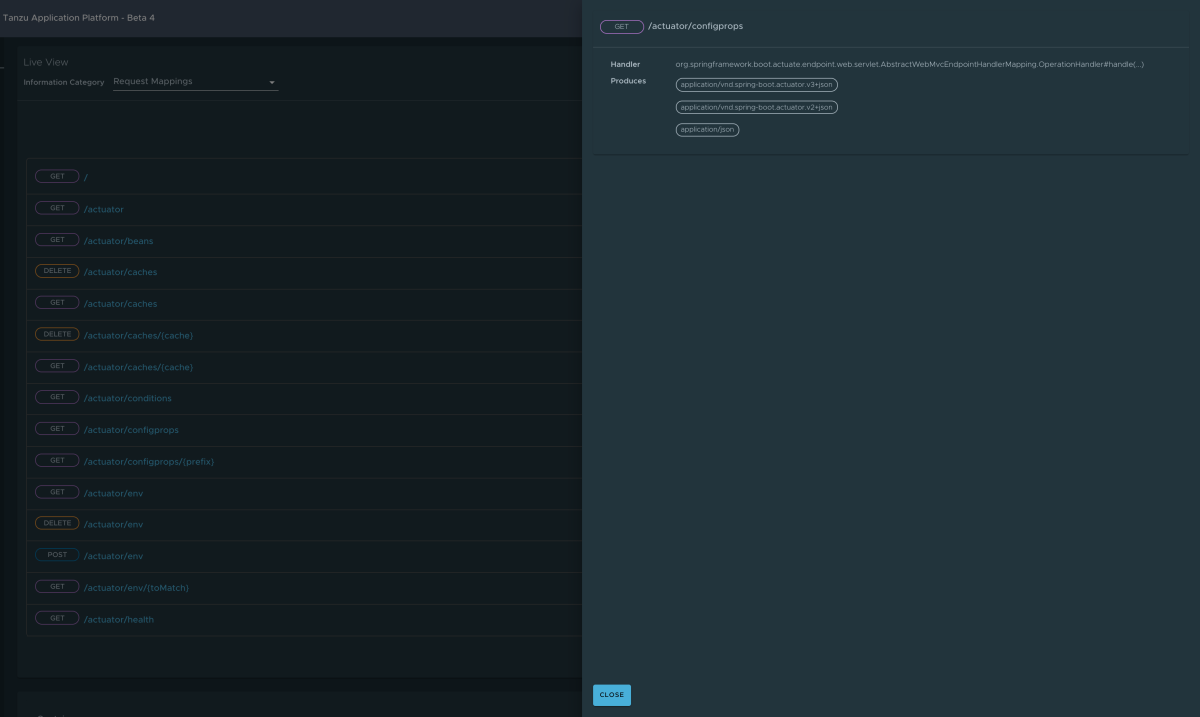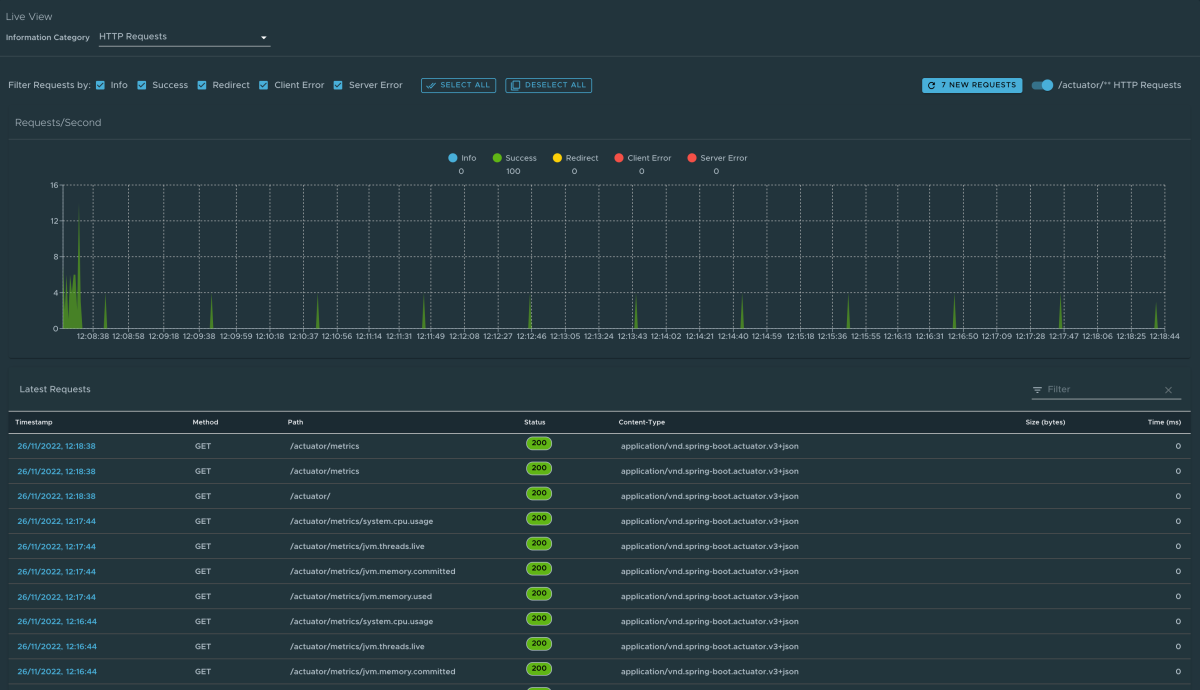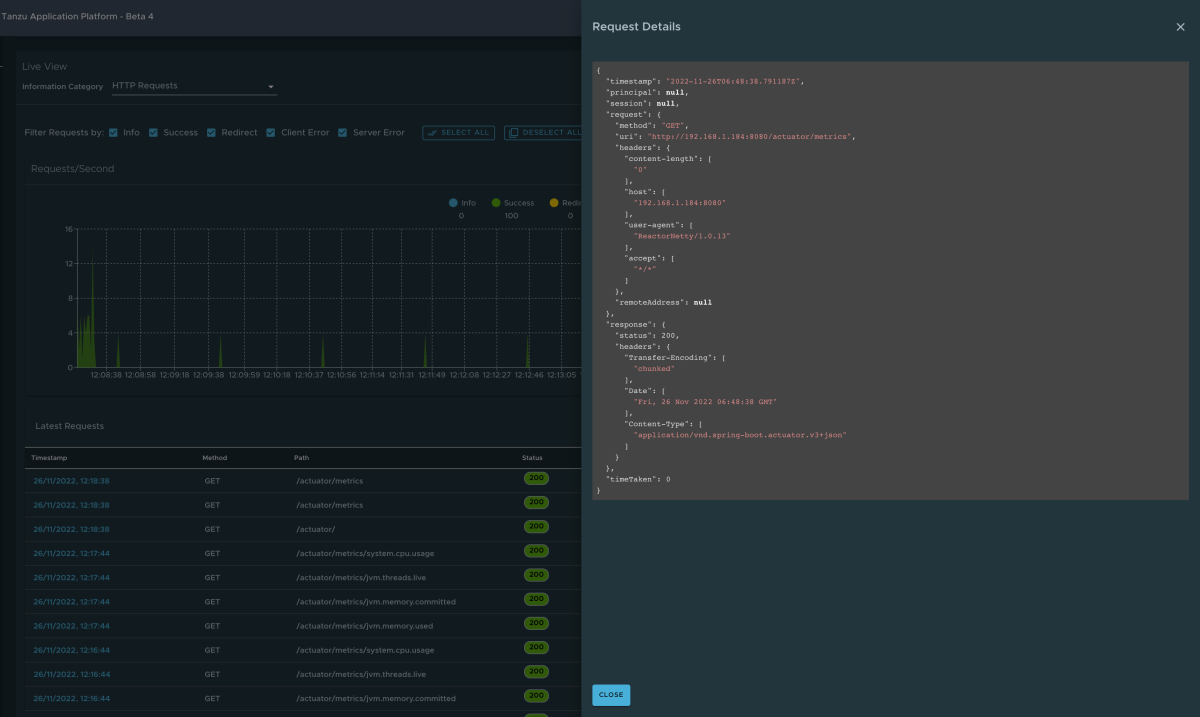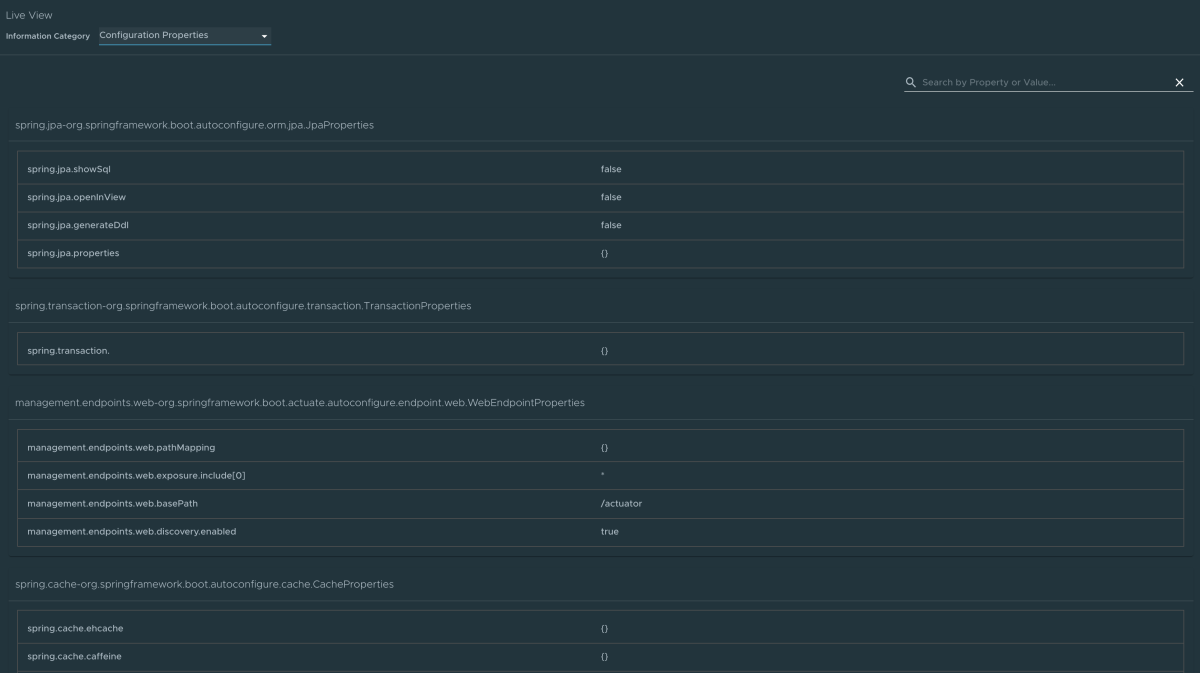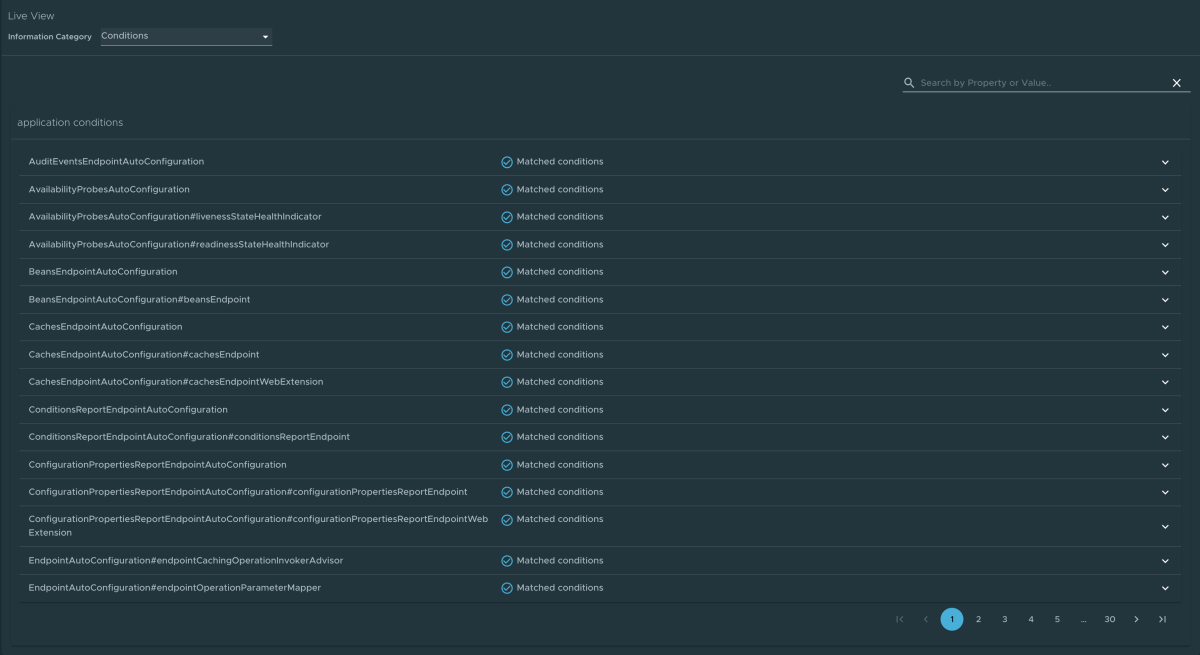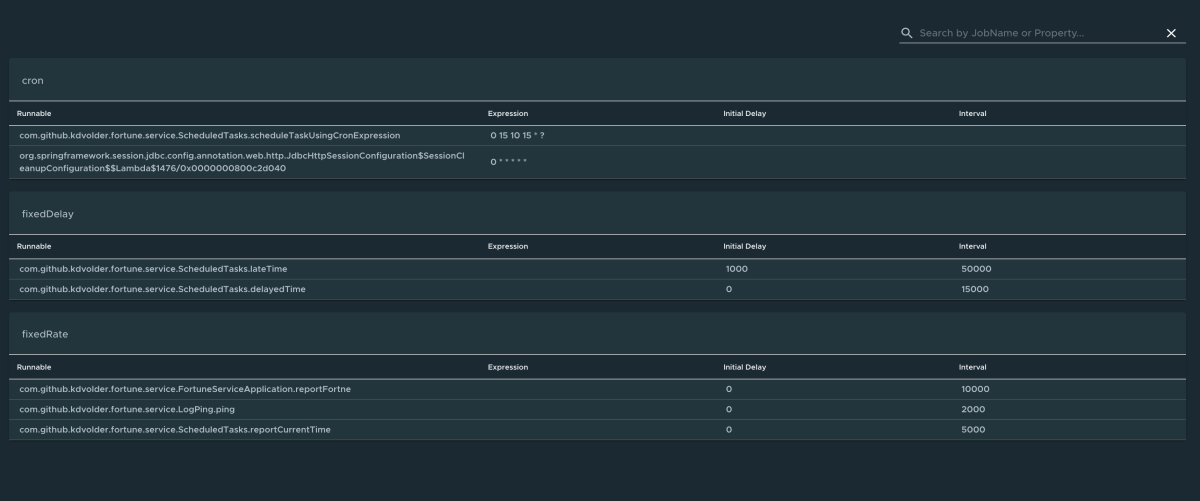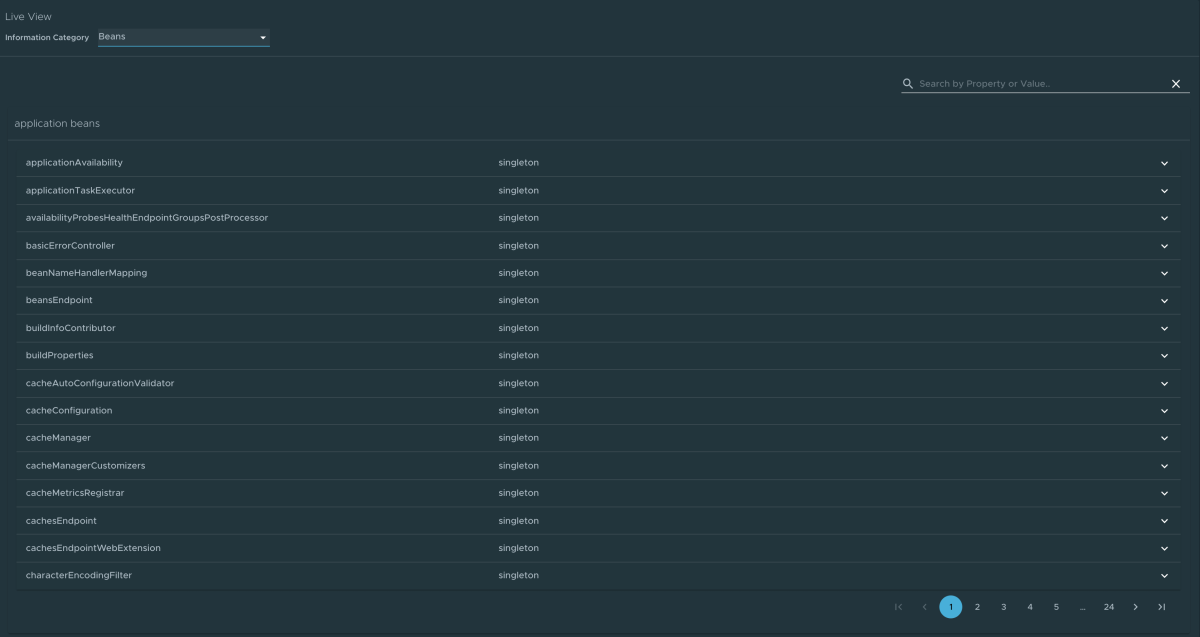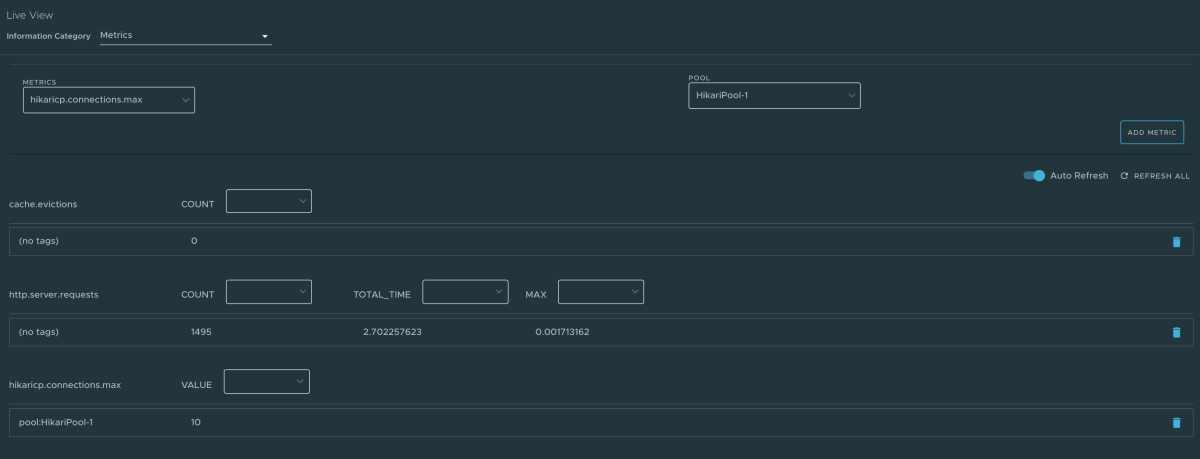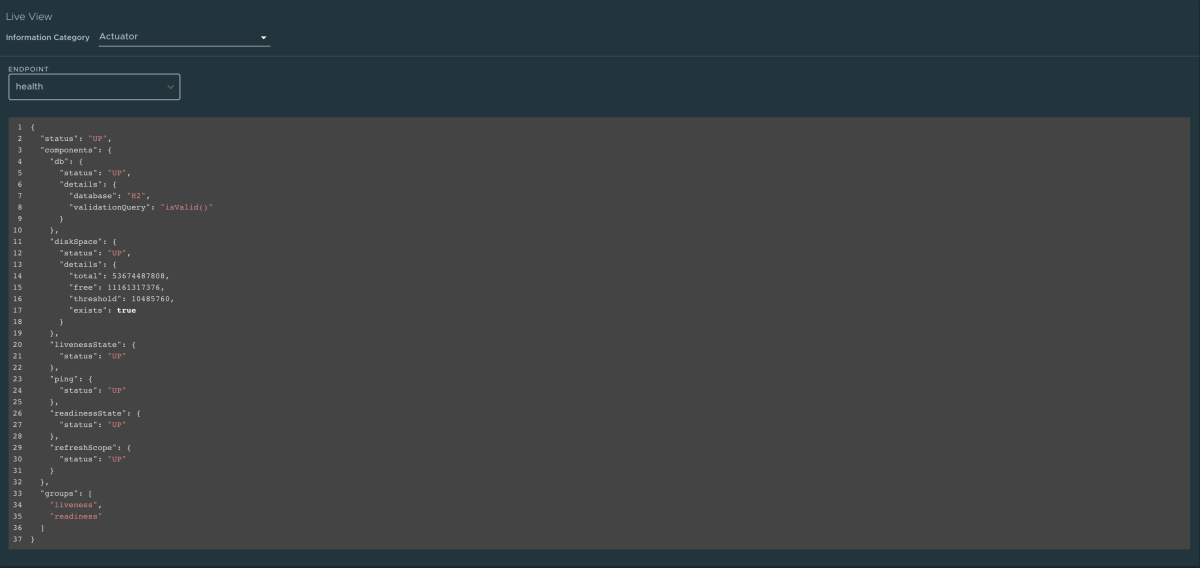Supervisión de aplicaciones mediante Application Live View con el plan Enterprise de Azure Spring Apps
Nota:
Los planes de Básico, Estándar y Enterprise quedarán en desuso a partir de mediados de marzo de 2025, con un período de retiro de 3 años. Se recomienda realizar la transición a Azure Container Apps. Para más información, consulte el anuncio de retirada de Azure Spring Apps.
El plan de consumo estándar y dedicado quedará obsoleto a partir del 30 de septiembre de 2024, con un cierre completo al cabo de seis meses. Se recomienda realizar la transición a Azure Container Apps. Para obtener más información, consulte Migrar el plan de consumo y dedicado Azure Spring Apps Standard a Azure Container Apps.
Este artículo se aplica a: ❎ Basic/Standard ✅ Enterprise
Application Live View for VMware Tanzu es una herramienta ligera de conclusiones y solución de problemas que ayuda a los desarrolladores y operadores de aplicaciones a buscar dentro de las aplicaciones en ejecución.
Application Live View proporciona conclusiones visuales sobre las aplicaciones en ejecución mediante la inspección de la información del accionador de Spring Boot. Proporciona una vista en directo de los datos desde dentro de la aplicación. Application Live View no almacena ninguno de los datos de la aplicación para un análisis adicional ni vistas históricas. La interfaz fácil de usar le permite solucionar problemas, aprender y mantener una visión general de determinados aspectos de las aplicaciones. Proporciona un cierto nivel de control a los usuarios para permitirles cambiar algunos parámetros, como los niveles de registro y las propiedades del entorno de las aplicaciones en ejecución.
En este artículo se describen las características de la interfaz de usuario de Application Live View y las páginas y vistas incluidas en la interfaz de usuario de Application Live View.
Requisitos previos
- Application Live View para VMware Tanzu. Para más información, vea Uso de Application Live View.
Details page
La página Detalles es la página predeterminada cargada en la sección Live View. En esta página se proporciona información general tabular que contiene las siguientes propiedades:
- Nombre de la aplicación
- Id. de instancia
- Location
- Ubicación del accionador
- Punto de conexión de mantenimiento
- Acceso directo al accionador
- marco
- Versión
- Nueva versión de revisión
- Nueva versión principal
- Versión de compilación
Puede navegar entre categorías de información si selecciona en la lista desplegable de la esquina superior derecha de la página.
Página Estado
Para ir a la página Estado, seleccione la opción Estado en la lista desplegable Categoría de información. En la página Estado se proporciona información detallada sobre el estado de la aplicación.
En la página Estado se incluyen las siguientes características:
- Vea una lista de todos los componentes que conforman el estado de la aplicación, como la preparación, la ejecución y el espacio en disco.
- Vea una visualización del estado y los detalles asociados a cada uno de los componentes.
Página Entorno
Para ir a la página Entorno, seleccione la opción Entorno en la lista desplegable Categoría de información. La página Entorno contiene detalles del entorno de la aplicación. Contiene propiedades como, entre otras, las propiedades del sistema, las variables de entorno y las propiedades de configuración, como application.properties en una aplicación de Spring Boot.
En la página Entorno se incluyen las siguientes características:
- Busque una propiedad o valores mediante la característica de búsqueda.
- Vea todas las repeticiones de una propiedad específica mediante el icono de búsqueda en la esquina derecha. Puede encontrar la clave de propiedad rápidamente, sin necesidad de escribir en el campo de búsqueda. Al seleccionar este botón, se filtra la página por ese nombre de propiedad.
- Sondee la aplicación para actualizar todas las propiedades del entorno mediante la selección de Actualizar ámbito en la esquina superior derecha de la página.
- Edite las propiedades existentes mediante la selección de invalidar en la fila y edite el valor. Una vez que se guarde el valor, puede ver la propiedad actualizada en la sección Se han aplicado invalidaciones en la parte superior de la página.
- Restablezca la propiedad de entorno al estado original mediante la selección de Restablecer.
- Agregue nuevas propiedades de entorno a la aplicación y edite o quite variables de entorno invalidadas en la sección Invalidaciones aplicadas.
Nota:
Debe establecer management.endpoint.env.post.enabled=true en las propiedades de configuración de la aplicación de la aplicación y un entorno editable correspondiente debe estar presente en la aplicación.
Página Niveles de registro
Para ir a la página Niveles de registro, seleccione la opción Niveles de registro en la lista desplegable Categoría de información. En la página Niveles de registro se proporciona acceso a los registradores de la aplicación y a la configuración de sus niveles.
En la página Niveles de registro se incluyen las siguientes características:
- Configure los niveles de registro, como
INFO,DEBUGyTRACE, en tiempo real desde la interfaz de usuario. - Busque un paquete y edite su nivel de registro correspondiente.
- Configure los niveles de registro en una clase y un paquete específicos.
- Desactive todos los niveles de registro mediante la modificación del nivel de registro del registrador raíz para
OFF. - Muestre los niveles de registro modificados mediante el botón de alternancia Solo cambios.
- Busque por nombre de registrador mediante la característica de búsqueda.
- Restablezca los niveles de registro al estado original mediante la selección de Restablecer.
- Restablezca todos los registradores en estado predeterminado mediante la selección de Restablecer todo en la esquina superior derecha de la página.
Página Subprocesos
Para ir a la página Subprocesos, seleccione la opción Subprocesos en la lista desplegable Categoría de información. En esta página se muestran todos los detalles relacionados con los subprocesos de JVM y los procesos en ejecución de la aplicación. Esto realiza el seguimiento de los subprocesos en directo y los subprocesos de demonio en tiempo real. Es una instantánea de diferentes estados de subproceso.
En la página Subprocesos se incluyen las siguientes características:
- Vaya a un estado de subproceso para mostrar toda la información sobre un subproceso determinado y su seguimiento de pila.
- Busque subprocesos por identificador de subproceso o estado mediante la característica de búsqueda.
- Actualice al estado más reciente de los subprocesos mediante el icono de actualización.
- Vea más detalles del subproceso mediante la selección del identificador de subproceso.
- Descargue un volcado de subprocesos con fines de análisis.
Página Memoria
Para ir a la página Memoria, seleccione la opción Memoria en la lista desplegable Categoría de información.
En la página Memoria se resalta el uso de memoria dentro de la JVM. Muestra una representación gráfica de las diferentes regiones de memoria dentro del montón y la memoria sin montón. En el caso de las aplicaciones de Spring Boot que se ejecutan en una JVM, en la página Memoria se representan los datos desde dentro de la JVM, lo que proporciona conclusiones sobre la memoria en la aplicación en contraste con información externa sobre el nivel de pod de Kubernetes.
En la página Memoria se incluyen las siguientes características:
- Vea gráficos en tiempo real que muestran una visión general apilada de los diferentes espacios en memoria, junto con la memoria total usada y el tamaño total de memoria.
- Vea gráficos para mostrar las pausas de GC y los eventos de GC.
- Descargue los datos de volcado de montón mediante el botón Volcado de montón en la esquina superior derecha.
Nota:
Esta visualización gráfica se produce en tiempo real y solo muestra datos en tiempo real. Como se ha mencionado antes, las características de Application Live View no almacenan ninguna información. Esto significa que los gráficos visualizan los datos en el tiempo solo durante el tiempo que permanezca en esa página.
Página Asignaciones de solicitudes
Para ir a la página Asignaciones de solicitudes, seleccione la opción Asignaciones de solicitudes en la lista desplegable Categoría de información. En esta página se proporciona información sobre las asignaciones de solicitudes de la aplicación. Para cada asignación, en la página se muestra el método del controlador de solicitudes.
En la página Asignaciones de solicitudes se incluyen las siguientes características:
- Vea más detalles sobre la asignación de solicitudes, como los metadatos de encabezado de la aplicación, incluidos los métodos
produces,consumesyHTTP, mediante la selección de la asignación. - Busque en la asignación de solicitudes o en el método.
- Ver las asignaciones relacionadas con el accionador para la aplicación mediante el botón de alternancia /accionador/** Asignaciones de solicitudes
Nota:
Cuando el punto de conexión del accionador de la aplicación se expone en management.server.port, la aplicación no devuelve ningún dato de asignaciones de solicitudes de accionador en el contexto. En este caso, se muestra un mensaje cuando se habilita el botón de alternancia del accionador.
Página Solicitudes HTTP
Para ir a la página Solicitudes HTTP, seleccione la opción Solicitudes HTTP en la lista desplegable Categoría de información. En la página Solicitudes HTTP se proporciona información sobre los intercambios de solicitud y respuesta HTTP a la aplicación. El gráfico visualiza las solicitudes por segundo que indican el estado de respuesta de todas las solicitudes.
En la página Solicitudes HTTP se incluyen las siguientes características:
- Filtre por el estado de respuesta, que incluye
info,success,redirects,client-errorsyserver-errors. - Vea los datos de seguimiento en detalle en un formato de tabla con métricas como las de marca de tiempo, método, ruta de acceso, estado, tipo de contenido, longitud y tiempo.
- Filtre los seguimientos en función del valor del campo de búsqueda mediante la característica de búsqueda de la tabla.
- Vea más detalles de la solicitud, como el método, los encabezados y la respuesta de la aplicación mediante la selección de la marca de tiempo.
- Seleccione el icono de actualización situado encima del gráfico para cargar los seguimientos más recientes de la aplicación.
- Muestra los seguimientos relacionados con el accionador para la aplicación mediante el botón de alternancia /accionador/** en la esquina superior derecha de la página.
Nota:
Cuando el punto de conexión del accionador de la aplicación se expone en management.server.port, no se devuelve ningún dato de seguimientos HTTP del accionador para la aplicación. En este caso, se muestra un mensaje cuando se habilita el botón de alternancia del accionador.
Página Cachés
Para ir a la página Cachés, seleccione la opción Cachés en la lista desplegable Categoría de información. En la página Cachés se proporciona acceso a las cachés de la aplicación. Proporciona los detalles de los administradores de caché asociados a la aplicación, incluido el nombre completo de la caché nativa.
En la página Cachés se incluyen las siguientes características:
- Busque una caché específica o un administrador de caché mediante la característica de búsqueda.
- Quite memorias caché individuales mediante la selección de Expulsar, lo que hace que se borre la memoria caché.
- Quite todas las memorias caché mediante la selección de Expulsar todo. Si no hay ningún administrador de caché para la aplicación, se muestra un mensaje
No cache managers available for the application.
Página Propiedades de configuración
Para ir a la página Propiedades de configuración, seleccione la opción Propiedades de configuración en la lista desplegable Categoría de información. En la página Propiedades de configuración se proporciona información sobre las propiedades de configuración de la aplicación. Para Spring Boot, muestra los beans @ConfigurationProperties de la aplicación. Proporciona una instantánea de todos los beans y sus propiedades de configuración asociadas.
En la página Propiedades de configuración se incluye la característica siguiente:
- Busque un valor de clave para una propiedad o un nombre de bean mediante la característica de búsqueda.
Página Condiciones
Para ir a la página Condiciones, seleccione la opción Condiciones en la lista desplegable Categoría de información. El informe de evaluación de condiciones proporciona información sobre la evaluación de condiciones en las clases de configuración y configuración automática. Para Spring Boot, el informe de evaluación de condiciones le ofrece una vista clara de todos los beans configurados en la aplicación.
En la página Condiciones se incluyen las siguientes características:
- Seleccione el nombre del bean para ver las condiciones y el motivo de la coincidencia condicional. Si los beans no están configurados, se muestran las condiciones coincidentes y no coincidentes del bean, si las hay. Además de las condiciones, también se muestran nombres de clases de configuración automática incondicionales, si las hay.
- Filtre por los beans y las condiciones mediante la característica de búsqueda.
Página Tareas programadas
Para ir a la página Tareas programadas, seleccione la opción Tareas programadas en la lista desplegable Categoría de información. En la página Tareas programadas se proporciona información sobre las tareas programadas de la aplicación, incluidas las tareas cron, las tareas retrasadas fijas y las de velocidad fija, las tareas personalizadas y las propiedades asociadas a ellas.
En la página Tareas programadas se incluye la siguiente característica:
- Busque una propiedad determinada o una tarea en la barra de búsqueda para recuperar los detalles de la tarea o propiedad.
Página Beans
Para ir a la página Beans, seleccione la opción Beans en la lista desplegable Categoría de información. En la página Beans se proporciona información sobre una lista de todos los beans de la aplicación y sus dependencias. Se muestra la información sobre el tipo de bean, las dependencias y su recurso.
En la página Beans se incluye la siguiente característica:
- Busque por el nombre del bean o sus campos correspondientes.
Página Métricas
Para ir a la página Métricas, seleccione la opción Métricas en la lista desplegable Categoría de información. En la página Métricas se proporciona acceso a la información de métricas de la aplicación.
En la página Métricas se incluyen las siguientes características:
- Elija en la lista de varias métricas disponibles para la aplicación, como
jvm.memory.used,jvm.memory.max,http.server.request. Después de elegir la métrica, puede ver las etiquetas asociadas. - Elija el valor de cada una de las etiquetas en función de los criterios de filtrado.
- Seleccione Agregar métrica para agregar la métrica, que se actualiza cada cinco segundos de manera predeterminada.
- Para pausar la característica de actualización automática, deshabilite el botón de alternancia Actualización automática.
- Actualice las métricas manualmente mediante la selección de Actualizar todo.
- Cambie el formato del valor de la métrica según las necesidades.
- Elimine una métrica determinada mediante la selección del símbolo menos de la misma fila.
Página Accionador
Para ir a la página Accionador, seleccione la opción Accionador en la lista desplegable Categoría de información. En la página Accionador se proporciona una vista de árbol de los datos del accionador.
En la página Accionador se incluye la siguiente característica:
- Elija entre una lista de puntos de conexión de accionador y analice los datos del accionador sin procesar.