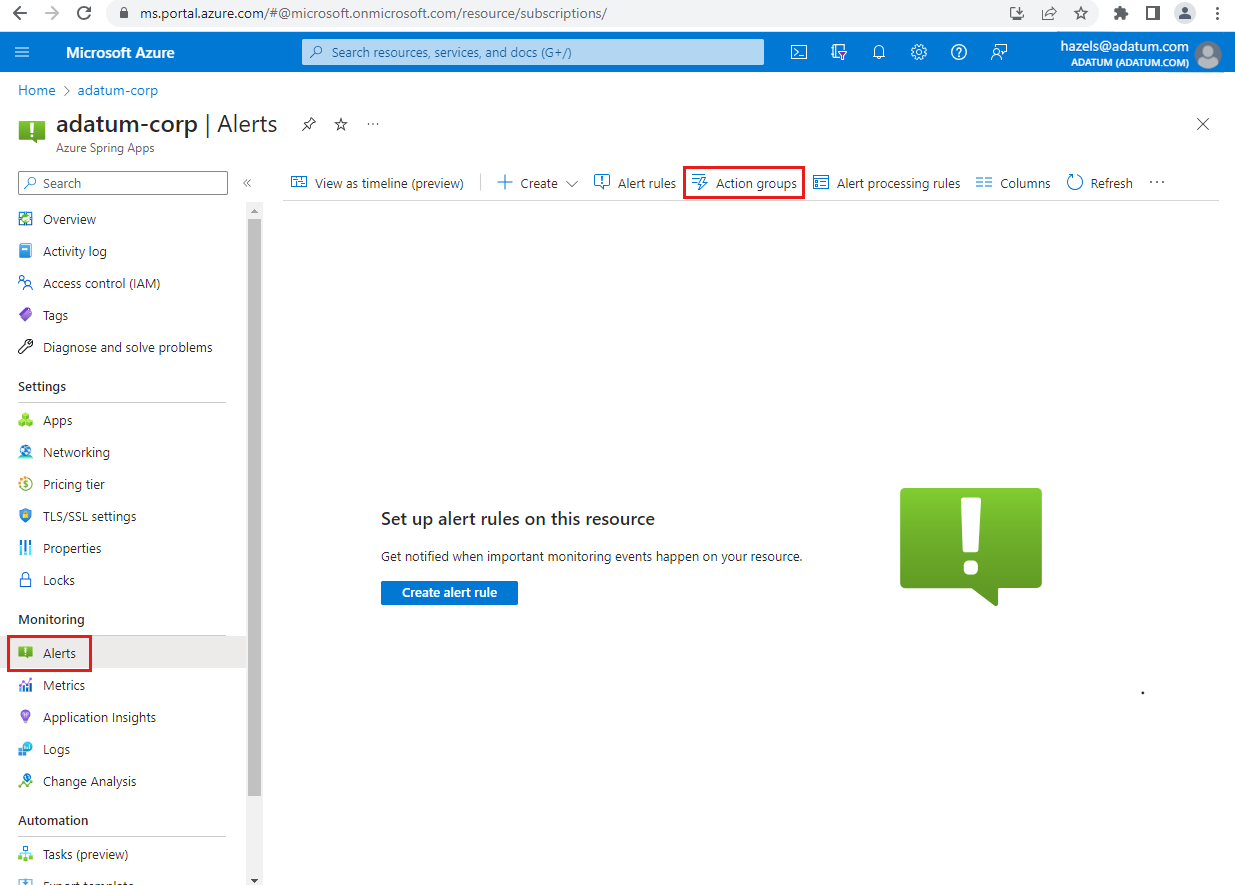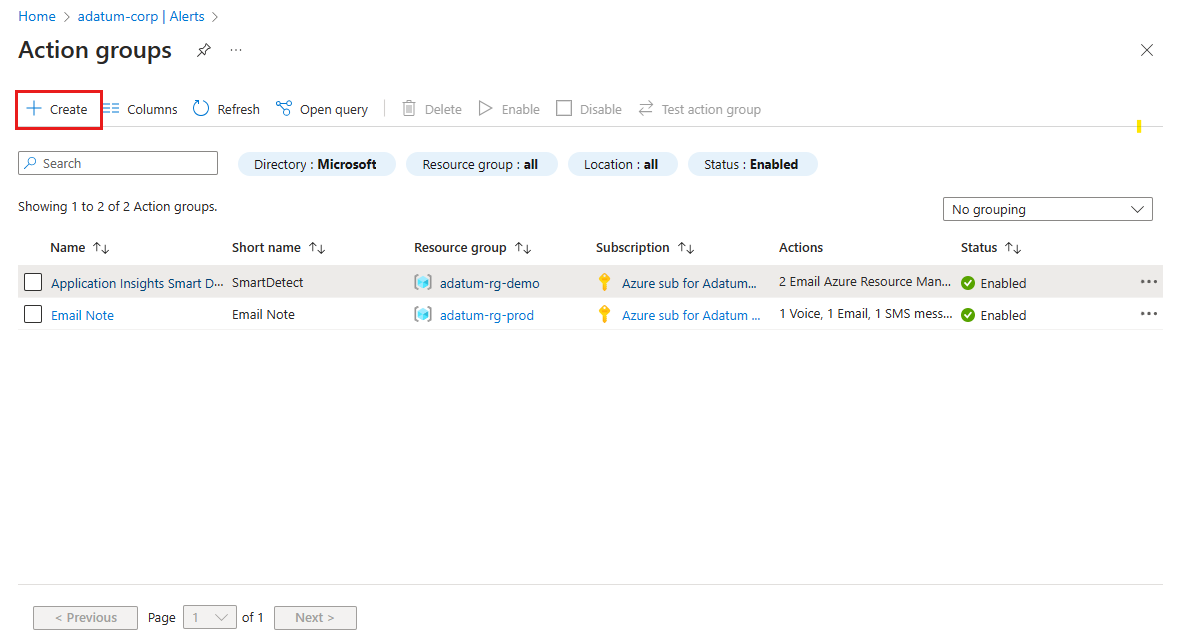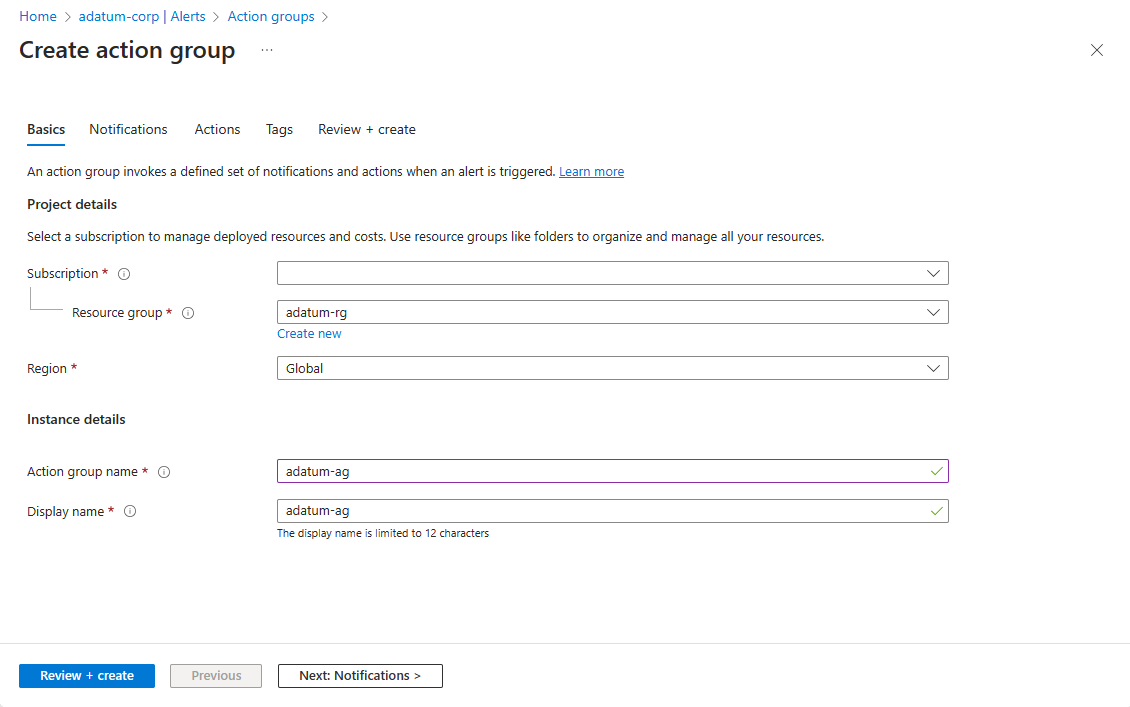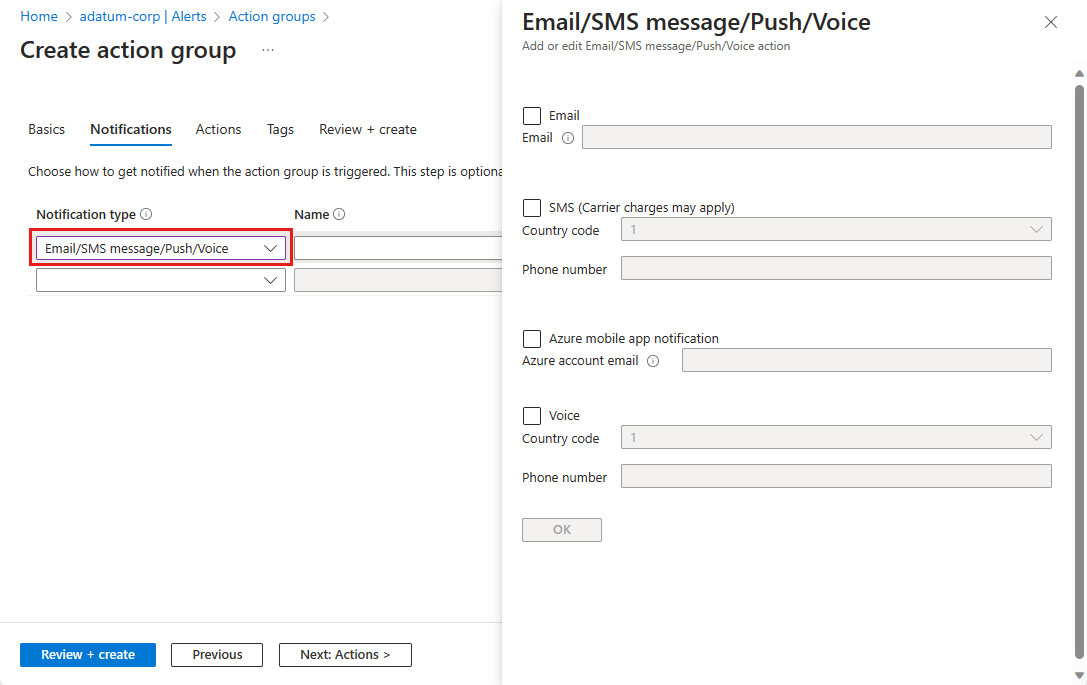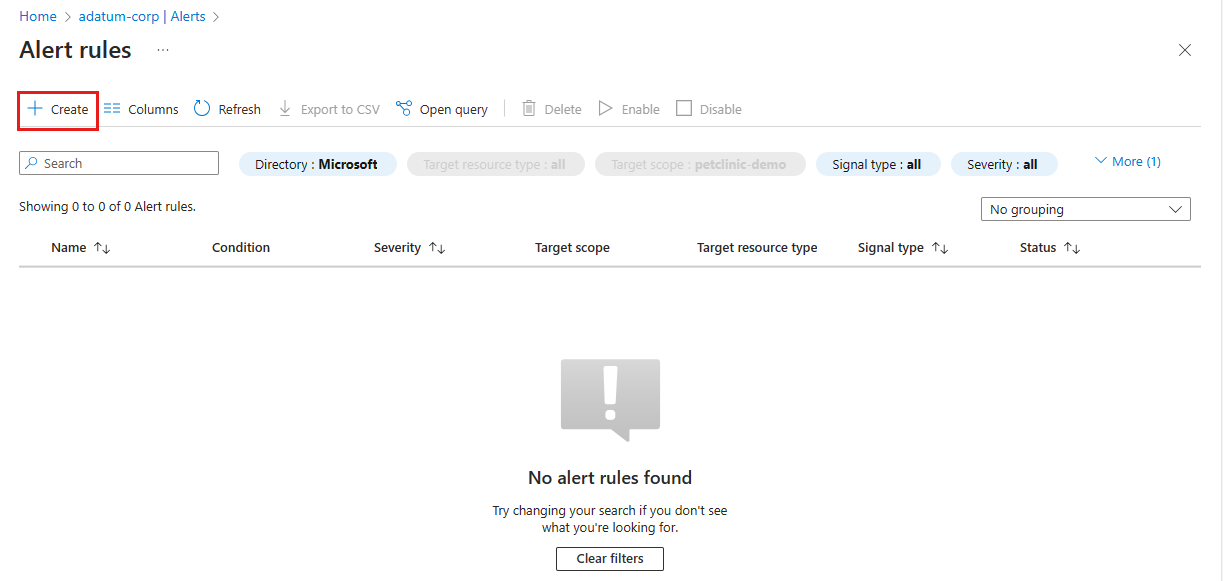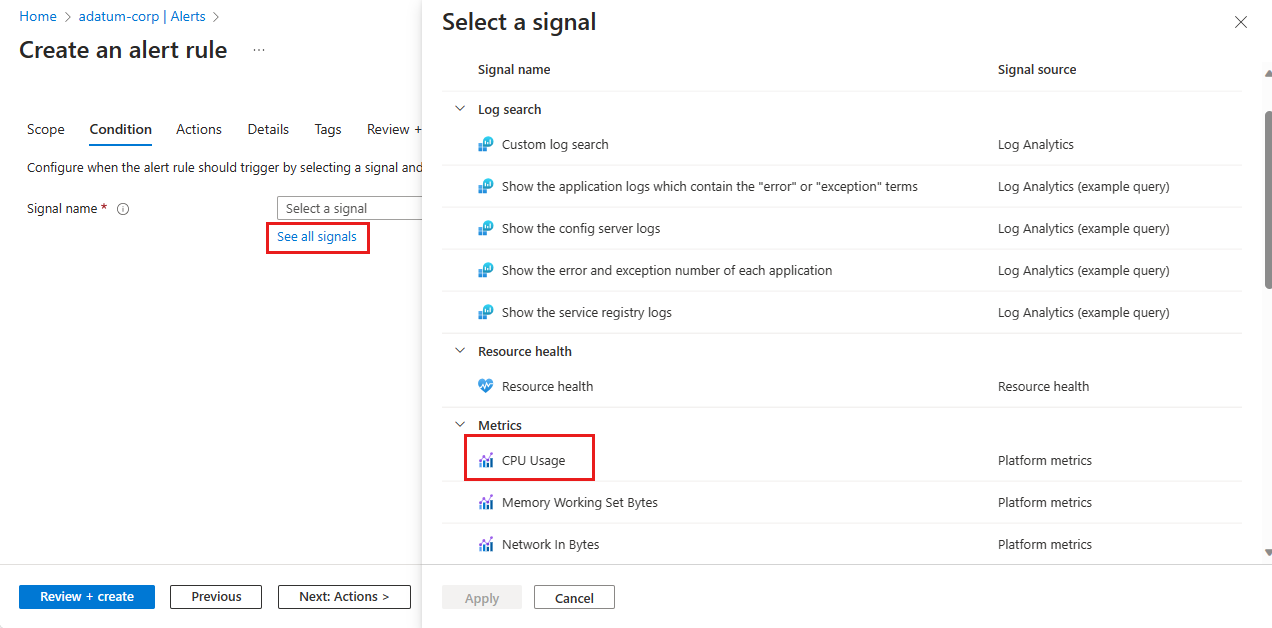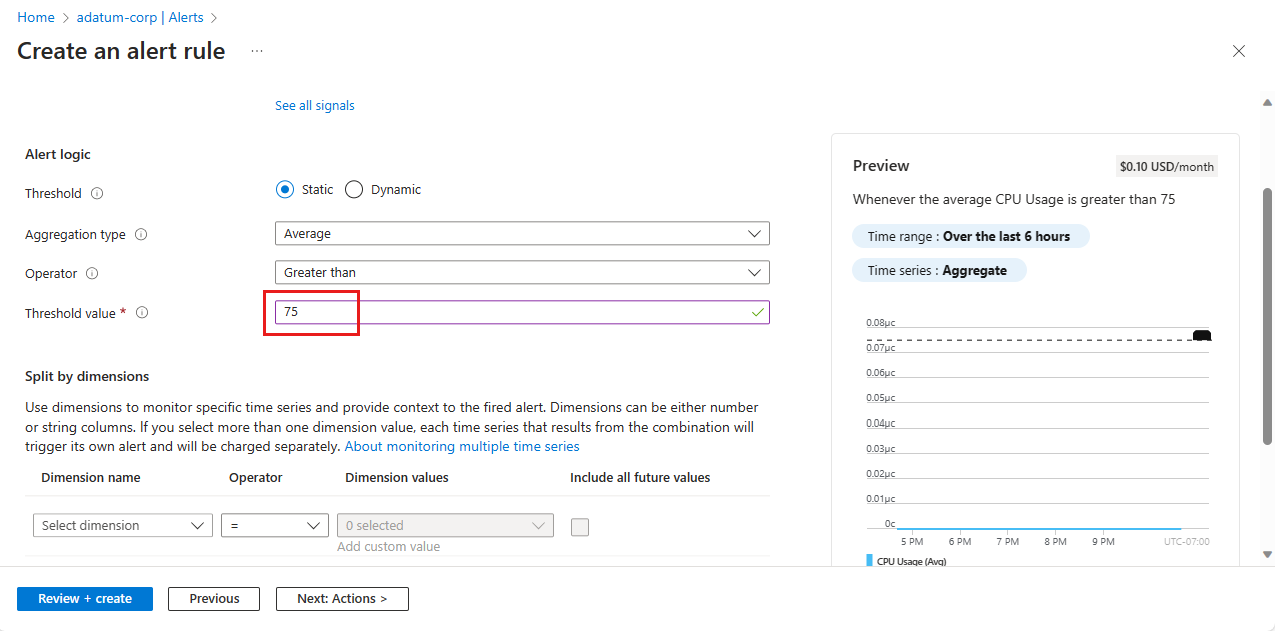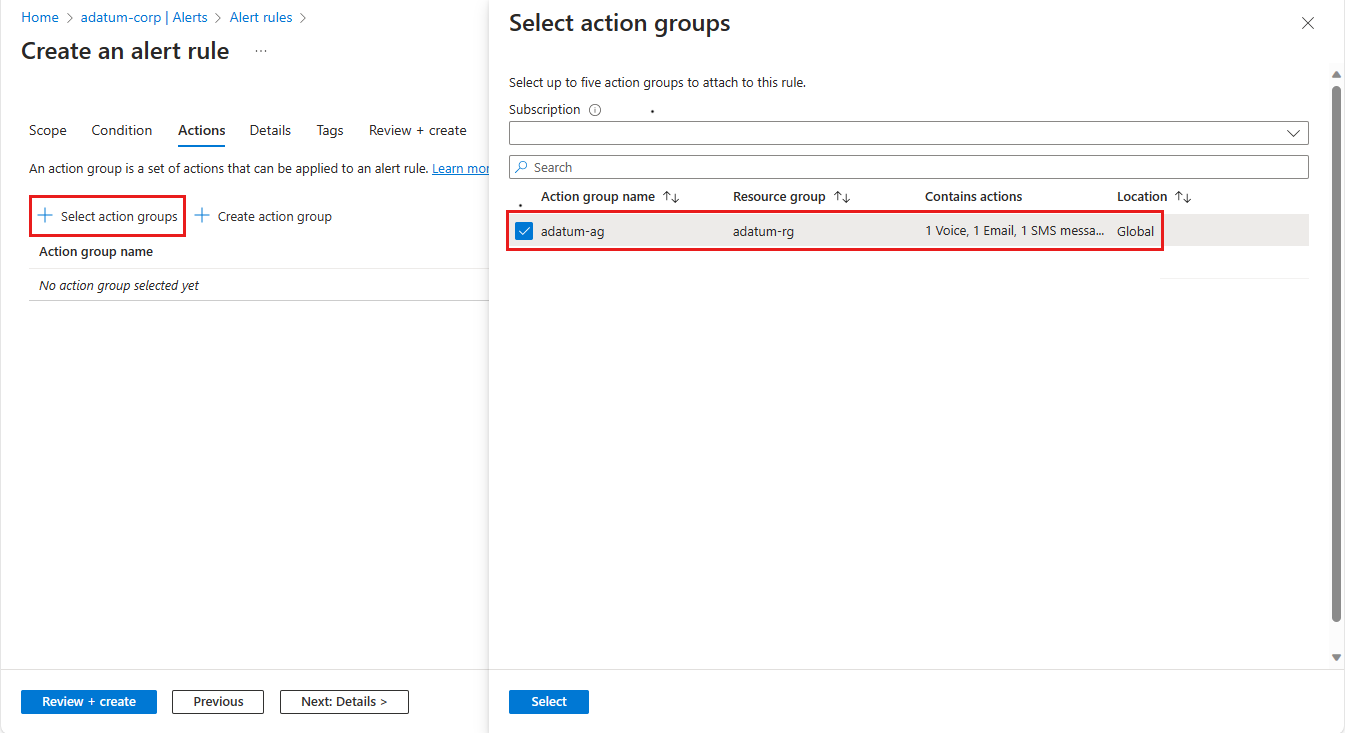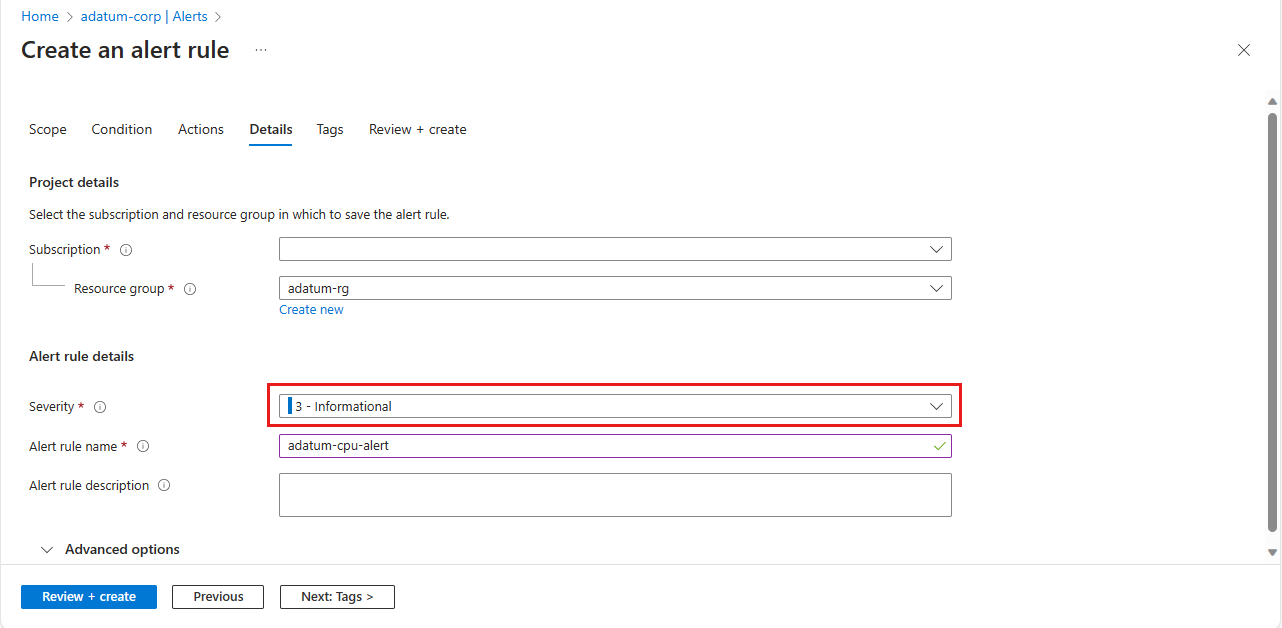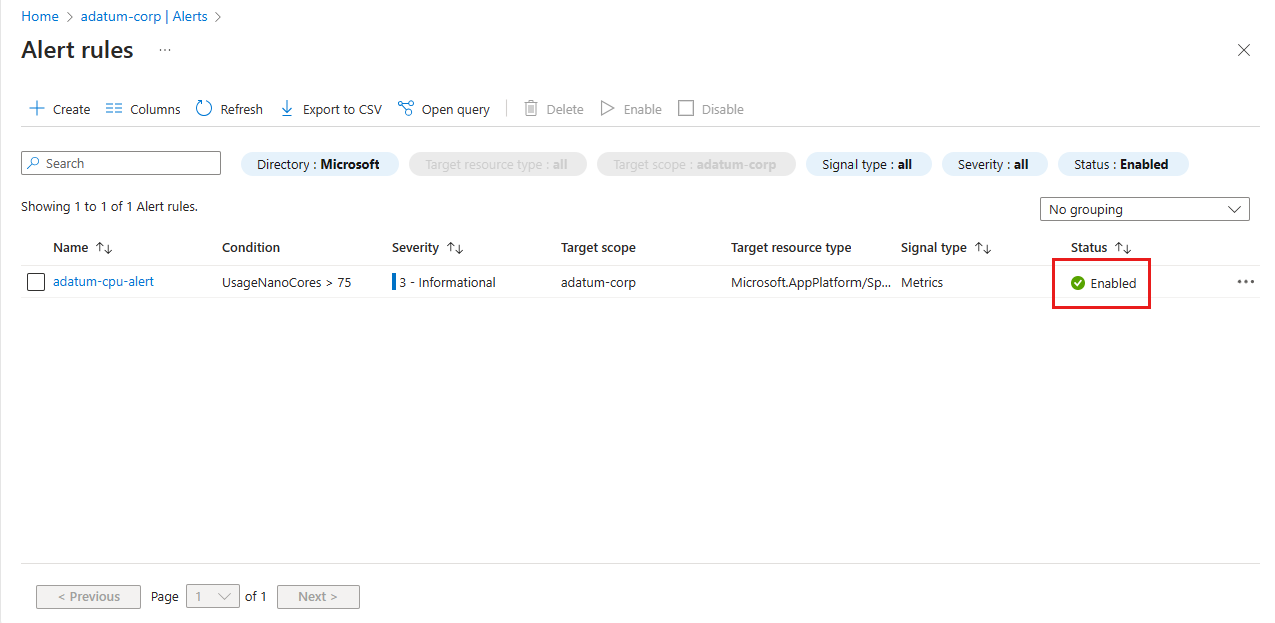Tutorial: Supervisión de recursos de Spring Apps mediante alertas y grupos de acciones
Nota:
Los planes de Básico, Estándar y Enterprise quedarán en desuso a partir de mediados de marzo de 2025, con un período de retiro de 3 años. Se recomienda realizar la transición a Azure Container Apps. Para más información, consulte el anuncio de retirada de Azure Spring Apps.
El plan de consumo estándar y dedicado quedará obsoleto a partir del 30 de septiembre de 2024, con un cierre completo al cabo de seis meses. Se recomienda realizar la transición a Azure Container Apps. Para obtener más información, consulte Migrar el plan de consumo y dedicado Azure Spring Apps Standard a Azure Container Apps.
Este artículo se aplica a:✅ Java ✅ C#
Este artículo se aplica a:✅ Básico/Estándar ✅ Enterprise
En este artículo se describe cómo supervisar los recursos de la aplicación Spring mediante alertas y grupos de acciones en Azure Spring Apps.
Las alertas de Azure Spring Apps permiten supervisar los recursos en función de condiciones tales como el almacenamiento disponible, la tasa de solicitudes o el uso de datos. Una alerta envía una notificación cuando las condiciones cumplen las especificaciones definidas.
Hay dos pasos para configurar una canalización de alertas:
Configurar un grupo de acciones.
Los grupos de acciones definen las acciones que se llevarán a cabo cuando se desencadene una alerta; por ejemplo, con un correo electrónico, SMS, runbook o webhook. Puede usar y reutilizar grupos de acciones entre diferentes alertas.
Configure las reglas de alerta.
Las reglas enlazan métricas con grupos de acciones basados en el recurso de destino, la condición, la agregación de tiempo y otros factores.
Requisitos previos
- Suscripción a Azure. Si no tiene una suscripción, cree una cuenta gratuita antes de empezar.
- Una instancia de Azure Spring Apps implementada. Para más información, consulte Inicio rápido: implementación de la primera aplicación en Azure Spring Apps para comenzar.
Configurar un grupo de acciones
En Azure Portal, use los pasos siguientes:
Vaya a la instancia de Azure Spring Apps.
Seleccione Alertas en el panel de navegación y, a continuación, seleccione Grupos de acciones.
En la página Grupos de acciones, seleccione Crear.
En la página Crear grupo de acciones de la pestaña Aspectos básicos, realice los cambios necesarios en Detalles del proyecto. A continuación, en Detalles de la instancia, escriba los valores de Nombre del grupo de acciones y Nombre para mostrar.
Seleccione la pestaña Notificaciones y, a continuación, seleccione un tipo de notificación en el menú desplegable. Esta acción abre otro panel para definir la acción que se realiza en la activación. En este ejemplo se muestra un tipo de correo electrónico y mensajería. Complete el formulario y seleccione Aceptar.
Establezca Nombre para asignar un nombre al grupo de acciones.
Seleccione Revisar y crear para terminar de crear el grupo de acciones.
Configurar una alerta
Siga los pasos a continuación para configurar una alerta:
Seleccione Alertas en el panel de navegación y, a continuación, seleccione Grupos Reglas de alerta.
Seleccione Crear.
En la página Crear una regla de alerta de la pestaña Condición, debe seleccionar una señal para desencadenar la regla de alerta. Seleccione Ver todas las señales. En el panel Seleccionar una señal, seleccione Uso de CPU y, a continuación, seleccione Aplicar.
La selección de señal determina la configuración de la lógica de alertas que se va a configurar. Establezca Valor de umbral en 75.
Para más información sobre las condiciones disponibles para supervisar, consulte la sección Opciones de métricas del usuario de Métricas en Azure Spring Apps.
Seleccione la pestaña Acciones y, a continuación, Seleccionar grupo de acciones. En el panel Seleccionar grupos de acciones, seleccione el grupo de acciones que debe desencadenar la regla, como el grupo de acciones que definió anteriormente.
Elija Seleccionar.
Seleccione la pestaña Detalles y establezca la Gravedad. Realice cualquier otro cambio necesario.
Sugerencia
Seleccione la pestaña Ámbito para cambiar el recurso del ámbito de la regla. De forma predeterminada, el ámbito es la instancia de aplicación actual de Azure Spring Apps.
Seleccione Revisar y crear para terminar de crear la regla de alerta.
En la página Reglas de alerta, compruebe que la nueva regla de alertas está habilitada.
Pasos siguientes
En este artículo ha aprendido a configurar alertas y grupos de acciones para una aplicación de Azure Spring Apps. Para más información sobre los grupos de acciones, consulte: