Configuración de Azure Site Recovery para máquinas virtuales de Azure VMware Solution
En este tutorial, se describe cómo habilitar la replicación de máquinas virtuales (VM) de Azure VMware Solution para la recuperación ante desastres en Azure mediante el servicio Azure Site Recovery.
Este es el tercer tutorial de una serie en la que se muestra cómo configurar la recuperación ante desastres en Azure para máquinas virtuales de Azure VMware Solution. En el tutorial anterior, se preparó el entorno de Azure VMware Solution para la recuperación ante desastres en Azure.
En este tutorial, aprenderá a:
- Configurar los valores de replicación del origen y un servidor de configuración de Azure Site Recovery en una nube privada de Azure VMware Solution.
- Configurar el destino de la replicación.
- Crear una directiva de replicación.
- Habilitar la replicación para una máquina virtual de VMware vSphere.
Nota:
Los tutoriales muestran la ruta de implementación más sencilla para un escenario. Usan opciones predeterminadas siempre que sea posible y no muestran todos los valores y rutas de acceso posibles.
Requisitos previos
Antes de comenzar, complete los tutoriales anteriores. Confirme que ha terminado estas tareas:
- Configure Azure para la recuperación ante desastres en Azure.
- Prepare su implementación de Azure VMware Solution para la recuperación ante desastres en Azure.
Asegúrese también de cumplir todos los requisitos previos para instalar correctamente un servidor de configuración.
Consideraciones
En este tutorial se muestra cómo replicar una sola máquina virtual. Si va a implementar varias máquinas virtuales, debe utilizar la herramienta Deployment Planner.
En este tutorial, Site Recovery descarga e instala automáticamente MySQL en el servidor de configuración. Si lo prefiere, puede configurarlo manualmente.
Selección de un objetivo de protección
- En Almacenes de Recovery Services, seleccione el nombre del almacén. En este tutorial se usa ContosoVMVault.
- En Introducción, seleccione Site Recovery. Luego, seleccione Preparar infraestructura.
- En Objetivo de protección>¿Dónde están ubicadas las máquinas? , seleccione Local.
- En ¿A dónde quiere replicar las máquinas? , seleccione En Azure.
- En ¿Las máquinas están virtualizadas? , seleccione Yes, with VMware vSphere Hypervisor (Sí, con VMware vSphere Hypervisor). Después, seleccione Aceptar.
Configuración del entorno de origen
En el entorno de origen, es necesaria una máquina local individual de alta disponibilidad que hospede los componentes locales de Site Recovery:
Servidor de configuración: este servidor coordina la comunicación entre la nube privada de Azure VMware Solution y Azure. También administra la replicación de datos.
Servidor de proceso: este servidor actúa como puerta de enlace de replicación. Realiza estas tareas:
- Recibe datos de replicación, optimiza los datos (mediante el almacenamiento en caché, la compresión y el cifrado) y los envía a una cuenta de almacenamiento en caché de Azure.
- Instala el agente del servicio Mobility en las máquinas virtuales que quiere replicar.
- Realiza una detección automática de las máquinas virtuales de Azure VMware Solution.
Servidor de destino principal: este servidor controla los datos de replicación durante la conmutación por recuperación desde Azure.
Todos estos componentes se instalan conjuntamente en una máquina de Azure VMware Solution individual que se conoce como servidor de configuración. De manera predeterminada, para la recuperación ante desastres de Azure VMware Solution, el servidor de configuración se instala como una máquina virtual de VMware vSphere de alta disponibilidad. Para ello, descargue una plantilla preparada de Open Virtualization Application (OVA) basada en Open Virtualization Format (OVF). Después, importe la plantilla en VMware vCenter Server para crear la máquina virtual.
La versión más reciente del servidor de configuración está disponible en el portal. También se puede descargar directamente del Centro de descarga de Microsoft.
Si no puede usar una plantilla OVA para configurar una máquina virtual, puede establecer los valores del servidor de configuración manualmente.
La licencia que se proporciona con la plantilla OVA es una licencia de evaluación válida durante 180 días. Windows debe ejecutarse en la máquina virtual de forma activa con la licencia requerida.
Descarga de la plantilla
- En el almacén, vaya a Preparar infraestructura>Origen.
- En Preparar origen, seleccione +Servidor de configuración.
- En Agregar servidor, compruebe que aparezca Servidor de configuración para VMware en Tipo de servidor.
- Descargue la plantilla OVA para el servidor de configuración.
Importación de la plantilla en VMware
Inicie sesión en el servidor VMware vCenter con el cliente de VMware vSphere.
En el menú File (Archivo), seleccione Deploy OVF Template (Implementar plantilla OVF) para iniciar el Asistente para implementar plantillas OVF.
En la página para seleccionar una plantilla OVF, especifique la ubicación del archivo OVF descargado.
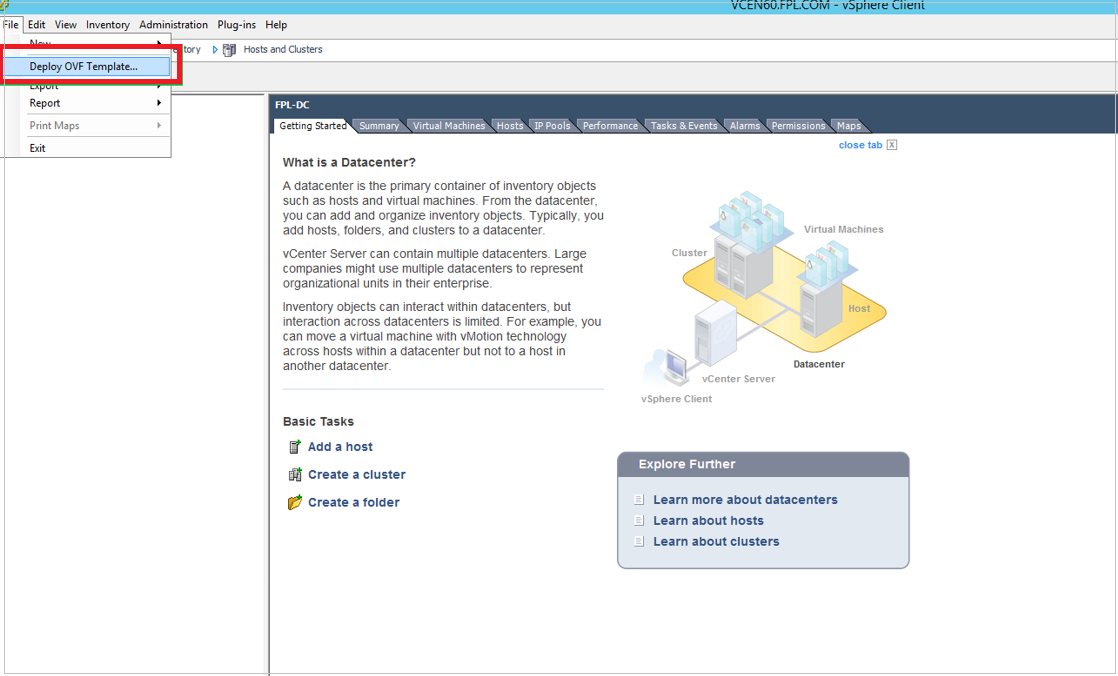
Acepte la configuración predeterminada en las páginas Seleccionar nombre y carpeta y Seleccionar un recurso de proceso.
En la página Revisar detalles, seleccione Siguiente.
En la página Seleccionar almacenamiento, seleccione Aprovisionamiento grueso diligente con ceros en Seleccionar formato de disco virtual para obtener un mejor rendimiento.
En la página Preparado para finalizar, para establecer la configuración predeterminada en la máquina virtual, seleccione Encender después de la implementación>Finalizar.
Sugerencia
De forma predeterminada, la plantilla contiene un solo adaptador de red. Si quiere agregar un adaptador, desactive Encender después de la implementación antes de seleccionar Finalizar. Puede agregar adaptadores después de la implementación.
Incorporación de un adaptador de red
Si quiere agregar un adaptador de red al servidor de configuración, hágalo antes de registrar el servidor en el almacén. No se pueden agregar adaptadores después del registro.
- En el inventario de cliente de vSphere, haga clic con el botón derecho en la máquina virtual y seleccione Editar configuración.
- En Hardware, seleccione Agregar>Adaptador Ethernet. Luego, seleccione Siguiente.
- Seleccione el tipo de adaptador y la red.
- Para conectar el adaptador al encender la máquina virtual, seleccione Conectar al encender.
- Seleccione Siguiente>Finalizar. Después, seleccione Aceptar.
Registro del servidor de configuración
Después de establecer los valores del servidor de configuración, se registra en el almacén:
Desde la consola de cliente de VMware vSphere, encienda la VM.
La máquina virtual se inicia en una experiencia de instalación de Windows Server 2016. Acepte el contrato de licencia y especifique una contraseña de administrador.
Una vez finalizada la instalación, inicie sesión en la máquina virtual como administrador.
La primera vez que inicie sesión, se inicia la herramienta de configuración de Azure Site Recovery en unos segundos.
Especifique el nombre que se usará para registrar el servidor de configuración en Azure Site Recovery. Luego, seleccione Siguiente.
La herramienta comprueba que la máquina virtual pueda conectarse a Azure. Una vez establecida la conexión, haga clic en Iniciar sesión para iniciar sesión en la suscripción de Azure. Las credenciales deben tener acceso al almacén donde desea registrar el servidor de configuración. Asegúrese de que los usuarios tengan asignados los roles necesarios.
La herramienta realiza algunas tareas de configuración y, a continuación, reinicia.
Inicie sesión de nuevo en la máquina. En pocos segundos, el asistente para administración del servidor de configuración se inicia automáticamente.
Configuración de los valores y adición del servidor de VMware vCenter Server
Finalice la configuración y el registro del servidor de configuración:
En el asistente para administración del servidor de configuración, seleccione Configuración de la conectividad.
En las listas desplegables, seleccione primero el adaptador de red que el servidor de procesos integrado utiliza para la detección y la instalación de inserción del servicio Mobility en las máquinas de origen. A continuación, seleccione el adaptador que el servidor de configuración usa para la conectividad con Azure. Cuando termine, seleccione Save (Guardar).
Una vez configurada, esta opción no se puede cambiar.
En Seleccionar almacén de Recovery Services, seleccione la suscripción de Azure y el grupo de recursos y almacén correspondientes.
En Instalar software de terceros, acepte el contrato de licencia. Seleccione Descargar e instalar para instalar MySQL Server. Si ha colocado MySQL en la ruta de acceso, puede omitir este paso. Obtenga más información sobre la instalación de MySQL.
En Validar configuración de dispositivo, espere hasta que se comprueben los requisitos previos antes de continuar.
En Configurar las credenciales del servidor vCenter Server o vSphere ESXi:
- Escriba el nombre de dominio completo (FQDN) o la dirección IP del servidor VMware vCenter Server que contiene las máquinas virtuales que quiere replicar.
- Especifique el puerto en el que escucha el servidor.
- Escriba un nombre descriptivo que se usará para la instancia de VMware vCenter Server en el almacén.
Especifique las credenciales de usuario que utilizará el servidor de configuración para conectarse al servidor VMware vCenter Server.
Asegúrese de que el nombre de usuario y la contraseña sean correctos. Asegúrese también de que el usuario forme parte del grupo de administradores de la máquina virtual que se va a proteger. Azure Site Recovery usa estas credenciales para detectar automáticamente las máquinas virtuales de VMware vSphere disponibles para la replicación.
Seleccione Agregar y, luego, Continuar.
En Configuración de credenciales de máquina virtual, especifique el nombre de usuario y la contraseña que se usarán para instalar automáticamente el servicio Mobility en las máquinas virtuales, cuando la replicación esté habilitada.
- Para Windows, la cuenta necesita privilegios de administrador local en las máquinas que quiera replicar.
- Para Linux, proporcione los detalles de la cuenta raíz.
Seleccione Finalizar configuración.
Una vez concluido el registro, abra Azure Portal, compruebe que el servidor de configuración y el servidor de VMware se muestran en Almacén de Recovery Services>Administrar>Infraestructura de Site Recovery>Servidores de configuración.
Tras registrar el servidor de configuración, Site Recovery usa la configuración especificada para conectarse al servidor VMware vCenter Server y detecta las máquinas virtuales.
Nota:
El nombre de la cuenta podría tardar 15 minutos o más en aparecer en el portal. Para que se actualice inmediatamente, seleccione Servidores de configuración, después el nombre del servidor y, a continuación, seleccione Actualizar servidor.
Configuración del entorno de destino
Seleccione y compruebe los recursos de destino:
Seleccione Preparar infraestructura>Destino.
Seleccione la suscripción de Azure que quiera usar. El ejemplo de este tutorial utiliza un modelo de Azure Resource Manager.
Azure Site Recovery comprueba que tiene una o varias redes virtuales. Debería tener estas redes de cuando configuró los componentes de Azure en el primer tutorial de esta serie.
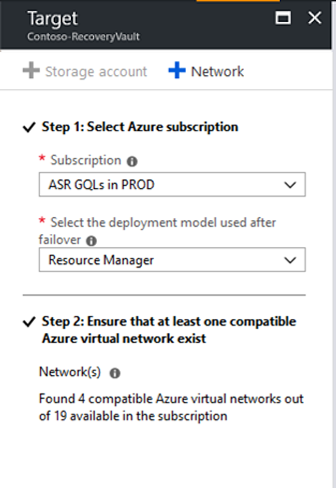
Creación de una directiva de replicación
Abra Azure Portal. Busque Almacenes de Recovery Services y selecciónelo.
Seleccione el almacén de Recovery Services (ContosoVMVault en este tutorial).
Para crear una directiva de replicación, seleccione Site Recovery Infrastructure (Infraestructura de Site Recovery)>Directivas de replicación>+Directiva de replicación.
En el panel Crear la directiva de replicación, en Nombre, escriba el nombre de la directiva (VMwareRepPolicy en este tutorial).
En Umbral de RPO en minutos, use el valor predeterminado de 60 minutos. Este valor define la frecuencia de creación de puntos de recuperación. Se genera una alerta cuando la replicación continua supera este límite.
En Retención de puntos de recuperación en horas, especifique cuánto tiempo se conserva cada punto de recuperación (24 horas en este tutorial). Las máquinas virtuales replicadas se pueden recuperar a cualquier momento de una ventana de retención.
En Frecuencia de la instantánea coherente con la aplicación en minutos , especifique la frecuencia con la que se crearán instantáneas coherentes con la aplicación. En este tutorial se usa el valor predeterminado de 60 minutos. Seleccione Aceptar para crear la directiva.
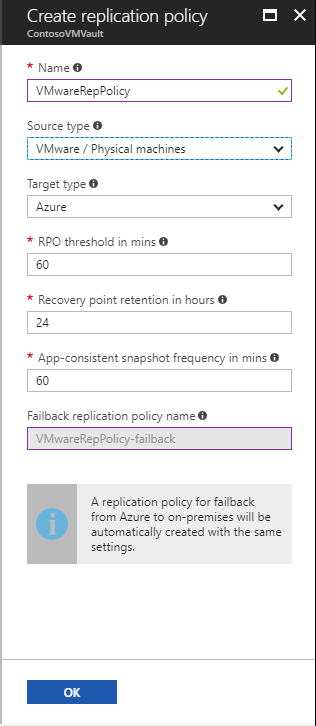
La directiva se asocia automáticamente al servidor de configuración. De forma predeterminada, se crea automáticamente una directiva correspondiente para la conmutación por recuperación. Por ejemplo, si la directiva de replicación es rep-policy, la directiva de conmutación por recuperación será rep-policy-failback. Esta directiva no se usa hasta que se inicie una conmutación por recuperación desde Azure.
Nota:
En escenarios de VMware vSphere a Azure, la instantánea consistente entre bloqueos se toma en intervalos de 5 minutos.
Habilitar replicación
Habilite la replicación para máquinas virtuales como sigue:
Seleccione Replicar la aplicación>Origen.
En Origen, seleccione Local y, después, seleccione el servidor de configuración en Ubicación de origen.
En Tipo de máquina, seleccione Máquinas virtuales.
En vCenter/vSphere Hypervisor, seleccione la instancia de vCenter Server que administra el host.
Seleccione el servidor de proceso (que se instala de forma predeterminada en la máquina virtual del servidor de configuración). Después, seleccione Aceptar.
Aparece el estado de mantenimiento de cada servidor de procesos, en función de los límites recomendados y otros parámetros. Elija un servidor de procesos correcto. No se puede elegir un servidor de procesos crítico. Puede localizar y solucionar los errores o configurar un servidor de procesos de escalabilidad horizontal.
En Destino, seleccione la suscripción y el grupo de recursos donde desee crear las máquinas virtuales conmutadas por error. En este tutorial se usa el modelo de implementación de Resource Manager.
Seleccione la red y la subred de Azure a la que se conectarán las máquinas virtuales de Azure cuando se creen después de la conmutación por error.
Seleccione Configurar ahora para las máquinas seleccionadas para aplicar la configuración de red a todas las máquinas habilitadas para replicación. Seleccione Configurar más tarde para seleccionar la red de Azure por máquina.
En Máquinas virtuales>Seleccionar máquinas virtuales, seleccione cada una de las máquinas que quiere replicar. Solo puede seleccionar aquellas máquinas para las que se pueda habilitar la replicación. A continuación, seleccione Aceptar.
Si no puede ver ni seleccionar ninguna máquina virtual determinada, solucione el problema.
En Propiedades>Configurar propiedades, seleccione la cuenta que usará el servidor de procesos para instalar automáticamente el servicio Mobility en la máquina.
En Configuración de la replicación>Establecer configuración de replicación, compruebe que se ha seleccionado la directiva de replicación correcta.
Seleccione Habilitar replicación. Site Recovery instala Mobility Service cuando se habilita la replicación para una máquina virtual.
Realice un seguimiento del progreso del trabajo Habilitar protección en Configuración>Trabajos>Trabajos de Site Recovery. Una vez que se ejecuta el trabajo Finalizar protección y se ha completado la generación de un punto de recuperación, la máquina está lista para la conmutación por error.
Los cambios pueden tardar 15 minutos o más en aplicarse y aparecer en el portal.
Para supervisar las máquinas virtuales que agregue, compruebe la última hora de detección de máquinas virtuales en Servidores de configuración>Último contacto a las. Para agregar máquinas virtuales sin esperar a la detección programada, resalte el servidor de configuración (no haga clic en él) y haga clic en Actualizar.
Paso siguiente
Después de habilitar la replicación, lleve a cabo una ejecución de un simulacro de recuperación ante desastres para asegurarse de que todo funciona según lo previsto.