Inicio rápido: Implementación de contenedores de Windows en Service Fabric
Azure Service Fabric es una plataforma de sistemas distribuidos para implementar y administrar microservicios y contenedores escalables y confiables.
Para ejecutar una aplicación que existe en un contenedor de Windows en un clúster de Service Fabric no hay que hacer ningún cambio en la aplicación. Esta guía de inicio rápido muestra cómo implementar una imagen de contenedor Docker creada previamente en una aplicación de Service Fabric. Cuando haya terminado, tendrá un contenedor de Windows Server Core 2016 Server e IIS en ejecución. En este inicio rápido se describe la implementación de un contenedor de Windows. Léalo para implementar un contenedor de Linux.
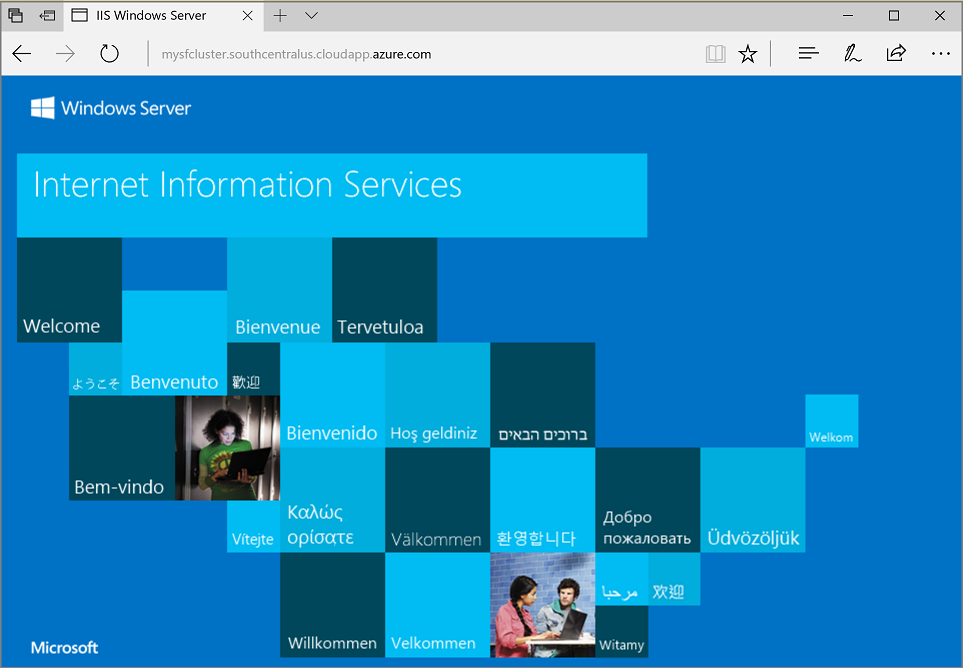
En esta guía de inicio rápido, aprenderá a hacer lo siguiente:
- Empaquetado de un contenedor de imagen de Docker
- Configuración de la comunicación
- Creación y empaquetamiento de la aplicación de Service Fabric
- Implementación de la aplicación contenedora en Azure
Nota:
Se recomienda usar el módulo Azure Az de PowerShell para interactuar con Azure. Para comenzar, consulte Instalación de Azure PowerShell. Para más información sobre cómo migrar al módulo Az de PowerShell, consulte Migración de Azure PowerShell de AzureRM a Az.
Requisitos previos
- Una suscripción de Azure (puede crear una cuenta gratuita).
- Un equipo de desarrollo en el que se ejecute:
- Visual Studio 2019 o Windows 2019.
- SDK y herramientas de Service Fabric.
Empaquetado de un contenedor de imagen de Docker con Visual Studio
Las herramientas y el SDK de Service Fabric proporcionan una plantilla de servicio que le ayuda a implementar un contenedor en un clúster de Service Fabric.
Inicie Visual Studio como administrador. Seleccione Archivo>Nuevo>Proyecto.
Seleccione Aplicación de Service Fabric, asígnele el nombre "MyFirstContainer" y haga clic en Crear.
Seleccione Contenedor en las plantillas Aplicaciones y contenedores hospedados.
En Nombre de la imagen, escriba "mcr.microsoft.com/windows/servercore/iis:windowsservercore-ltsc2016", la imagen base de Windows Server Core Server e IIS.
Configure la asignación de los puertos del host al contenedor para que las solicitudes que lleguen al puerto 80 para el servicio se asignen al puerto 80 del contenedor. Establezca Puerto del contenedor en "80" y establezca Puerto del host en "80".
Asigne el nombre "MyContainerService" al servicio y haga clic en Aceptar.
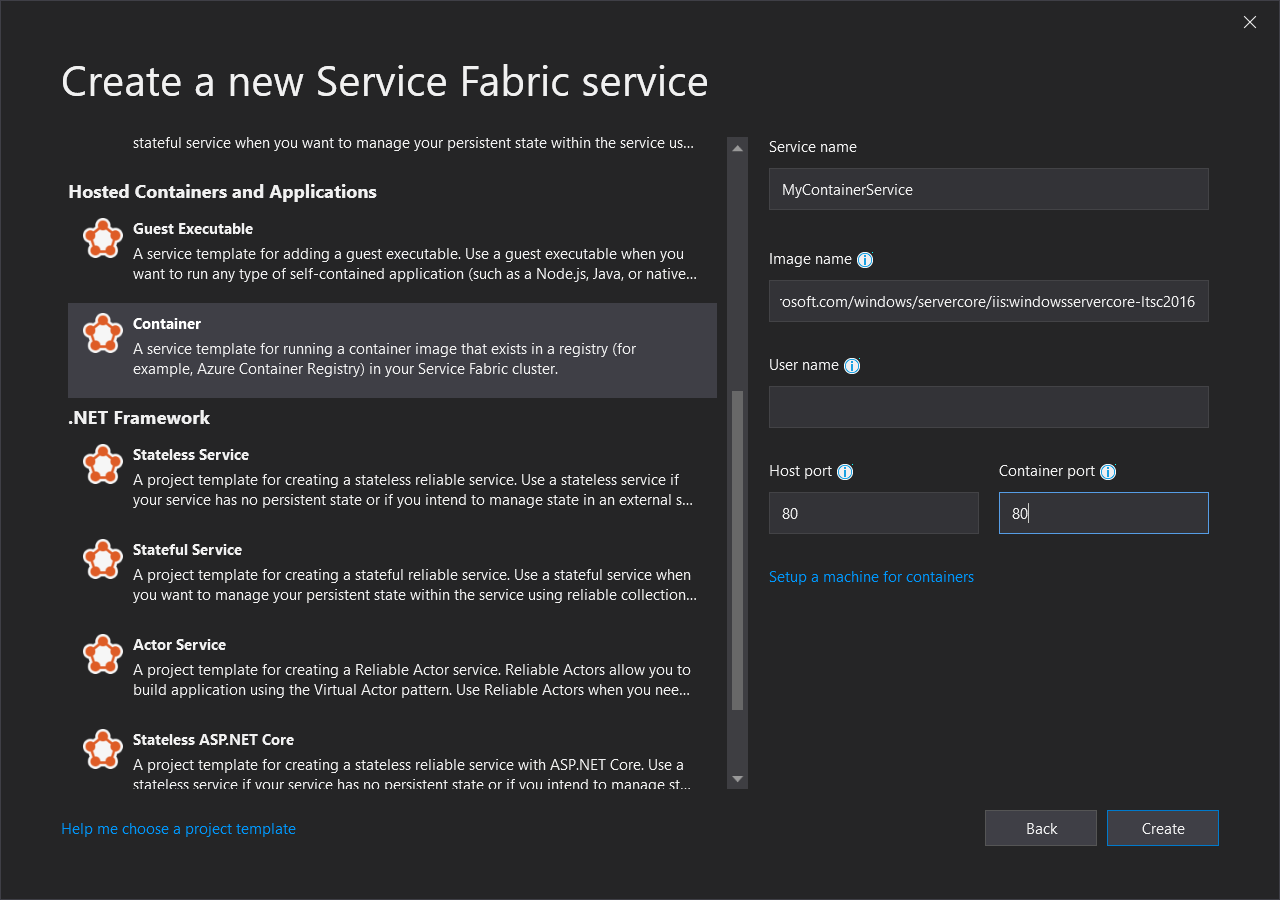
Especificación de la compilación del sistema operativo para la imagen de contenedor
Los contenedores creados con una versión específica de Windows Server podrían no ejecutarse en un host que ejecute una versión distinta de Windows Server. Por ejemplo, los contenedores creados con Windows Server versión 1709 no funcionan en hosts que ejecutan Windows Server 2016. Para más información, consulte Sistema operativo del contenedor Windows Server y compatibilidad con el sistema operativo del host.
Con la versión 6.1 del runtime de Service Fabric y versiones más recientes, puede especificar varias imágenes de sistema operativo por contenedor y etiquetar cada una con la versión de compilación del sistema operativo en el que deben implementarse. Esto ayuda a asegurarse de que la aplicación se ejecutará en hosts que ejecutan versiones diferentes del sistema operativo Windows. Para más información, consulte Especificación de las imágenes de contenedores de compilación específica del sistema operativo.
Microsoft publica imágenes distintas para las versiones de IIS que se compilaron con versiones distintas de Windows Server. Para asegurarse de que Service Fabric implementa un contenedor compatible con la versión de Windows Server que se ejecuta en los nodos del clúster donde se implementa la aplicación, agregue las líneas siguientes al archivo ApplicationManifest.xml. La versión de compilación de Windows Server 2016 es la 14393 y la versión de compilación de la versión 1709 de Windows Server es la 16299.
<ContainerHostPolicies CodePackageRef="Code">
<ImageOverrides>
...
<Image Name="mcr.microsoft.com/windows/servercore/iis:windowsservercore-1803" />
<Image Name= "mcr.microsoft.com/windows/servercore/iis:windowsservercore-ltsc2016" Os="14393" />
<Image Name="mcr.microsoft.com/windows/servercore/iis:windowsservercore-1709" Os="16299" />
</ImageOverrides>
</ContainerHostPolicies>
El manifiesto de servicio continúa especificando solo una imagen para el servidor nanoserver, mcr.microsoft.com/windows/servercore/iis:windowsservercore-ltsc2016.
También en el archivo ApplicationManifest.xml, cambie PasswordEncrypted a false. La cuenta y la contraseña están en blanco para la imagen de contenedor público que está en Docker Hub, por lo que es necesario desactivar el cifrado porque al cifrar una contraseña en blanco se generará un error de compilación.
<RepositoryCredentials AccountName="" Password="" PasswordEncrypted="false" />
Crear un clúster
En este script de ejemplo se crea un clúster de Service Fabric de cinco nodos protegido con un certificado X.509. El comando crea un certificado autofirmado y lo carga en un nuevo almacén de claves. El certificado también se copia en un directorio local. Puede aprender más sobre cómo crear un clúster mediante este script en Creación de un clúster de Service Fabric.
Si es necesario, instale PowerShell con la instrucción que se encuentra en la Guía de instalación de Azure PowerShell.
Antes de ejecutar el siguiente script, ejecute Connect-AzAccount en PowerShell para crear una conexión con Azure.
Copie el script siguiente en el Portapapeles y abra Windows PowerShell ISE. Pegue el contenido en la ventana Untitled1.ps1 vacía. A continuación, proporcione valores para las variables del script: subscriptionId, certpwd, certfolder, adminuser, adminpwd, etc. El directorio que especifique para certfolder debe existir antes de ejecutar el script.
#Provide the subscription Id
$subscriptionId = 'yourSubscriptionId'
# Certificate variables.
$certpwd="Password#1234" | ConvertTo-SecureString -AsPlainText -Force
$certfolder="c:\mycertificates\"
# Variables for VM admin.
$adminuser="vmadmin"
$adminpwd="Password#1234" | ConvertTo-SecureString -AsPlainText -Force
# Variables for common values
$clusterloc="SouthCentralUS"
$clustername = "mysfcluster"
$groupname="mysfclustergroup"
$vmsku = "Standard_D2_v2"
$vaultname = "mykeyvault"
$subname="$clustername.$clusterloc.cloudapp.azure.com"
# Set the number of cluster nodes. Possible values: 1, 3-99
$clustersize=5
# Set the context to the subscription Id where the cluster will be created
Select-AzSubscription -SubscriptionId $subscriptionId
# Create the Service Fabric cluster.
New-AzServiceFabricCluster -Name $clustername -ResourceGroupName $groupname -Location $clusterloc `
-ClusterSize $clustersize -VmUserName $adminuser -VmPassword $adminpwd -CertificateSubjectName $subname `
-CertificatePassword $certpwd -CertificateOutputFolder $certfolder `
-OS WindowsServer2016DatacenterwithContainers -VmSku $vmsku -KeyVaultName $vaultname
Cuando haya proporcionado los valores para las variables, presione F5 para ejecutar el script.
Después de ejecutar el script y crear el clúster, busque ClusterEndpoint en la salida. Por ejemplo:
...
ClusterEndpoint : https://southcentralus.servicefabric.azure.com/runtime/clusters/b76e757d-0b97-4037-a184-9046a7c818c0
Instalación del certificado para el clúster
Ahora, se va a instalar el PFX en el almacén de certificados CurrentUser\My. El archivo PFX estará en el directorio especificado mediante la variable de entorno certfolder en el script de PowerShell anterior.
Cambie a ese directorio y, luego, ejecute el siguiente comando de PowerShell; sustituya el nombre del archivo PFX que se encuentra en su directorio certfolder y la contraseña que especificó en la variable certpwd. En este ejemplo, el directorio actual se establece en el directorio especificado por la variable certfolder en el script de PowerShell. A partir de ahí, se ejecuta el comando Import-PfxCertificate:
PS C:\mycertificates> Import-PfxCertificate -FilePath .\mysfclustergroup20190130193456.pfx -CertStoreLocation Cert:\CurrentUser\My -Password (ConvertTo-SecureString Password#1234 -AsPlainText -Force)
El comando devuelve la huella digital:
...
PSParentPath: Microsoft.PowerShell.Security\Certificate::CurrentUser\My
Thumbprint Subject
---------- -------
0AC30A2FA770BEF566226CFCF75A6515D73FC686 CN=mysfcluster.SouthCentralUS.cloudapp.azure.com
Recuerde el valor de la huella digital para el paso siguiente.
Implementación de la aplicación en Azure con Visual Studio
Ahora que la aplicación está lista, puede implementarla en un clúster directamente desde Visual Studio.
Haga clic con el botón derecho en MyFirstContainer en el Explorador de soluciones y seleccione Publicar. Aparece el cuadro de diálogo de publicación.
Copie el siguiente contenido CN= en la ventana de PowerShell cuando ejecutó el comando Import-PfxCertificate anterior y agregue el puerto 19000. Por ejemplo, mysfcluster.SouthCentralUS.cloudapp.azure.com:19000. Cópielo en el campo Connection Endpoint (Punto de conexión). Recuerde este valor porque lo necesitará en un paso posterior.
Haga clic en Parámetros de conexión avanzada y compruebe la información de los parámetros de conexión. Los valores FindValue y ServerCertThumbprint deben coincidir con la huella digital del certificado instalado cuando ejecutó Import-PfxCertificate en el paso anterior. Después, seleccione Publicar.
Todas las aplicaciones del clúster deben tener un nombre único. Si se produce un conflicto de nombres, cambie el nombre del proyecto de Visual Studio y vuelva a realizar la implementación.
Abra un explorador y vaya a la dirección que especificó en el campo Connection Endpoint (Punto de conexión) en el paso anterior. Si lo desea, puede anteponer el identificador de esquema http:// y agregar el puerto :80 a la dirección URL. Por ejemplo: http://mysfcluster.SouthCentralUS.cloudapp.azure.com:80.
Debería ver la página web predeterminada de IIS: 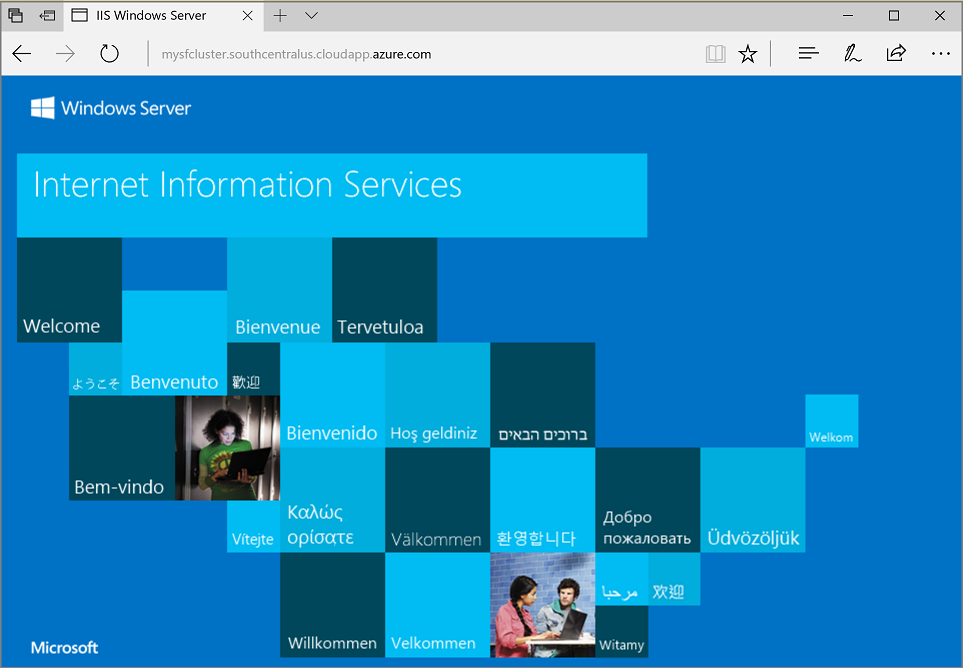
Limpieza
Mientras el clúster está en ejecución, se siguen generando cargos. Considere la posibilidad de eliminar el clúster.
Pasos siguientes
En este tutorial, ha aprendido a hacer lo siguiente:
- Empaquetado de un contenedor de imagen de Docker
- Configuración de la comunicación
- Creación y empaquetamiento de la aplicación de Service Fabric
- Implementación de la aplicación contenedora en Azure
Para obtener más información sobre cómo trabajar con contenedores de Windows en Service Fabric, siga el tutorial para aplicaciones de contenedor de Windows.