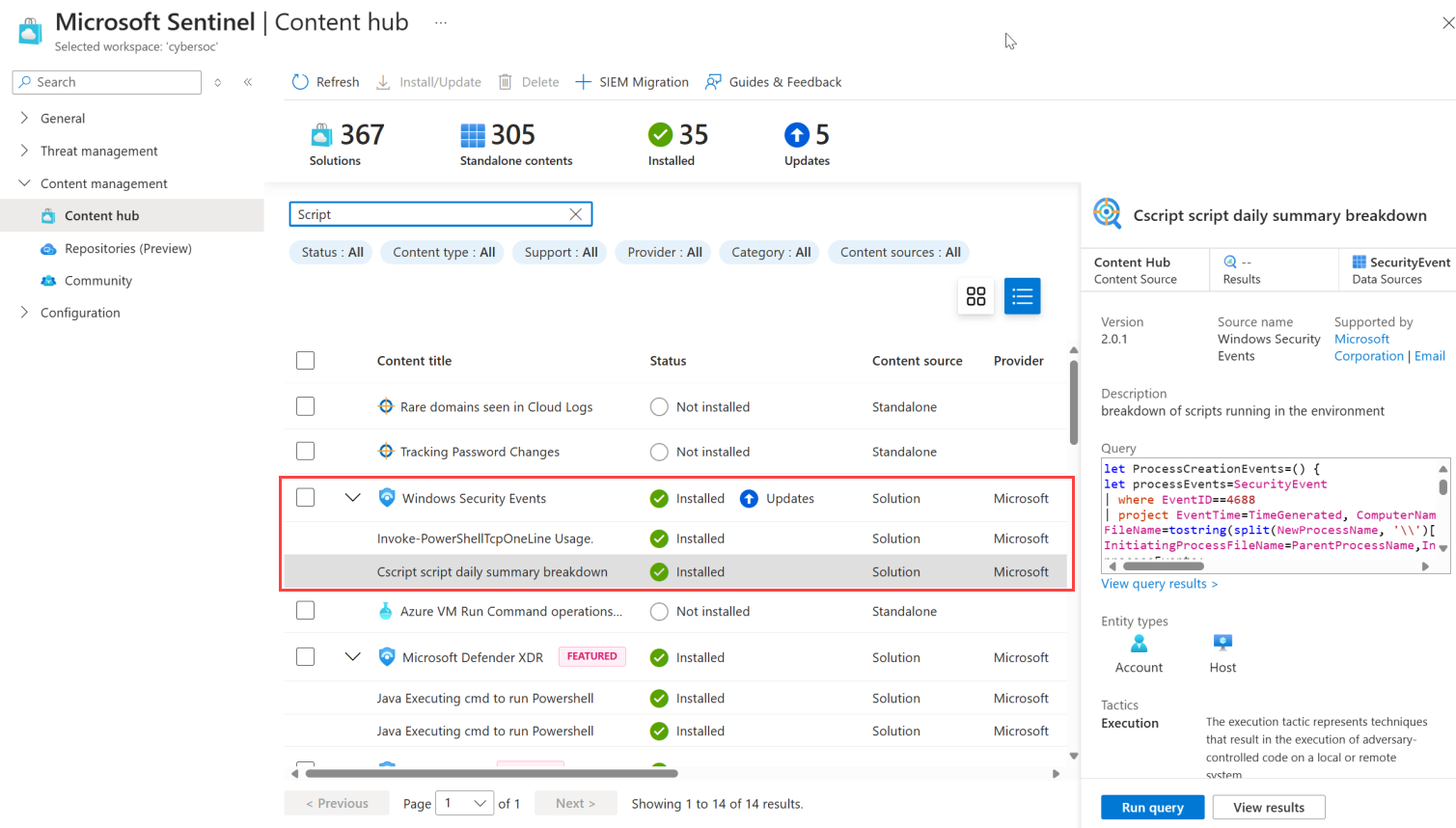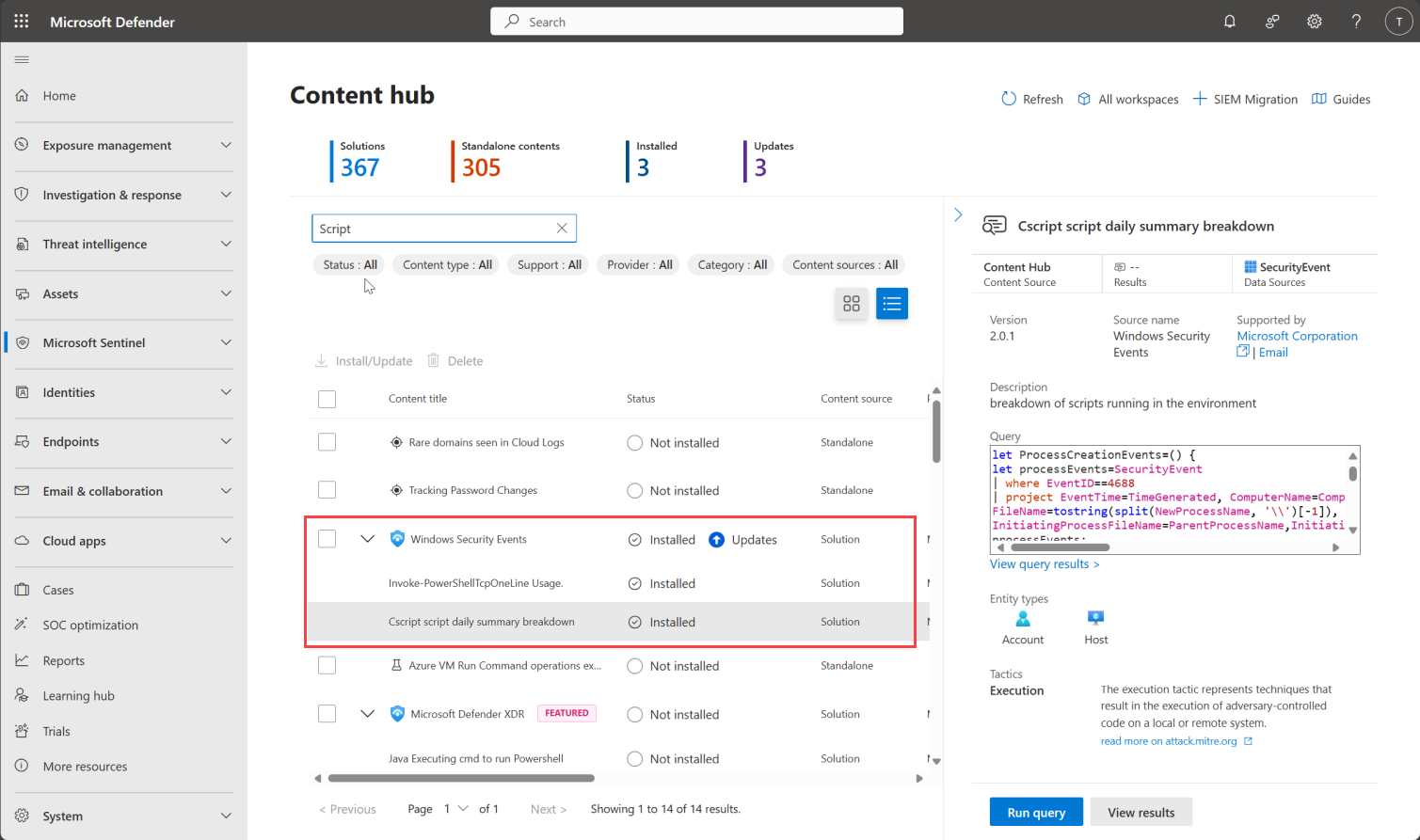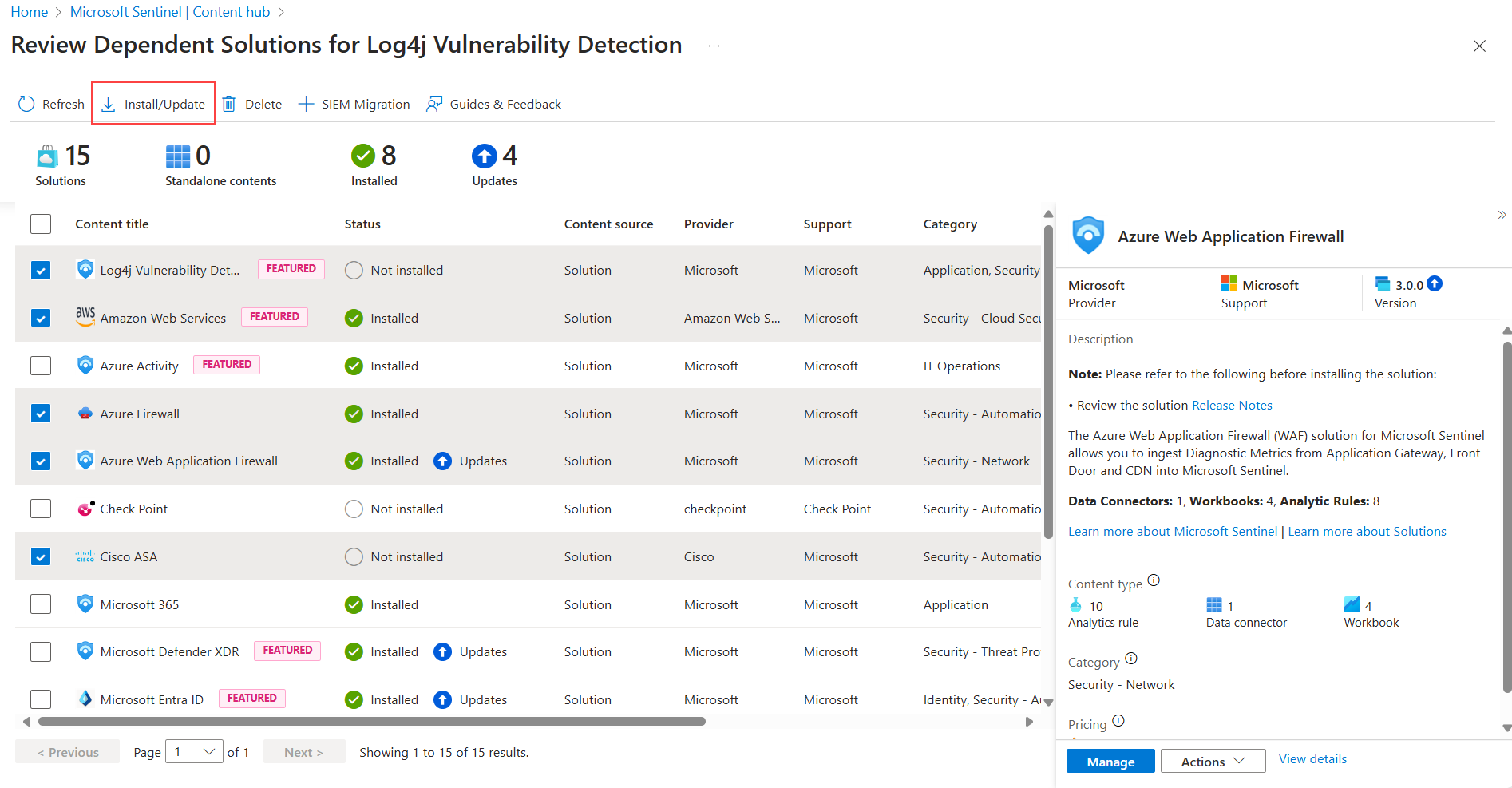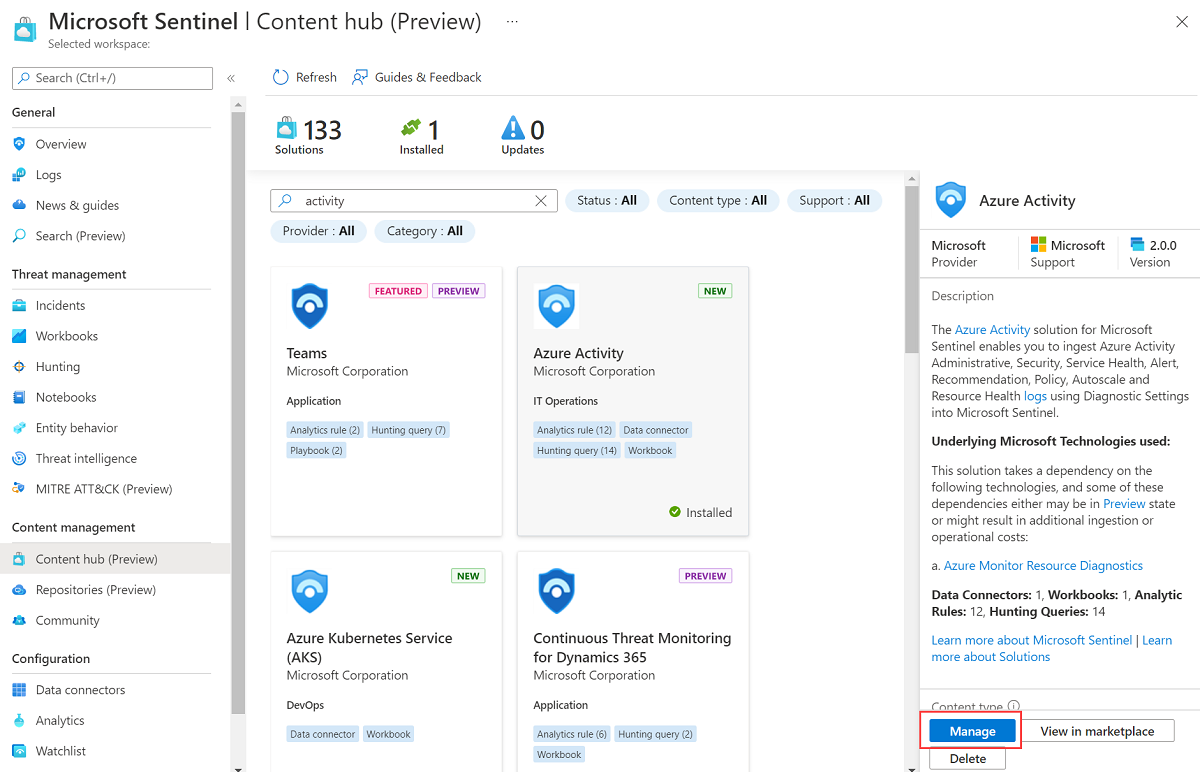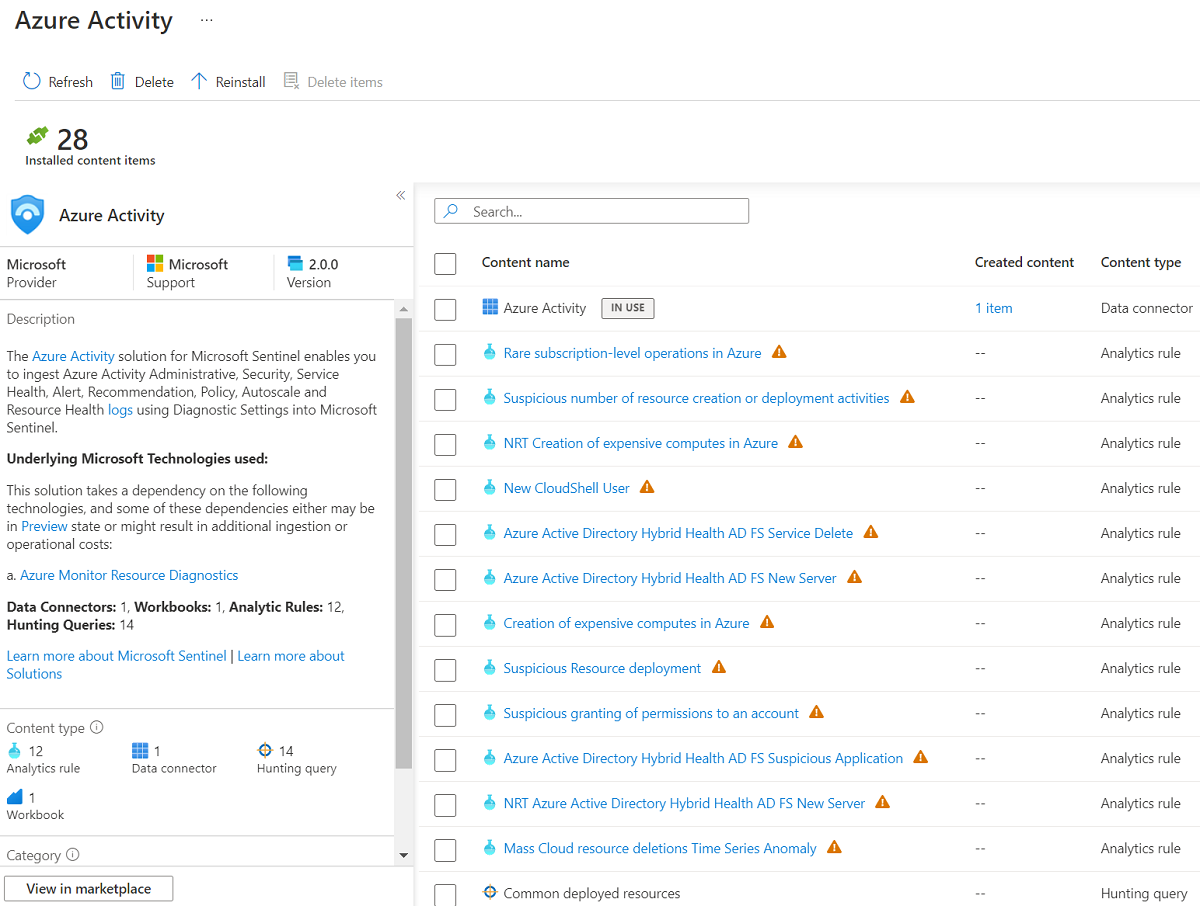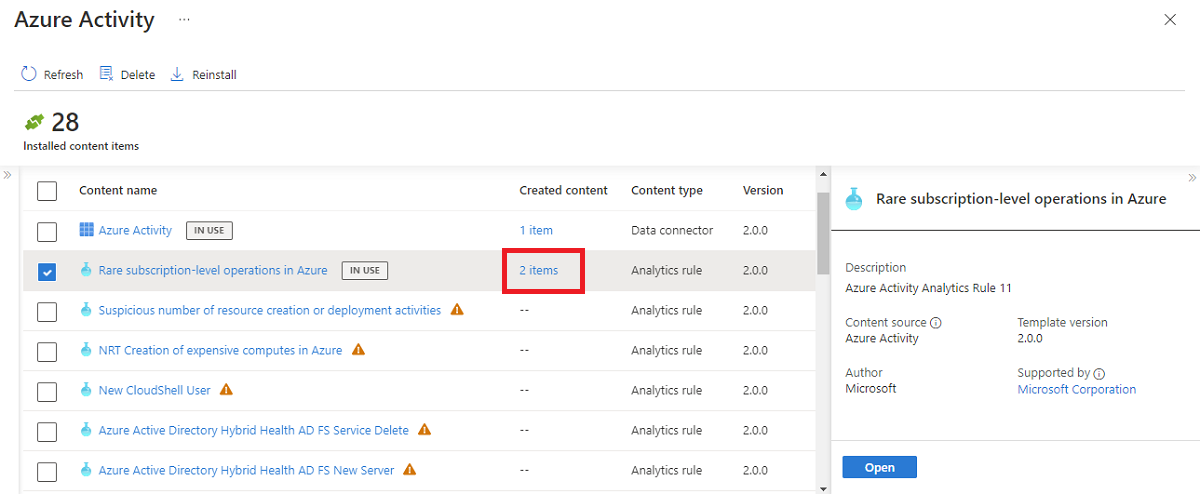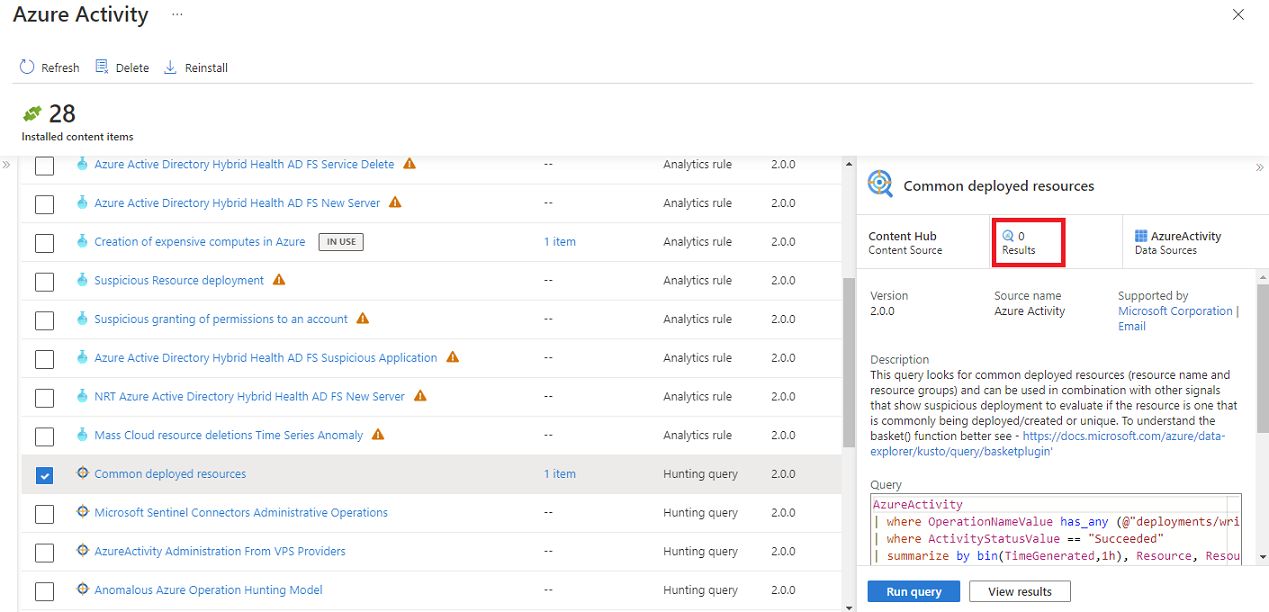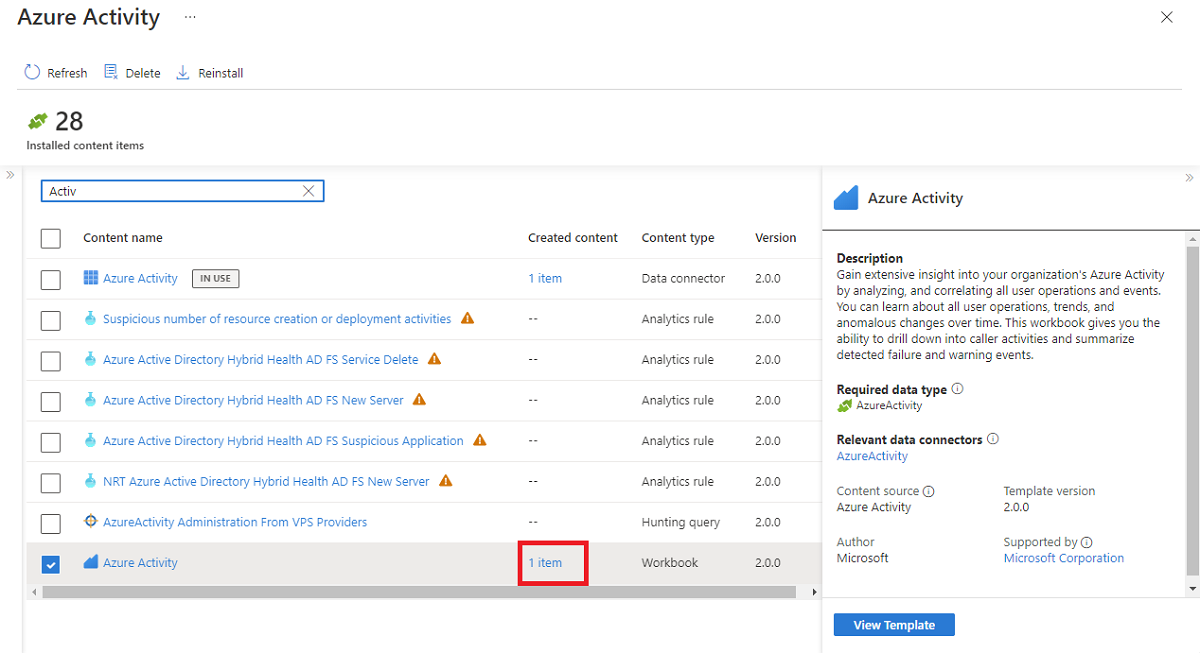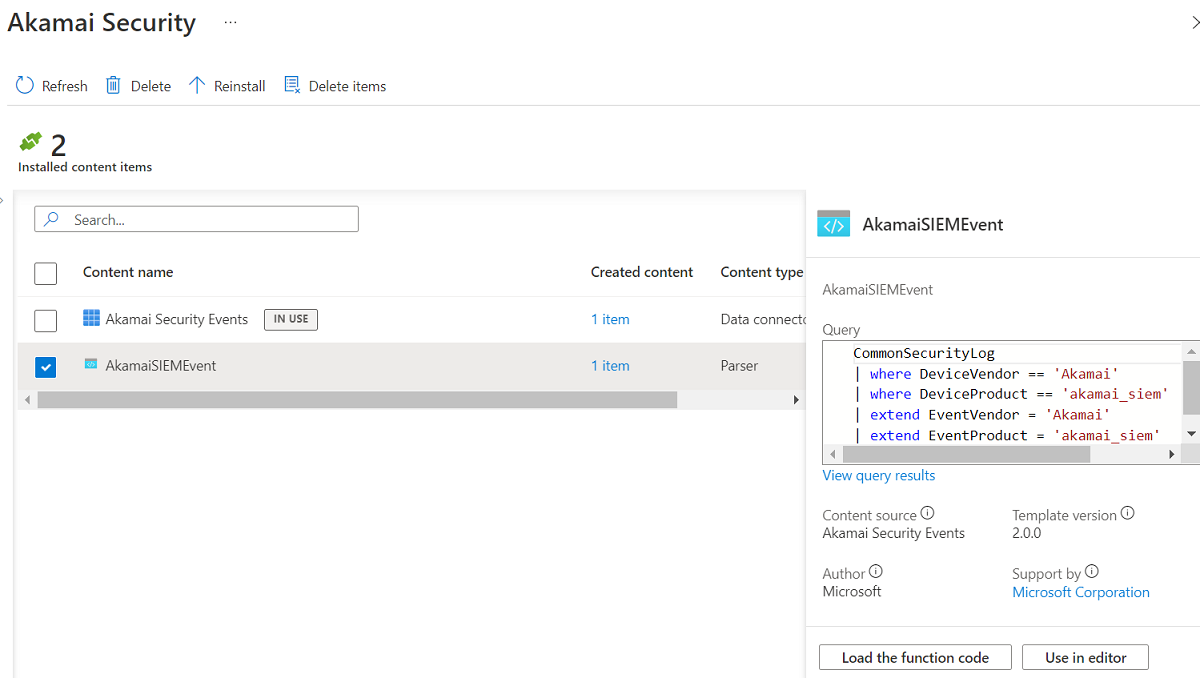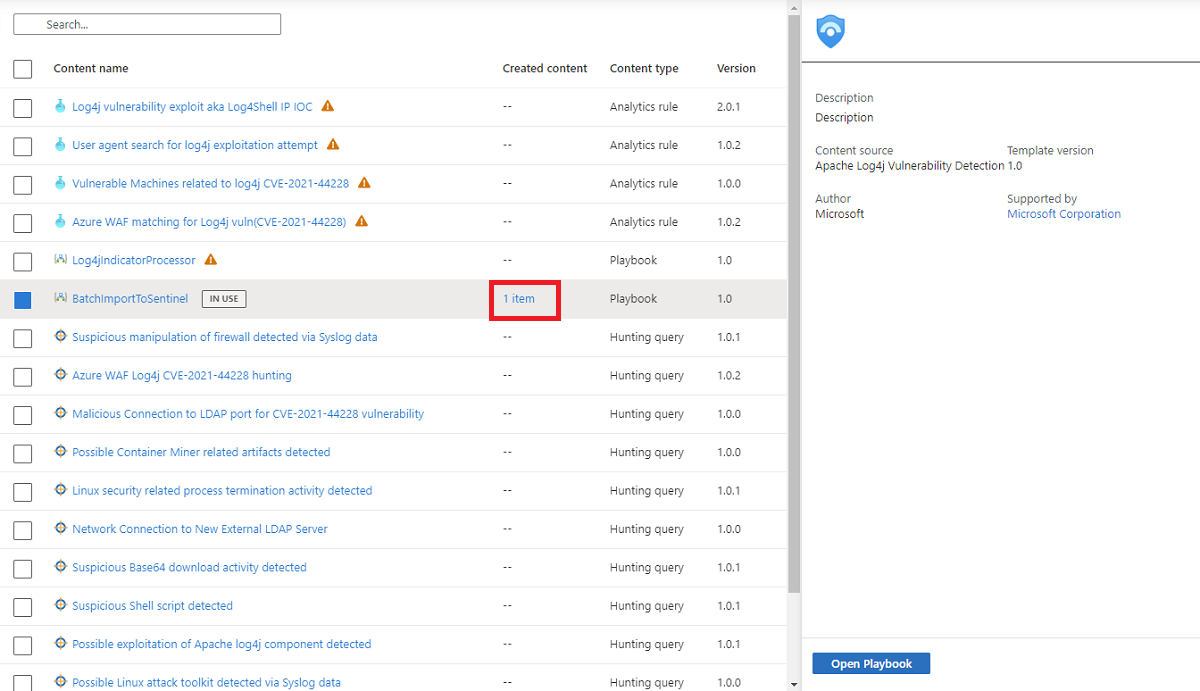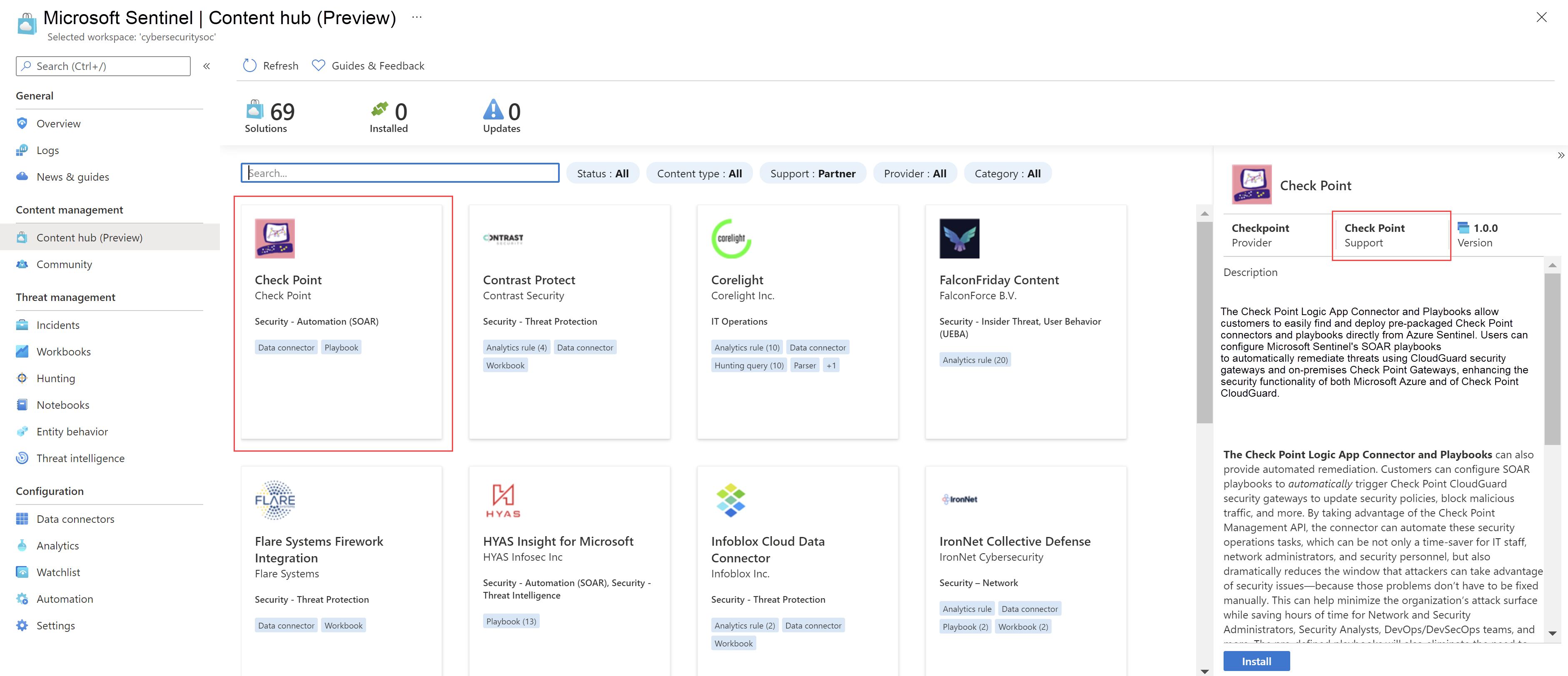Descubre y administra el contenido listo para usar de Microsoft Sentinel
El centro de contenidos de Microsoft Sentinel es la ubicación centralizada para detectar y administrar el contenido de serie (integrado). Allí encontrará soluciones empaquetadas para productos de un extremo a otro por dominio o sector. Tiene acceso al gran número de contribuciones independientes hospedadas en nuestro repositorio de GitHub y las hojas de características.
Descubra soluciones y contenido independiente con un conjunto coherente de funcionalidades de filtrado basadas en el estado, el tipo de contenido, la compatibilidad, el proveedor y la categoría.
Instale todo el contenido en el área de trabajo a la vez o de forma individual.
Vea el contenido en una vista de lista y sepa rápidamente de qué soluciones se dispone de actualizaciones. Actualice las soluciones a la vez mientras el contenido independiente se actualiza automáticamente.
Administre una solución para instalar sus tipos de contenido y obtenga los últimos cambios.
Configure el contenido independiente para crear nuevos elementos activos en función de la plantilla más actualizada.
Si es un asociado y quiere crear una solución propia, consulte la guía de compilación de soluciones de Microsoft Sentinel para crear y publicar soluciones.
Importante
Microsoft Sentinel está disponible con carácter general en la plataforma de operaciones de seguridad unificada de Microsoft en el portal de Microsoft Defender. Para la versión preliminar, Microsoft Sentinel está disponible en el portal de Microsoft Defender sin Microsoft Defender XDR ni una licencia E5. Para obtener más información, consulte Microsoft Sentinel en el portal de Microsoft Defender.
Requisitos previos
Para instalar, actualizar y eliminar soluciones o contenido independiente en el centro de contenidos, se necesita el rol de Colaborador de Microsoft Sentinel en el nivel de grupo de recursos.
Para más información sobre otros roles y permisos admitidos en Microsoft Sentinel, consulte Permisos en Microsoft Sentinel.
Descubrir contenido
El centro de contenido ofrece la mejor manera de encontrar contenido nuevo o administrar las soluciones que ya ha instalado.
Para Microsoft Sentinel en Azure Portal, en Administración de contenido, seleccione Centro de contenido.
Para Microsoft Sentinel en Portal de Defender, seleccione Microsoft Sentinel>Administración de contenido>Centro de contenido.En la página Centro de contenido se muestra una cuadrícula o lista de soluciones y contenido independiente en la que se pueden hacer búsquedas.
Busque las soluciones o los elementos de contenido independientes que necesita. Seleccione valores específicos de los filtros o escriba un término de búsqueda en el cuadro Buscar. Las búsquedas usan IA para admitir búsquedas aproximadas y vocabulario aproximado.
Al buscar, asegúrese de presionar ENTRAR para iniciar la búsqueda. El número de resultados de búsqueda se limita a 50 elementos, incluidas las soluciones y los elementos de contenido que se encuentran en las soluciones. Si no encuentra lo que busca, pruebe a refinar la expresión de búsqueda o use filtros diferentes.
Para más información, consulte Categrías para el contenido y las soluciones integradas de Microsoft Sentinel.
En la vista de lista (
 ), seleccione una solución de la lista para ver información sobre la solución, así como los tipos de elementos de contenido que incluye.
), seleccione una solución de la lista para ver información sobre la solución, así como los tipos de elementos de contenido que incluye.Expanda una solución en los resultados de búsqueda o filtro para ver la lista de elementos de contenido que incluye. El panel de información del lado presenta información detallada sobre el elemento de contenido.
Como alternativa, seleccione la vista de tarjeta (
 ) para ver las soluciones presentadas en una cuadrícula. Cada tarjeta muestra el nombre, la descripción y las categorías de la solución. Seleccione una tarjeta para ver más información sobre la solución en el lado.
) para ver las soluciones presentadas en una cuadrícula. Cada tarjeta muestra el nombre, la descripción y las categorías de la solución. Seleccione una tarjeta para ver más información sobre la solución en el lado.
Para usar un elemento de contenido que forme parte de una solución, debe instalar toda la solución. Si ha seleccionado un elemento de contenido específico en la vista de lista, seleccione Instalar solución en el panel de detalles del lado para instalar la solución pertinente.
Para más información, consulte Categrías para el contenido y las soluciones integradas de Microsoft Sentinel.
Instalación o actualización de contenido
Instale contenido independiente y soluciones de forma individual o conjunta en masa. Para más información sobre las operaciones masivas, consulte Instalación y actualización de contenidos masiva en la sección siguiente.
Si una solución que implementó tiene actualizaciones desde la última vez que la implementó, la vista de lista muestra Actualizar en la columna de estado. La solución también se incluye en el recuento de Actualizaciones en la parte superior de la página.
Este es un ejemplo que muestra la instalación de una solución individual.
En centro de contenido, busque y seleccione la solución.
En el panel de detalles de las soluciones, en la parte inferior derecha, seleccione Ver detalles.
Seleccione Crear o Actualizar.
En la pestaña Datos básicos, escriba la suscripción, el grupo de recursos y el área de trabajo en el que se va a implementar la solución. Por ejemplo:
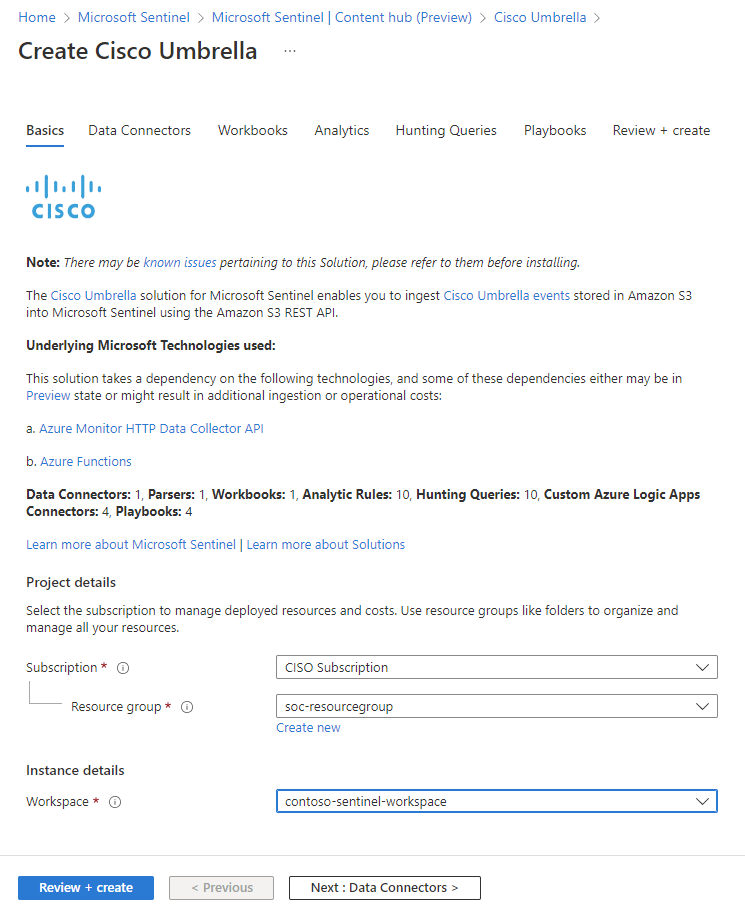
Seleccione Siguiente para pasar por las pestañas restantes para obtener información y, en algunos casos, configurar cada uno de los componentes de contenido.
Las pestañas corresponden al contenido que ofrece la solución. Es posible que diferentes soluciones tengan diferentes tipos de contenido, por lo que es posible que no vea las mismas pestañas en cada solución.
También puede que se le pida que escriba credenciales en un servicio que no sea de Microsoft para que Microsoft Sentinel pueda autenticarse en los sistemas. Por ejemplo, con cuadernos de estrategias, es posible que quiera realizar acciones de respuesta como se indica en el sistema.
En la pestaña Revisar y crear, espere al mensaje
Validation Passed.Seleccione Crear o Actualizar para implementar la solución. También puede seleccionar el vínculo Descargar una plantilla para la automatización para implementar la solución como código.
Instalación con dependencias
Algunas soluciones tienen dependencias que instalar, incluidas muchas soluciones de dominio y soluciones que usan los conectores AMA unificados para CEF, Syslog o registros personalizados.
En estos casos, seleccione Instalar con dependencias para asegurarse de que también están instalados los conectores de datos necesarios. Desde allí, seleccione una o varias de las dependencias para instalarlas junto con la solución original. La solución original que eligió instalar siempre se selecciona de forma predeterminada.
Si una o varias de las soluciones de dependencia ya están instaladas, pero tienen actualizaciones, use el botón Instalar o actualizar para instalar y actualizar todas las soluciones seleccionadas de forma masiva. Por ejemplo:
Después de instalar una solución, cada tipo de contenido de la solución puede requerir más pasos para configurar. Si desea más información, consulte Habilitación de elementos de contenido en una solución.
Instalación y actualización de soluciones masiva
El centro de contenido admite una vista de lista además de la vista de tarjeta predeterminada. Seleccione la vista de lista para instalar varias soluciones y contenido independiente a la vez. El contenido independiente se mantiene actualizado automáticamente. Cualquier contenido activo o personalizado creado en función de soluciones o contenido independiente instalado desde el centro de contenido permanece intacto.
Para instalar o actualizar elementos de forma masiva, cambie a la vista de lista.
Busque o filtre para buscar el contenido que desea instalar o actualizar de forma masiva.
Active la casilla para cada solución o contenido independiente que quiera instalar o actualizar.
Seleccione el botón Instalar o actualizar.

Si ya se ha instalado o actualizado una solución o contenido independiente seleccionado, no se realiza ninguna acción en ese elemento. No interfiere con la actualización e instalación de los demás elementos.
Seleccione Administrar para cada solución que haya instalado. Los tipos de contenido de la solución pueden requerir más información para configurar. Si desea más información, consulte Habilitación de elementos de contenido en una solución.
Habilitación de elementos de contenido en una solución
Administre de manera centralizada los elementos de contenido de una solución instalada del centro de contenido.
En el centro de contenido, seleccione una solución instalada en la que la versión es 2.0.0 o posterior.
En la página de detalles de la solución, seleccione Administrar.
Revise la lista de elementos de contenido.
Seleccione un elemento de contenido para empezar.
Administrar cada tipo de contenido
En las secciones siguientes se proporcionan algunas sugerencias sobre cómo trabajar con los distintos tipos de contenido a medida que administra una solución.
Conector de datos
Para conectar un conector de datos, complete los pasos de configuración.
Seleccione Open connector page (Abrir página del conector).
Complete los pasos de configuración del conector de datos.
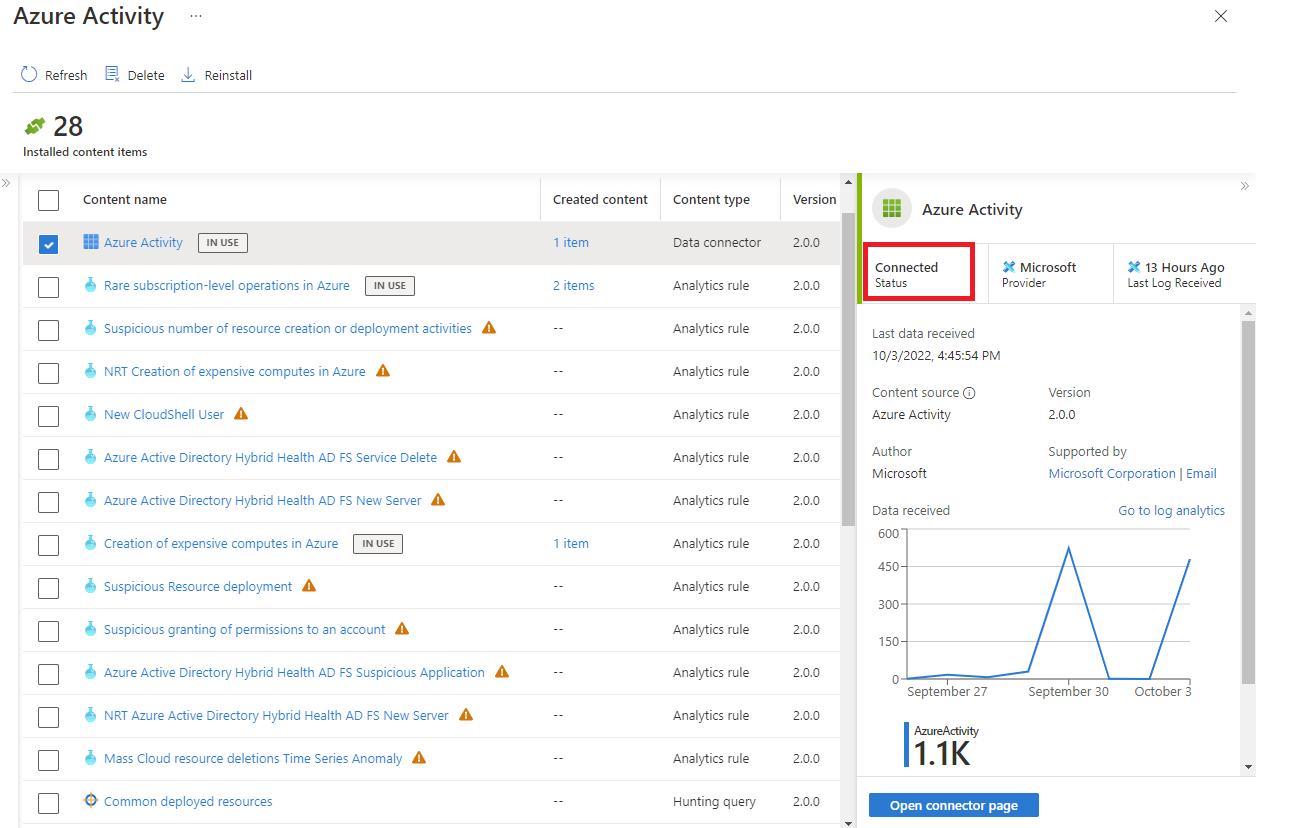
Después de configurar el conector de datos y los registros, el estado cambia a Conectado.
Regla de análisis
Cree una regla a partir de una plantilla o edite una regla existente.
Consulte la plantilla en la galería de plantillas de análisis.
Si aún no se usa la plantilla, seleccione Abrir>Crear regla y siga los pasos para habilitar la regla de análisis.
Después de crear una regla, el número de reglas activas creadas a partir de la plantilla se muestra en la columna Contenido creado.
Seleccione el vínculo reglas activas para editar la regla existente. Por ejemplo, el vínculo de regla activa de la imagen siguiente se encuentra en Contenido creado y muestra 2 elementos.
Consultas de búsqueda
Ejecute la consulta de búsqueda proporcionada o personalícela.
Para empezar de forma inmediata la búsqueda, seleccione Ejecutar consulta en la página de detalles para obtener resultados rápidamente.
Para personalizar la consulta de búsqueda, seleccione el vínculo de la columna Nombre de contenido.
Desde la galería de búsqueda, puede crear un clon de la plantilla de consulta de búsqueda de solo lectura si va al menú de puntos suspensivos. Las consultas de búsqueda creadas de esta manera se muestran como elementos en el centro de contenido en la columna Contenido creado.
Libro
Para personalizar un libro creado a partir de una plantilla, cree una instancia de un libro.
Seleccione Ver plantilla para abrir el libro y ver las visualizaciones.
Seleccione Guardar para crear una instancia de la plantilla de libro.
Puede ver el libro personalizable guardado al seleccionar Ver libro guardado.
Seleccione en el centro de contenido el vínculo 1 elemento de la columna Contenido creado para administrar el libro.
Analizador
Cuando se instala una solución, todos los analizadores incluidos se agregan como funciones del área de trabajo en Log Analytics.
Seleccione Cargar el código de la función para abrir Log Analytics y compruebe o ejecute el código de la función proporcionado.
Seleccione Usar en el editor para abrir Log Analytics con el nombre del analizador preparado para agregar a la consulta personalizada.
Guía
Cree un cuaderno de estrategias a partir de una plantilla.
Seleccione el vínculo Nombre de contenido del cuaderno de estrategias.
Elija la plantilla y seleccione Crear cuaderno de estrategias.
Una vez creado el cuaderno de estrategias, el cuaderno de estrategias activo se muestra en la columna contenido creado.
Seleccione el cuaderno de estrategias activo 1 elemento vínculo para administrar el cuaderno de estrategias.
Búsqueda del modelo de soporte técnico para su contenido
Cada solución y elemento de contenido independiente explica el modelo de soporte técnico en el panel de detalles correspondiente, en la casilla Soporte técnico, donde se muestra Microsoft o el nombre de un partner. Por ejemplo:
Al ponerse en contacto con el soporte técnico, es posible que necesite otros detalles sobre la solución, como un publicador, proveedor y valores de identificador de plan. Encuentre esta información en la página de detalles en la pestaña Información de uso y soporte técnico.
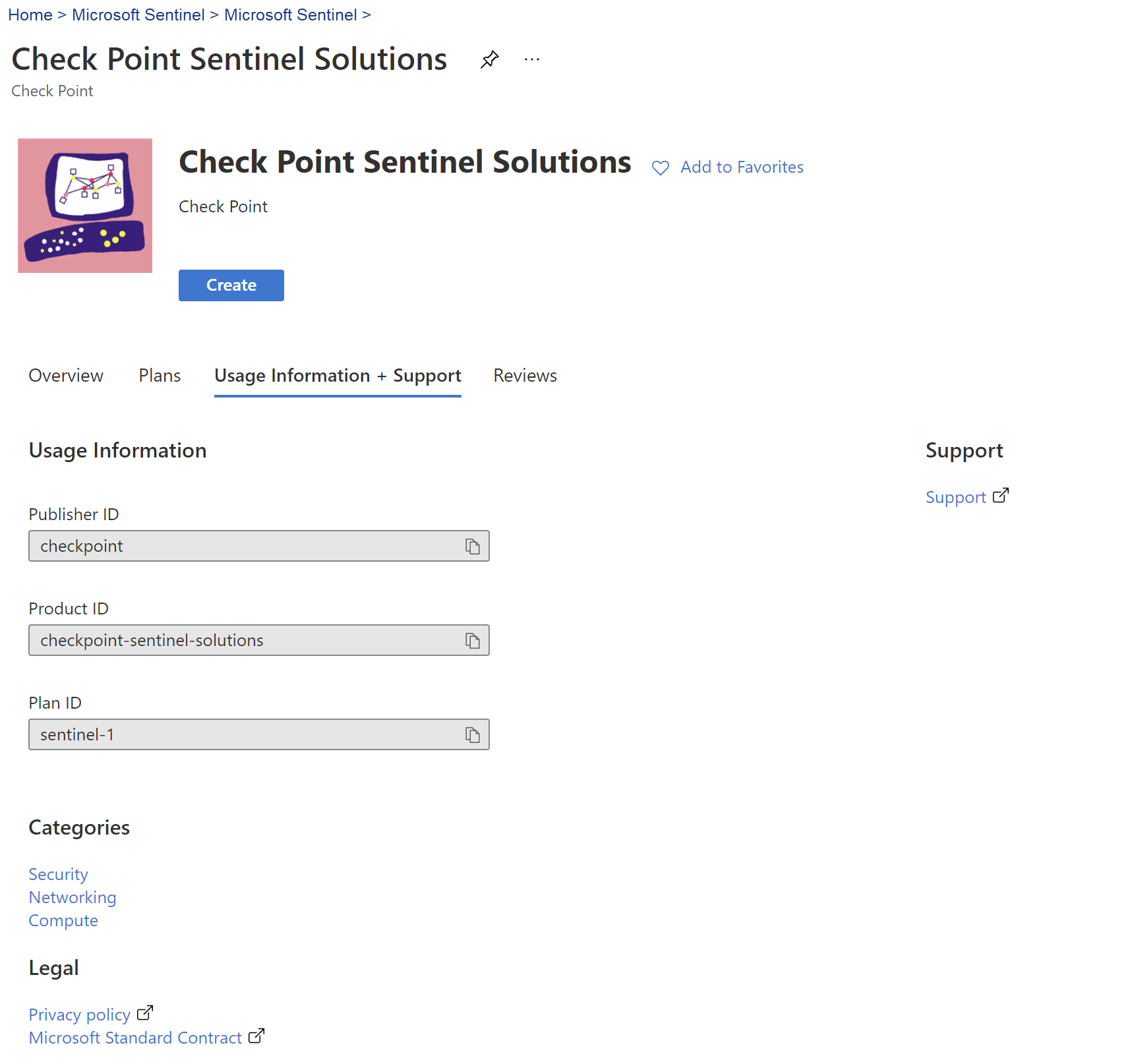
Pasos siguientes
En este documento ha aprendido a buscar e implementar soluciones y contenido independiente integrado de Microsoft Sentinel.
- Más información sobre las soluciones de Microsoft Sentinel.
- Consulte el catálogo de soluciones para Microsoft Sentinel en el Azure Marketplace.
- Busque soluciones específicos de dominio en el catálogo del centro de contenido de Microsoft Sentinel.
- Eliminar contenido y soluciones instalados de Microsoft Sentinel de fábrica.
Muchas soluciones incluyen conectores de datos que debe configurar para que pueda empezar a ingerir los datos en Microsoft Sentinel. Cada conector de datos tiene su propio conjunto de requisitos que se detallan en la página del conector de datos de Microsoft Sentinel.
Para obtener más información, vea Conexión del origen de datos.