Creación de un informe de Power BI a partir de datos de Microsoft Sentinel
Power BI es una plataforma de informes y análisis que convierte los datos en visualizaciones coherentes, envolventes e interactivas. Power BI permite conectarse con facilidad a orígenes de datos, visualizar y descubrir relaciones y compartir información con los usuarios que desee.
Puede basar los informes de Power BI en datos de Microsoft Sentinel y compartir esos informes con usuarios que no tienen acceso a Microsoft Sentinel. Por ejemplo, es posible que quiera compartir información sobre los intentos de inicio de sesión con errores con los propietarios de la aplicación sin concederles acceso a Microsoft Sentinel. Las visualizaciones de Power BI pueden proporcionar los datos de un vistazo.
Microsoft Sentinel se ejecuta en áreas de trabajo de Log Analytics y puede usar el lenguaje de consulta Kusto (KQL) para consultar los datos.
En este artículo se proporciona un procedimiento basado en escenarios para visualizar informes de análisis en Power BI para los datos de Microsoft Sentinel. Para más información, consulte Conexión con orígenes de datos y Visualización de los datos recopilados.
En este artículo:
- Exporte una consulta KQL a una consulta de lenguaje M de Power BI.
- Usar la consulta M en Power BI Desktop para crear visualizaciones y un informe.
- Publicar el informe en el servicio Power BI y compartirlo con otros usuarios.
- Agregar el informe a un canal de Teams.
Las personas a las que se concedió acceso en el servicio Power BI y los miembros del canal de Teams pueden ver el informe sin necesidad de permisos de Microsoft Sentinel.
Importante
Microsoft Sentinel está disponible con carácter general en la plataforma de operaciones de seguridad unificada de Microsoft en el portal de Microsoft Defender. Para la versión preliminar, Microsoft Sentinel está disponible en el portal de Microsoft Defender sin Microsoft Defender XDR ni una licencia E5. Para obtener más información, consulte Microsoft Sentinel en el portal de Microsoft Defender.
Requisitos previos
Para completar los pasos de este artículo, necesitará lo siguiente:
- Al menos, acceso de lectura a un área de trabajo de Microsoft Sentinel que supervisa los intentos de inicio de sesión.
- Una cuenta de Power BI que tenga acceso de lectura al área de trabajo de Microsoft Sentinel.
- Power BI Desktop instalado desde Microsoft Store.
Exportación de una consulta desde Microsoft Sentinel
Cree, ejecute y exporte una consulta KQL desde Microsoft Sentinel.
Para crear una consulta sencilla, en Microsoft Sentinel, seleccione Registros. Si el área de trabajo se incorpora al portal de Microsoft Defender, seleccione General >Registros.
En el editor de consultas, en Nueva consulta 1, escriba la consulta siguiente o cualquier otra consulta de Microsoft Sentinel para los datos:
SigninLogs | where TimeGenerated >ago(7d) | summarize Attempts = count(), Failed=countif(ResultType !=0), Succeeded = countif(ResultType ==0) by AppDisplayName | top 10 by Failed | sort by FailedVea más información sobre los siguientes elementos usados en los ejemplos anteriores, en la documentación de Kusto:
- Operador where
- Operador summarize
- Operador top
- Operador sort
- Función ago()
- Función de agregación count()
- Función de agregación countif()
Para más información sobre KQL, consulte Introducción al Lenguaje de consulta Kusto (KQL).
Otros recursos:
Seleccione Ejecutar para ejecutar la consulta y generar resultados.
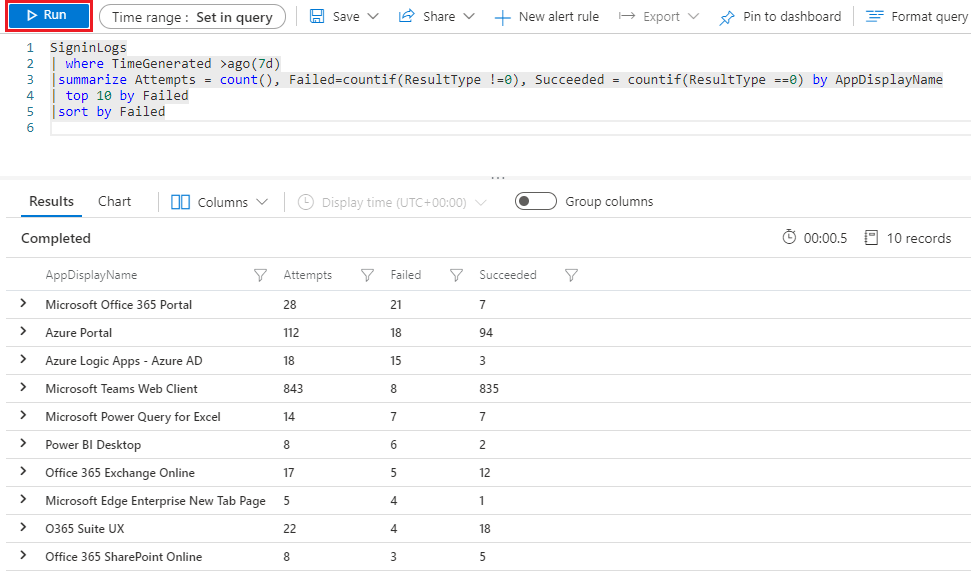
Para exportar la consulta a formato de consulta M de Power BI, seleccione Exportar y, a continuación, seleccione Exportar a Power BI (consulta M) . La consulta se exporta a un archivo de texto denominado PowerBIQuery.txt.

Copie el contenido del archivo exportado.
Obtención de datos de Power BI Desktop
Ejecute la consulta M exportada en Power BI Desktop para obtener datos.
Abra Power BI Desktop e inicie sesión en su cuenta de Power BI que tenga acceso de lectura al área de trabajo de Microsoft Sentinel.

En la cinta de opciones de Power BI, seleccione Obtener datos y, a continuación, seleccione Consulta en blanco. Se abre el Editor de Power Query.
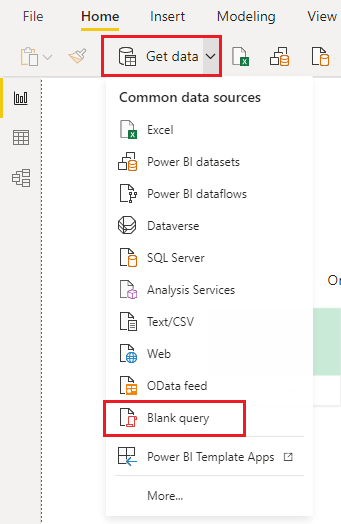
En el Editor de Power Query, seleccione Editor avanzado.
Pegue el contenido copiado del archivo PowerBIQuery.txt exportado en la ventana Editor avanzado y, a continuación, seleccione Listo.
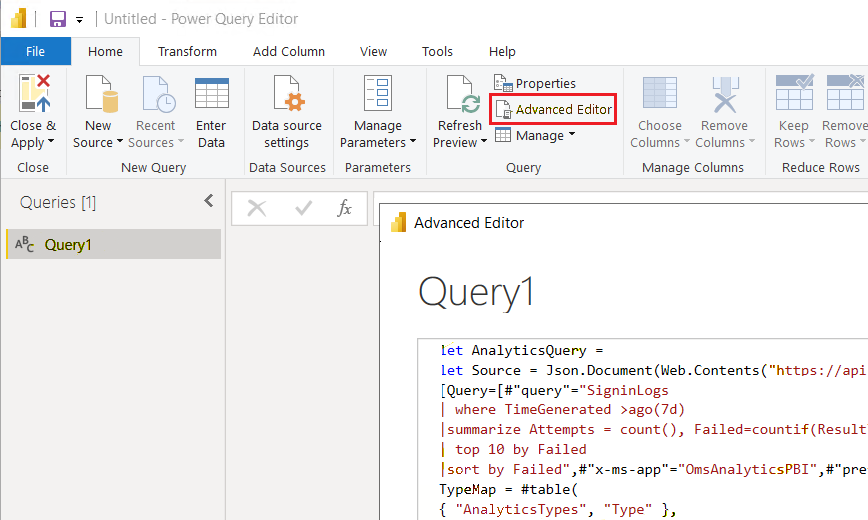
En el Editor de Power Query, cambie el nombre de la consulta a App_signin_stats y, a continuación, seleccione Cerrar y aplicar.
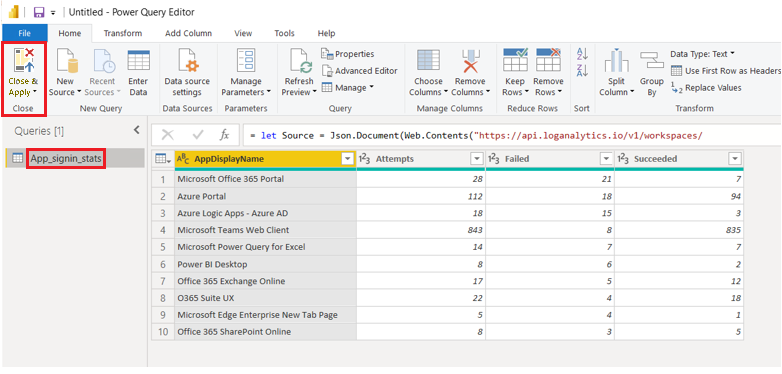
Creación de visualizaciones a partir de los datos
Ahora que los datos están en Power BI, puede crear visualizaciones para proporcionar información sobre los datos.
Creación de un objeto visual de tabla
En primer lugar, cree una tabla que muestre todos los resultados de la consulta.
Para agregar una visualización de tabla al lienzo de Power BI Desktop, seleccione el icono de tabla en Visualizaciones.
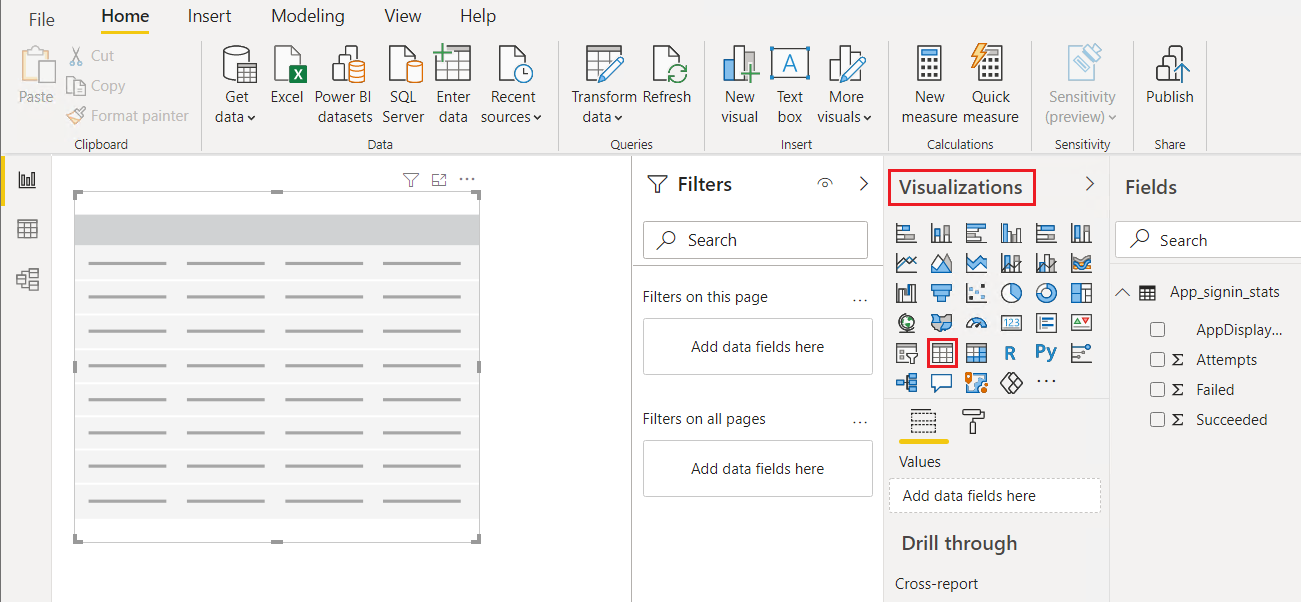
En Campos, seleccione todos los campos de la consulta para que aparezcan todos en la tabla. Si la tabla no muestra todos los datos, amplíela arrastrando sus identificadores de selección.
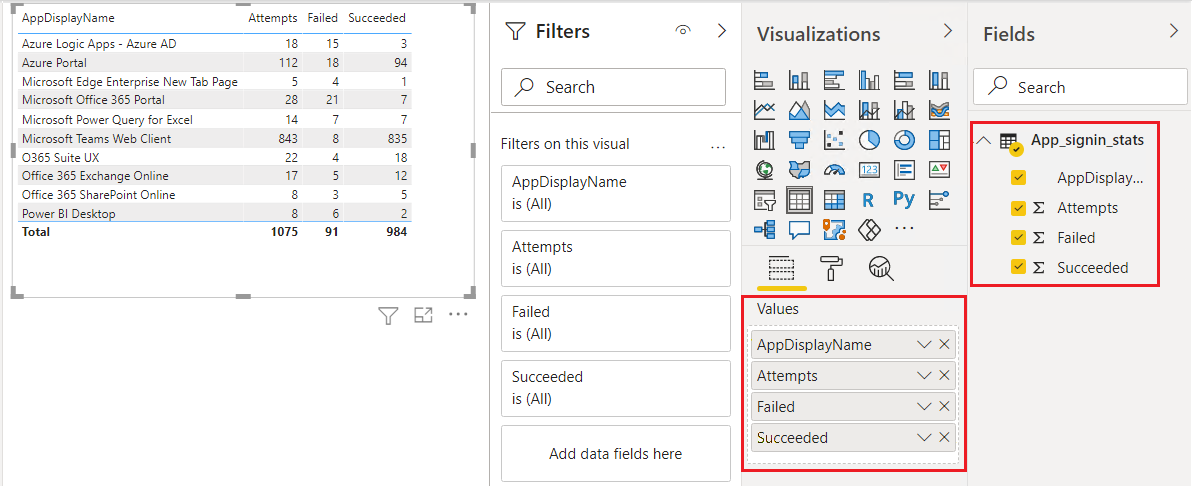
Creación de un gráfico circular
A continuación, cree un gráfico circular que muestre qué aplicaciones han tenido más intentos de inicio de sesión con errores.
Para anular la selección del objeto visual de tabla, haga clic en él o pulse fuera de él y, a continuación, en Visualizaciones, seleccione el icono de gráfico circular.
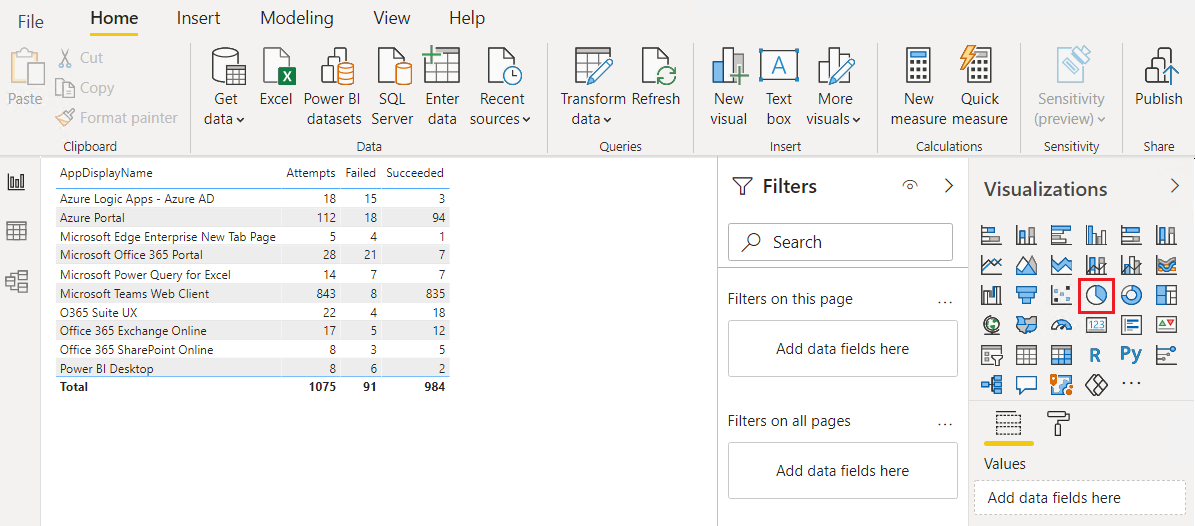
Seleccione AppDisplayName en el cuadro Leyenda o arrástrelo desde el panel Campos. Seleccione Error en el cuadro Valores o arrástrelo desde Campos. El gráfico circular muestra ahora el número de intentos de inicio de sesión con errores por aplicación.
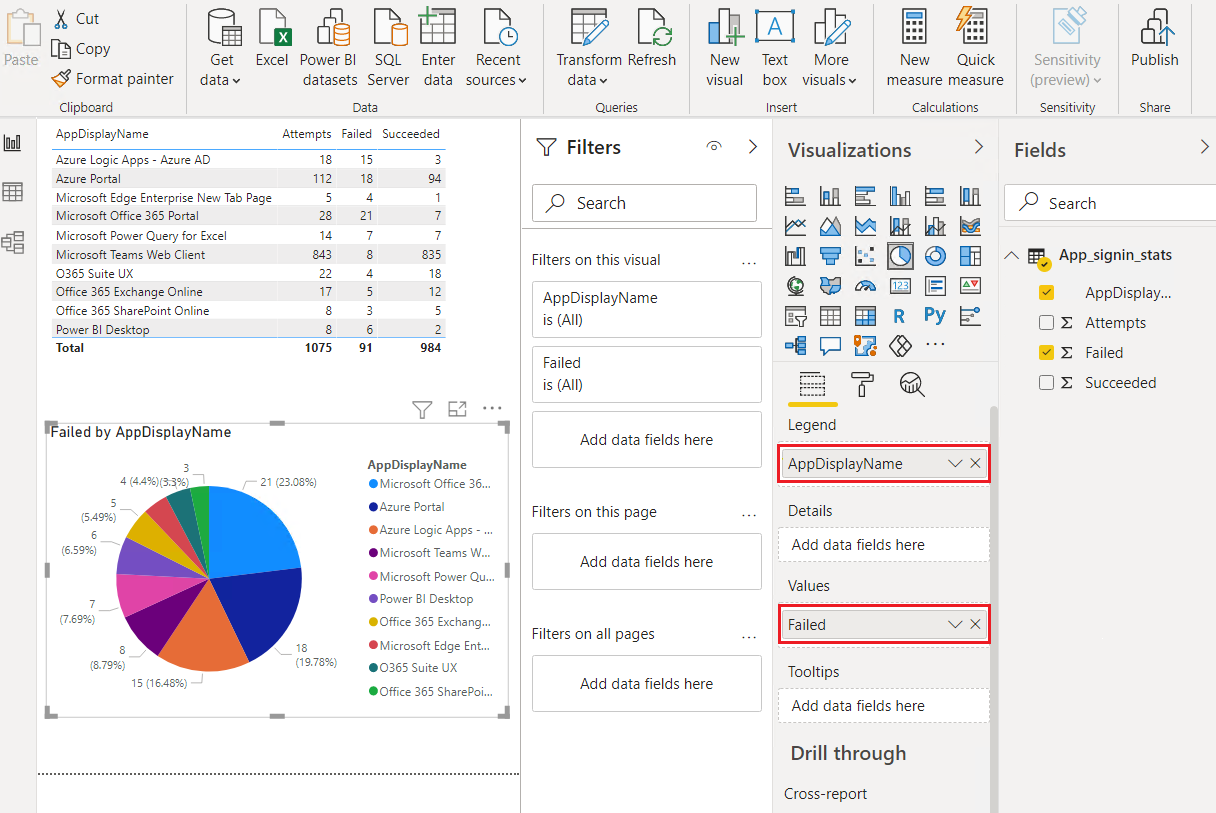
Creación de una nueva medida rápida
También se espera que se muestre el porcentaje de intentos de inicio de sesión con errores para cada aplicación. Puesto que la consulta no tiene una columna de porcentaje, puede crear una nueva medida para mostrar esta información.
En Visualizaciones, seleccione el icono de gráfico de columnas apiladas para crear un gráfico de columnas apiladas.
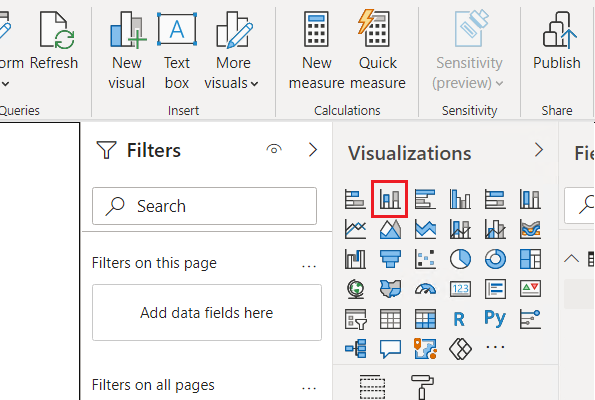
Con la nueva visualización seleccionada, seleccione Medida rápida en la cinta de opciones.
En la ventana Medidas rápidas, en Cálculo, seleccione División. Arrastre Error desde Campos al campo Numerador y arrastre Intentos desde Campos al Denominador.
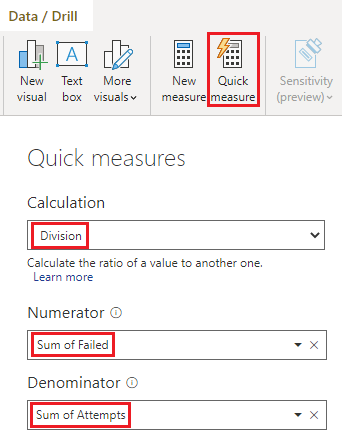
Seleccione Aceptar. La nueva medida aparece en el panel Campos.
Seleccione la nueva medida en el panel Campos y, en Formato en la cinta de opciones, seleccione Porcentaje.
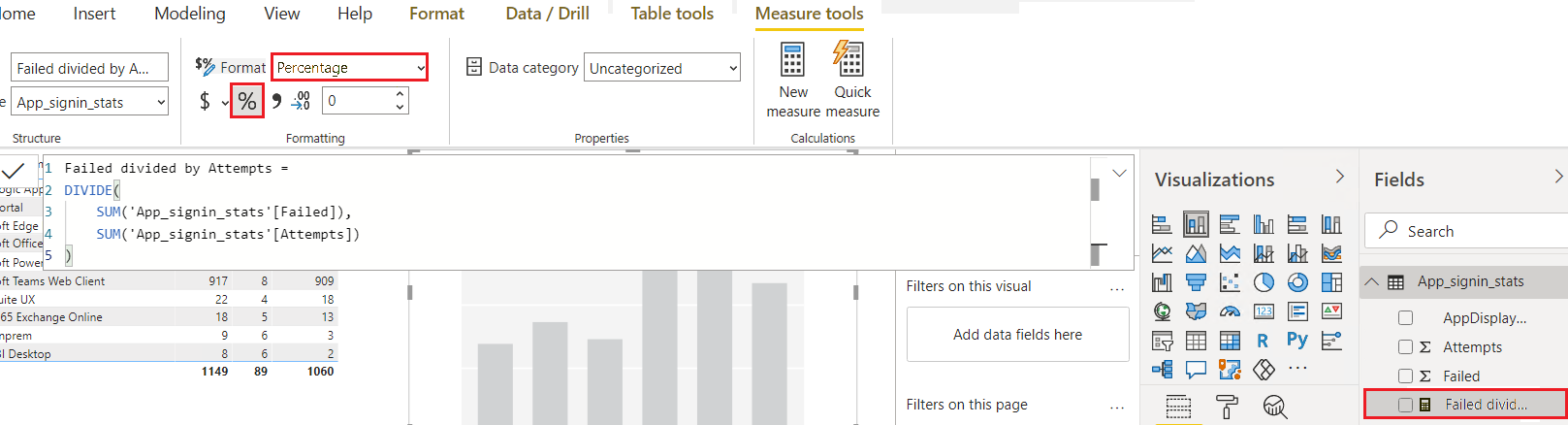
Con la visualización del gráfico de columnas seleccionada en el lienzo, seleccione o arrastre el campo AppDisplayName al área Eje y la nueva medida de Errores divididos por intentos al área Valores. El gráfico muestra ahora el porcentaje de intentos de inicio de sesión con errores para cada aplicación.
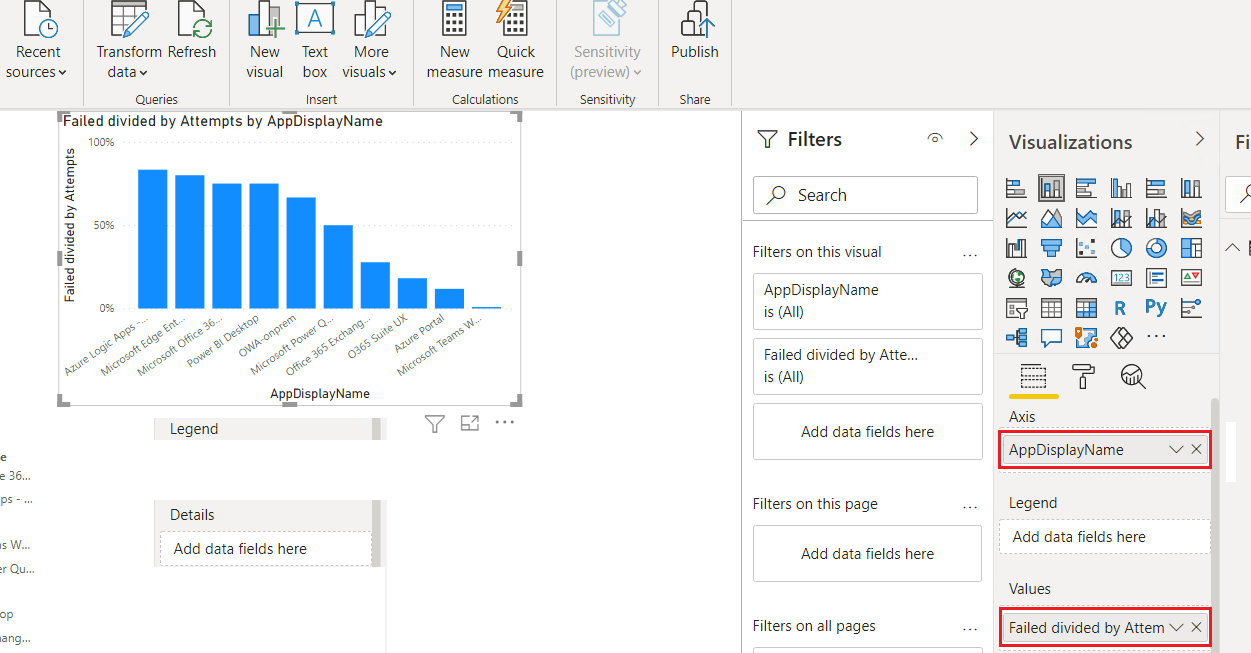
Actualización de los datos y guardado del informe
Seleccione Actualizar para obtener los datos más recientes de Microsoft Sentinel.
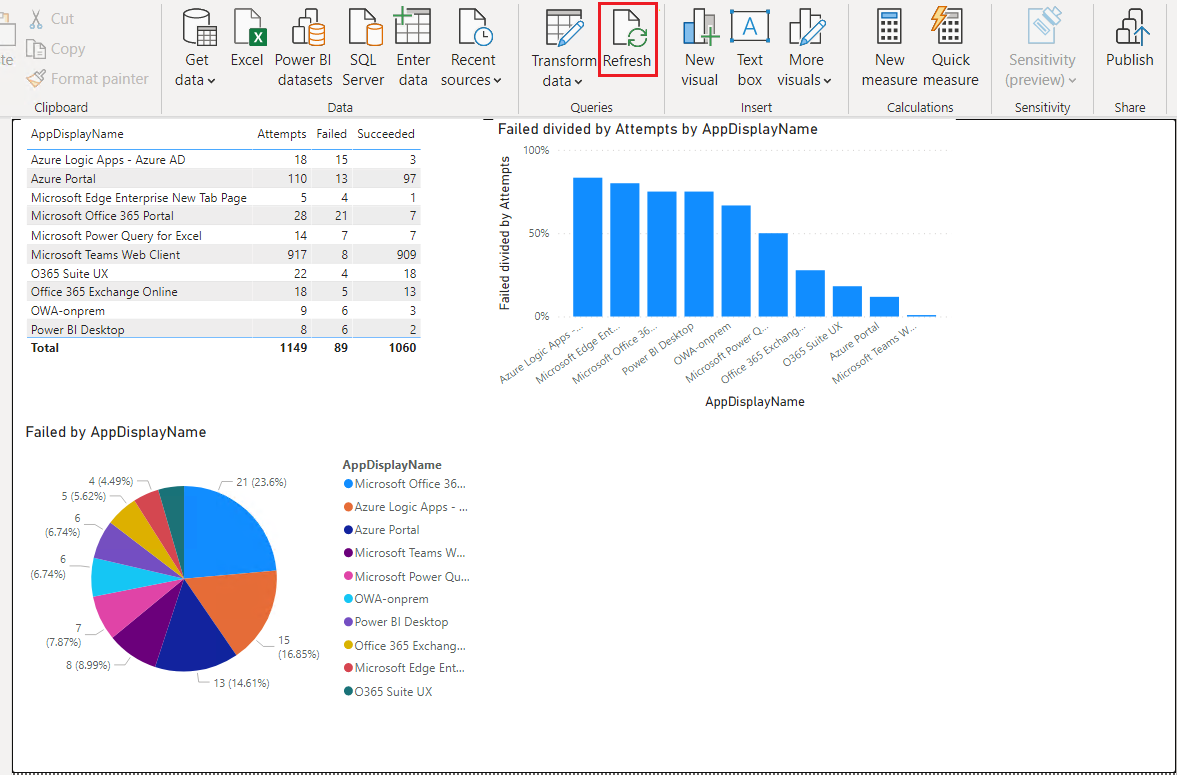
Seleccione Archivo>Guardar y guarde el informe de Power BI.
Creación de un área de trabajo en línea de Power BI
Para crear un área de trabajo de Power BI para compartir el informe:
Inicie sesión en powerbi.com con la misma cuenta que usó para el acceso de lectura de Power BI Desktop y Microsoft Sentinel.
En Áreas de trabajo, seleccione Crear un área de trabajo. Asígnele al área de trabajo el nombre Informes de administración y seleccione Guardar.
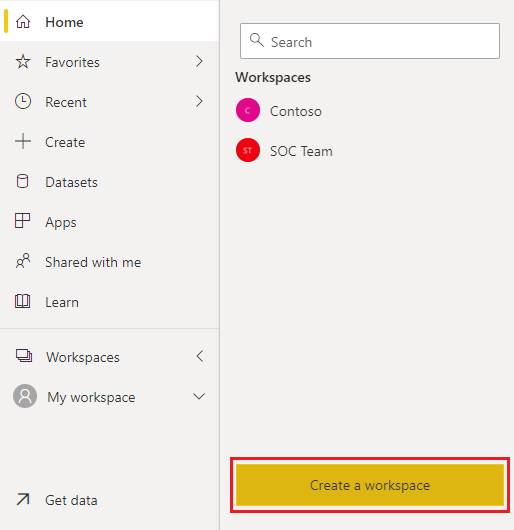
Para conceder acceso a personas y grupos al área de trabajo, seleccione los puntos de Más opciones junto al nuevo nombre del área de trabajo y, a continuación, seleccione Acceso al área de trabajo.
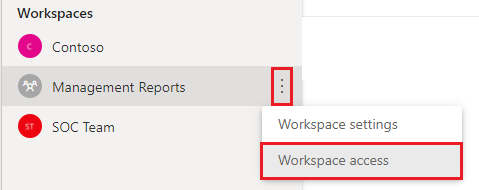
En el panel lateral de acceso al área de trabajo, puede agregar las direcciones de correo electrónico de los usuarios y asignar un rol a cada usuario. Los roles son Administrador, Miembro, Colaborador y Espectador.
Publicar el informe de Power BI
Ahora puede usar Power BI Desktop para publicar el informe de Power BI para que otras personas puedan verlo.
En el nuevo informe de Power BI Desktop, seleccione Publicar.

Seleccione el área de trabajo Informes de administración en la que se publicará el informe y seleccione Seleccionar.
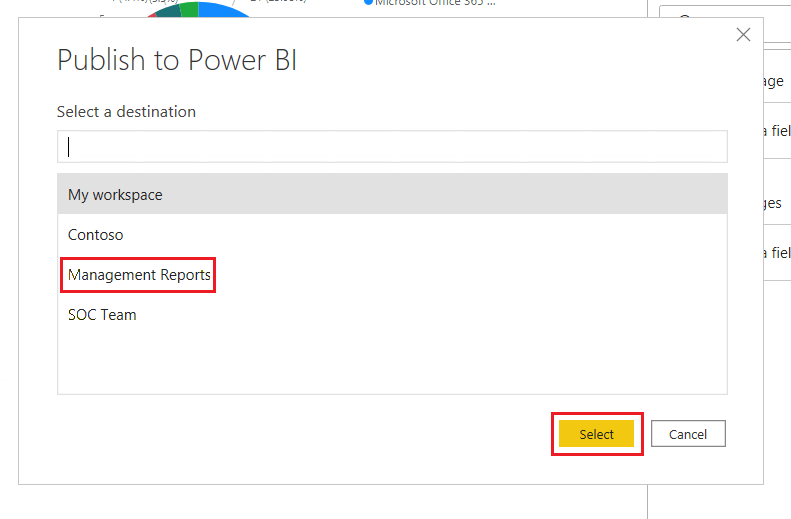
Importación del informe a un canal de Microsoft Teams
También se espera que los miembros del canal de administración de Teams puedan ver el informe. Para agregar el informe a un canal de Teams:
En el canal de administración de Teams, seleccione + para agregar una pestaña y, en la ventana Agregar una pestaña, busque Power BI y selecciónelo.
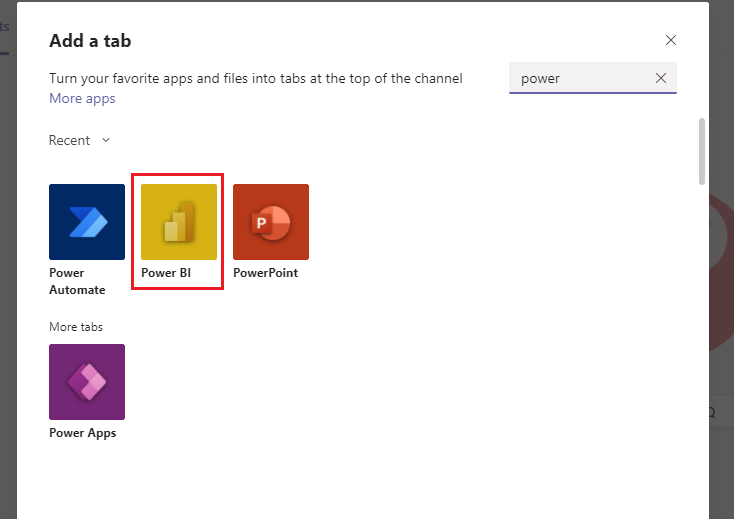
Seleccione el nuevo informe en la lista de informes de Power BI y seleccione Guardar. El informe aparece en una nueva pestaña en el canal de Teams.
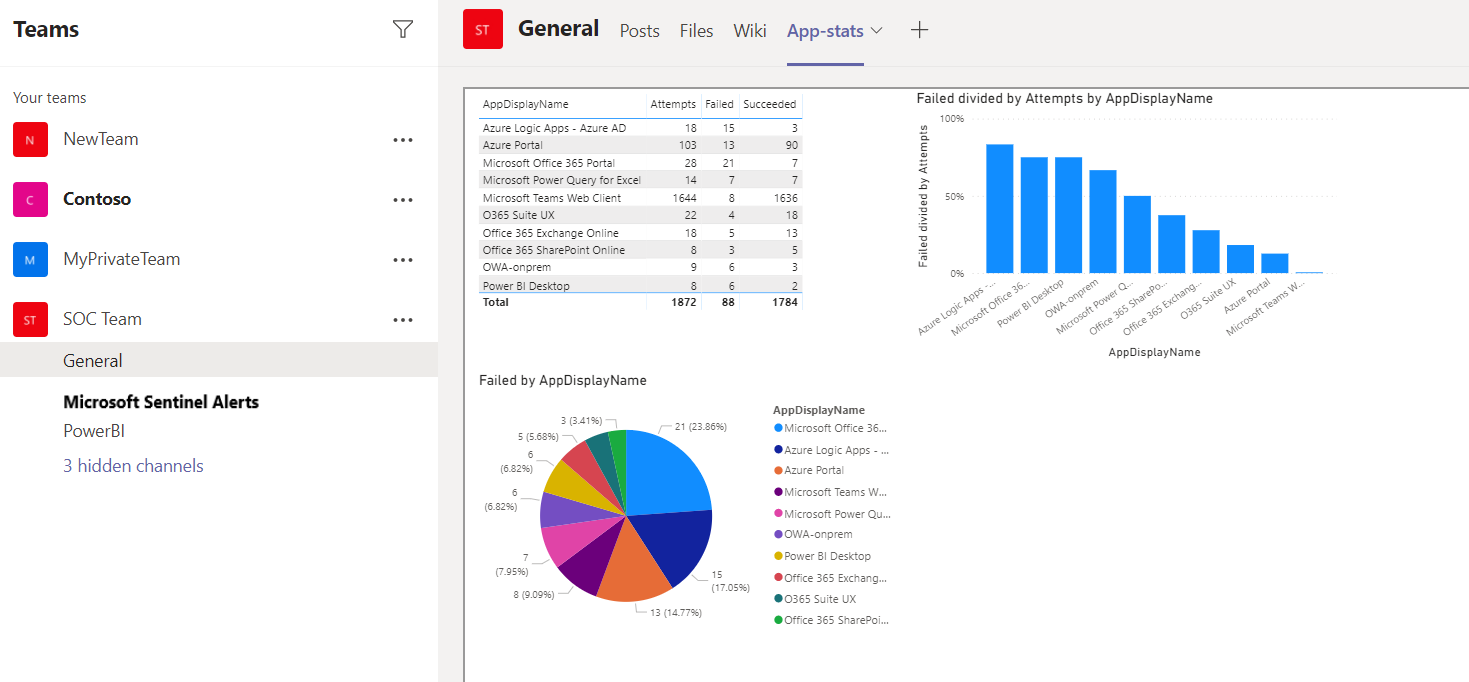
Programación de la actualización del informe
Actualice el informe de Power BI según una programación para que los datos actualizados siempre aparezcan en el informe.
En la servicio Power BI, seleccione el área de trabajo en la que publicó el informe.
Junto al conjunto de datos del informe, seleccione Más opciones>Configuración.
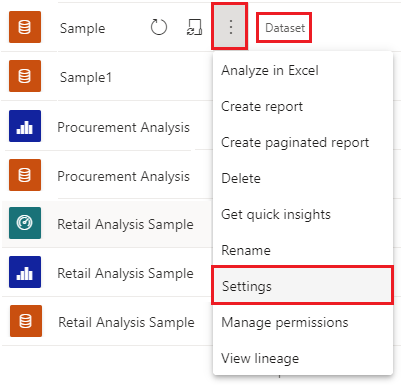
Seleccione Editar credenciales para proporcionar las credenciales de una cuenta que tenga acceso de lectura al área de trabajo de Log Analytics.
En Actualización programada, establezca el control deslizante en Activada y configure una programación de actualización para el informe.
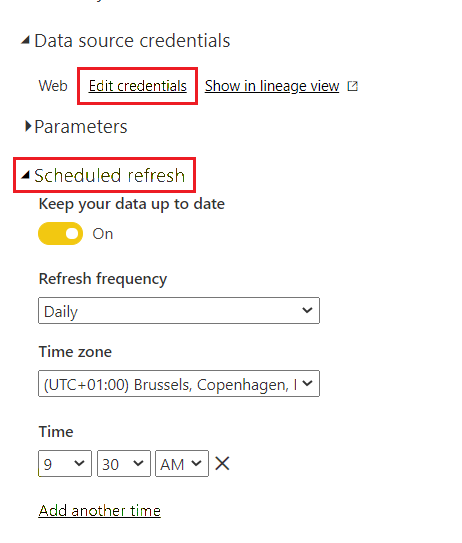
Contenido relacionado
Para más información, vea: