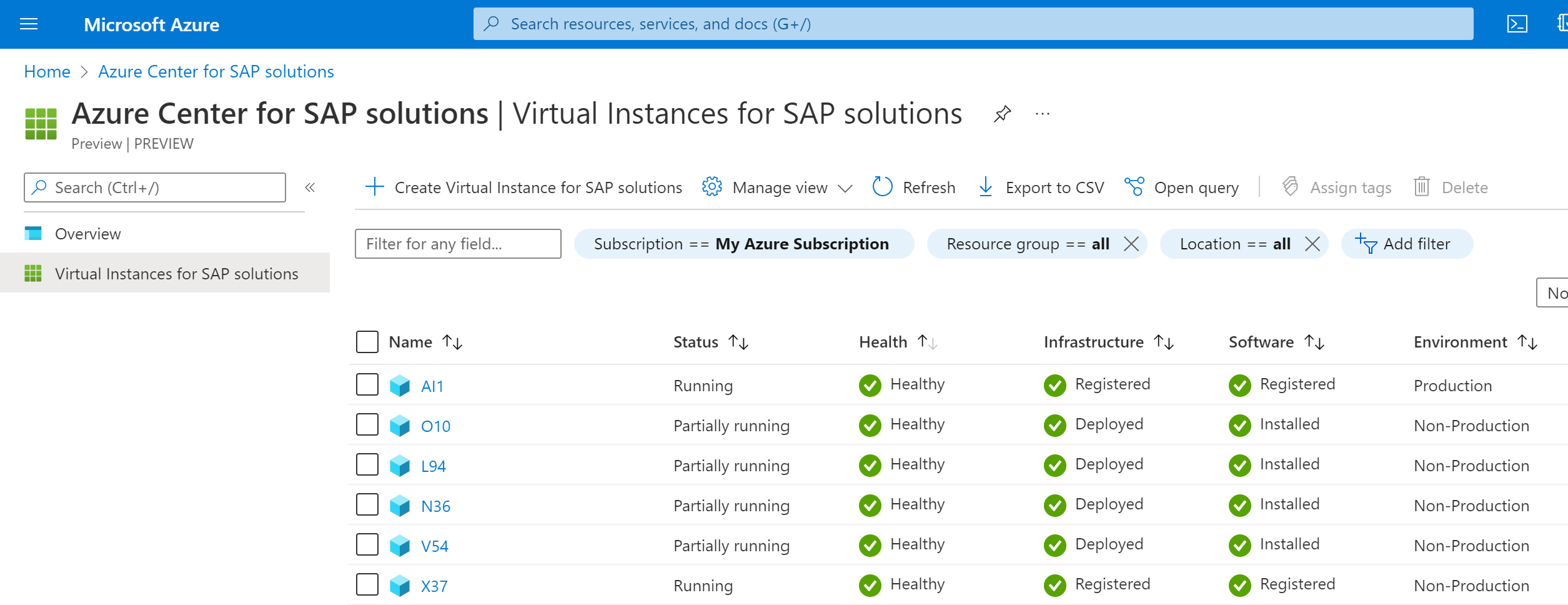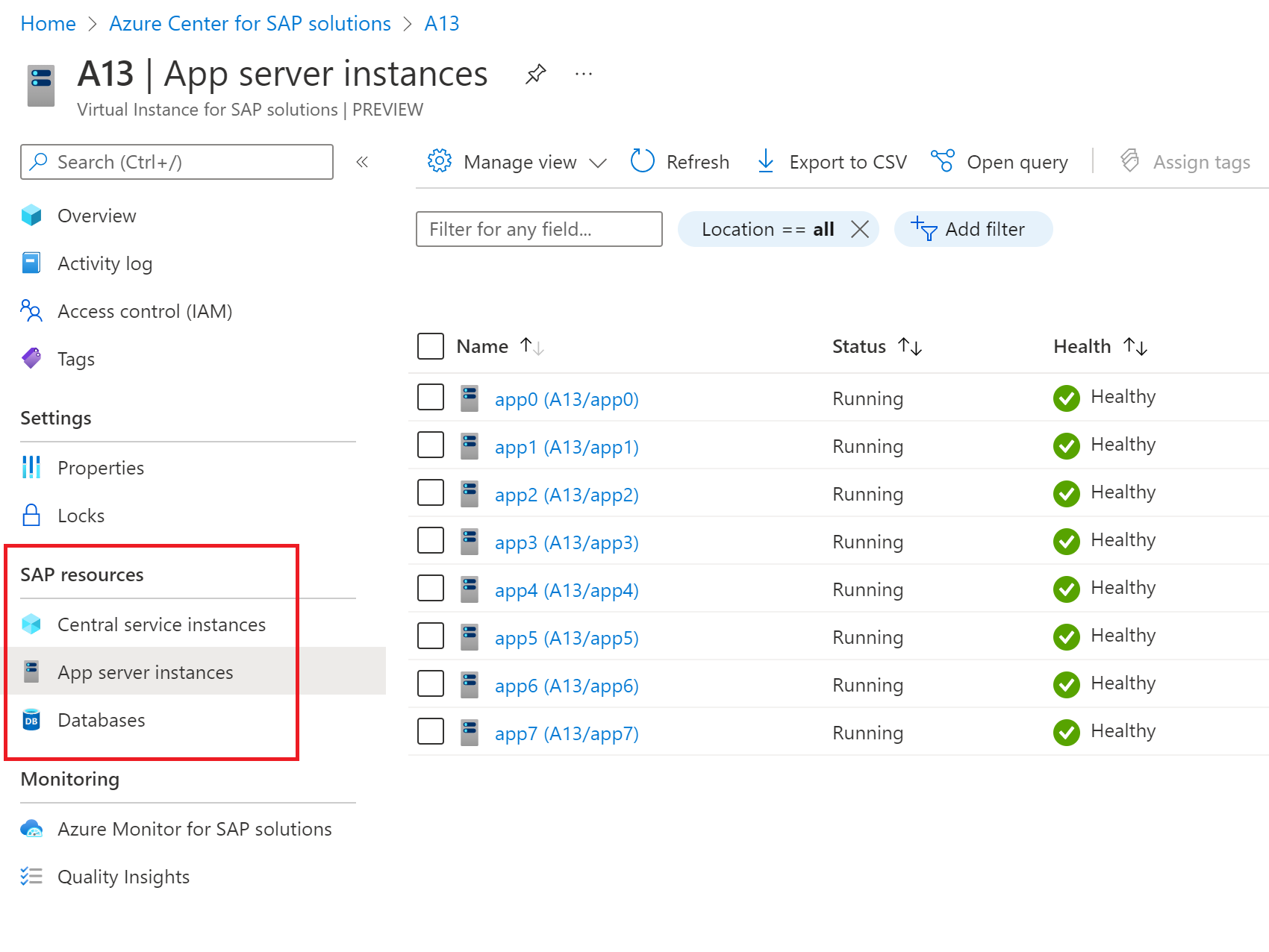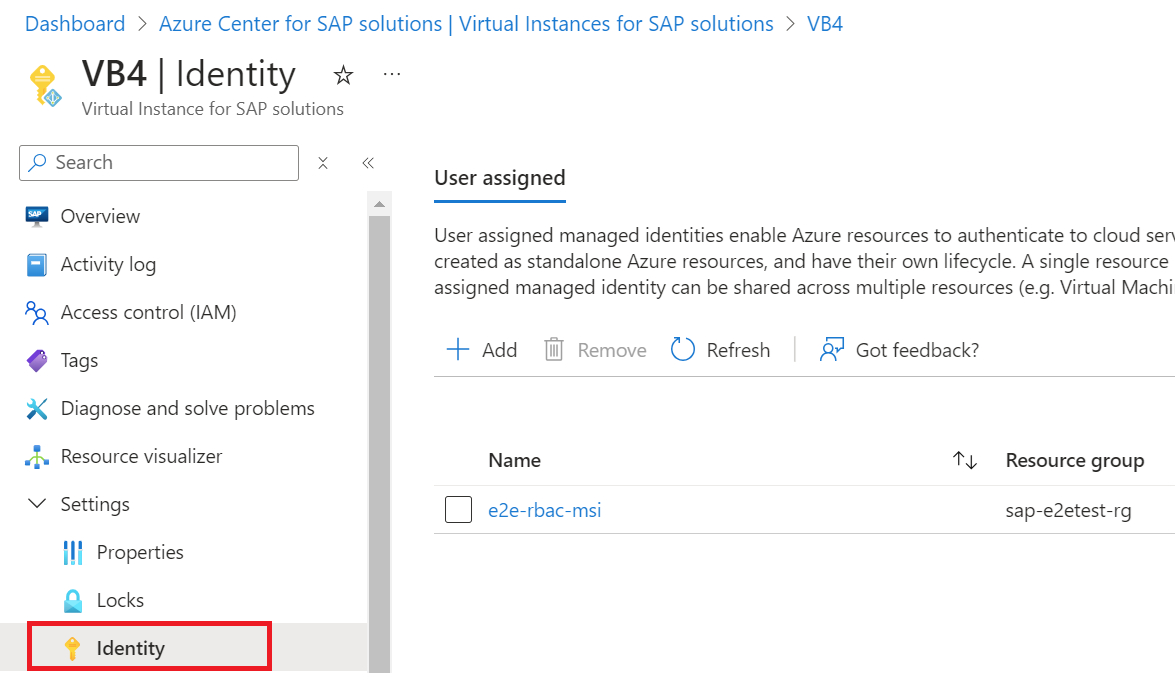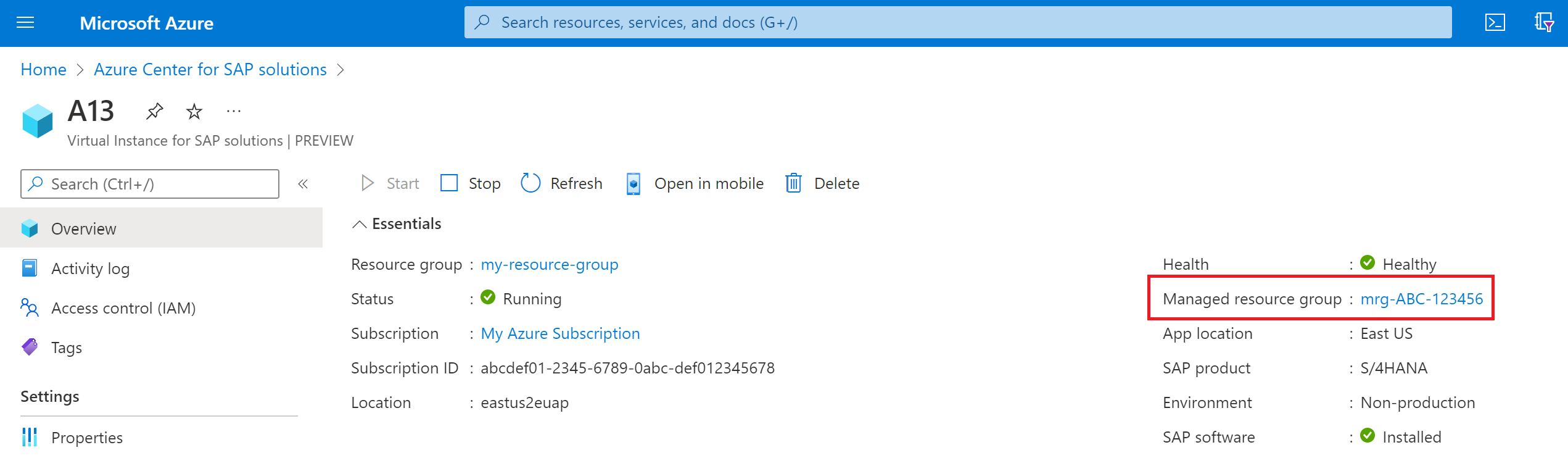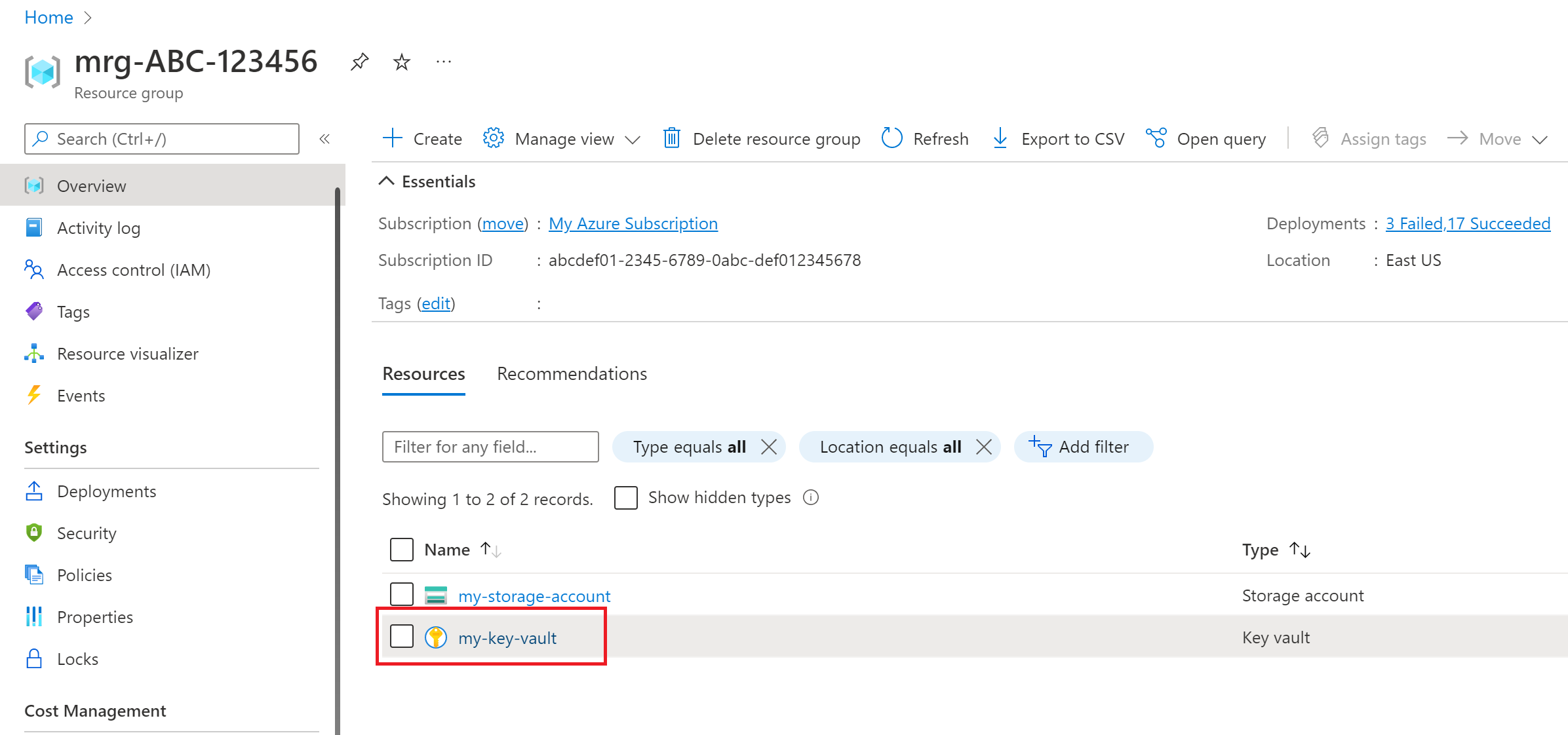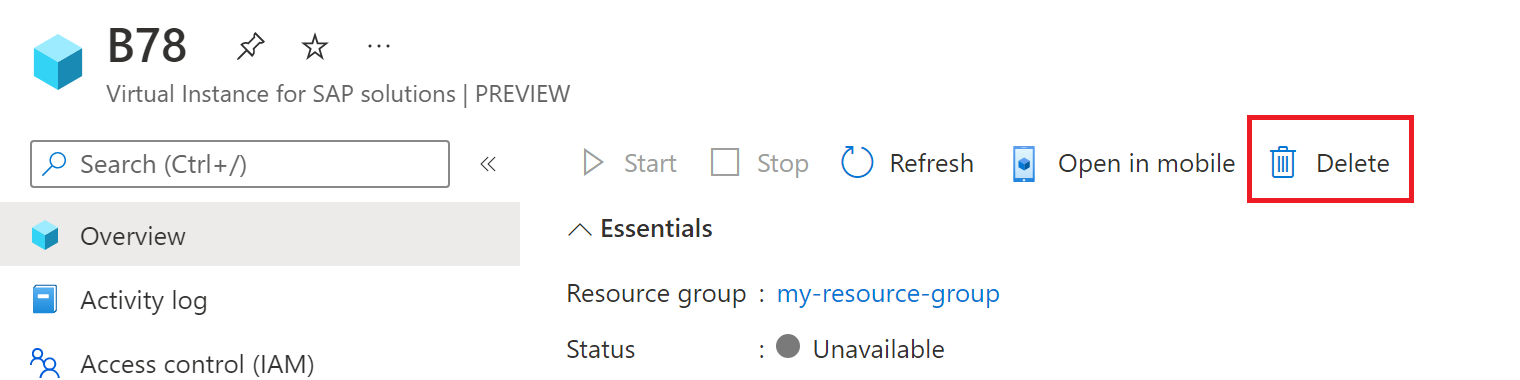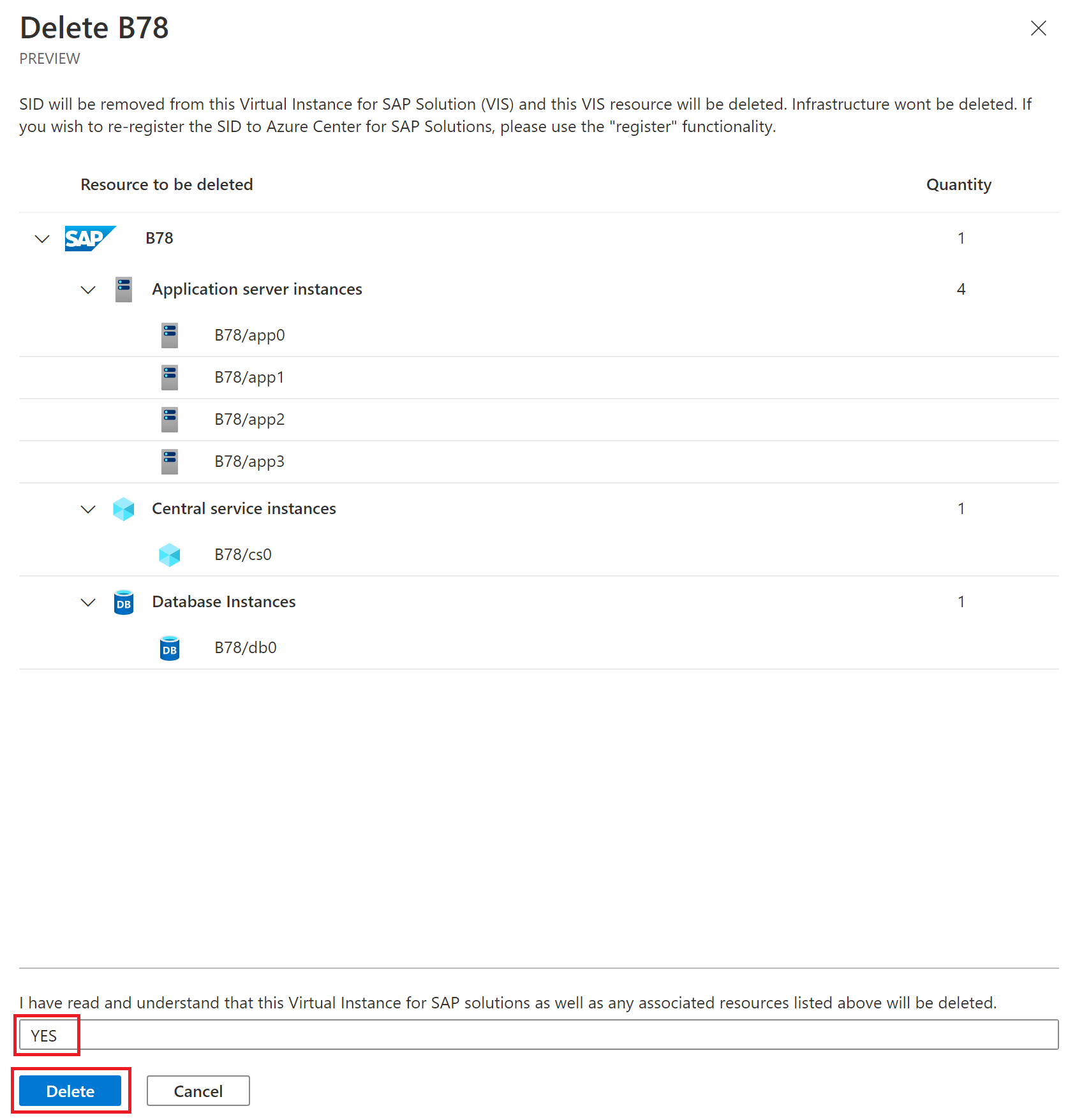Administrar Azure Virtual Instance for SAP solutions
En este artículo aprenderá a ver el recurso Virtual Instance for SAP solutions (VIS) creado en Azure Center for SAP solutions a través de Azure Portal. Puede usar estos pasos para buscar las propiedades del sistema SAP y conectar partes del VIS a otros recursos, como las bases de datos.
Requisitos previos
- Una suscripción de Azure en la que se ha creado correctamente una instancia virtual para soluciones de SAP (VIS).
- Una cuenta de Azure con acceso de rol de administrador de Azure Center for SAP solutions a la suscripción o grupos de recursos donde tiene los recursos VIS.
Apertura del VIS en el portal
Para configurar el VIS en Azure Portal:
Abra Azure Portal en un explorador.
Inicie sesión con su cuenta de Azure que tenga el acceso de rol necesario, tal como se describe en los requisitos previos.
En el campo de búsqueda del menú de navegación, escriba y seleccione Azure Center for SAP solutions (Centro de Azure para soluciones de SAP).
En la página de información general del Centro de Azure para soluciones de SAP, busque y seleccione Instancias virtuales para soluciones de SAP en el menú de la barra lateral.
En la página Instancias virtuales para soluciones de SAP, seleccione el VIS que desea ver.
Importante
Cada recurso VIS tiene un grupo de recursos administrado único asociado. Este grupo de recursos contiene recursos como la cuenta de almacenamiento, Key Vault, etc., que son fundamentales para que el servicio Azure Center for SAP solutions proporcione funcionalidades como la implementación de infraestructura para un nuevo sistema, la instalación de software SAP, el registro de sistemas existentes y todas las demás funciones de administración de sistemas SAP. No elimine este grupo de recursos ni ningún recurso dentro de él. Si se eliminan, tendrá que volver a registrar la VIS para usar cualquier funcionalidad de ACSS.
Supervisión de VIS
Para ver las métricas basadas en la infraestructura del VIS, abra el VIS en Azure Portal. En el panel Información general, seleccione la pestaña Supervisión. Puede ver las métricas siguientes:
- Uso de máquinas virtuales por parte de ASCS e instancias del servidor de aplicaciones. En el gráfico se muestra el porcentaje de uso de CPU para todas las máquinas virtuales que admiten las instancias de ASCS y del servidor de aplicaciones.
- Uso de la máquina virtual por parte de la instancia de base de datos. El gráfico muestra el porcentaje de uso de CPU para todas las máquinas virtuales que admiten la instancia de base de datos.
- IOPS consumidas por el disco de datos de la instancia de base de datos. El gráfico muestra el porcentaje de uso del disco por parte de todas las máquinas virtuales que admiten la instancia de base de datos.
Ver las propiedades de la instancia
Para ver las propiedades de las instancias del VIS, abra primero el VIS en Azure Portal.
En el menú de la barra lateral, busque en la sección Recursos de SAP:
- Para ver las propiedades de las instancias de ASCS, seleccione Instancias de servicio central.
- Para ver las propiedades de las instancias del servidor de aplicaciones, seleccione Instancias de servidor de aplicaciones.
- Para ver las propiedades de las instancias de base de datos, seleccione Bases de datos.
Vista Administrar identidad en VIS
Puede ver y crear o eliminar la identidad de administración en el VIS.
Números de instancia predeterminados
Si ha implementado un sistema SAP usando Azure Center for SAP solutions, la siguiente lista muestra los valores predeterminados de los números de instancia configurados durante la implementación:
Sistemas distribuidos [sistemas de alta disponibilidad y no alta disponibilidad]
- Número de instancia de ASCS: 00
- Número de instancia de ERS: 01
- Número de instancia de base de datos: 00
- Número de instancia de APP: 00
Sistemas de servidor único
- Número de instancia de ASCS: 01
- Número de instancia de base de datos: 00
- Número de instancia de aplicación: 02
Conexión a la aplicación SAP
Para conectarse y administrar la aplicación SAP, puede usar las siguientes credenciales:
- Usuario: DDIC o RFC_USER o SAP*
- Id. de cliente: 000
Conexión a la base de datos de HANA
Si ha implementado un sistema SAP mediante Azure Center for SAP solutions, busque la contraseña principal del sistema SAP y las contraseñas de base de datos de HANA.
El nombre de usuario de la base de datos de HANA es system o SYSTEM para:
- Sistemas SAP de alta disponibilidad distribuida (HA)
- Sistemas distribuidos sin alta disponibilidad
- Sistemas independientes
Búsqueda de contraseñas de SAP y HANA
Para recuperar la contraseña:
En la página de información general, seleccione el grupo de recursos administrado.
En la página del grupo de recursos, seleccione el recurso almacén de claves de la tabla.
En la página del almacén de claves, seleccione Secretos en el menú de navegación en Configuración.
Asegúrese de tener acceso a todos los secretos. Si tiene permisos correctos, puede ver el archivo de contraseña de SAP que aparece en la tabla, la cual tiene la contraseña global del sistema SAP.
Seleccione el nombre del archivo de contraseña de SAP para abrir la página del secreto.
Copie el valor secreto.
En caso de recibir la advertencia La operación 'List' no está habilitada en la directiva de acceso de este almacén de claves con el mensaje No está autorizado para ver este contenido:
- Asegúrese de que es responsable de administrar estos secretos en su organización.
- En el menú de la barra lateral, en Configuración, seleccione Directivas de acceso.
- En la página directivas de acceso del almacén de claves, seleccione + Agregar directiva de acceso.
- En el panel Agregar directiva de acceso, configure las siguientes opciones.
- Para Configurar desde plantilla (opcional), seleccione Administración de claves, secretos y certificados.
- En Permisos de claves, seleccione las claves que desea usar.
- En Permisos de secretos, seleccione los secretos que desea usar.
- En Permisos de certificado, seleccione los certificados que desea usar.
- En Seleccionar entidad de seguridad, asigne su propio nombre de cuenta.
- Seleccione Agregar para agregar la directiva.
- En el menú de la directiva de acceso, seleccione Guardar para guardar la configuración.
- En el menú de la barra lateral, en Configuración, seleccione Secretos.
- En la página secretos del almacén de claves, asegúrese de que ahora pueda ver el archivo de contraseña de SAP.
Eliminar VIS
Al eliminar un VIS, también se elimina el grupo de recursos administrado y todas las instancias que están asociadas al VIS. Es decir, se eliminan las instancias VIS, ASCS, servidor de aplicaciones y base de datos. Los recursos físicos de Azure no se eliminan al eliminar un VIS. Por ejemplo, las máquinas virtuales, los discos, las NIC y otros recursos no se eliminan.
Advertencia
Eliminar un VIS es una acción permanente. No es posible restaurar un VIS eliminado.
Para eliminar un VIS:
En la página Información general, seleccione Eliminar.
En el panel de eliminación, asegúrese de que desea eliminar este VIS y los recursos relacionados. Podrá ver un recuento para cada tipo de recurso que se va a eliminar.
Escriba Sí en el campo de confirmación.
Seleccione Eliminar para eliminar el VIS.
Espere a que se complete la operación de eliminación del VIS y los recursos relacionados.
Después de eliminar un VIS, puede volver a registrar el sistema SAP. Abra Azure Center for SAP solutions en Azure Portal y seleccione Registrar un sistema SAP existente.