Cámara
Para asegurarse de que el contenido representado de forma local y remota se puede componer sin problemas, es necesario que las distintas propiedades de la cámara permanezcan sincronizadas entre el servidor y el cliente. En particular, la transformación y la proyección de la cámara. Por ejemplo, el contenido representado localmente debe usar la misma transformación y proyección de la cámara con las que se representó el último fotograma remoto.
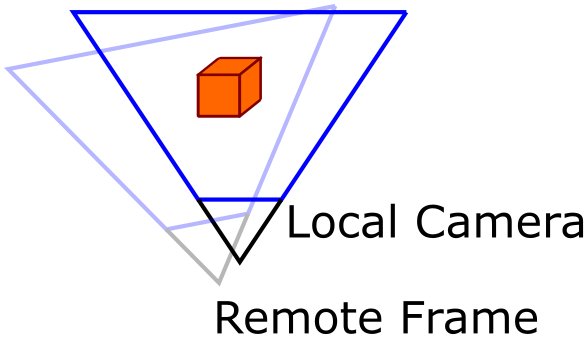
En la imagen anterior, la cámara local se ha movido en comparación con el fotograma remoto enviado por el servidor. Como resultado, el contenido local debe representarse desde la misma perspectiva que el fotograma remoto; finalmente, la imagen resultante se vuelve a proyectar en el espacio de la cámara local. Esto se explica de forma detallada en Reproyección en fase tardía.
El retraso entre la representación local y remota significa que cualquier cambio de esta configuración se aplica con un retraso. Por lo tanto, los nuevos valores no se pueden usar inmediatamente en el mismo fotograma.
Las distancias de plano cercano y plano alejado se pueden definir en la configuración de la cámara. En HoloLens 2, el resto de datos de transformación y proyección se definen mediante el hardware. Al usar la simulación de escritorio, se establecen a través de la entrada de su función Update.
Los valores modificados se pueden usar localmente en cuanto llega el primer fotograma remoto que se representó con ellos. En HoloLens 2, HolographicFrame proporciona los datos que se van a usar para la representación, igual que en cualquier otra aplicación holográfica. En la simulación de escritorio, se recuperan a través de la salida de la función Update.
Configuración de la cámara
Las siguientes propiedades se pueden cambiar en la configuración de la cámara:
Plano cercano y alejado:
Para asegurarse de que no se pueden establecer intervalos no válidos, las propiedades NearPlane y FarPlane son de solo lectura y hay una función independiente, SetNearAndFarPlane para cambiar el intervalo. Estos datos se enviarán al servidor al final del fotograma. Al establecer estos valores, NearPlane debe ser menor que FarPlane. De lo contrario, se producirá un error.
Importante
En Unity, esto se controla automáticamente cuando se cambian los planos cercano y alejado de la cámara.
EnableDepth:
En ocasiones, resulta útil deshabilitar la escritura del búfer de profundidad de la imagen remota con fines de depuración. Al deshabilitar la profundidad también se impide que el servidor envíe datos de profundidad, lo que reduce el ancho de banda.
Sugerencia
En Unity, se proporciona un componente de depuración llamado EnableDepthComponent que se puede usar para activar o desactivar esta característica en la interfaz de usuario del editor.
InverseDepth:
Nota:
Esta configuración solo es relevante si EnableDepth se ha establecido en true. En los demás casos, no tendrá ninguna repercusión.
Normalmente, los búferes de profundidad registran valores z en un intervalo de punto flotante de [0;1], donde 0 indica la profundidad del plano cercano y 1 denota la profundidad del plano lejano. También es posible invertir este intervalo y registrar valores de profundidad en el intervalo [1;0]; es decir, la profundidad del plano cercano se convierte en 1 y la profundidad del plano lejano se convierte en 0. Por lo general, la última profundidad mejora la distribución de la precisión de punto flotante en el intervalo z no lineal.
Advertencia
Un enfoque habitual consiste en invertir los valores de plano cercano y plano lejano en los objetos de cámara. Esto producirá un error en Azure Remote Rendering al probarlo en CameraSettings.
La API Azure Remote Rendering debe conocer la convención del búfer de profundidad del representador local para componer correctamente la profundidad remota en el búfer de profundidad local. Si el intervalo del búfer de profundidad es [0;1], deje esta marca como false. Si usa un búfer de profundidad invertido con un intervalo de [1;0], establezca la marca InverseDepth en true.
Nota:
En el caso de Unity, el valor correcto ya lo aplica RenderingConnection, por lo que no hay necesidad de intervención manual.
Para cambiar la configuración de la cámara, se puede hacer lo siguiente:
void ChangeCameraSetting(RenderingSession session)
{
CameraSettings settings = session.Connection.CameraSettings;
settings.SetNearAndFarPlane(0.1f, 20.0f);
settings.EnableDepth = false;
settings.InverseDepth = false;
}
void ChangeCameraSetting(ApiHandle<RenderingSession> session)
{
ApiHandle<CameraSettings> settings = session->Connection()->GetCameraSettings();
settings->SetNearAndFarPlane(0.1f, 20.0f);
settings->SetEnableDepth(false);
settings->SetInverseDepth(false);
}
Documentación de la API
- CameraSettings de C#
- CameraSettings de C++
- Función GraphicsBindingSimD3d11.Update de C#
- Función GraphicsBindingSimD3d11::Update de C++