Incorporación masiva de usuarios al área de trabajo de Azure Quantum
Aprenda a conceder a un grupo de usuarios acceso al área de trabajo de Azure Quantum. Por ejemplo, puede que tenga que conceder a los miembros del equipo o a los alumnos acceso al área de trabajo.
Se recomienda usar las instrucciones de este artículo si necesita conceder acceso a más de 10 usuarios. Para obtener un número menor de usuarios, consulte Uso compartido del acceso al área de trabajo de Azure Quantum.
En este artículo:
- Cree un grupo mediante el portal de Azure Active Directory.
- Agregue el grupo como colaborador al área de trabajo de Quantum.
- Invite de forma masiva a los usuarios a Azure Active Directory.
- Importe de forma masiva esos usuarios al grupo.
Requisitos previos
Necesita los siguientes requisitos previos para agregar usuarios de forma masiva a un área de trabajo de Azure Quantum:
- Una cuenta de Azure con una suscripción activa. Si no tiene una cuenta de Azure, regístrese gratuitamente y regístrese para obtener una suscripción de pago por uso.
- Un área de trabajo de Azure Quantum. Consulte Creación de un área de trabajo de Azure Quantum.
- Un vínculo corto de aka.ms para el área de trabajo de Quantum (por ejemplo, aka.ms/aq/hackathon-notebooks). Para crear el vínculo, use la herramienta Administrador de vínculos de Aka.
Creación de un grupo en Azure Active Directory
Inicie sesión en Azure Portal. Debe ser un Propietario del área de trabajo o tener privilegios de asignación de roles para agregar el grupo en la sección siguiente.
Busque y seleccione Azure Active Directory.
En la página Active Directory , seleccione Grupos en el menú izquierdo y, a continuación, seleccione Nuevo grupo.
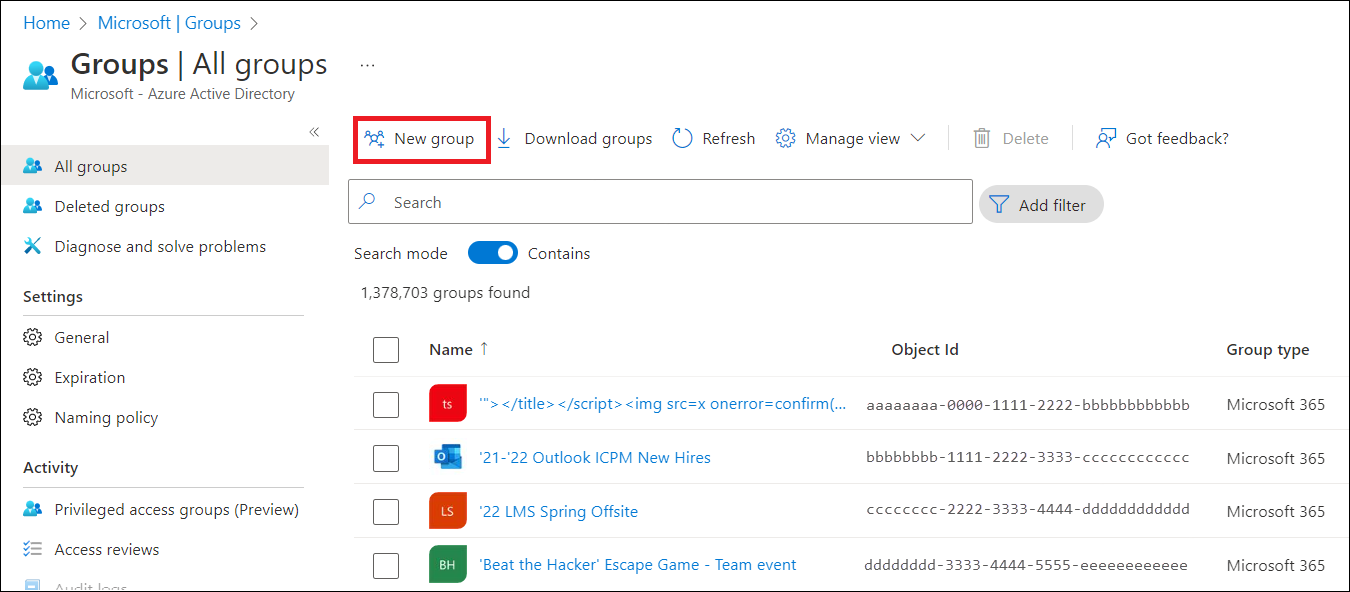
Rellene la información necesaria en la página Nuevo grupo .
- Seleccione Microsoft 365 como tipo de grupo.
- Cree y agregue un nombre de grupo.
- Agregue una Dirección de correo electrónico de grupo o deje la dirección de correo electrónico que se rellena automáticamente.
- Descripción del grupo. Agrega una descripción opcional al grupo.
- Seleccione Asignado como tipo de pertenencia.
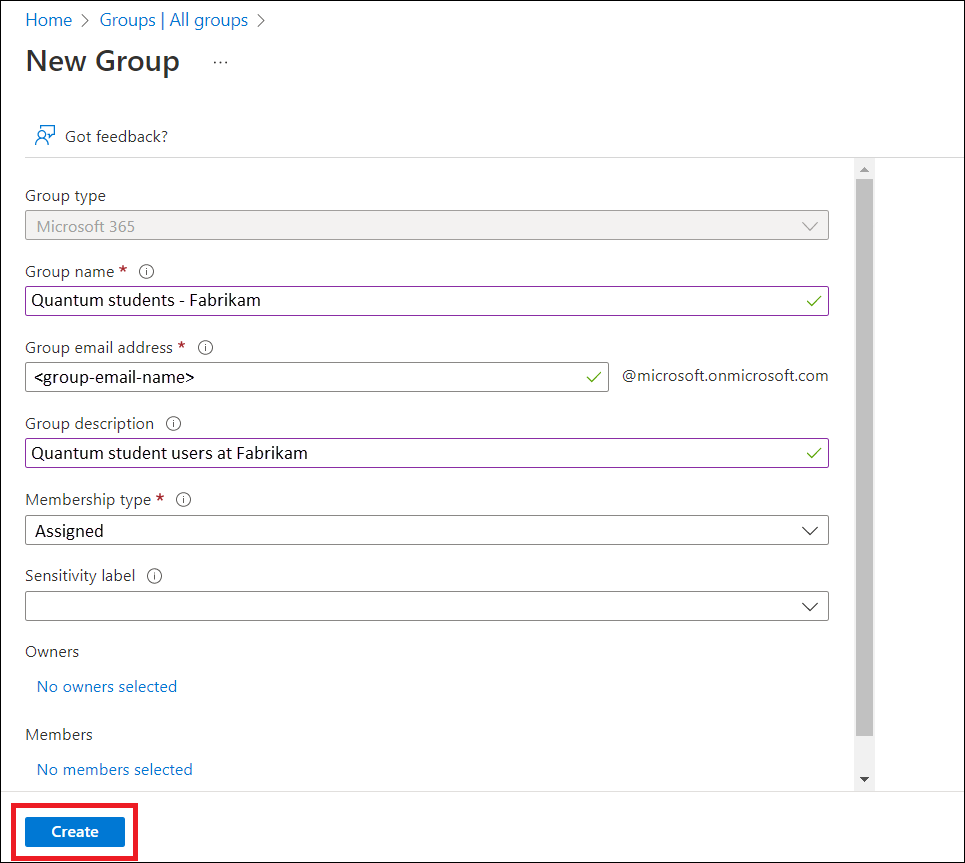
Seleccione Crear. Debería recibir una notificación de que ha creado correctamente el grupo.
Adición del grupo al área de trabajo de Quantum
Nota
Puede agregar el grupo como rol de Colaborador o como rol de Colaborador de datos del área de trabajo de Quantum. El rol Colaborador permite a los usuarios administrar las propiedades del área de trabajo, mientras que el rol Colaborador de datos del área de trabajo de Quantum solo permite a los usuarios enviar y ver trabajos en el área de trabajo. Para más información, consulte Administración del acceso al área de trabajo de Azure Quantum.
En Azure Portal, vaya al área de trabajo de Azure Quantum.
Permita que el grupo acceda al área de trabajo. Seleccione Control de acceso (IAM) en el menú de la izquierda. Seleccione Agregar y, luego, Agregar asignación de roles.
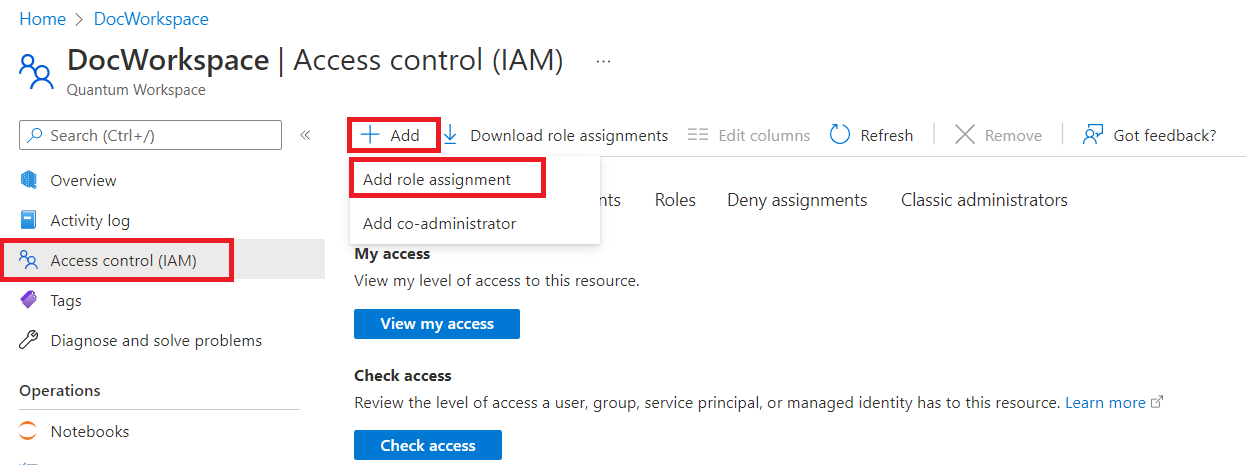
Se abre la página Agregar asignación de roles. En el panel Rol, seleccione Colaborador o Colaborador de datos del área de trabajo de Quantum y, a continuación, seleccione Siguiente.
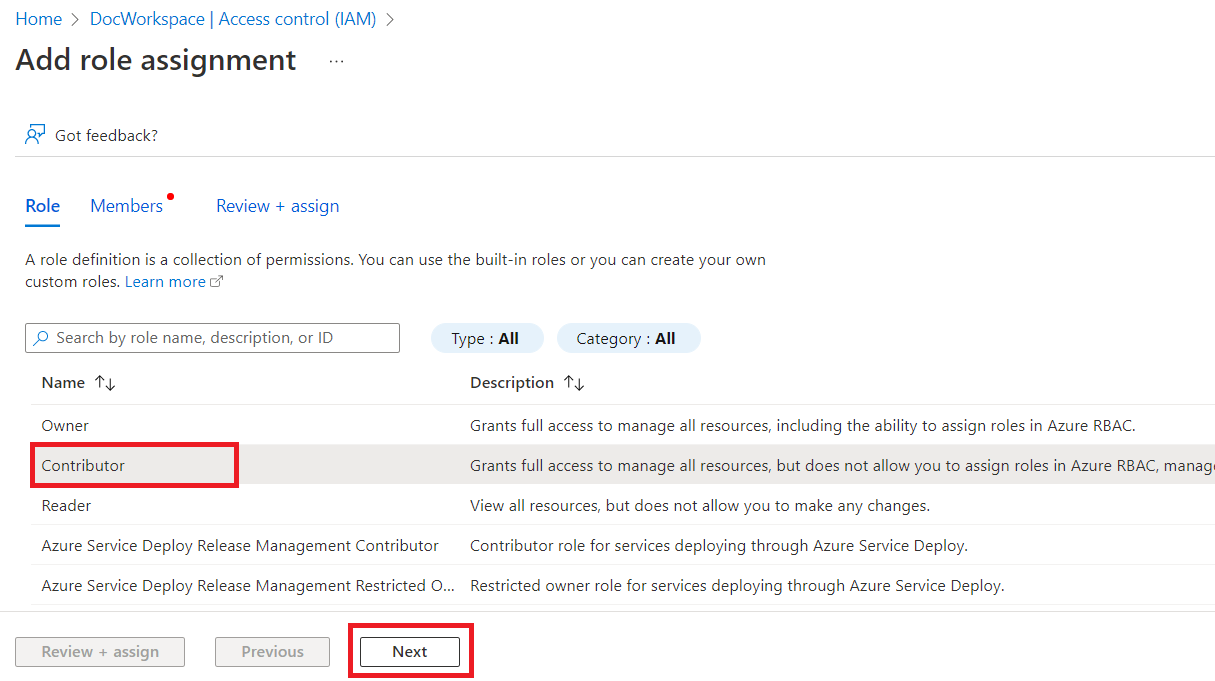
En el panel Miembros , seleccione Asignar acceso a usuario, grupo o entidad de servicio. A continuación, seleccione +Seleccionar miembros. Se abre la hoja Seleccionar miembros . Busque el nombre del grupo y seleccione el grupo. Luego, seleccione Seleccionar.
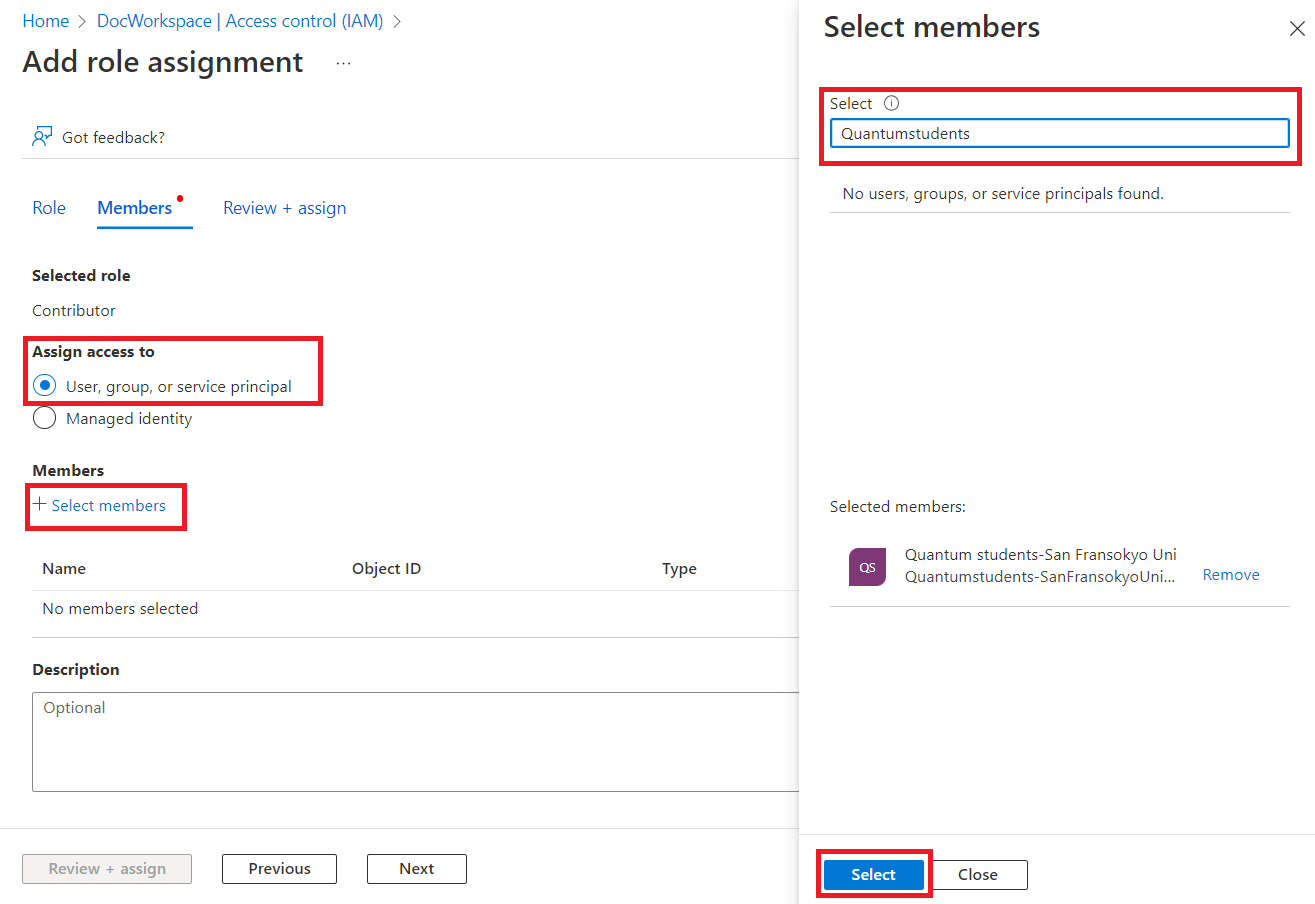
El nombre del grupo aparecerá en Miembros. Seleccione Revisar y asignar. En el panel Revisar y asignar , seleccione Revisar y asignar de nuevo. Debería recibir una notificación de que el grupo se agregó como Colaborador para el área de trabajo.
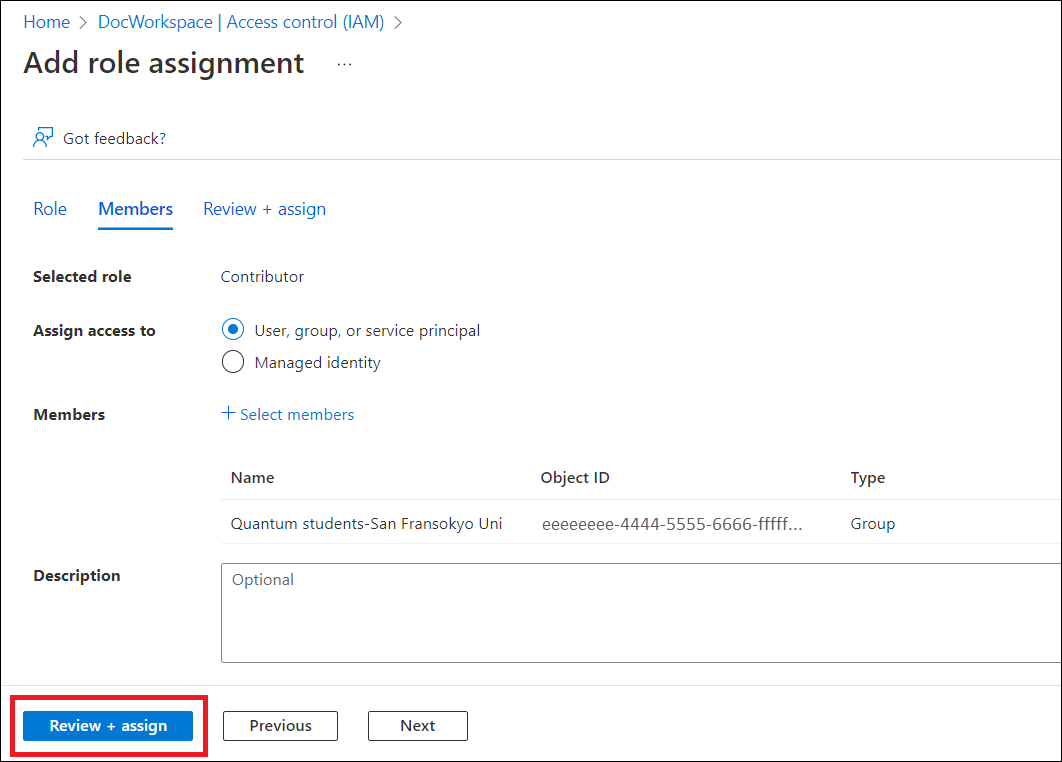
Invitación masiva de usuarios a Azure Active Directory
Vaya a Usuarios: Microsoft Azure. En el menú de la izquierda, vaya a Todos los usuarios.
Seleccione Operaciones masivas y, a continuación, Invitar en bloque.
En la página Invitar usuarios en bloque, seleccione Descargar para obtener una plantilla CSV válida con las propiedades de la invitación.
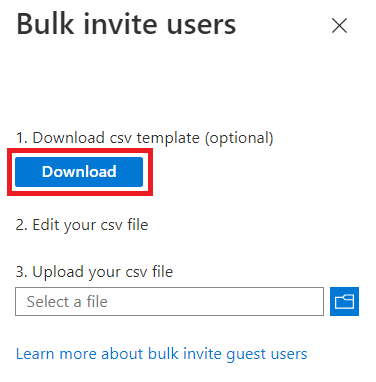
Abra la plantilla CSV y agregue una línea por cada usuario. Las dos primeras filas de la plantilla de carga no se deben eliminar ni modificar, o no se podrá procesar la carga. La tercera fila proporciona ejemplos de valores para cada columna. Debe quitar la fila de ejemplos y reemplazarla por sus propias entradas. Los valores obligatorios son:
Dirección de correo electrónico para enviar la invitación: el usuario que recibirá una invitación.
URL de redireccionamiento: vínculo corto de aka.ms al que se reenviará al usuario invitado después de que acepte la invitación
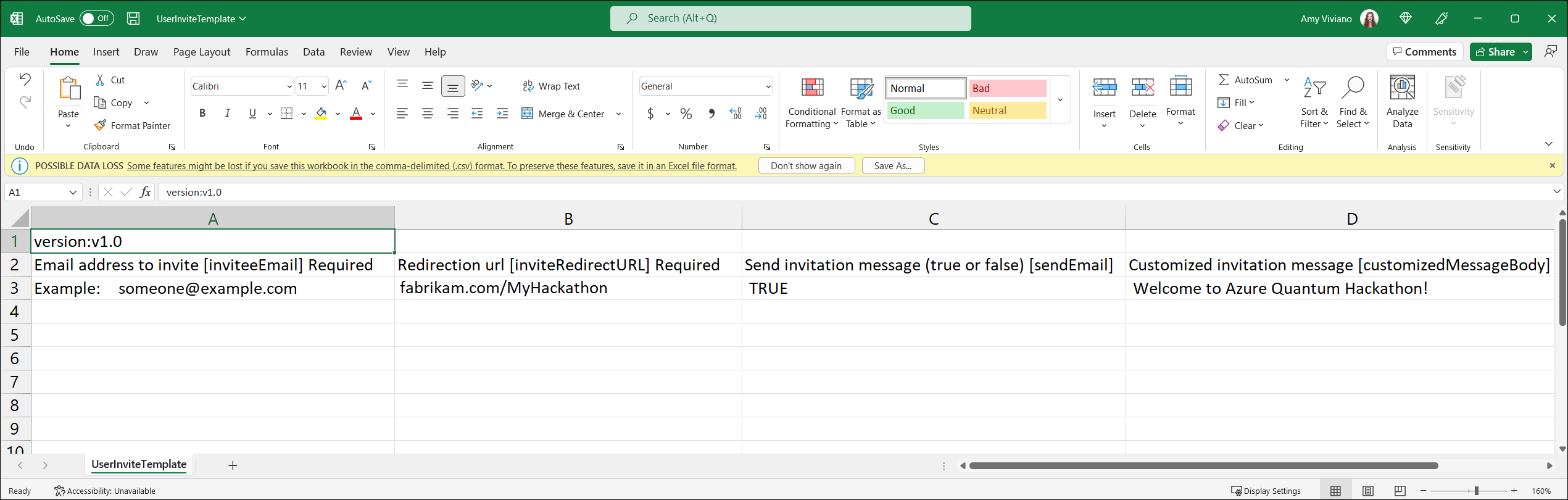
Guarde el archivo.
En el panel Invitar usuarios en bloque, en Cargar archivo CSV, vaya al archivo. Al seleccionar el archivo CSV, comienza su validación. Una vez que aparezca el mensaje Archivo cargado correctamente, seleccione Enviar para iniciar la operación de invitación masiva.
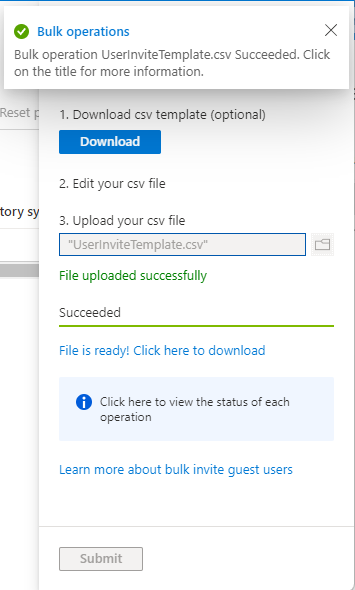
Una vez completada la operación de invitación masiva de usuarios, los usuarios recibirán un correo electrónico de invitación. Querrán aceptar la invitación.
En la página Revisar permisos, los usuarios deben seleccionar Aceptar para poder continuar.
Una vez aceptados los permisos, los usuarios se agregarán a Azure Active Directory.
Importación en bloque de miembros al grupo
Una vez completada la invitación masiva, descargue todos los usuarios de Azure Active Directory en un archivo .csv. Vaya a Todos los usuarios y seleccione Descargar usuarios.
En el panel Descargar usuarios, seleccione Iniciar.
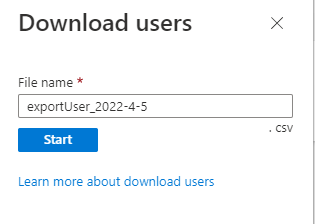
Una vez completada la exportación masiva de usuarios, haga clic en Descargar resultados para descargar el archivo CSV con todos los usuarios de Azure Active Directory.
Una vez completada la descarga, importe los miembros del grupo. Vaya a Grupos: Microsoft Azure. Seleccione el grupo y, en el menú de la izquierda, vaya a Miembros. En esta hoja, seleccione Operaciones masivas y, a continuación, Importar miembros.
En el panel Importación masiva de los miembros del grupo, seleccione Descargar para obtener una plantilla CSV válida.
Abra la plantilla CSV y agregue una línea por cada usuario que quiera invitar al grupo. Copie y pegue los nombres principales de usuario de los usuarios del CSV que descargó en el paso 1. La tercera fila proporciona un valor de ejemplo. Debe quitar la fila de ejemplo y reemplazarla por su propia entrada.
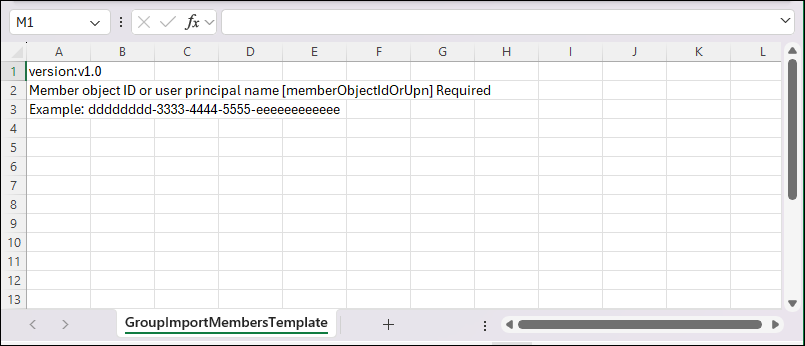
Guarde el archivo.
En el panel Importación masiva de los miembros del grupo, en Cargar archivo CSV, vaya al archivo y cárguelo.
Una vez que aparezca el mensaje Archivo cargado correctamente, seleccione Enviar para iniciar la operación de importación en bloque.
Una vez completada la operación de importación masiva del grupo, los miembros del grupo se agregarán correctamente al grupo.