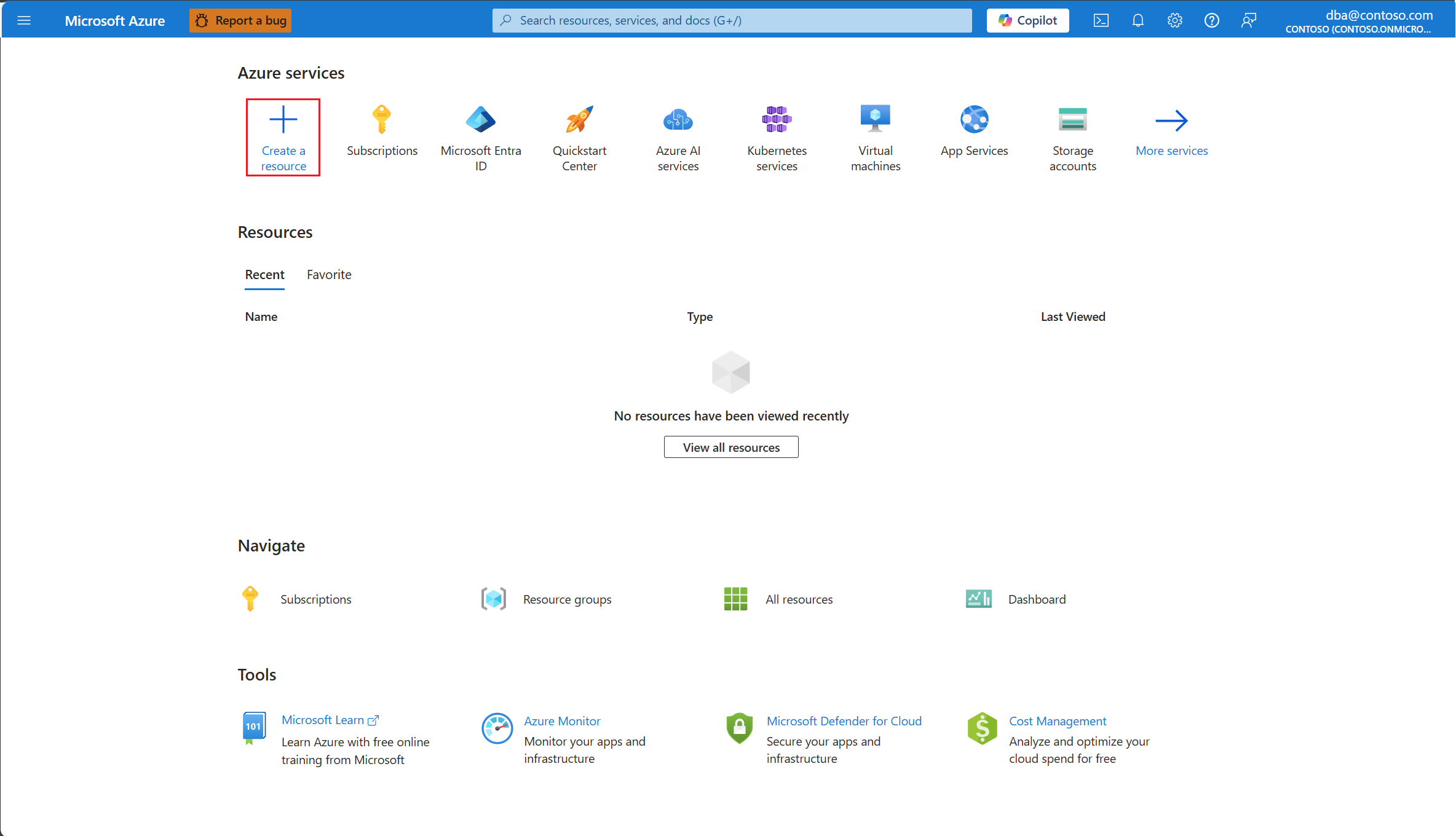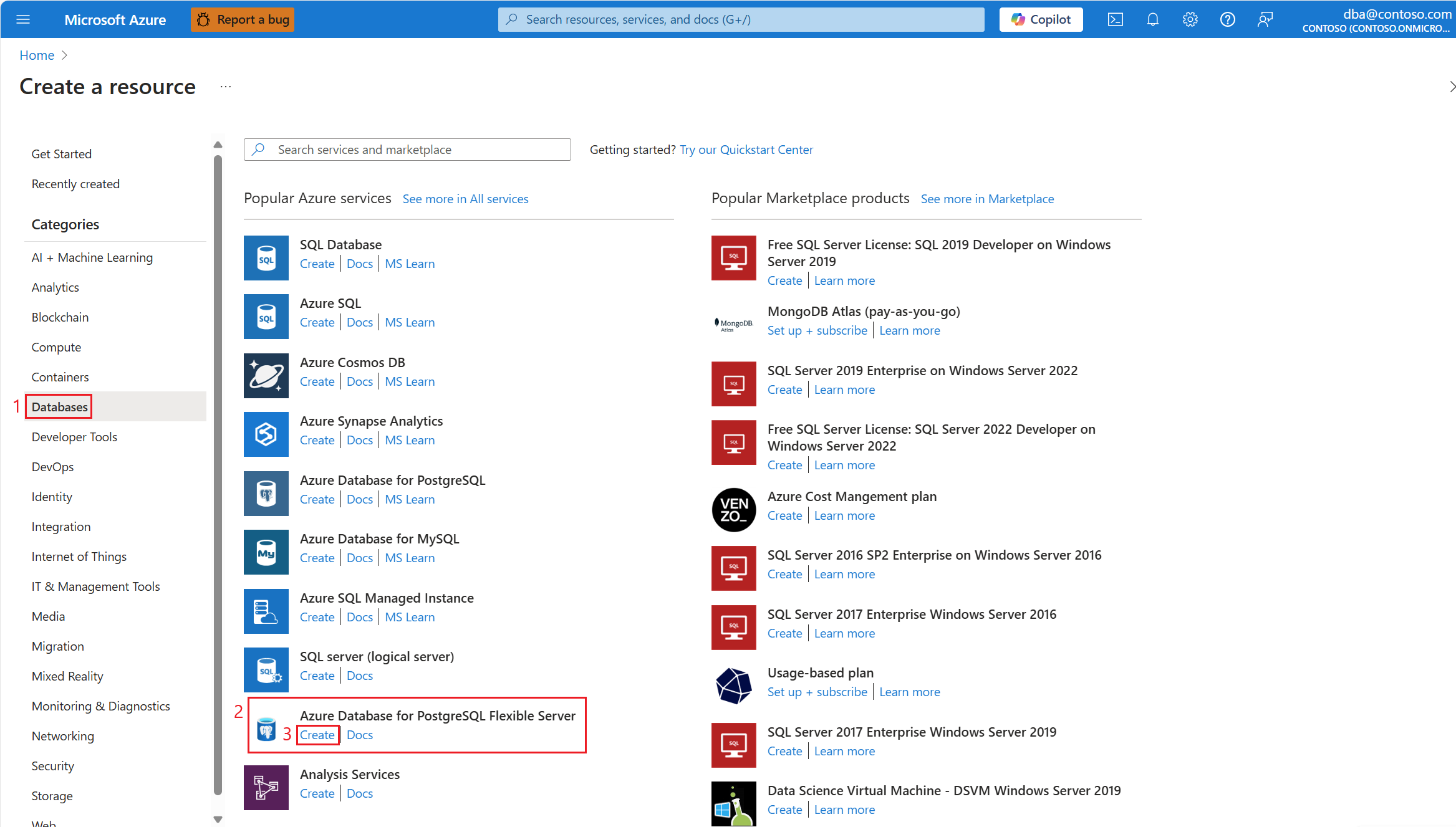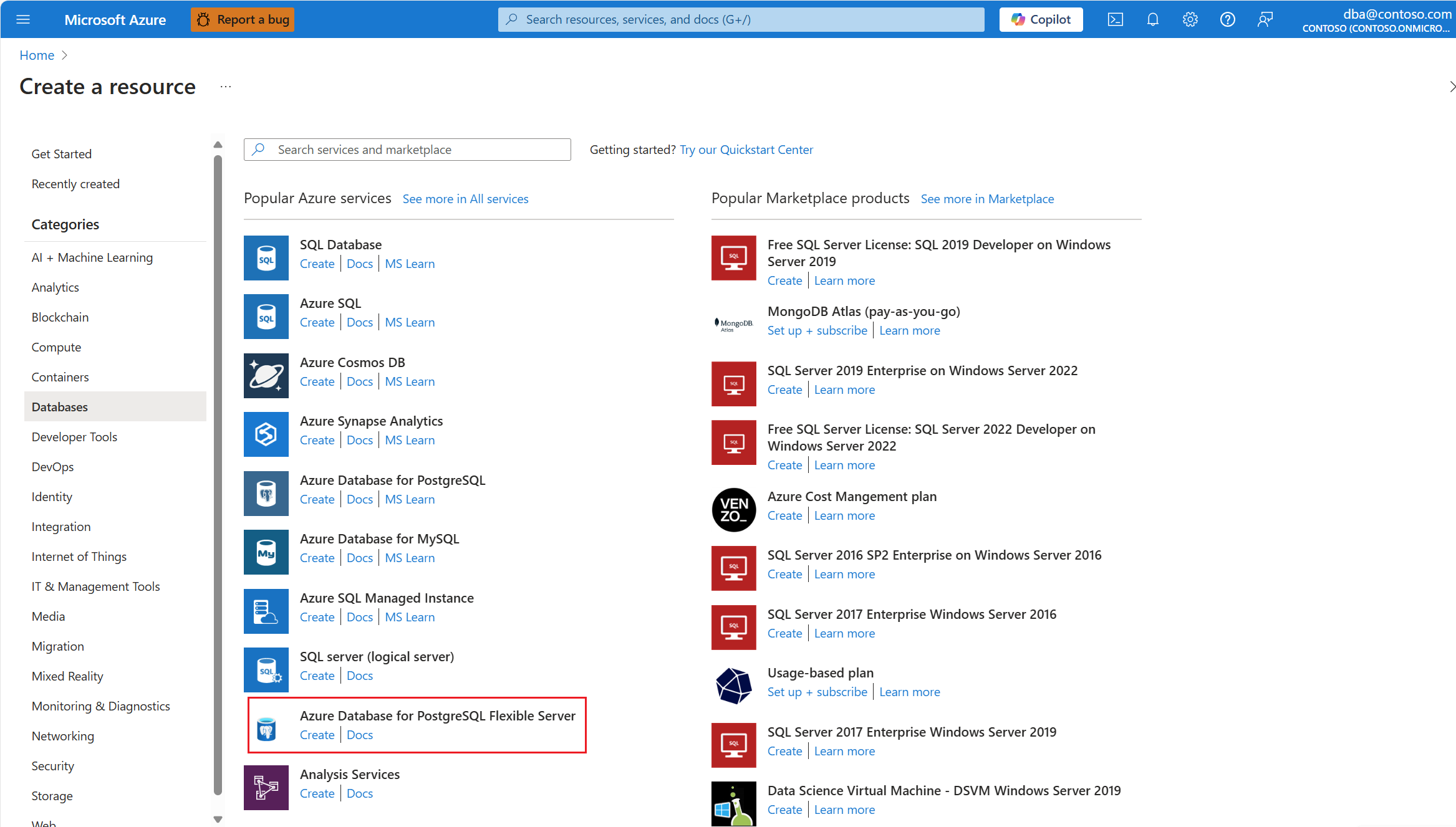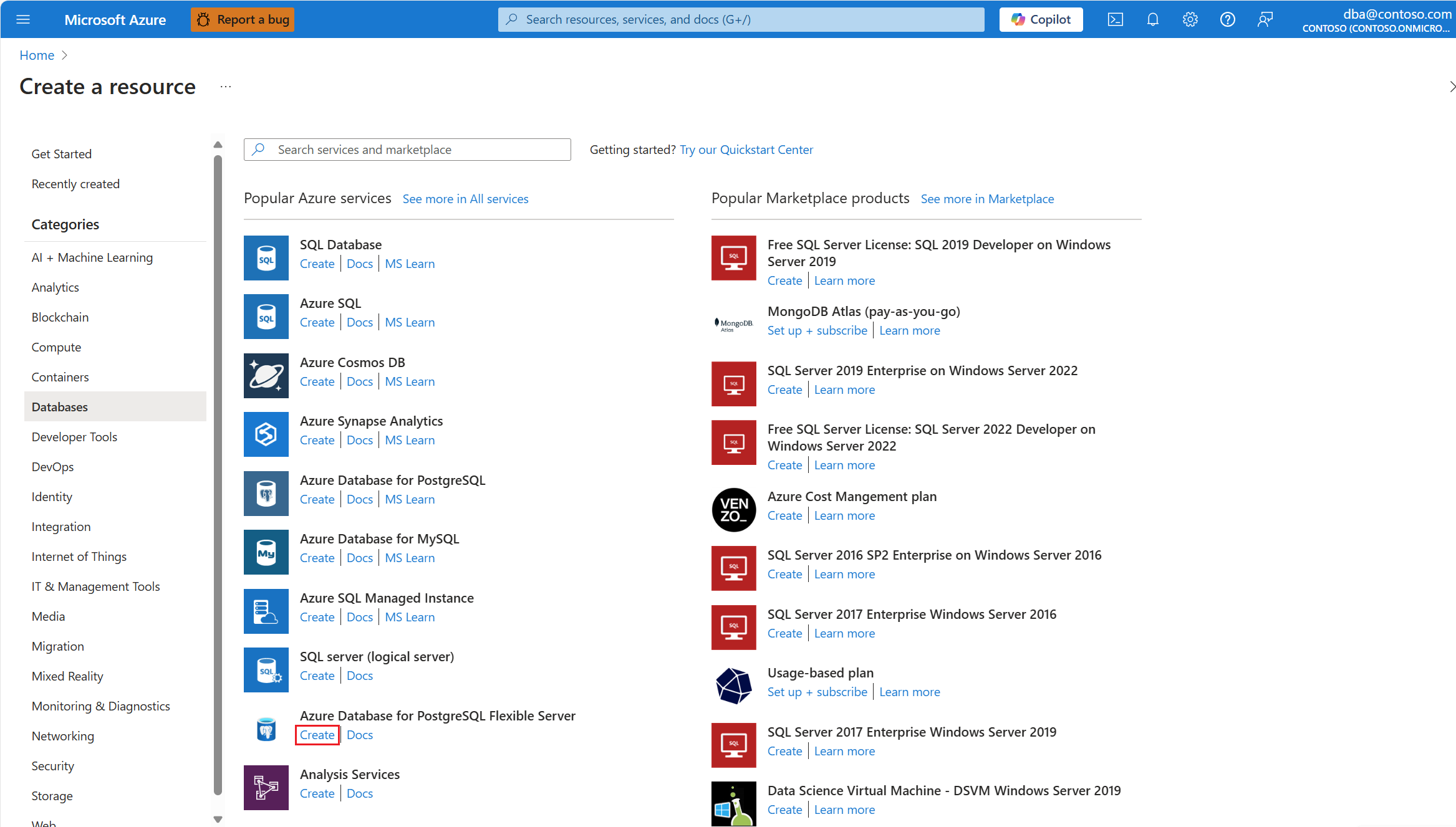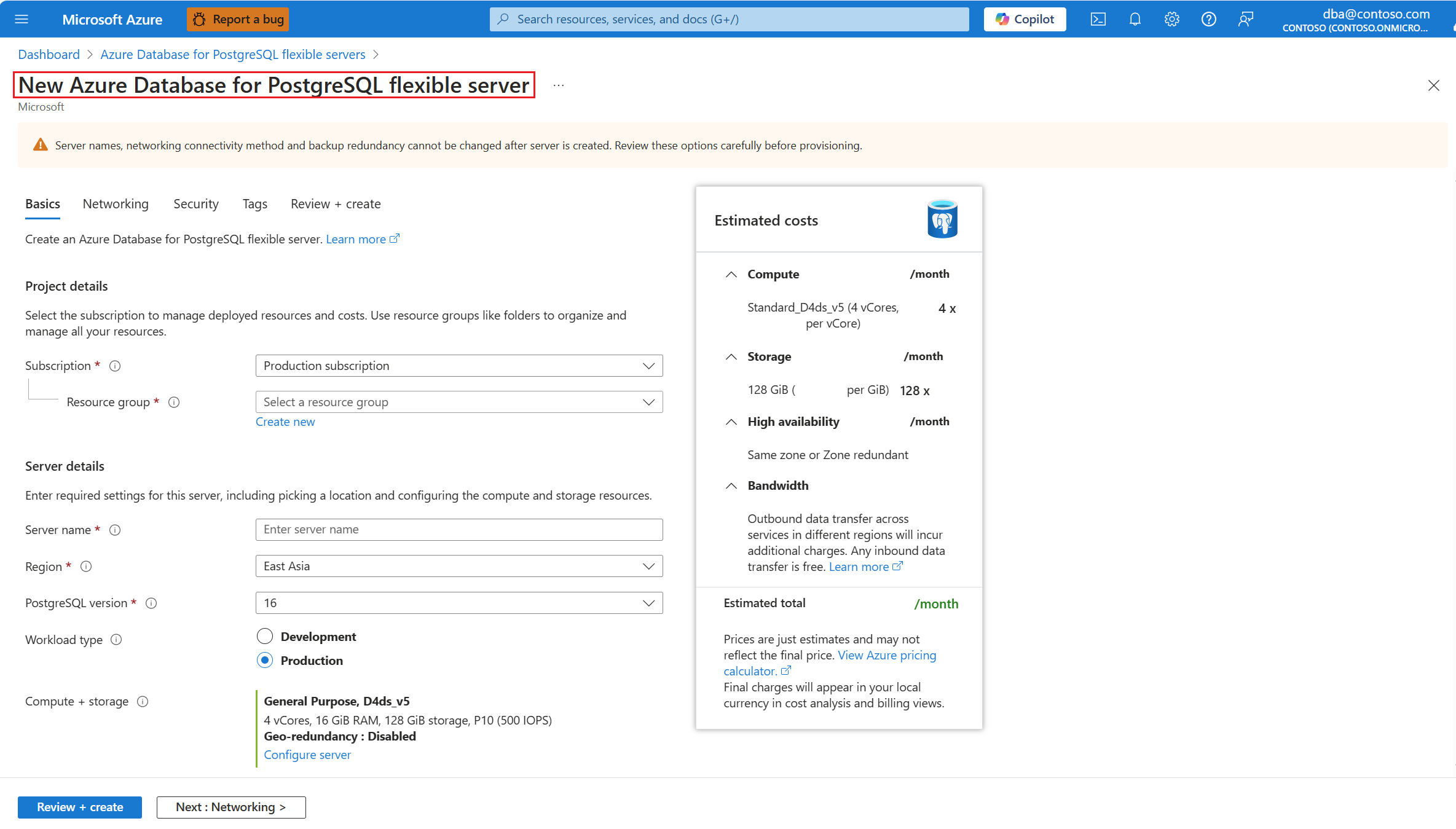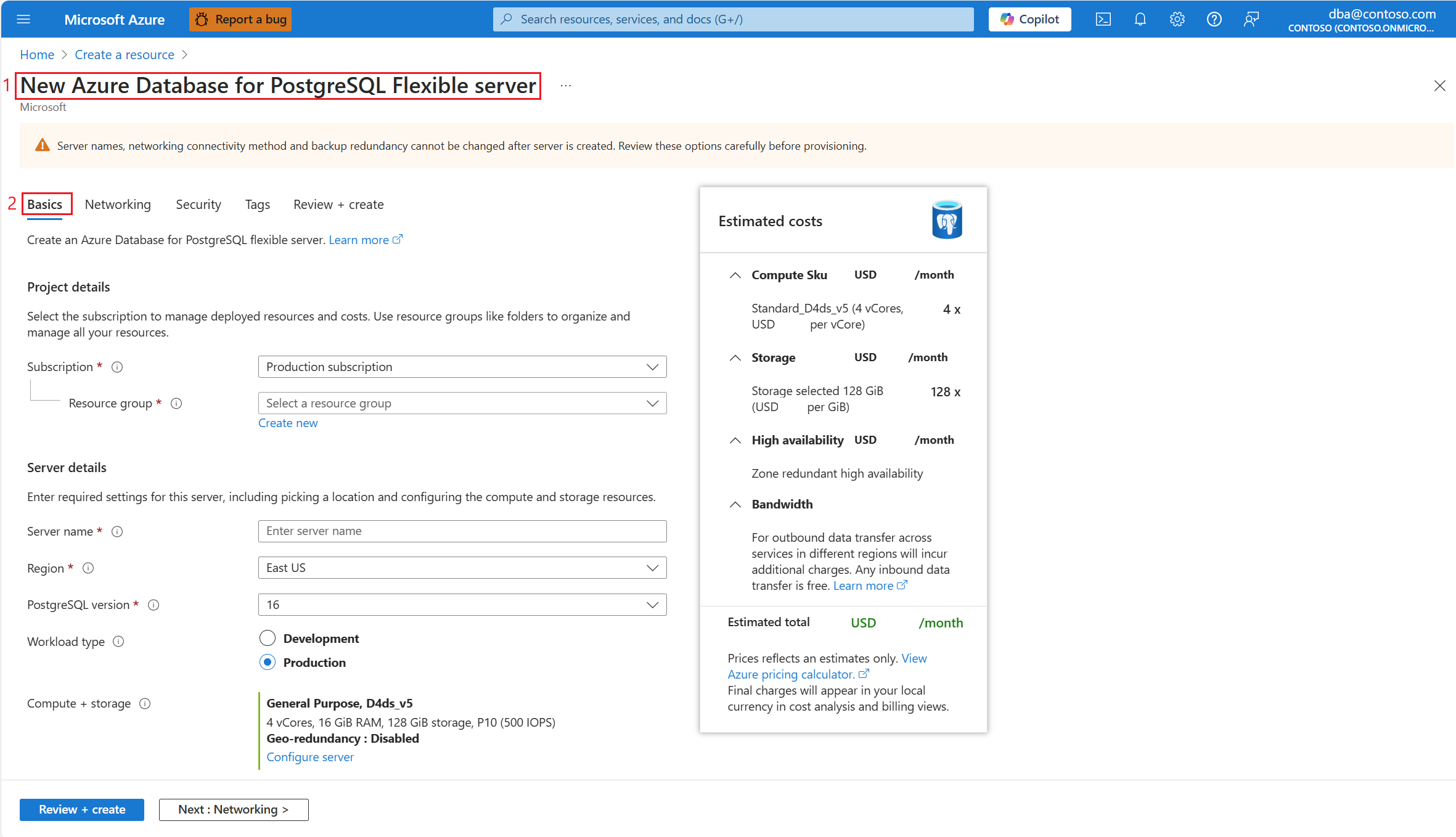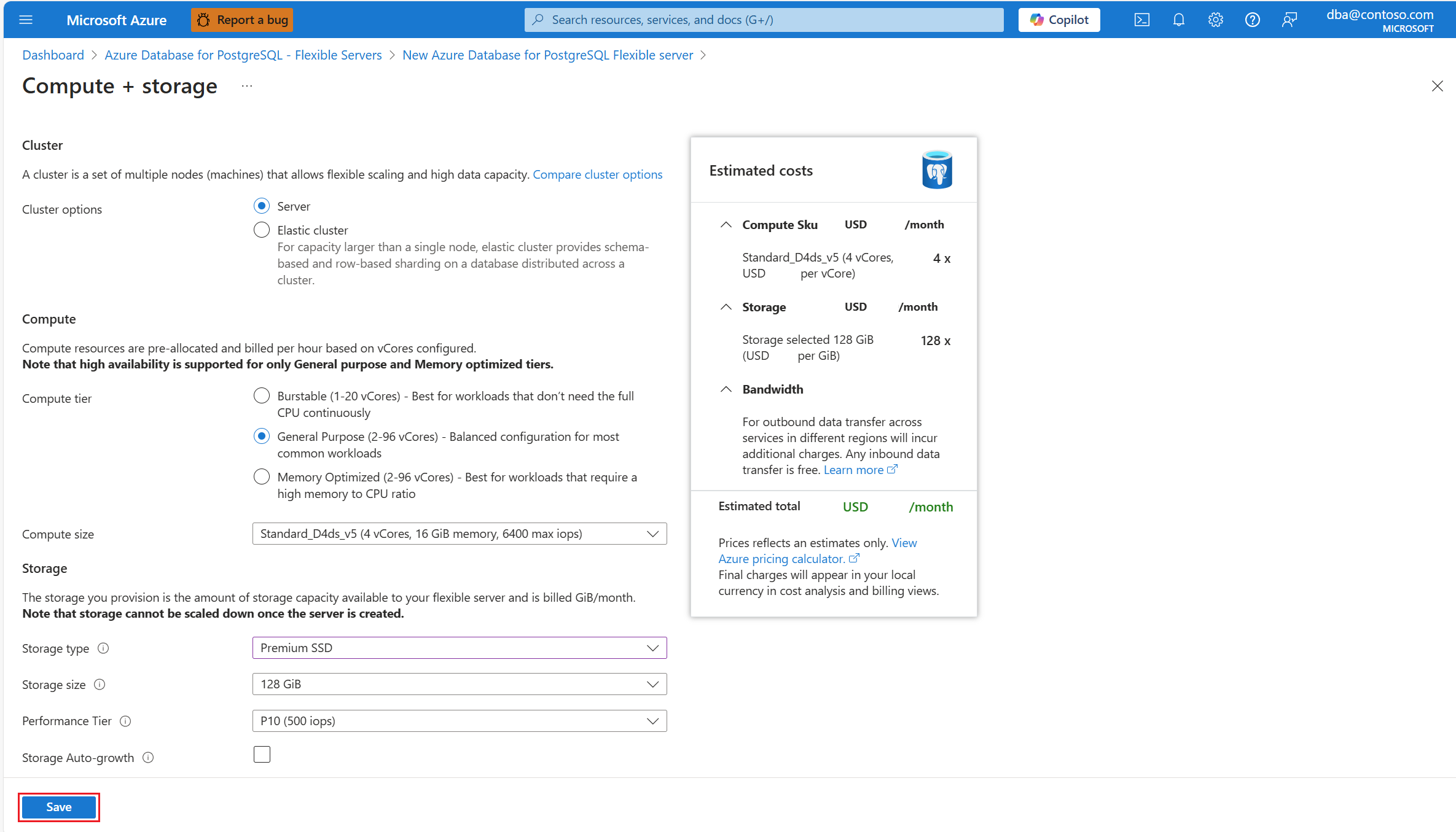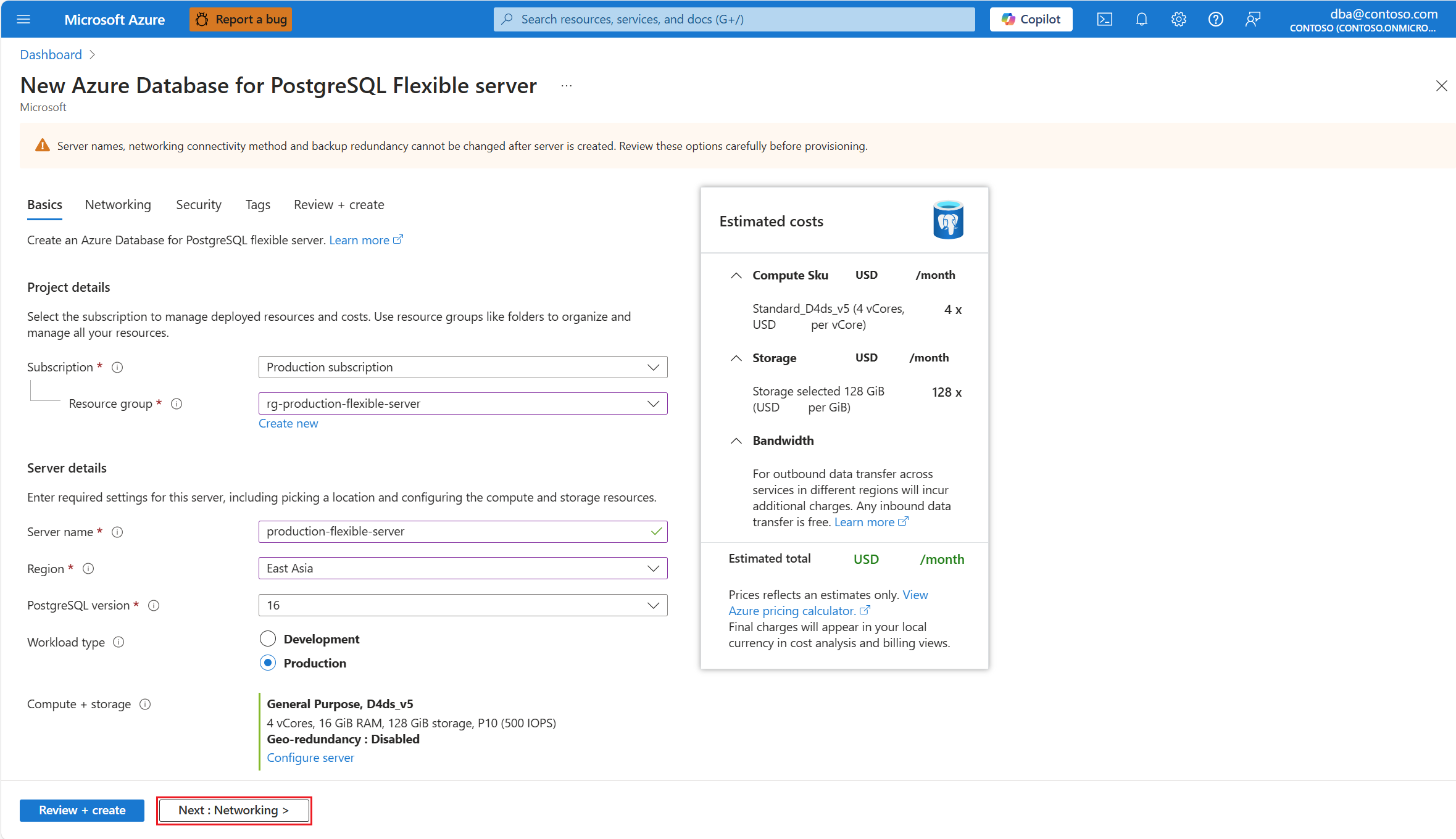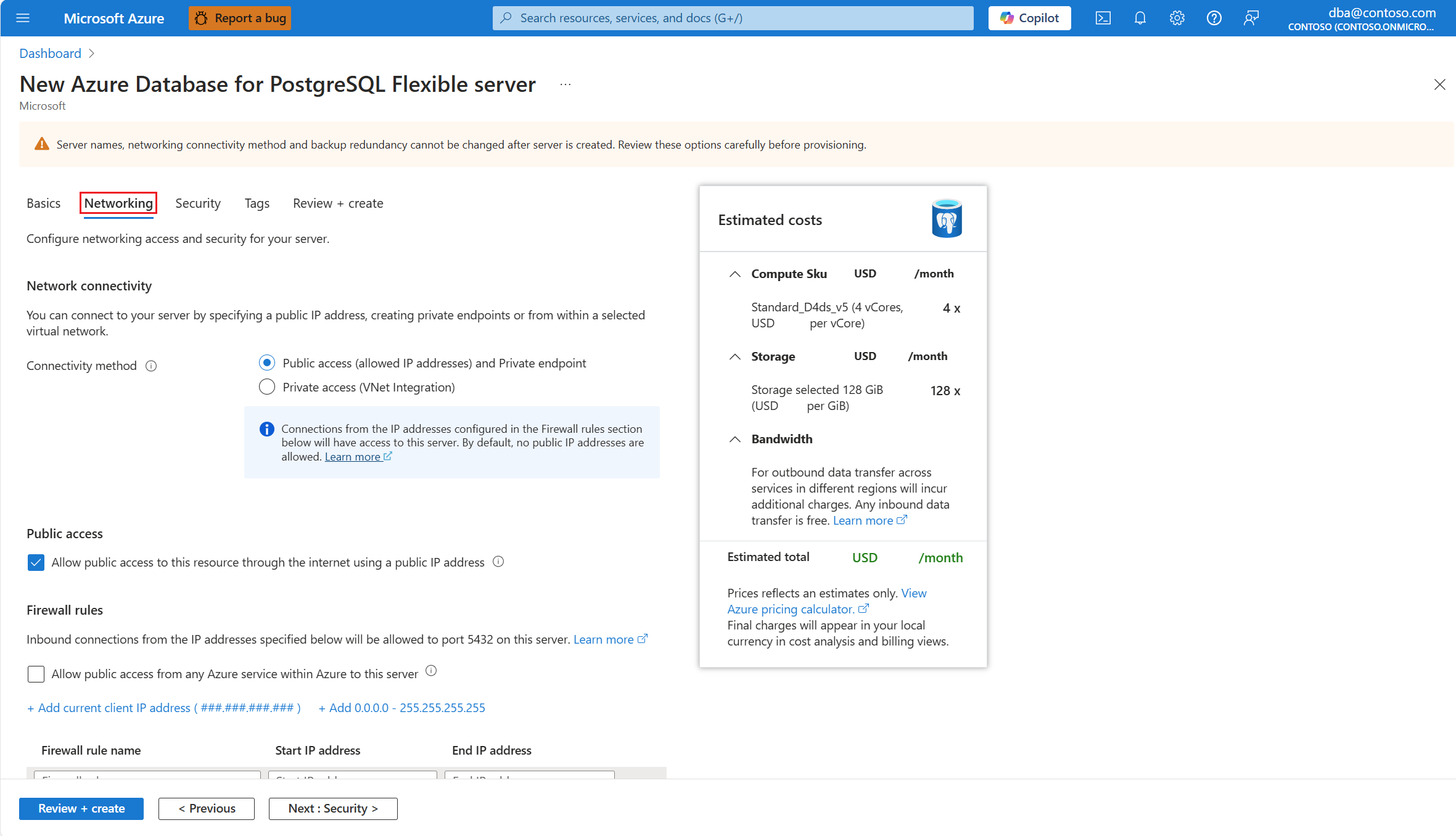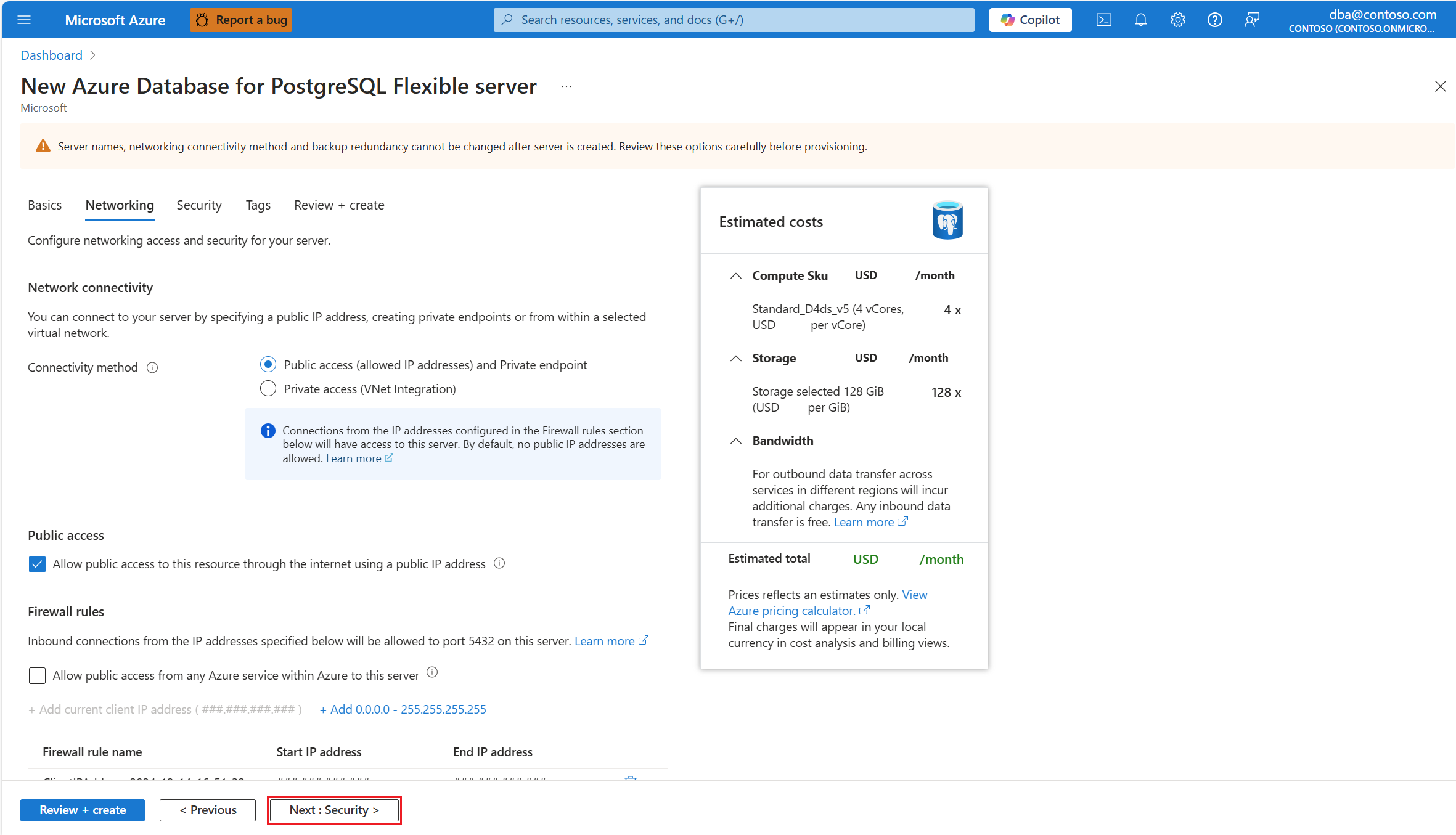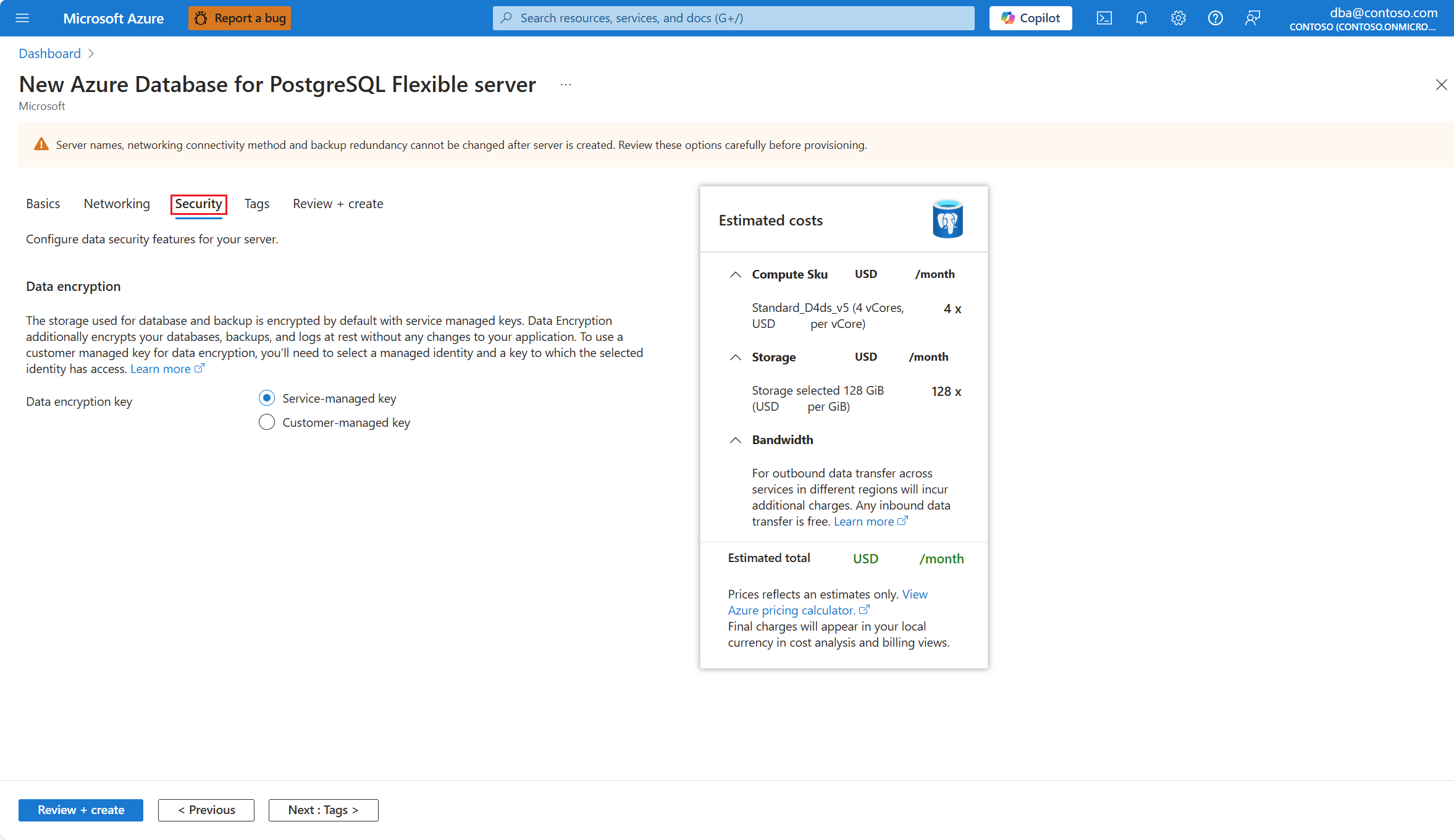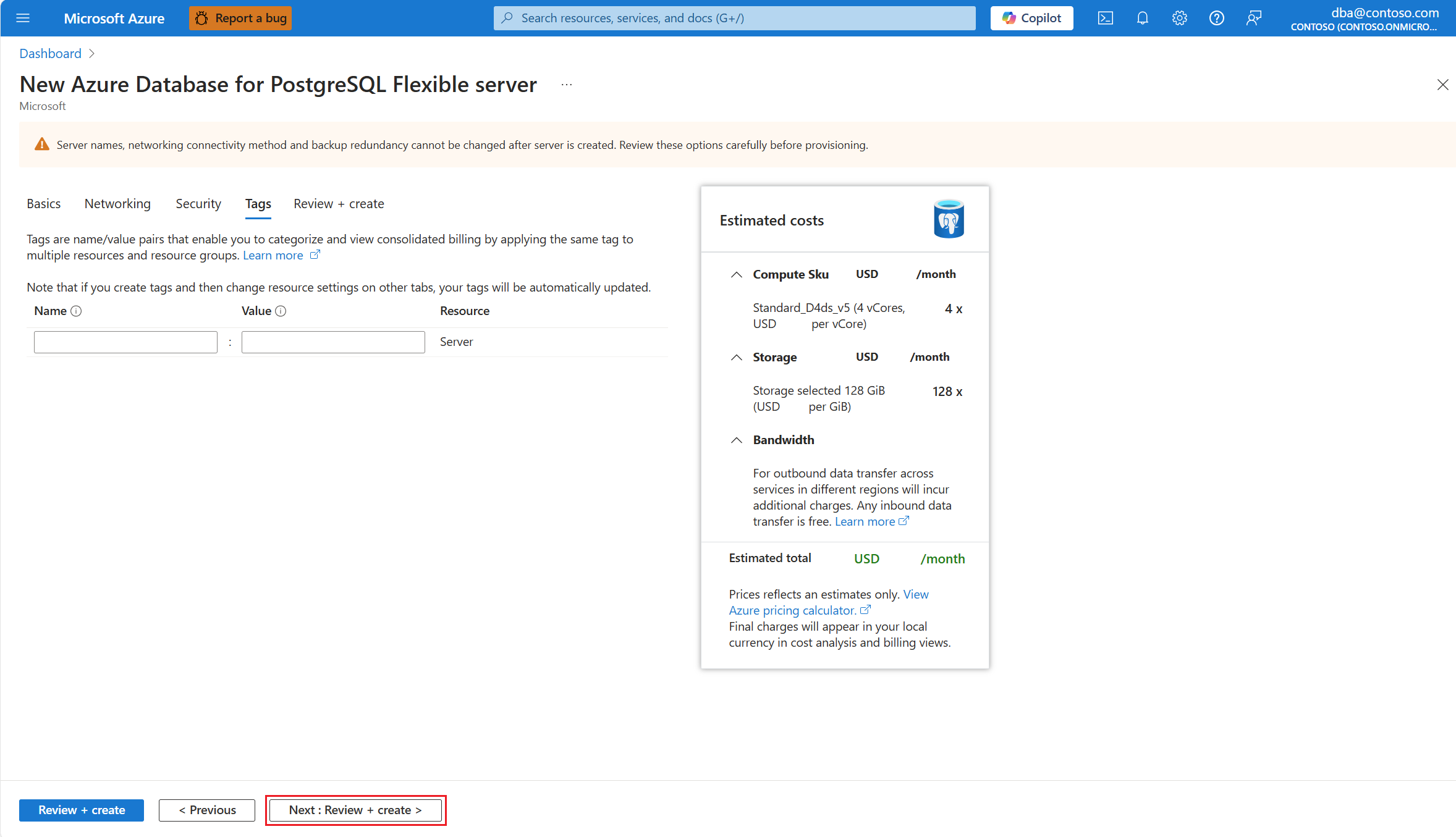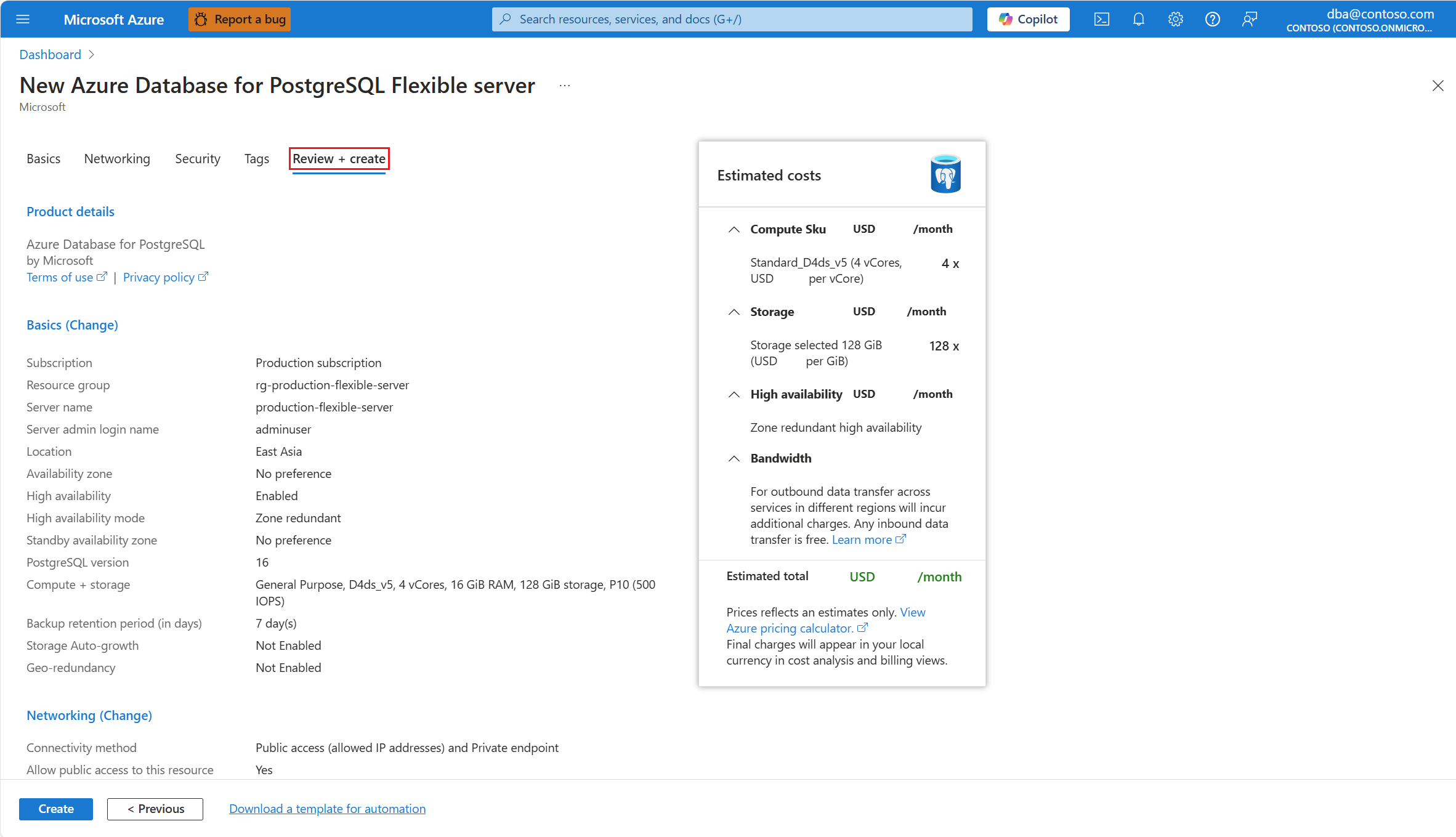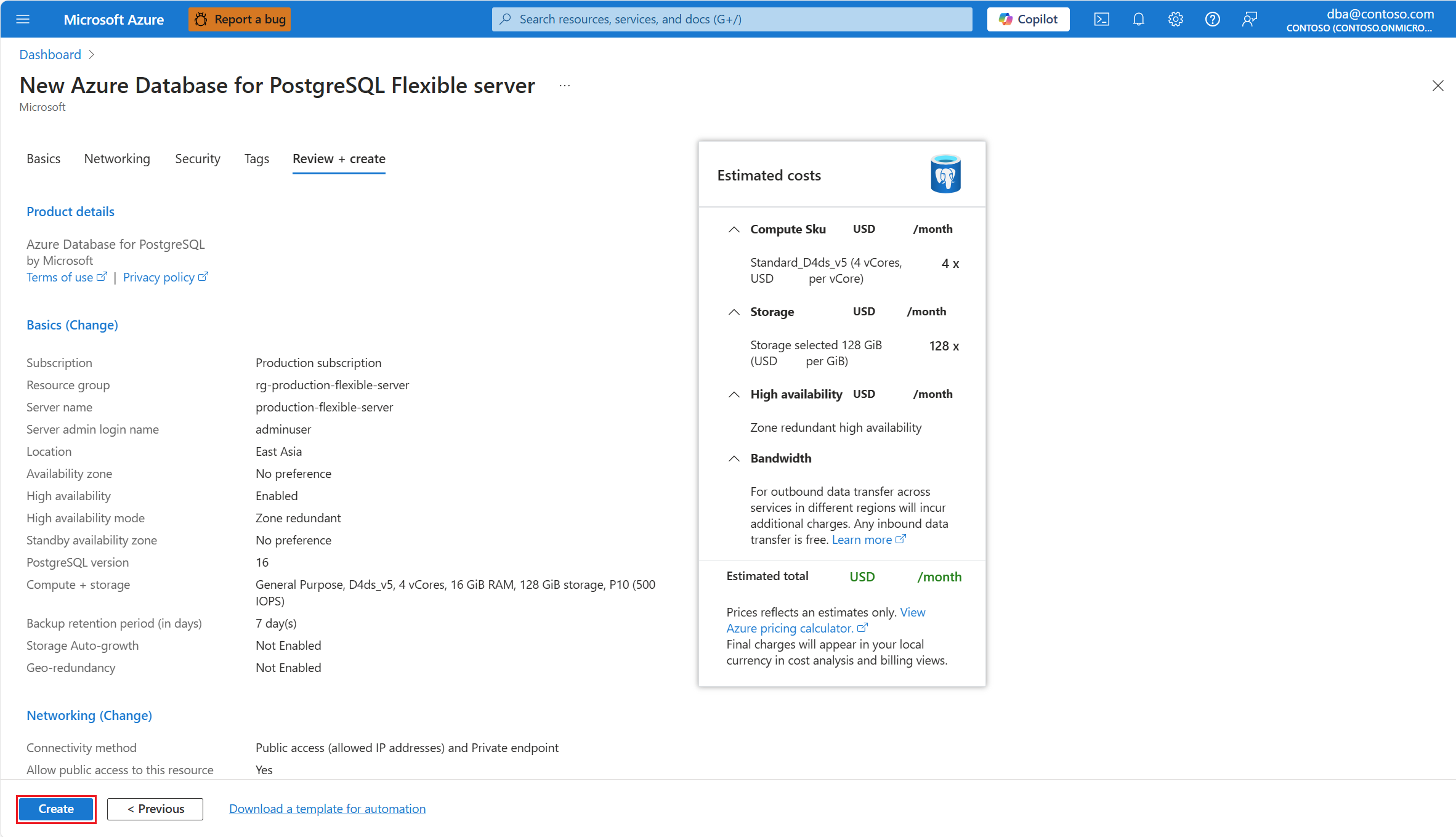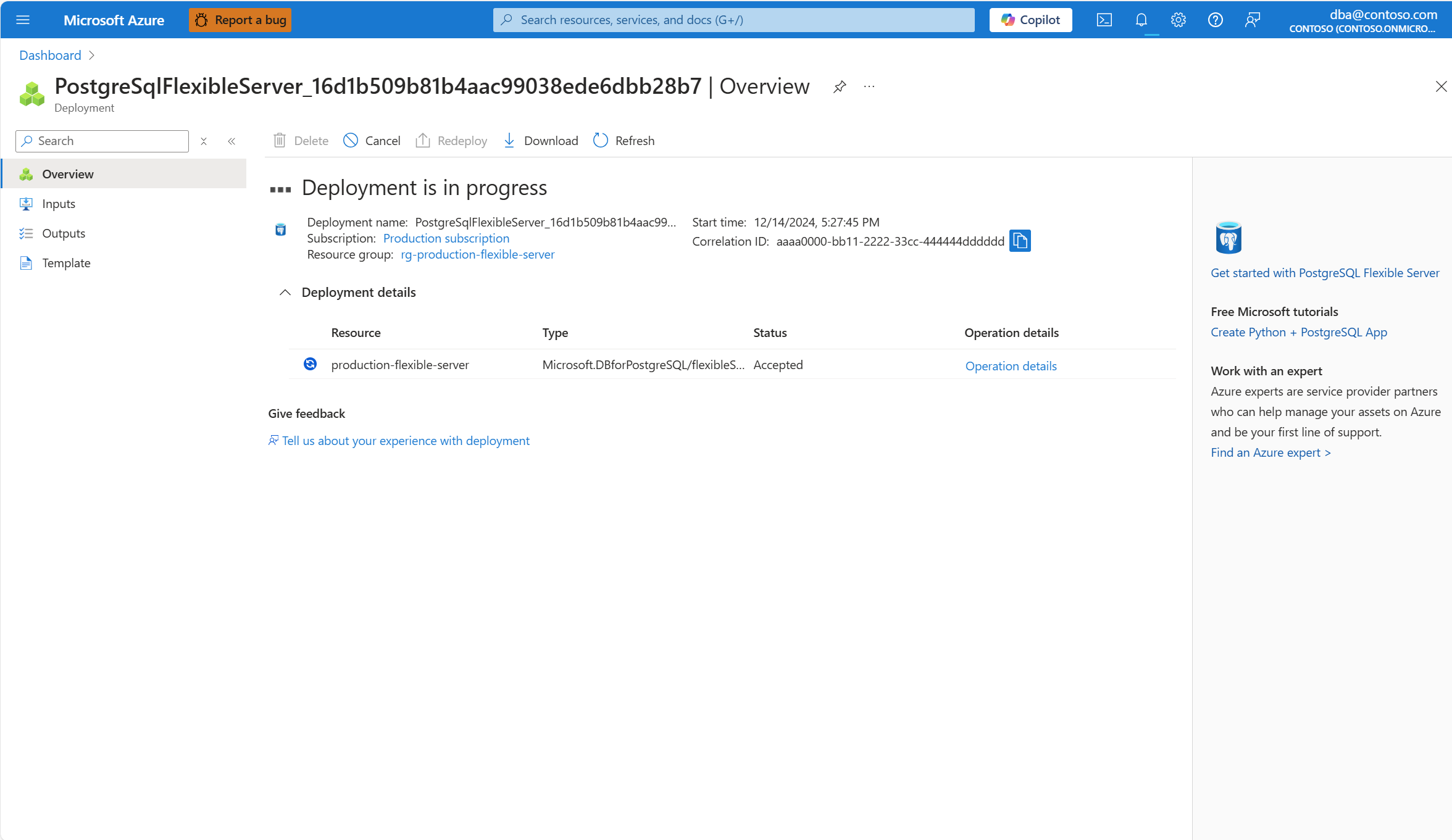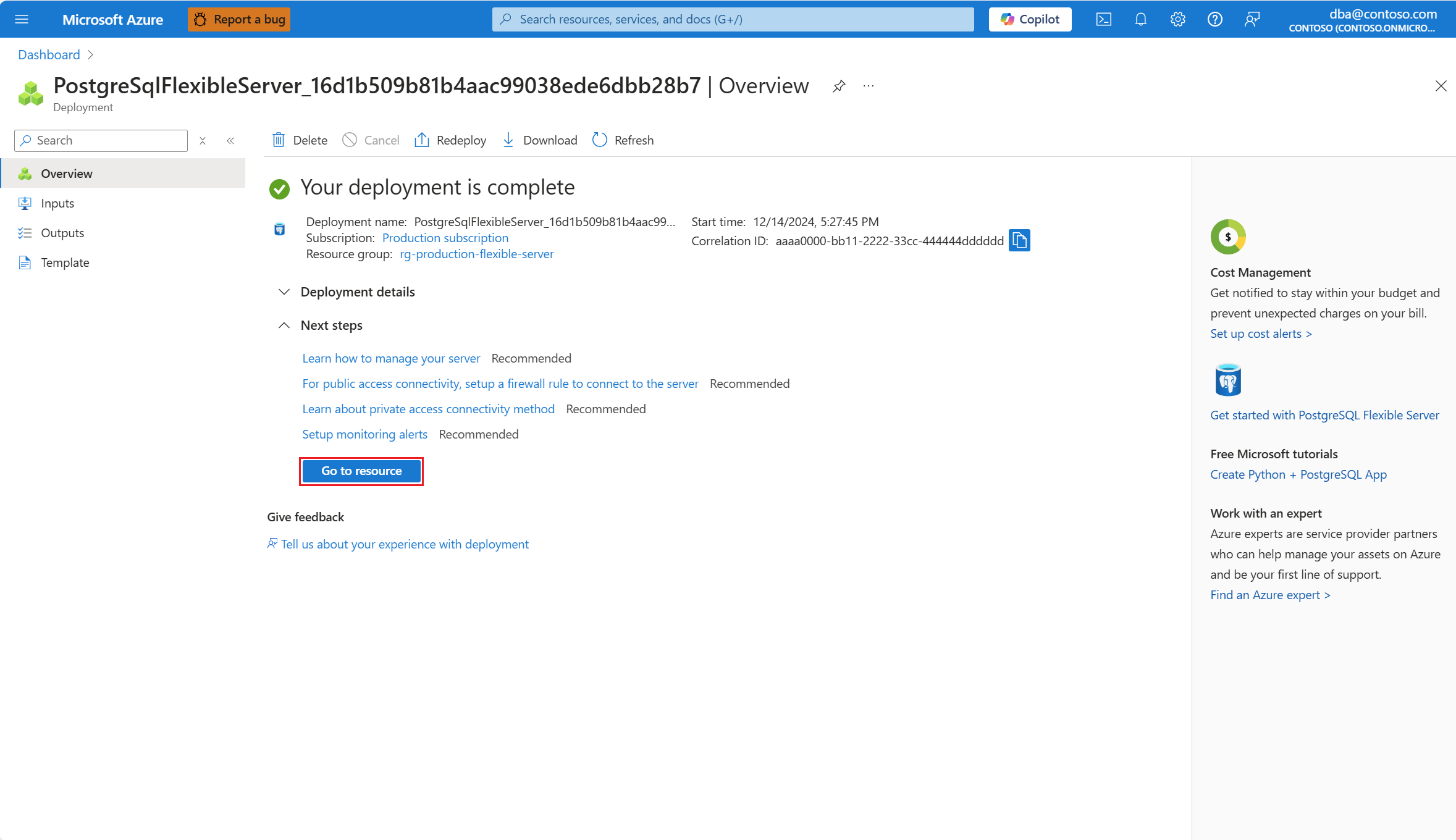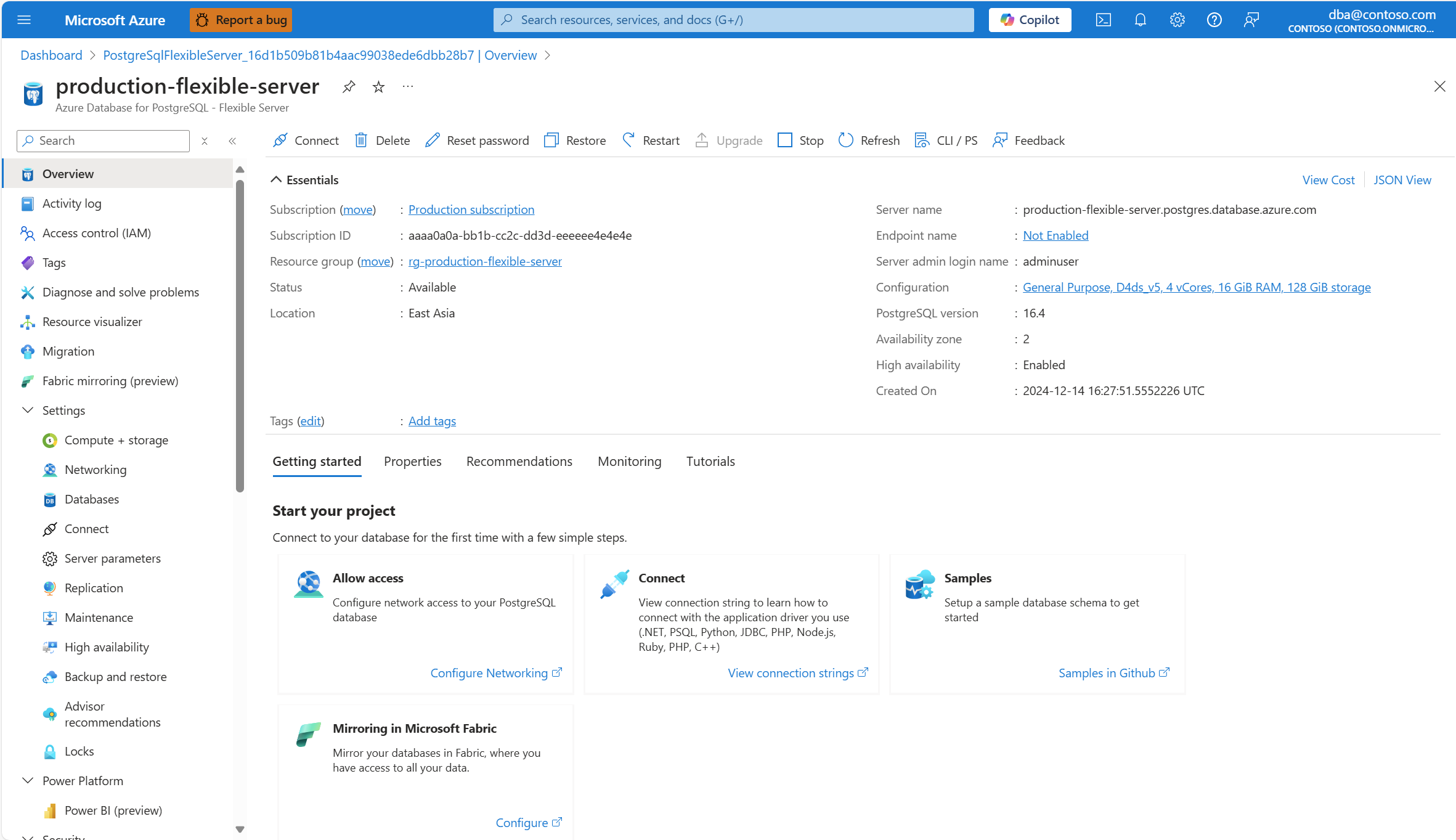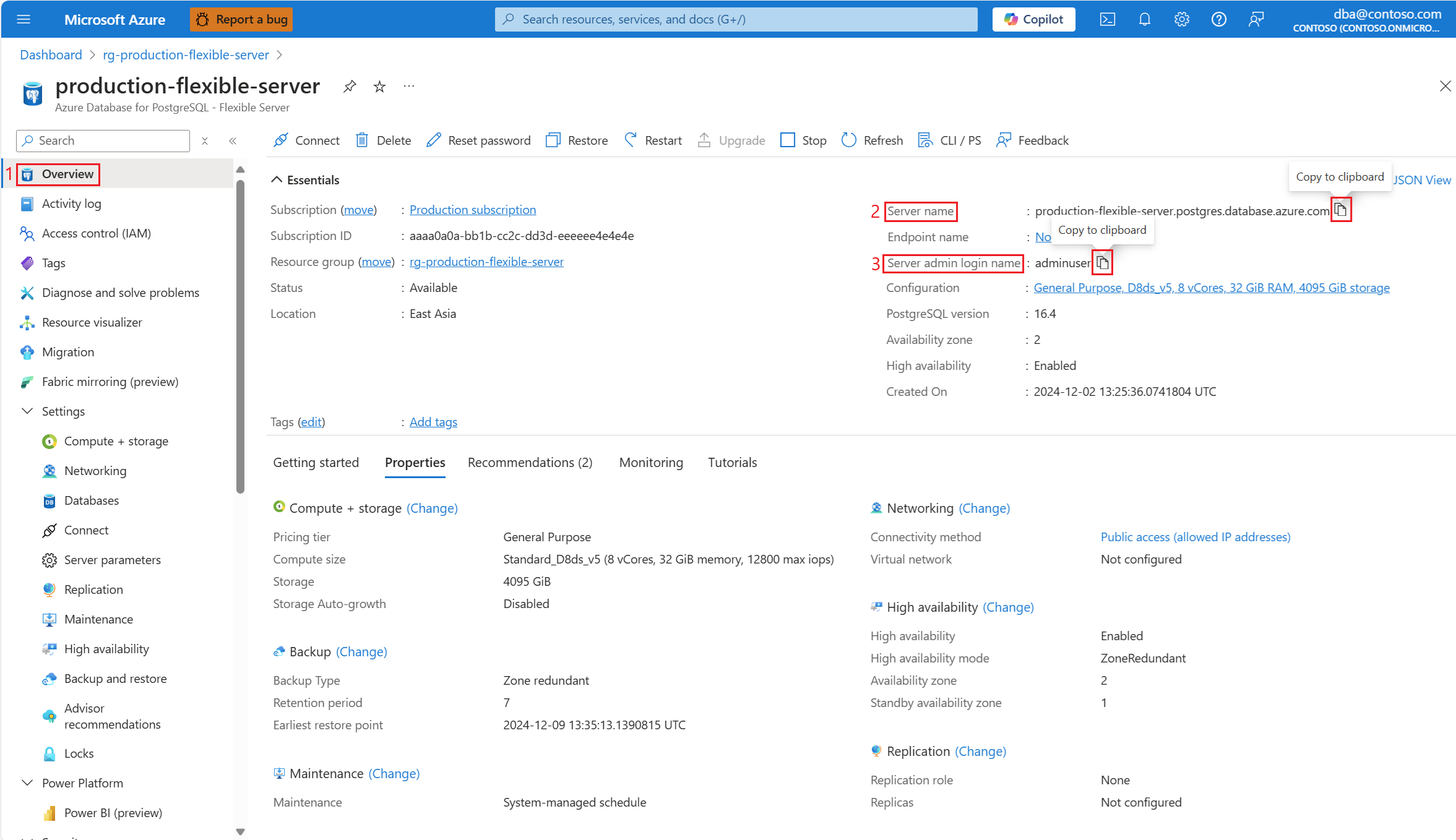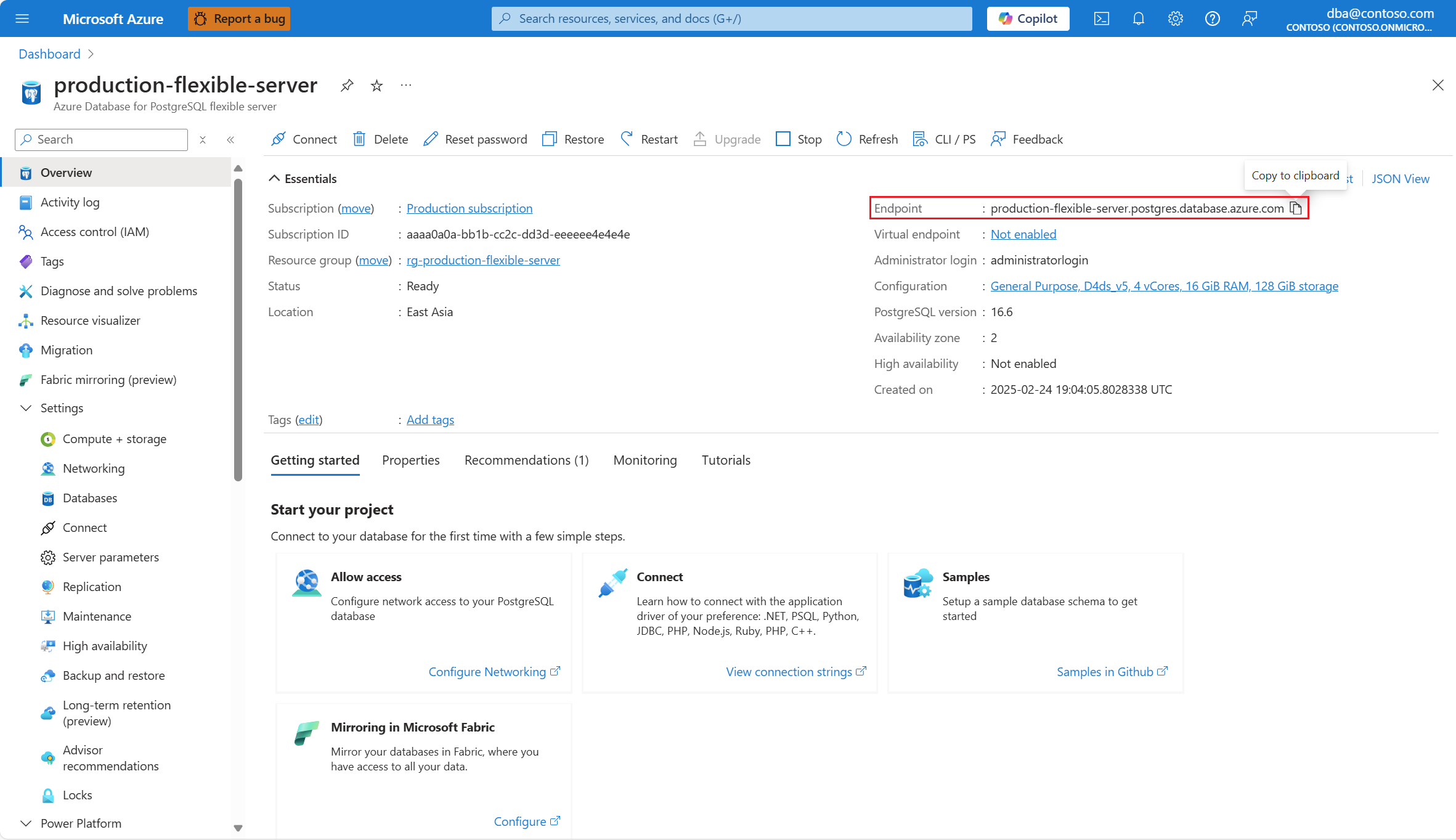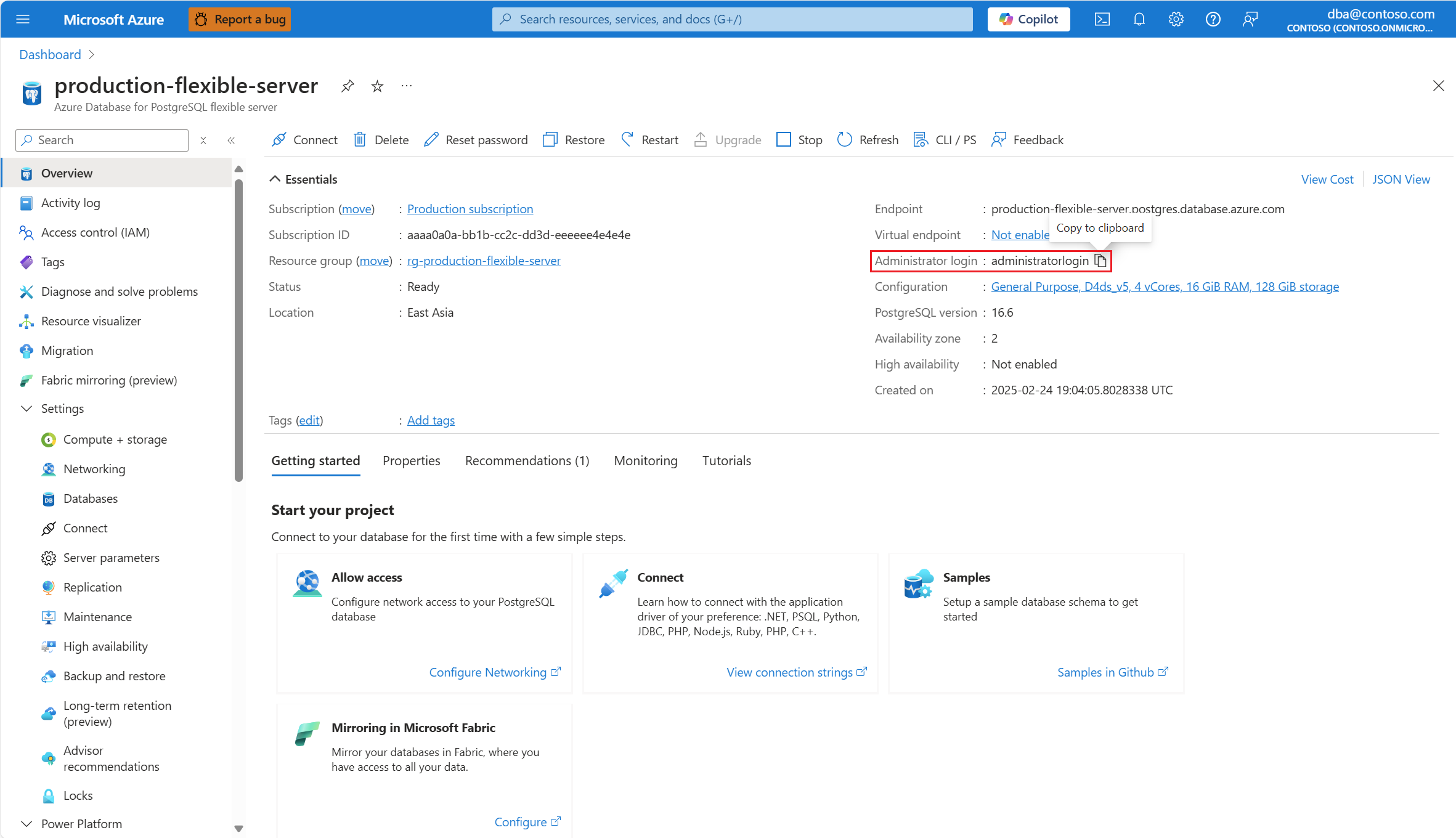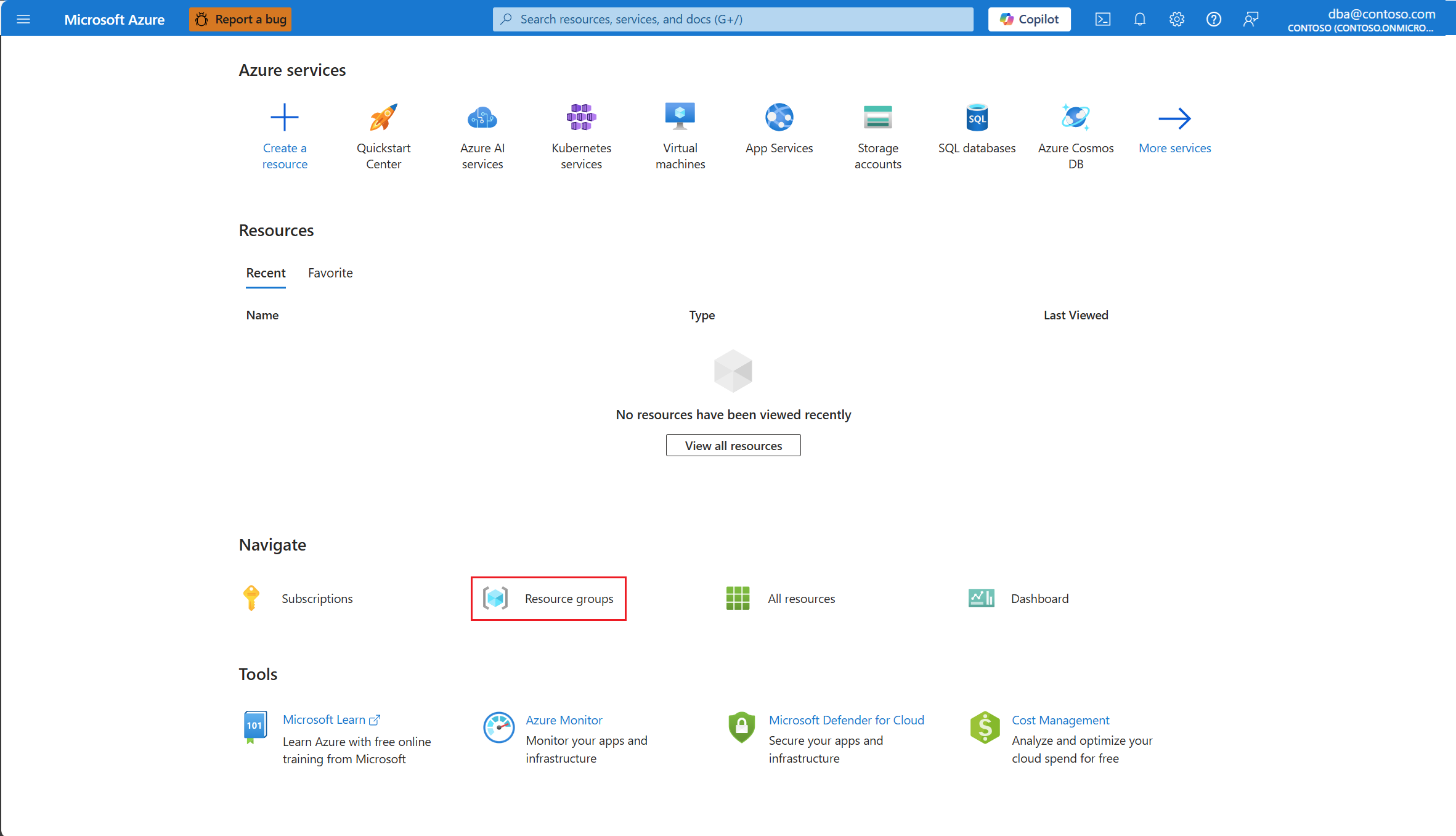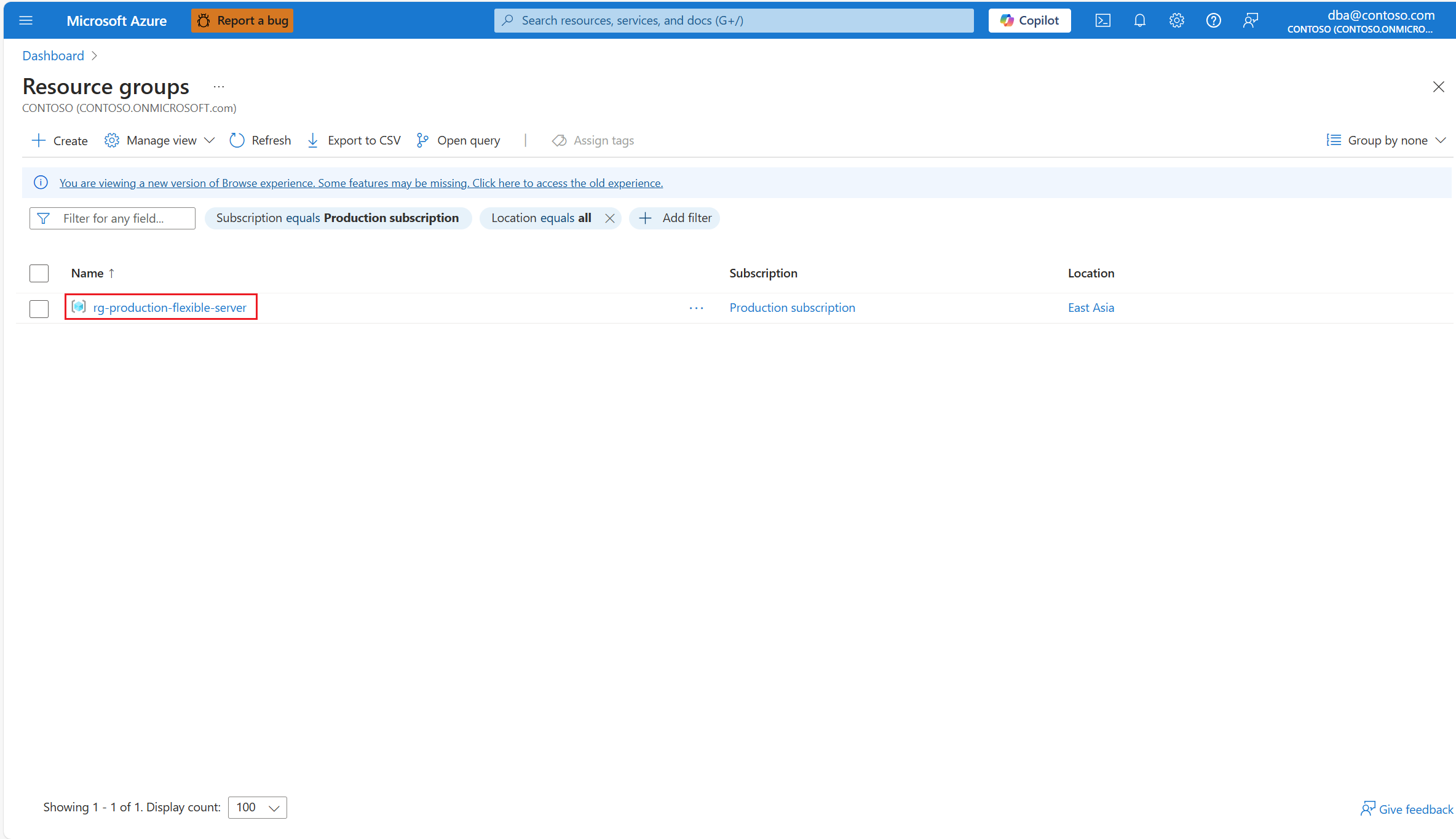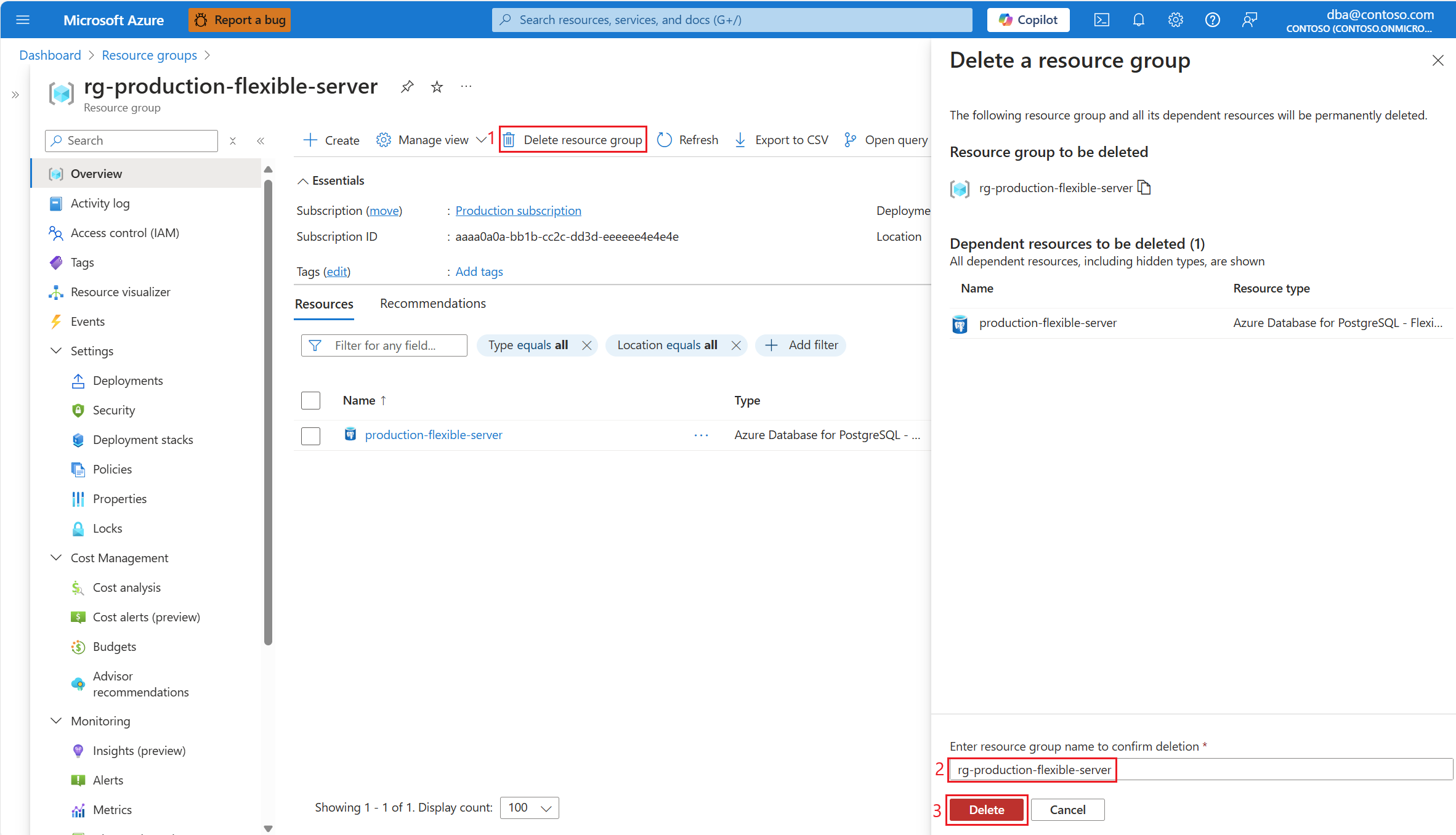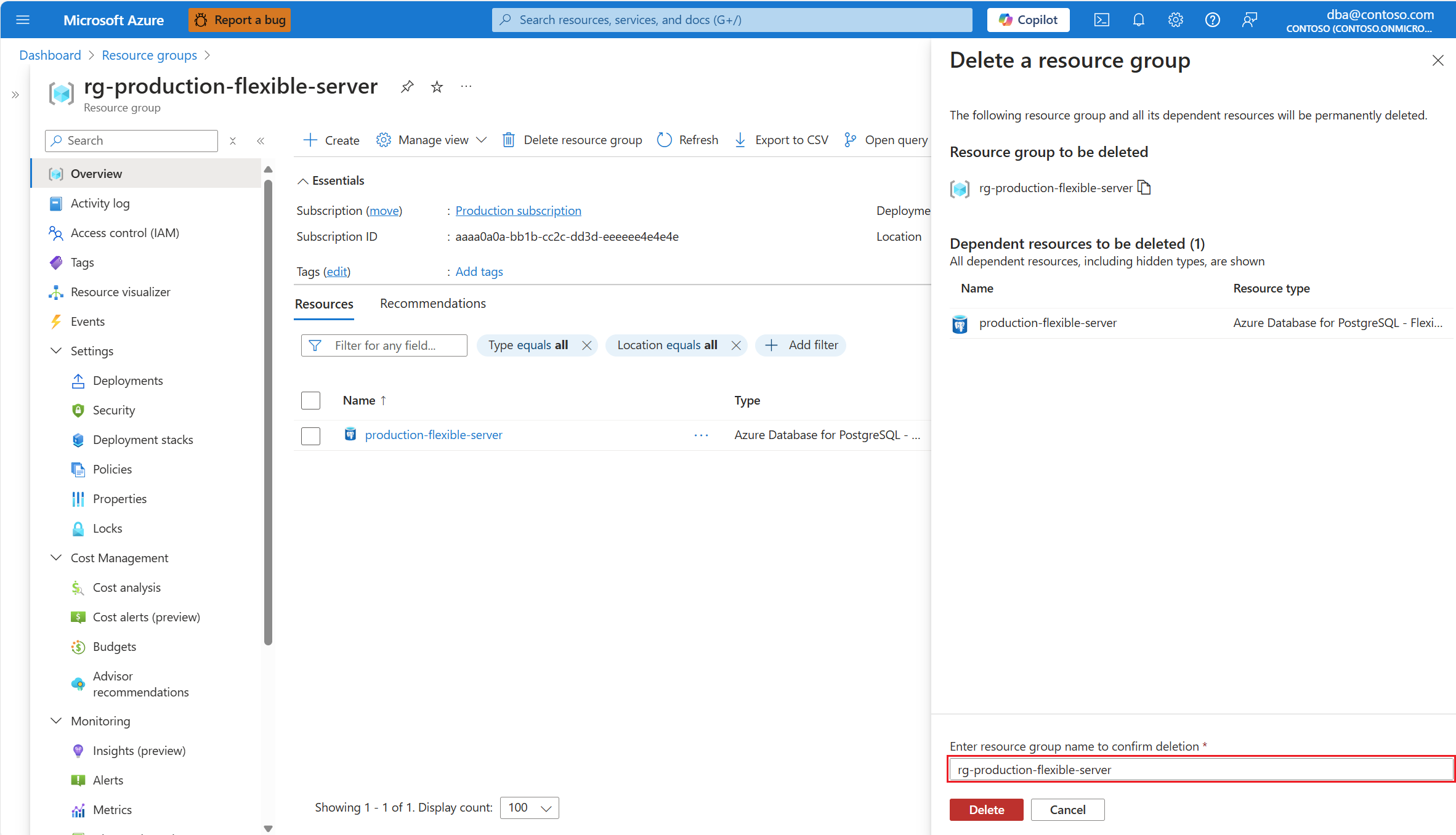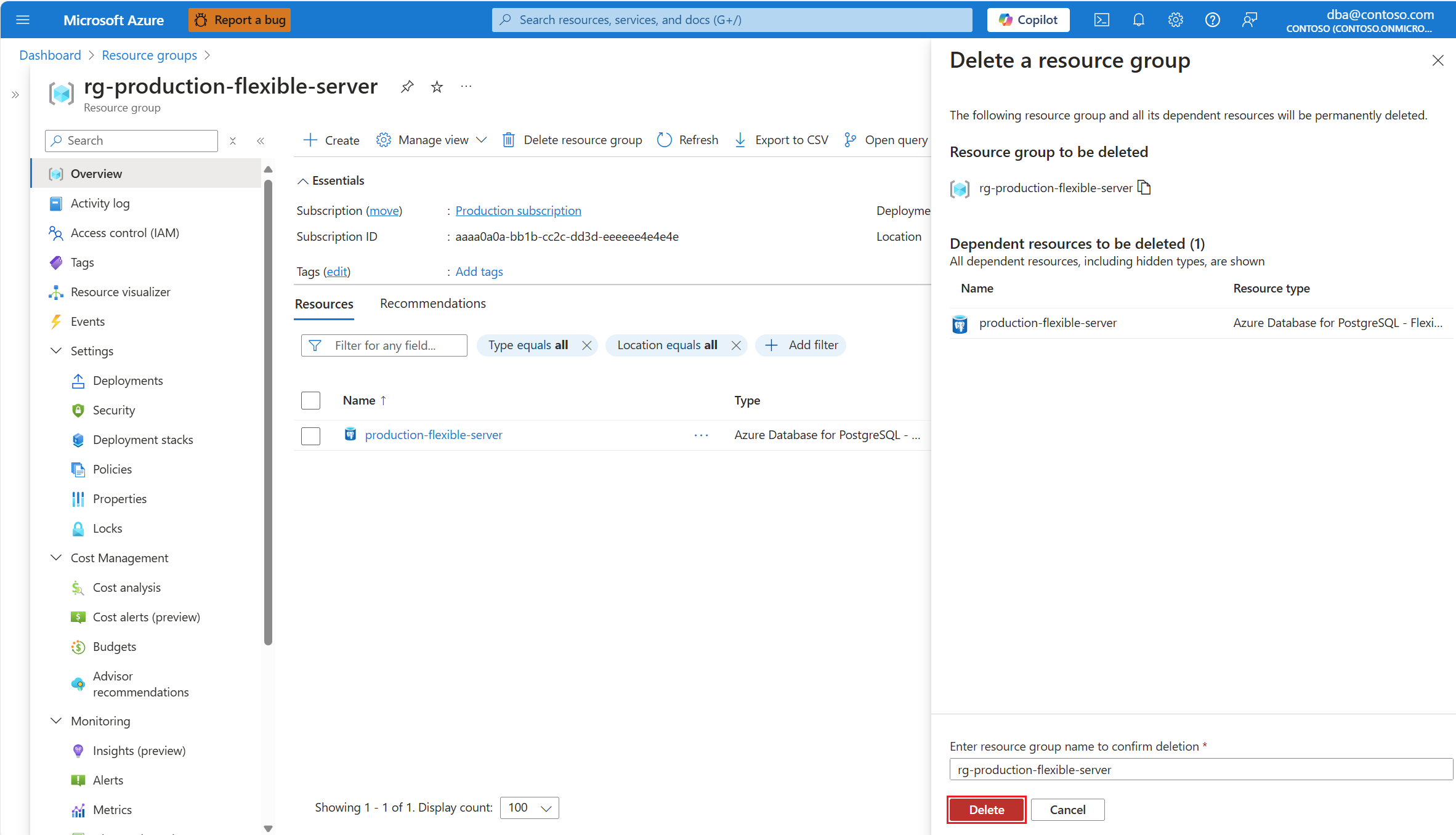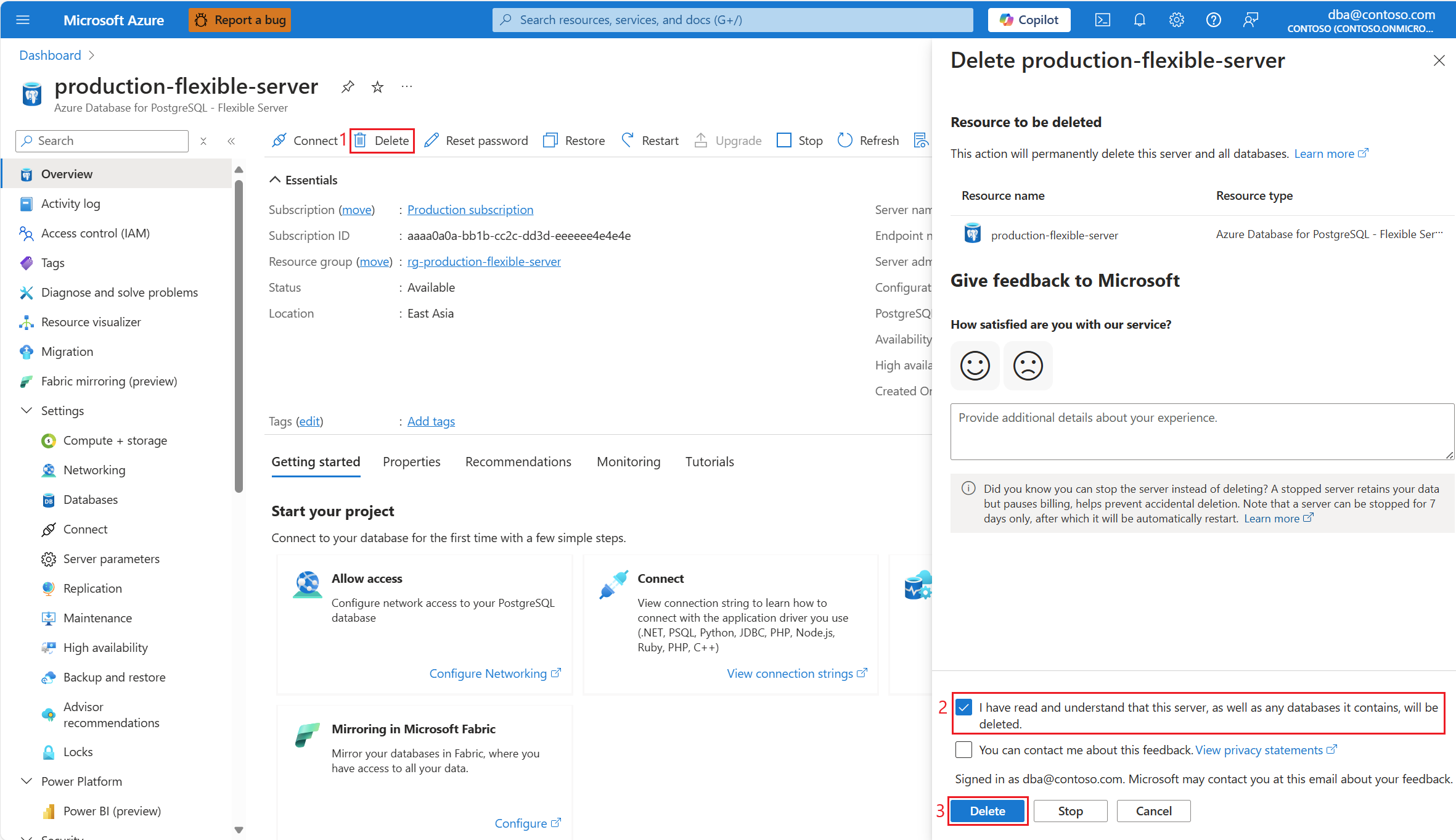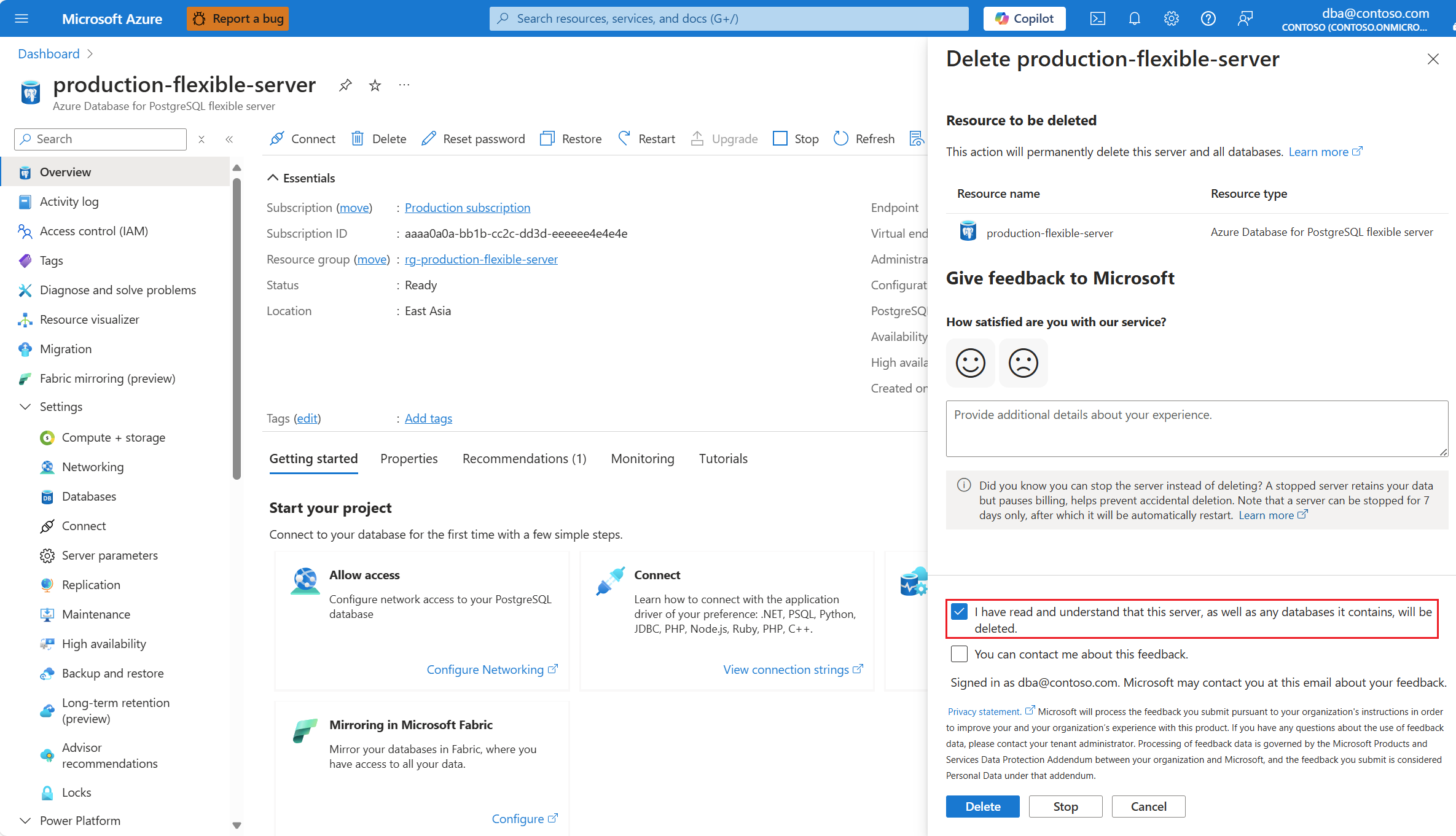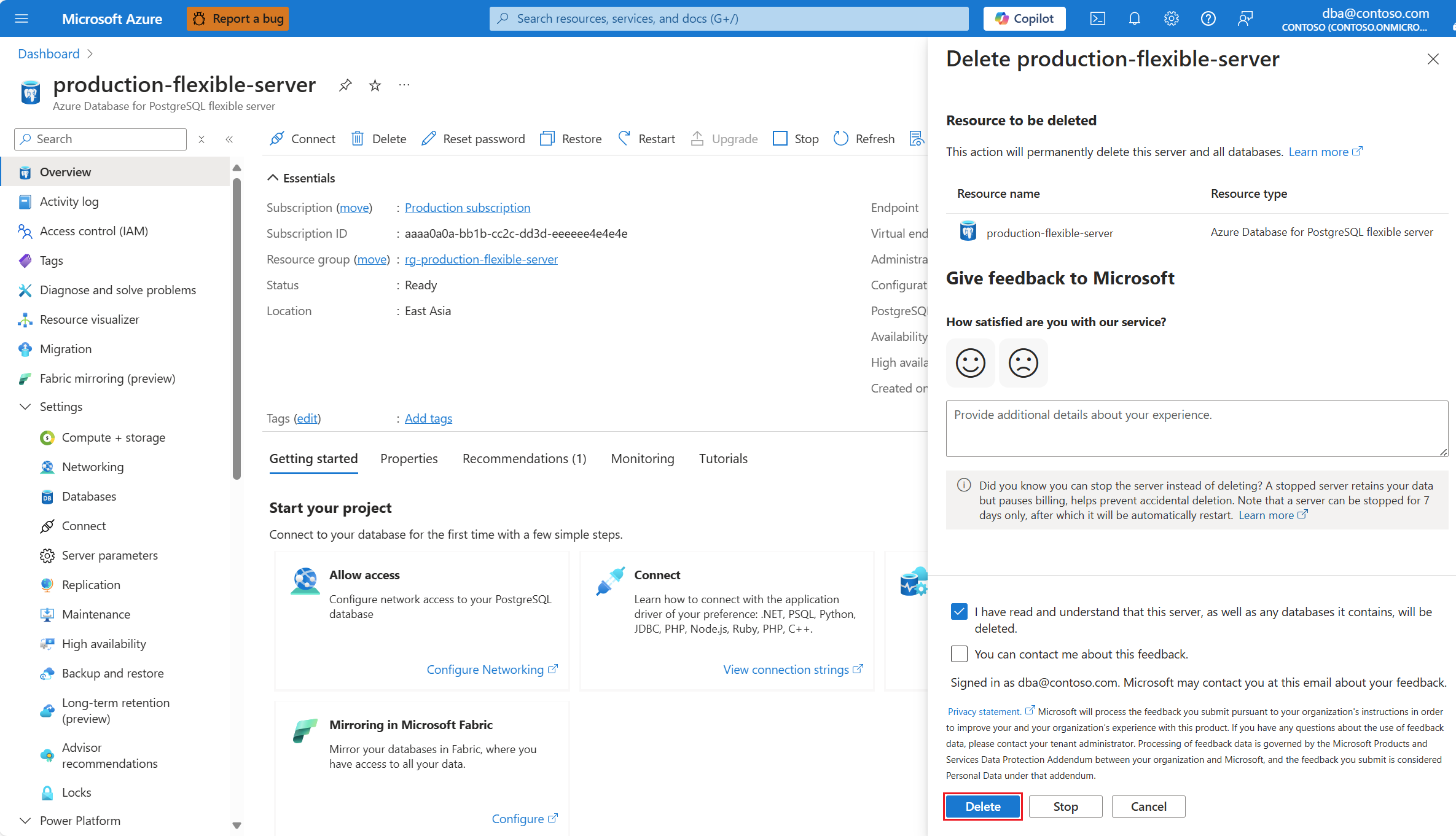Inicio rápido: Creación de un servidor flexible de Azure Database for PostgreSQL
SE APLICA A: Azure Database for PostgreSQL con servidor flexible
Azure Database for PostgreSQL con servidor flexible
Servidor flexible de Azure Database for PostgreSQL es un servicio administrado que permite ejecutar, administrar y escalar bases de datos PostgreSQL de alta disponibilidad en la nube.
Este artículo muestra cómo crear una instancia de servidor flexible de Azure Database for PostgreSQL usando diferentes mecanismos.
Creación de servidor flexible de Azure Database for PostgreSQL
Si no tiene una suscripción a Azure, cree una cuenta gratuita de Azure antes de empezar.
Se crea un servidor flexible de Azure Database for PostgreSQL con un conjunto configurado de recursos de proceso y almacenamiento. El servidor se crea dentro de un grupo de recursos de Azure.
Seleccione cualquiera de las siguientes pestañas, dependiendo del método que quiera usar para implementar su instancia:
Mediante Azure Portal:
Inicie sesión con sus credenciales, si se le pide que lo haga.
En la esquina superior izquierda del portal, seleccione Crear un recurso.
En Categorías, seleccione Bases de datos.
En la lista filtrada de tipos de recursos, busque el que se llama Servidor flexible de Azure Database for PostgreSQL.
Seleccione Crear.
Se inicia el asistente Nuevo servidor flexible de Azure Database for PostgreSQL.
Proporcione toda la información necesaria, empezando por la pestaña Datos básicos.
Use la siguiente tabla para entender el significado de los diferentes campos disponibles en la página Aspectos básicos, y como guía para rellenar la página:
Apartado Configuración Valor sugerido Descripción Se puede cambiar después de la creación de la instancia Detalles del proyecto Suscripción Seleccione el nombre de la suscripción en la que quiere crear el recurso. Una suscripción es un contrato con Microsoft para usar una o varias plataformas, o servicios en la nube de Microsoft, para los que se acumulan cargos en función de una cuota de licencia por usuario o del consumo de recursos basados en la nube. Si tiene varias suscripciones, elija aquella en la que quiere que se le facture el recurso. Una instancia de servidor flexible de Azure Database for PostgreSQL existente se puede mover a una suscripción diferente de la que se creó originalmente. Para obtener más información, consulte Traslado de los recursos de Azure a un nuevo grupo de recursos o a una nueva suscripción. Grupo de recursos El grupo de recursos de la suscripción seleccionada, en el que quiere crear el recurso. Puede ser un grupo de recursos existente, o puede seleccionar Crear nuevo, y proporcionar un nombre en esa suscripción que sea único entre los nombres de grupos de recursos existentes. Un grupo de recursos es un contenedor que almacena los recursos relacionados con una solución de Azure. El grupo de recursos puede incluir todos los recursos de la solución o solo aquellos que se desean administrar como grupo. Para decidir cómo asignar los recursos a los grupos de recursos, tenga en cuenta lo que más conviene a su organización. Por lo general, se recomienda agregar recursos que compartan el mismo ciclo de vida al mismo grupo de recursos para que los pueda implementar, actualizar y eliminar con facilidad como un grupo Una instancia de servidor flexible de Azure Database for PostgreSQL existente se puede mover a una suscripción diferente de la que se creó originalmente. Para obtener más información, consulte Traslado de los recursos de Azure a un nuevo grupo de recursos o a una nueva suscripción. Detalles del servidor Nombre del servidor El nombre que quiere asignar al servidor. Un nombre único que identifica la instancia de servidor flexible de Azure Database for PostgreSQL. El nombre de dominio postgres.database.azure.comse anexa al nombre de servidor que proporcione, para conformar el nombre de host completo con el que puede usar un servidor de Sistema de nombres de dominio para resolver la dirección IP de su instancia.Aunque el nombre del servidor no se puede cambiar después de la creación del servidor, puede usar la característica de recuperación a un momento dado, para restaurar el servidor con un nombre diferente. Un enfoque alternativo para continuar usando el servidor existente, pero pudiendo hacer referencia a él usando un nombre de servidor diferente, usaría los puntos de conexión virtuales para crear un punto de conexión de escritor con el nuevo nombre deseado. Con este enfoque, podría referirse a la instancia por su nombre original, o el asignado al punto de conexión virtual de escritura. Región El nombre de una de las regiones en las que el servicio es compatible, y es más adecuado para que usted implemente su instancia. El cumplimiento, la residencia de datos, el precio, la proximidad a sus usuarios o la disponibilidad de otros servicios en la misma región son algunos de los requisitos que debe usar a la hora de elegir la región. El servicio no ofrece una característica para reubicar de forma automática y transparente una instancia en una región diferente. Versión de PostgreSQL La versión seleccionada de manera predeterminada. Puede seleccionar entre la lista de las principales versiones de PostgreSQL actualmente compatibles con el servicio. Actualmente esas versiones son: 17 (versión preliminar), 16, 15, 14, 13, 12, 11 Tipo de carga de trabajo Selección de SKU predeterminada. Puede elegir entre Development(SKU ampliable),Production(SKU de uso general, de manera predeterminada u optimizadas para memoria). Puede personalizar aún más la SKU y el almacenamiento seleccionando Configurar servidor.El servicio proporciona una característica integrada que puede actualizar la versión principal actual de su instancia a cualquier otra versión superior compatible con la característica. Para más información, consulte actualizaciones de versiones principales. Zona de disponibilidad Su zona de disponibilidad preferida. Puede elegir en qué zona de disponibilidad quiere que se implemente el servidor. Poder elegir la zona de disponibilidad en la que se implementa su instancia es útil para colocarla con su aplicación. Si selecciona Sin preferencia, se asignará automáticamente una zona de disponibilidad predeterminada a su instancia durante su creación. Aunque la zona de disponibilidad en la que se implementa una instancia no puede cambiarse tras su creación, puede usar la característica recuperación a un momento dado para restaurar el servidor con un nombre diferente en una zona de disponibilidad distinta. Alta disponibilidad Alta disponibilidad Habilítelo para Misma zona o Redundancia de zona. Si selecciona cualquiera de estas dos opciones, se aprovisionará automáticamente un servidor en espera con la misma configuración que el principal. El servidor en espera se aprovisiona en la misma zona de disponibilidad o en una zona de disponibilidad diferente dentro de la misma región, dependiendo de la opción seleccionada. Observe que la alta disponibilidad puede habilitarse o deshabilitarse una vez creado el servidor. La alta disponibilidad puede habilitarse o deshabilitarse tras la creación del servidor. Sin embargo, si está habilitado, no se puede cambiar directamente de Misma zona a Redundancia de zona o viceversa. Para implementar dicho cambio, primero hay que deshabilitar la alta disponibilidad, y después volver a habilitarla eligiendo el nuevo modo deseado. Autenticación Método de autenticación Aunque el método de autenticación recomendado es Autenticación de Microsoft Entra, en aras de la simplicidad, en este inicio rápido vamos a seleccionar Autenticación de solo PostgreSQL. Si selecciona Solo autenticación de PostgreSQL, deberá proporcionar un nombre de usuario nativo de PostgreSQL y una contraseña. Si elige Autenticación de Microsoft Entra, deberá proporcionar el identificador de objeto del usuario o grupo de Microsoft Entra que desee asignar como administrador de la instancia. Si elige, Autenticación de PostgreSQL y Microsoft Entra, deberá satisfacer ambos requisitos anteriores. Puede cambiarse a cualquiera de los tres valores compatibles tras la creación del servidor. Inicio de sesión del administrador El nombre del usuario nativo de PostgreSQL que quiere asignar como administrador de su instancia. Para este ejemplo, vamos a establecerlo en adminuser.El nombre de usuario de administrador debe contener entre 1 y 63 caracteres, solo debe contener números y letras, no puede empezar por pg_ y no puede ser azure_superuser, azure_pg_admin, admin, administrator, root, guest o public. El nombre de este usuario no se puede cambiar después de crear la instancia. Además, no se puede reemplazar por algún otro usuario nativo de PostgreSQL que pueda crear en la instancia. Contraseña La contraseña que quiere asignar al usuario nativo de PostgreSQL designado como administrador. Especifique una contraseña para la cuenta de administrador del servidor. Asegúrese de que su contraseña es lo suficientemente compleja. Se puede cambiar tantas veces como sea necesario una vez creado el servidor. Confirmar contraseña La contraseña que quiere asignar al usuario nativo de PostgreSQL designado como administrador. Debe coincidir con el valor asignado a Contraseña. Se puede cambiar tantas veces como sea necesario una vez creado el servidor. Para seguir configurando el proceso y el almacenamiento, en Detalles del servidor, en la sección Proceso y almacenamiento, seleccione Configurar servidor. Se abrirá la página Proceso y almacenamiento, en la que podrá establecer varias configuraciones específicas para el tipo de proceso y almacenamiento que quiera usar. Una vez configurados el proceso y almacenamiento según sus necesidades, seleccione Guardar para volver a la página Aspectos básicos y seguir configurando su instancia.
Use la siguiente tabla para entender el significado de los diferentes campos disponibles en la página Proceso y almacenamiento, y como guía para rellenar la página:
Apartado Configuración Valor sugerido Descripción Se puede cambiar después de la creación de la instancia Clúster Opciones del clúster Seleccione Servidor. Los valores posibles son Servidor (para cargas de trabajo que quepan en un solo nodo) y Clúster elástico (para capacidades superiores a un solo nodo, el clúster elástico proporciona particiones basadas en esquemas y filas en una base de datos distribuida en un clúster). No se puede cambiar en servidores existentes. Recuento de nodos Establézcalo en 4. Esta opción solo está disponible cuando Opciones de clúster se establece en Clúster elástico. El intervalo de valores permitido abarca de 1 a 10. Puede cambiarse en los servidores existentes. Proceso Nivel de proceso Seleccione Uso general. Los valores posibles son Ampliable (típicamente usado para entornos de desarrollo en los que las cargas de trabajo no necesitan toda la capacidad de la CPU de forma continua), De uso general (típicamente usado para entornos de producción con las cargas de trabajo más comunes), y Optimizado para memoria (normalmente usado para entornos de producción con cargas de trabajo que requieren una alta proporción de memoria respecto a la CPU). Para más información, consulte Opciones de proceso en Azure Database for PostgreSQL: servidor flexible. Se puede cambiar después de crear el servidor. Sin embargo, si usa alguna funcionalidad que solo es compatible en determinados niveles y cambia el nivel actual por otro en el que la característica no es compatible, la funcionalidad deja de estar disponible o se deshabilita. Procesador de proceso Deja la configuración predeterminada. Tenga en cuenta que esta opción puede no ser visible para algunas regiones. Si la región seleccionada en la pestaña Aspectos básicos es compatible con procesadores de más de un fabricante, la opción estará visible. En las regiones compatibles con procesadores de distintos fabricantes, los valores posibles son AMD y Intel. Para más información, consulte Opciones de proceso en Azure Database for PostgreSQL: servidor flexible. Puede cambiarse para las instancias existentes, siempre que la región en la que esté implementada la instancia ofrezca procesadores de más de un fabricante. Tamaño de proceso Deja la configuración predeterminada. Tenga en cuenta que la lista de valores compatibles puede variar de una región a otra, en función del hardware disponible en cada una de ellas. Para más información, consulte Opciones de proceso en Azure Database for PostgreSQL: servidor flexible. Se puede cambiar después de crear la instancia. Storage Tipo de almacenamiento Seleccione SSD prémium. Observe que la lista de valores permitidos puede variar en función de las otras características que haya seleccionado. Para más información, consulte Opciones de almacenamiento en Azure Database for PostgreSQL: servidor flexible. No se puede cambiar después de crear la instancia. Tamaño de almacenamiento Deja la configuración predeterminada. Tenga en cuenta que la lista de valores compatibles puede variar de una región a otra, en función del hardware disponible en cada una de ellas. Para más información, consulte Opciones de proceso en Azure Database for PostgreSQL: servidor flexible. Se puede cambiar después de crear la instancia. Solo se puede aumentar. No se admite la reducción manual o automática del almacenamiento. Los valores aceptables dependen del tipo de almacenamiento asignado a la instancia. Nivel de rendimiento Deja la configuración predeterminada. El rendimiento de las unidades de estado sólido prémium (SSD) se establece al crear el disco, en forma de su nivel de rendimiento. Al establecer el tamaño aprovisionado del disco, se selecciona automáticamente un nivel de rendimiento. Este nivel de rendimiento determina el rendimiento e IOPS de su disco administrado. En el caso de los discos SSD prémium, este nivel puede cambiarse en el momento de la implementación o posteriormente, sin modificar el tamaño del disco y sin tiempo de inactividad. El cambio del nivel le permite prepararse para una mayor demanda y por consiguiente cubrirla, sin tener que usar la funcionalidad de ráfaga del disco. Es posible que sea más rentable cambiar el nivel de rendimiento que usar dicha funcionalidad, dependerá del tiempo que sea preciso mantener el rendimiento adicional. Esto es perfecto para aquellos eventos que requieren temporalmente un nivel de rendimiento más alto de forma constante, como las compras navideñas, las pruebas de rendimiento o la ejecución de un entorno de aprendizaje. Para controlar estos eventos, puede cambiar un disco a un nivel de rendimiento superior sin tiempo de inactividad, siempre y cuando necesite el rendimiento adicional. Después, puede volver al nivel original sin tiempo de inactividad cuando ya no sea necesario el rendimiento adicional. Se puede cambiar después de crear la instancia. Crecimiento automático del almacenamiento Seleccione esta opción para habilitar la característica de crecimiento automático. Tenga en cuenta que es posible que esta opción no se admita para algunos tipos de almacenamiento y es posible que no se respete para determinados tamaños de almacenamiento. Para más información, consulte Configuración del crecimiento automático del almacenamiento en un servidor flexible de Azure Database for PostgreSQL. Se puede cambiar después de crear la instancia, siempre y cuando el tipo de almacenamiento admita esta característica. Alta disponibilidad Alta disponibilidad Deje el valor seleccionado de forma predeterminada. Los valores admitidos son Deshabilitado (SLA del 99,9 %), Misma zona (SLA del 99,95 %), y Redundancia de zona (SLA del 99,99 %). Tenga en cuenta que las opciones de alta disponibilidad admitidas pueden variar en función de la región en la que intenta implementar la instancia. Para más información, consulte Alta disponibilidad en Azure Database for PostgreSQL: servidor flexible. La alta disponibilidad puede habilitarse o deshabilitarse tras la creación del servidor. Sin embargo, si está habilitado, no se puede cambiar directamente de Misma zona a Redundancia de zona o viceversa. Para implementar dicho cambio, primero hay que deshabilitar la alta disponibilidad, y después volver a habilitarla eligiendo el nuevo modo deseado. Copias de seguridad Período de retención de copia de seguridad (en días) Deje el valor seleccionado de forma predeterminada. El período de retención de copia de seguridad predeterminado es de 7 días, pero puede ampliar el período hasta un máximo de 35 días. Tenga en cuenta que las opciones de alta disponibilidad admitidas pueden variar en función de la región en la que intenta implementar la instancia. Para más información, consulte Alta disponibilidad en Azure Database for PostgreSQL: servidor flexible. Se puede cambiar después de crear la instancia. Redundancia de copia de seguridad Se selecciona automáticamente en función de si la región seleccionada admite o no varias zonas de disponibilidad y la configuración de la redundancia geográfica de las copias de seguridad. Los valores posibles son Redundancia local (proporciona al menos un 99,999999999 % de durabilidad de los objetos de reserva a lo largo de un año), Redundancia de zona (proporciona al menos un 99,9999999999 % de durabilidad de los objetos de reserva durante un año), y Redundancia geográfica (proporciona al menos un 99,99999999999999 % de durabilidad de los objetos de reserva a lo largo de un año). Si se habilita Redundancia geográfica para la reserva, se establece la opción de redundancia de la reserva en Redundancia geográfica. De lo contrario, si la región no admite varias zonas de disponibilidad, la redundancia de la copia de seguridad se establece en Con redundancia local. Y si la región admite varias zonas de disponibilidad, la redundancia de la copia de seguridad se establece en Redundancia de zona. Para más información, consulte Opciones de redundancia de copia de seguridad en Azure Database for PostgreSQL: servidor flexible. No se puede cambiar una vez creada la instancia. Redundancia geográfica Deje esta opción deshabilitada. La redundancia geográfica en las copias de seguridad solo es compatible en las instancias implementadas en cualquiera de las Regiones emparejadas de Azure. Para más información, consulte Copia de seguridad con redundancia geográfica y restauración en Azure Database for PostgreSQL: servidor flexible No se puede cambiar una vez creada la instancia. Después de proporcionar toda la información requerida en Aspectos básicos, seleccione Siguiente: Redes para avanzar a la pestaña Redes, desde donde podrá configurar las opciones de red de su instancia de servidor flexible de Azure Database for PostgreSQL:
Use la siguiente tabla para entender el significado de los diferentes campos disponibles en la página Redes, y como guía para rellenar la página:
Apartado Configuración Valor sugerido Descripción Se puede cambiar después de la creación de la instancia Conectividad de red Método de conectividad Seleccione Acceso público (direcciones IP permitidas) y punto de conexión privado, por motivos de simplicidad. Los valores posibles son Acceso público (direcciones IP permitidas) y punto de conexión privado y Acceso privado (Integración con red virtual). Para más información, consulte Red con acceso público y puntos de conexión privados para Azure Database for PostgreSQL: servidor flexible con acceso público y Red con integración de red virtual para Azure Database for PostgreSQL: servidor flexible. No se puede cambiar una vez creada la instancia. Acceso público Permitir el acceso al público a este recurso a través de Internet usando una dirección IP pública Habilite la casilla. Al habilitar esta casilla, puede configurar reglas de firewall para controlar los intervalos de direcciones IP desde los que los clientes pueden conectarse a su instancia a través del punto de conexión público. Para más información, consulte Red con integración de red virtual para Azure Database for PostgreSQL: servidor flexible Se puede cambiar después de crear la instancia. Reglas de firewall Permitir acceso público a este servidor desde cualquier servicio de Azure dentro de Azure Deja la configuración predeterminada. Al habilitar esta casilla, se configura una regla de firewall especial para permitir conexiones desde direcciones IP asignadas a cualquier servicio o recurso de Azure, incluidas las conexiones desde las suscripciones de otros clientes. Para más información, consulte Red con integración de red virtual para Azure Database for PostgreSQL: servidor flexible Se puede cambiar después de crear la instancia. + Agregar la dirección IP del cliente actual ( ###.###.###.### ) Seleccione el vínculo con ese texto. Eso configura una regla de firewall para permitir conexiones desde la dirección IP indicada entre paréntesis. Esa dirección IP corresponde a la dirección IP pública que usa el ordenador desde el que está accediendo a Azure Portal. Para más información, consulte Red con integración de red virtual para Azure Database for PostgreSQL: servidor flexible Se puede cambiar después de crear la instancia. Después de proporcionar toda la información requerida en la pestaña Redes, seleccione Siguiente: Seguridad para avanzar a la pestaña Seguridad, desde donde podrá establecer la configuración de seguridad de los datos de su instancia de servidor flexible de Azure Database for PostgreSQL:
Use la siguiente tabla para entender el significado de los diferentes campos disponibles en la página Seguridad, y como guía para rellenar la página:
Apartado Configuración Valor sugerido Descripción Se puede cambiar después de la creación de la instancia Cifrado de datos de Azure Database for MySQL con una clave administrada por el cliente Clave de cifrado de datos Deja la configuración predeterminada. Los valores posibles son Clave administrada por el servicio y Clave administrada por el cliente. Para más información, consulte Cifrado de datos en Azure Database for PostgreSQL: servidor flexible. No se puede cambiar una vez creada la instancia. Tras proporcionar toda la información requerida en la pestaña Seguridad, seleccione Siguiente: Etiquetas para pasar a la pestaña Etiquetas, desde donde podrá adjuntar algunas etiquetas a su instancia de servidor flexible de Azure Database for PostgreSQL:
Use la siguiente tabla para entender el significado de los diferentes campos disponibles en la página Etiquetas, y como guía para rellenar la página:
Apartado Configuración Valor sugerido Descripción Se puede cambiar después de la creación de la instancia Nombre Establézcalo en Environment.Para más información, consulte etiquetas. Se puede cambiar después de crear la instancia. Valor Establézcalo en PostgreSQL Quickstart.Para más información, consulte etiquetas. Se puede cambiar después de crear la instancia. Después de proporcionar toda la información requerida en la pestaña Etiquetas, seleccione Siguiente: Revisar y crear para pasar a la pestaña Revisar y crear, desde donde podrá revisar toda la configuración establecida para su nueva instancia de servidor flexible de Azure Database for PostgreSQL, antes de desencadenar su creación:
Después de revisar que los valores de todas las configuraciones coinciden con sus requisitos, seleccione Crear para iniciar la implementación de la nueva instancia de servidor flexible de Azure Database for PostgreSQL:
La implementación se inicia en para crear su instancia de servidor flexible de Azure Database for PostgreSQL:
Cuando la implementación se haya completado, podrá seleccionar Ir al recurso, para acceder a la página Información general de su nueva instancia de servidor flexible de Azure Database for PostgreSQL, y empezar a utilizarla:
Bases de datos disponibles en una instancia de servidor flexible de Azure Database for PostgreSQL
De manera predeterminada, se crea una base de datos llamada postgres en su instancia. La base de datos de postgres es una base de datos predeterminada pensada para que la usen los usuarios, las utilidades y aplicaciones de otros fabricantes.
Una segunda base de datos que se crea en cada instancia es azure_maintenance. Aunque puede conectarse a esta base de datos, tiene concedidos permisos mínimos, por lo que apenas puede hacer nada en ella.
Por último, está la base de datos azure_sys, que se usa para hospedar algunos objetos usados por características como query store e index tuning.
Nota:
Las conexiones a la instancia del servidor flexible de Azure Database for PostgreSQL se comunican normalmente a través del puerto 5432. Una excepción a esto es cuando se conecta a través de un agrupador de conexiones como el PgBouncer incorporado, que está integrado con Azure Database for PostgreSQL: servidor flexible. El PgBouncer integrado escucha en el puerto 6432. Cuando intente conectarse desde una red corporativa, es posible que el tráfico saliente a través del puerto 5432 (o 6432 si se conecta a través de PgBouncer) esté bloqueado por el firewall de su red. En ese caso, no podrá conectarse a su instancia, a menos que su departamento de TI le permita enrutar el tráfico desde su ordenador a la instancia de destino, a través del puerto necesario (5432 o 6432).
Obtención de la información de conexión
Para conectarse a su instancia, necesita tener su nombre completo y las credenciales del usuario con el que quiere conectarse. Debería haber tomado nota de esos valores cuando implementó la instancia, anteriormente en este artículo. Si no lo hizo, puede recuperar todo menos la contraseña del usuario administrador. Si ha olvidado la contraseña asignada a su instancia, siempre puede restablecerla. Para saber cómo hacerlo, consulte restablecer contraseña de administrador.
Mediante Azure Portal:
Abra la página Información general de su nueva instancia.
Copie el valor de Punto de conexióny guárdelo en algún lugar para usarlo más adelante. Desplace el cursor sobre cada campo y el símbolo de copiar aparecerá a la derecha del texto. Seleccione el símbolo de copiar según sea necesario para copiar los valores.
Copie el valor de Inicio de sesión del administradory guárdelo en algún lugar para usarlo más adelante. Desplace el cursor sobre cada campo y el símbolo de copiar aparecerá a la derecha del texto. Seleccione el símbolo de copiar según sea necesario para copiar los valores.
Conexión mediante psql
Hay una serie de aplicaciones que se pueden usar para conectarse a la instancia de servidor flexible de Azure Database for PostgreSQL. Si el equipo cliente tiene PostgreSQL instalado, puede usar una instancia local de psql para conectarse a una instancia de servidor flexible de Azure Database for PostgreSQL. Si no está instalado en su máquina, descargue el paquete listo para usar que tiene como destino su plataforma e instálelo.
Una vez instalado, puede usar la utilidad de línea de comandos psql para conectarse a la instancia de servidor flexible de Azure Database for PostgreSQL.
Ejecute el siguiente comando psql para conectarse a una instancia de servidor flexible de Azure Database for PostgreSQL.
psql "host=<server> port=<port> user=<admin-user> dbname=postgres sslmode=require"Por ejemplo, el siguiente comando se conecta a la base de datos activada de manera predeterminada llamada
postgresen su instancia de servidor flexible de Azure Database for PostgreSQLproduction-flexible-server.postgres.database.azure.comusando un nombre de usuario llamadoadminuser. Cuando se le solicite, escriba la contraseña correspondiente a ese usuario.psql "host=production-flexible-server.postgres.database.azure.com port=5432 user=adminuser dbname=postgres sslmode=require"Tras conectarse, la utilidad psql muestra un símbolo del sistema de postgres donde escribir comandos sql. En la salida de la conexión inicial, puede aparecer una advertencia porque el psql que está usando puede ser una versión diferente a la de la versión de la instancia del servidor flexible de Azure Database for PostgreSQL.
Ejemplo de salida de psql:
psql (14.13, server 16.4) WARNING: psql major version 14, server major version 16. Some psql features might not work. SSL connection (protocol: TLSv1.3, cipher: TLS_AES_256_GCM_SHA384, bits: 256, compression: off) Type "help" for help. postgres=>Si no hay ninguna regla de firewall en la instancia para la dirección IP pública desde la que está intentando conectarse, recibirá un error del tipo:
psql: error: connection to server at "<server>.postgres.database.azure.com" (###.###.###.###), port 5432 failed: Connection timed out Is the server running on that host and accepting TCP/IP connections?Cree una base de datos en blanco llamada
user_databaseen la indicación escribiendo el siguiente comando:CREATE DATABASE user_database;En el símbolo del sistema, ejecute el siguiente comando para cambiar las conexiones a la base de datos
user_databaserecién creada:\c user_databaseEscriba
\qy seleccione Entrar para salir de psql.
Se ha conectado a la instancia de servidor flexible de Azure Database for PostgreSQL a través de psql y ha creado una base de datos de usuario en blanco.
Limpieza de recursos
Puede limpiar los recursos que creó en este inicio rápido de dos maneras. Puede eliminar el grupo de recursos de Azure, lo que incluye todos los recursos del grupo de recursos. Si quiere mantener intactos otros recursos implementados en el mismo grupo de recursos, puede eliminar solo la instancia de servidor flexible de Azure Database for PostgreSQL.
Mediante Azure Portal:
Para eliminar todo el grupo de recursos, incluido el servidor recién creado.
Seleccione Grupos de recursos.
Busque el grupo de recursos que quiere eliminar y seleccione su nombre.
En la página Información general del grupo de recursos elegido, seleccione Eliminar grupo de recursos.
Escriba el nombre del grupo de recursos en el cuadro de texto Escriba el nombre del grupo de recursos para confirmar la eliminación.
Seleccione Eliminar.
Para eliminar solo el servidor recién creado.
Busque el servidor en el portal si no lo tiene abierto. Una forma de hacerlo es escribiendo el nombre del servidor en la barra de búsqueda. Cuando aparezca el recurso con el nombre coincidente, selecciónelo.
En la página Información general, seleccione Eliminar.
Seleccione He leído y entendido que este servidor, así como las bases de datos que contiene, se eliminarán.
Seleccione Eliminar.