Inicio rápido: Importación de datos de Azure Database for PostgreSQL: servidor flexible en Power BI
SE APLICA A:  Servidor flexible: Azure Database for PostgreSQL
Servidor flexible: Azure Database for PostgreSQL
En este inicio rápido, aprenderá a conectarse con el servidor flexible de Azure Database for PostgreSQL con Power BI Desktop. Con Power BI Desktop, puede explorar visualmente los datos mediante un lienzo para arrastrar y colocar de forma libre, una amplia gama de visualizaciones de datos modernas y una experiencia de creación de informes fácil de usar. Puede importar directamente desde las tablas o importar desde una consulta SELECT. Este artículo solo se aplica a Power BI Desktop. Actualmente no se admite Power Query en línea o el servicio Power BI.
Requisitos previos
- Instale Power BI Desktop.
Conexión con escritorio de Power BI desde Azure Portal
Obtenga la información de conexión necesaria para conectarse a la instancia del servidor flexible de Azure Database for PostgreSQL. Necesitará el nombre completo del servidor y las credenciales de inicio de sesión.
Inicie sesión en Azure Portal.
En el menú izquierdo de Azure Portal, seleccione Todos los recursos y, luego, busque el servidor que ha creado (como mydemoserverpbi).
Seleccione el nombre del servidor.
En el panel Información general del servidor, seleccione la configuración Power BI en el menú de la izquierda.
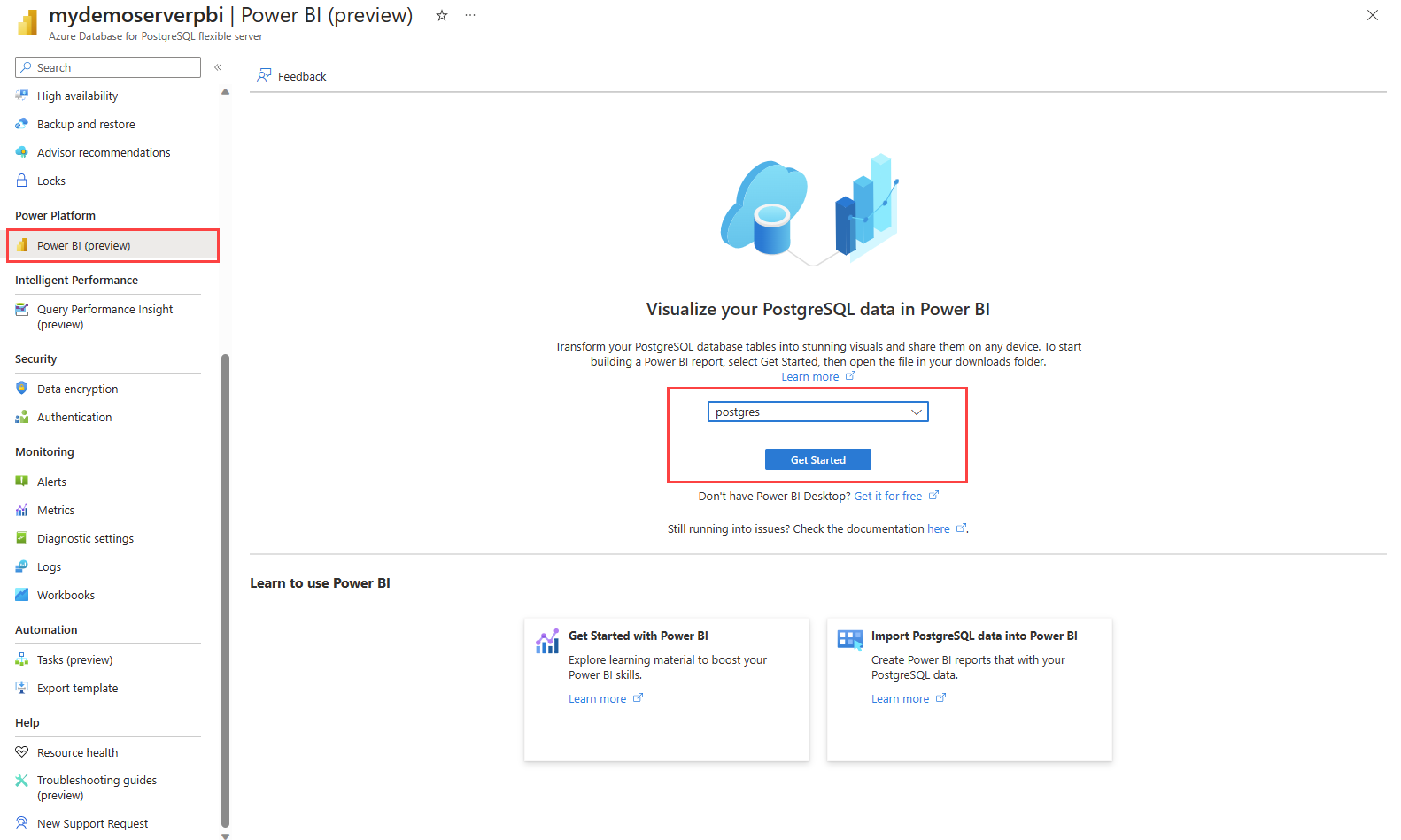
Seleccione una base de datos en la lista desplegable, por ejemplo postgres y, luego, seleccione Empezar.
Descargue el archivo de Power BI Desktop mydemoserverpbi_postgres.pbids.
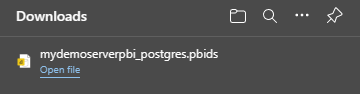
Abra el archivo en el escritorio de Power BI.
Cambie a la pestaña Base de datos para proporcionar el nombre de usuario y la contraseña del servidor de bases de datos.
Nota:
No se admite la autenticación de Windows para el servidor flexible de Azure Database for PostgreSQL.
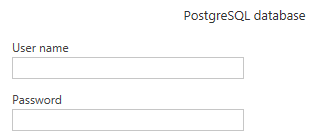
En Navegador, seleccione los datos que necesite y, a continuación, cargue o transforme los datos.
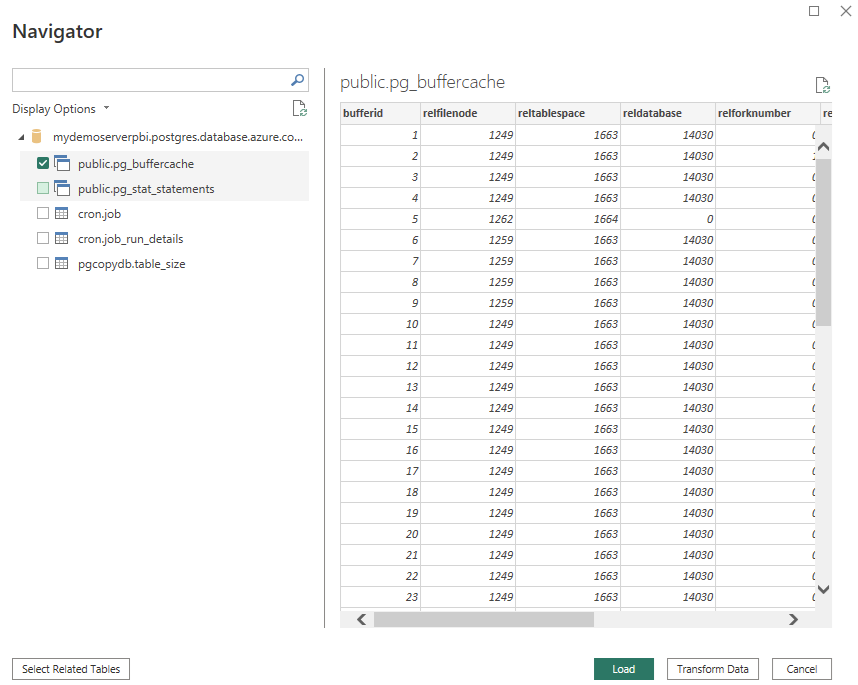
Conexión a la base de datos de servidor flexible de Azure Database for PostgreSQL desde Power BI Desktop
Puede conectarse al servidor flexible de Azure Database for PostgreSQL directamente con Power BI Desktop sin usar Azure Portal.
Obtención de la información de conexión de servidor flexible de Azure Database for PostgreSQL
- Inicie sesión en Azure Portal.
- En el menú izquierdo de Azure Portal, seleccione Todos los recursos y, luego, busque el servidor que ha creado (como mydemoserverpbi).
- Seleccione el nombre del servidor.
- En el panel Información general del servidor, anote el nombre del servidor y el nombre de inicio de sesión del administrador del servidor. Si olvida la contraseña, puede restablecerla en este panel.
- Vaya a la página Bases de datos para buscar la base de datos a la que desea conectarse. Power BI Desktop admite la adición de una conexión a una base de datos única y, por tanto, se requiere un nombre de base de datos para importar datos.
Adición de una conexión de servidor flexible de Azure Database for PostgreSQL en Power BI Desktop
Seleccione la opción Base de datos PostgreSQL en la selección del conector.
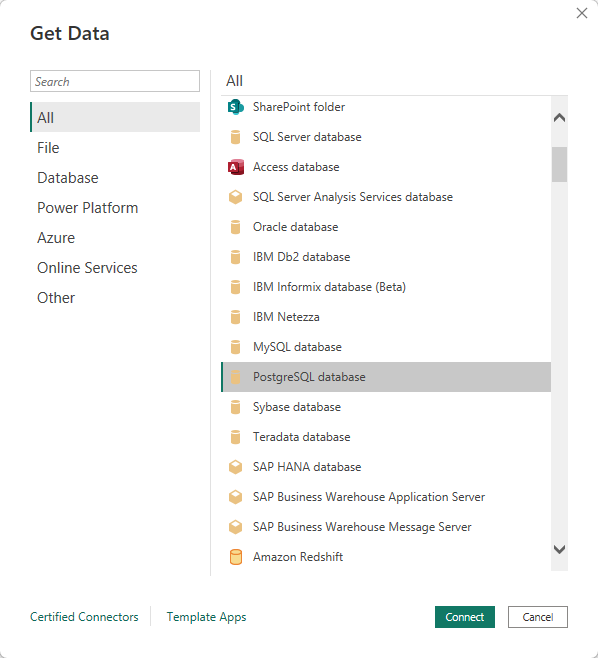
En el cuadro de diálogo Base de datos PostgreSQL, proporcione el nombre del servidor y la base de datos.
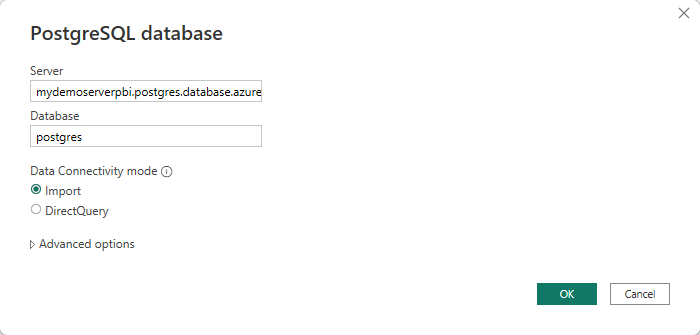
Seleccione el tipo de autenticación Database y escriba las credenciales del servidor flexible de Azure Database for PostgreSQL en los cuadros Nombre de usuario y contraseña de cuadros de contraseña. Asegúrese de seleccionar el nivel al que se van a aplicar las credenciales.
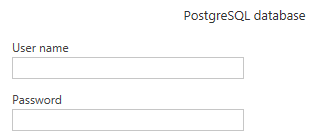
Cuando finalice, seleccione Aceptar.
En Navegador, seleccione los datos que necesite y, a continuación, cargue o transforme los datos.
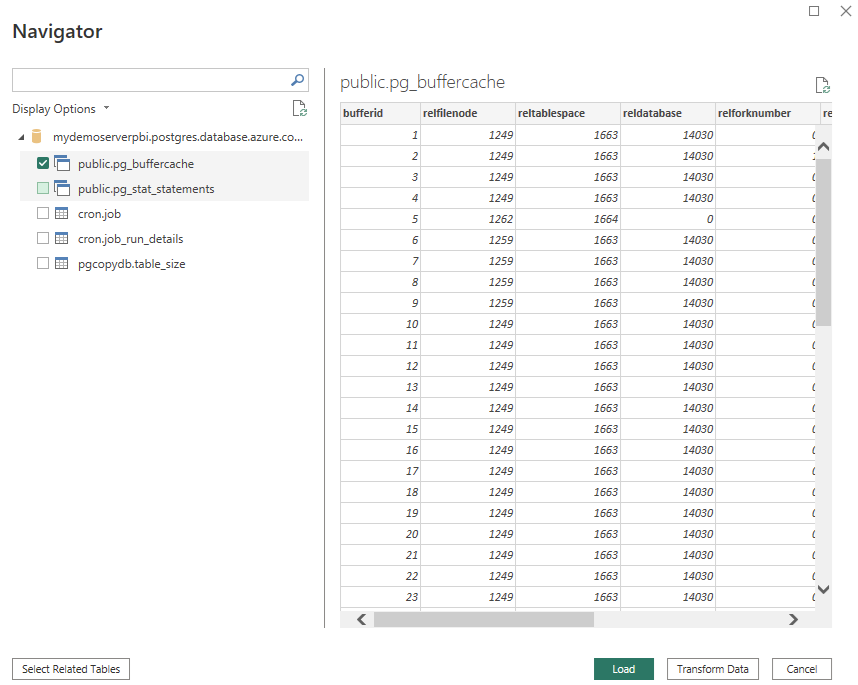
Conexión a la base de datos de servidor flexible de Azure Database for PostgreSQL desde Power Query Online
Siga estos pasos para establecer la conexión:
Seleccione la opción Base de datos PostgreSQL en la selección del conector.
En el cuadro de diálogo Base de datos PostgreSQL, proporcione el nombre del servidor y la base de datos.
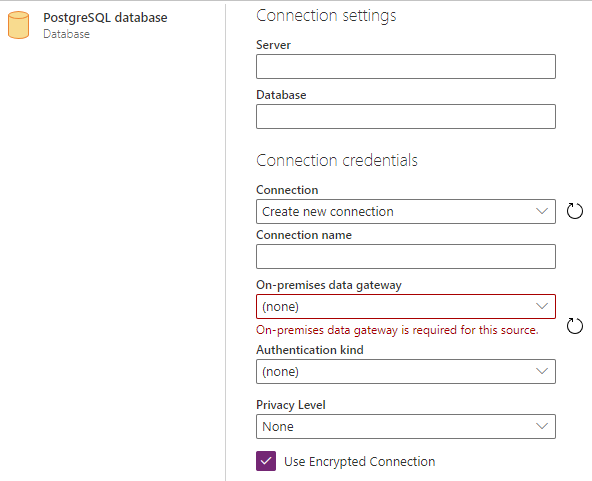
Nota:
La puerta de enlace de datos no es necesaria para el servidor flexible de Azure Database for PostgreSQL.
Seleccione el tipo de autenticaciónBásico y escriba las credenciales del servidor flexible de Azure Database for PostgreSQL en los cuadros Nombre de usuario y Contraseña.
Si la conexión no está cifrada, desactive Usar conexión cifrada.
Seleccione Siguiente para conectarse a la base de datos.
En Navegador, seleccione los datos que necesita y, a continuación, seleccione Transformar datos para transformar los datos en el Editor de Power Query.
Conectarse mediante las opciones avanzadas
Power Query Desktop proporciona un conjunto de opciones avanzadas que puede agregar a su consulta si es necesario.
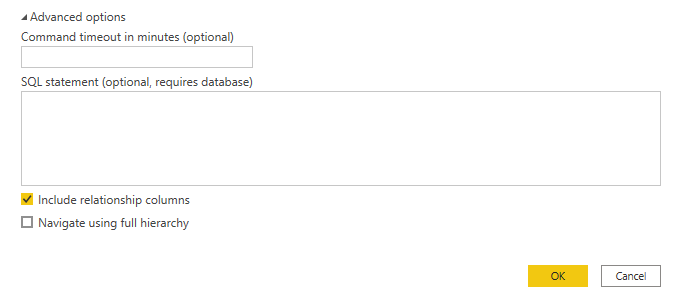
En la tabla siguiente se enumeran todas las opciones avanzadas que puede establecer en Power Query Desktop.
| Opción avanzada | Descripción |
|---|---|
| Tiempo de espera del comando en minutos | Si la conexión dura más de 10 minutos (el tiempo de espera predeterminado), puede escribir otro valor en minutos para mantener la conexión abierta más tiempo. Esta opción solo está disponible en Power Query Desktop. |
| Instrucción SQL | Para obtener información, vaya a Importar datos de una base de datos mediante una consulta de base de datos nativa. |
| Incluir columnas de relación | Si está activada, incluye columnas que podrían tener relaciones con otras tablas. Si este cuadro está desactivado, no verá esas columnas. |
| Navegar usando la jerarquía completa | Si está activada, el navegador muestra la jerarquía completa de tablas en la base de datos a la que se conecta. Si se borra, el navegador muestra solo las tablas cuyas columnas y filas contienen datos. |
Una vez que haya seleccionado las opciones avanzadas que necesita, seleccione Aceptar en Power Query Desktop para conectarse a la base de datos PostgreSQL.
Contenido relacionado
- Administración del Servidor flexible de Azure Database for PostgreSQL.
- Creación de objetos visuales con Power BI Desktop.
- Inicio rápido: Uso de Python para conectarse y consultar datos desde una instancia del Servidor flexible de Azure Database for PostgreSQL.
- Inicio rápido: Uso de Java para conectarse y consultar datos desde una instancia del Servidor flexible de Azure Database for PostgreSQL.
- Inicio rápido: Uso de .NET (C#) para conectarse y consultar datos desde una instancia del Servidor flexible de Azure Database for PostgreSQL.
- Inicio rápido: Uso del lenguaje Go para conectarse y consultar datos desde una instancia del Servidor flexible de Azure Database for PostgreSQL.
- Inicio rápido: Uso de PHP para conectarse y consultar datos desde una instancia del Servidor flexible de Azure Database for PostgreSQL.
- Inicio rápido: Uso de la CLI de Azure para conectarse y consultar datos desde una instancia del Servidor flexible de Azure Database for PostgreSQL.