Inicio rápido. Creación de una aplicación de HoloLens con Azure Object Anchors, en Unity
En este artículo de inicio rápido se creará una aplicación de HoloLens en Unity con Azure Object Anchors. Azure Object Anchors es un servicio en la nube administrado que convierte recursos 3D en modelos de inteligencia artificial (IA) que permiten experiencias de realidad mixta que reconocen objetos para HoloLens. Cuando haya terminado, tendrá una aplicación de HoloLens compilada con Unity, que puede detectar objetos en el mundo físico.
Aprenderá a:
- Preparar la configuración de compilación de Unity.
- Exportar el proyecto HoloLens de Visual Studio.
- Implementar la aplicación y ejecutarla en un dispositivo HoloLens 2.
Prerrequisitos
Para completar esta guía de inicio rápido, asegúrese de que dispone de lo siguiente:
- Un objeto físico de su entorno y su modelo 3D (ya sea CAD o digitalizado).
- Una máquina Windows que tenga instalado lo siguiente:
- Git para Windows
- Visual Studio 2019 con la carga de trabajo de desarrollo de Plataforma universal de Windows y el componente Windows 10 SDK (10.0.18362.0 o versiones posteriores)
- Unity 2019.4
- Un dispositivo HoloLens 2 actualizado y con el modo de desarrollador habilitado.
- Para actualizar a la versión más reciente en HoloLens, abra la aplicación Settings (Configuración), vaya a Update & Security (Actualización y seguridad) y seleccione Check for updates (Buscar actualizaciones).
Creación de una cuenta de Object Anchors
En primer lugar, tiene que crear una cuenta en el servicio Object Anchors.
Vaya a Azure Portal y seleccione Crear un recurso.
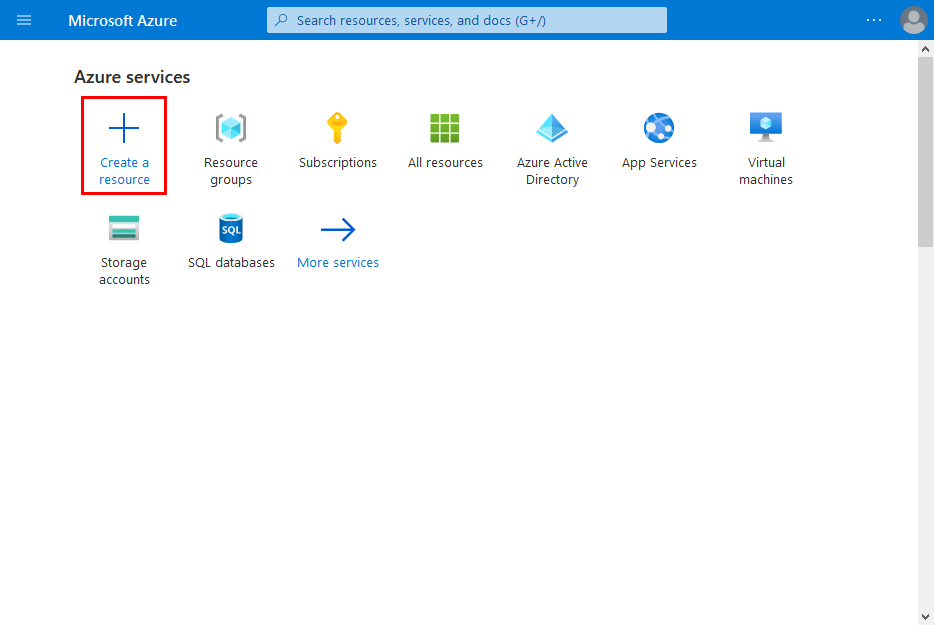
Busque el recurso Object Anchors.
Busque "Object Anchors".
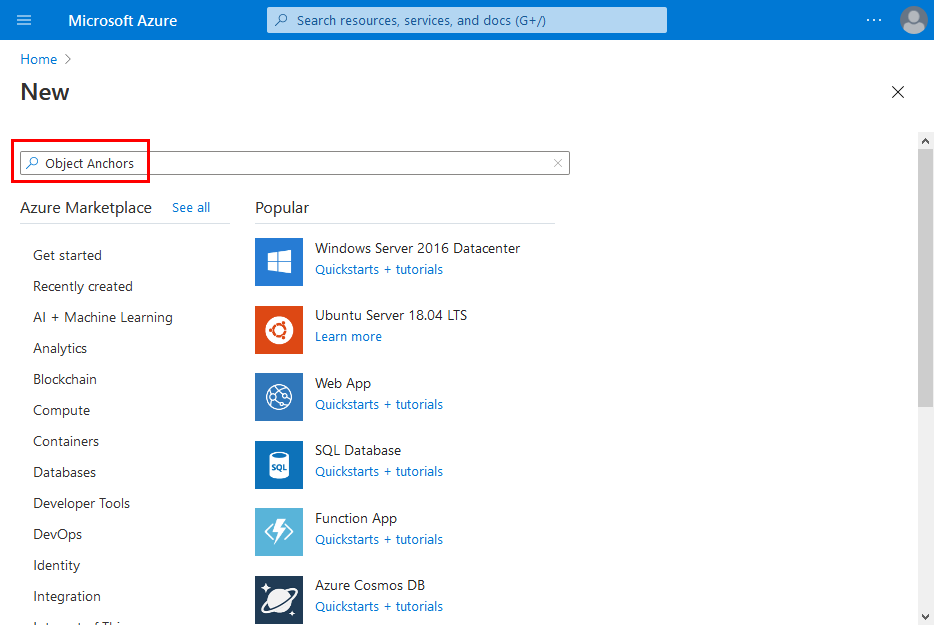
En el recurso Object Anchors de los resultados de la búsqueda, seleccione Crear -> Object Anchors.
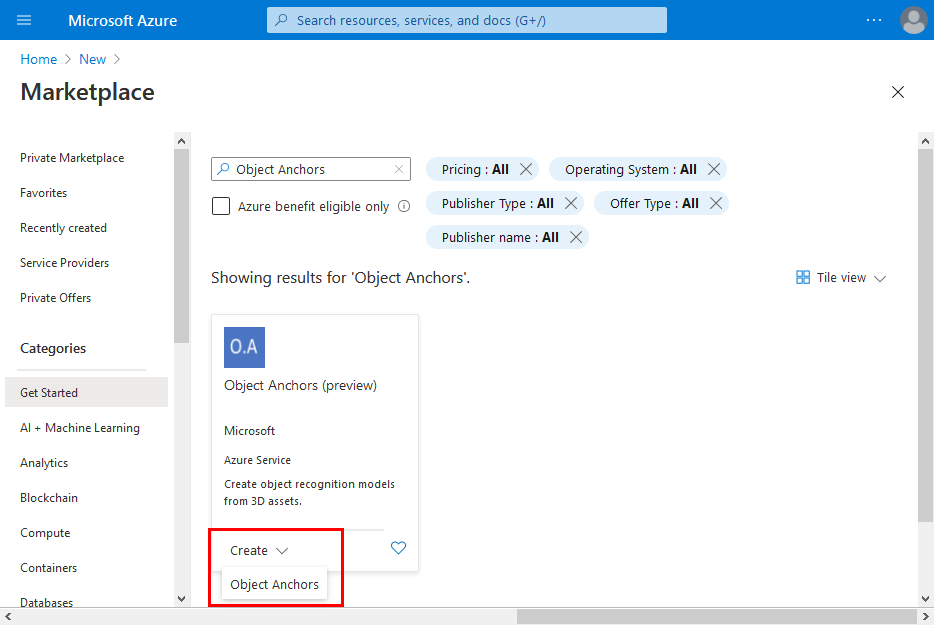
En el cuadro de diálogo Object Anchors Account (Cuenta de Object Anchors):
- Escriba un nombre de recurso único.
- Seleccione la suscripción a la que desea asociar el recurso.
- Cree un grupo de recursos o use uno existente.
- Seleccione la región en la que quiere que se encuentre el recurso.
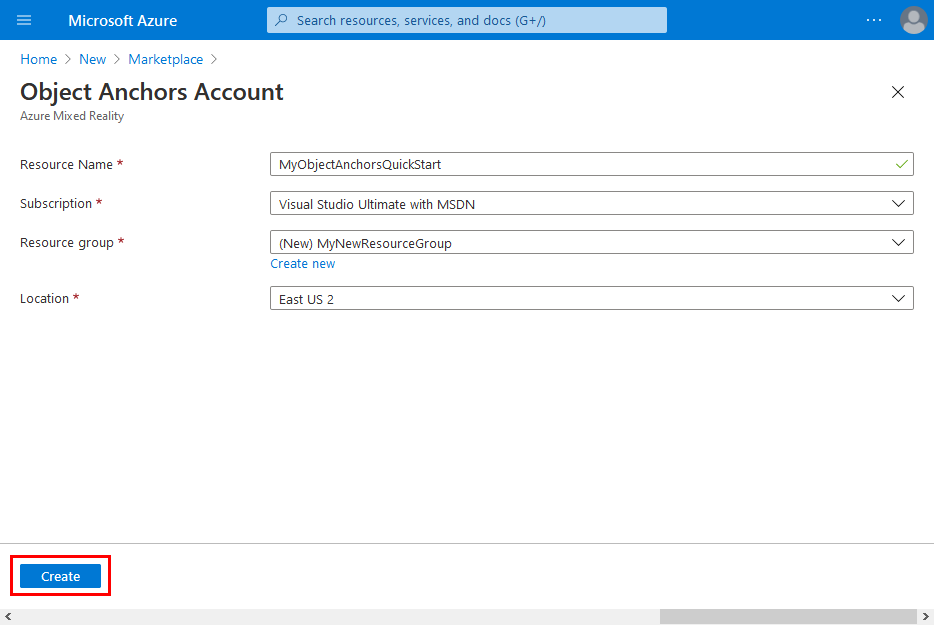
Seleccione Crear para empezar a crear el recurso.
Una vez que se haya creado el recurso, seleccione Ir al recurso.
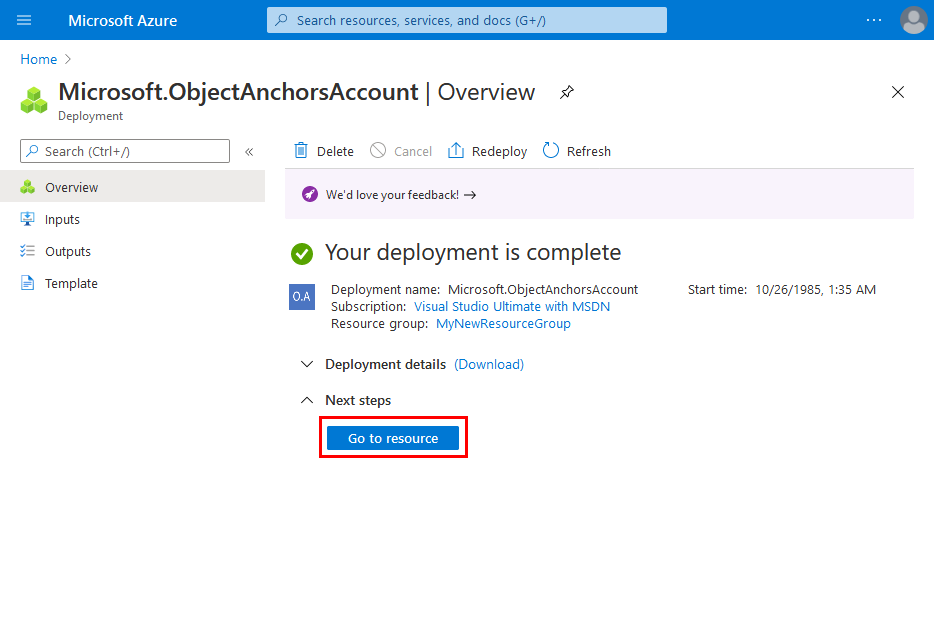
En la página de información general:
Tome nota del Dominio de cuenta. Lo necesitará más adelante.
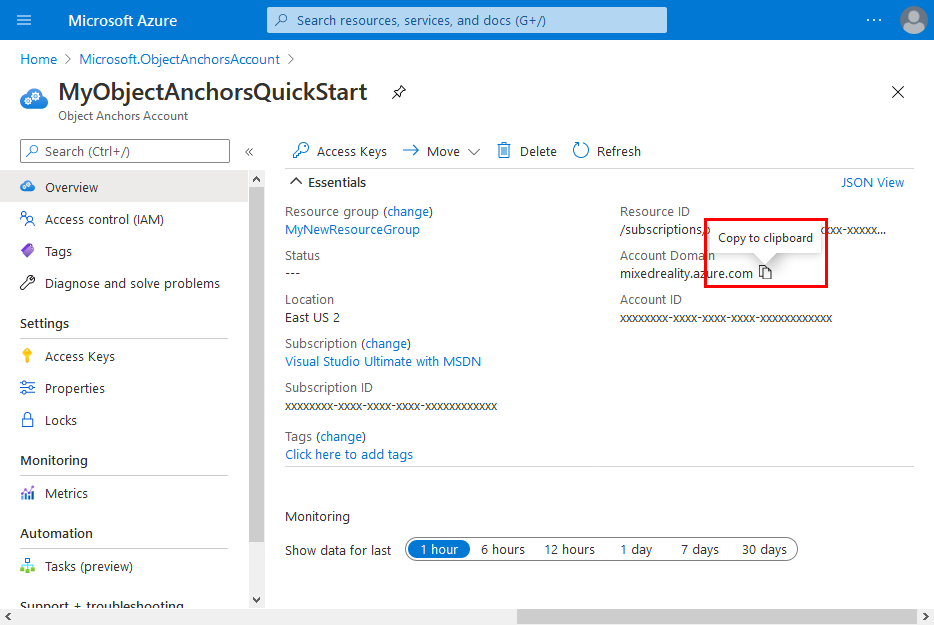
Tome nota del Id. de cuenta. Lo necesitará más adelante.
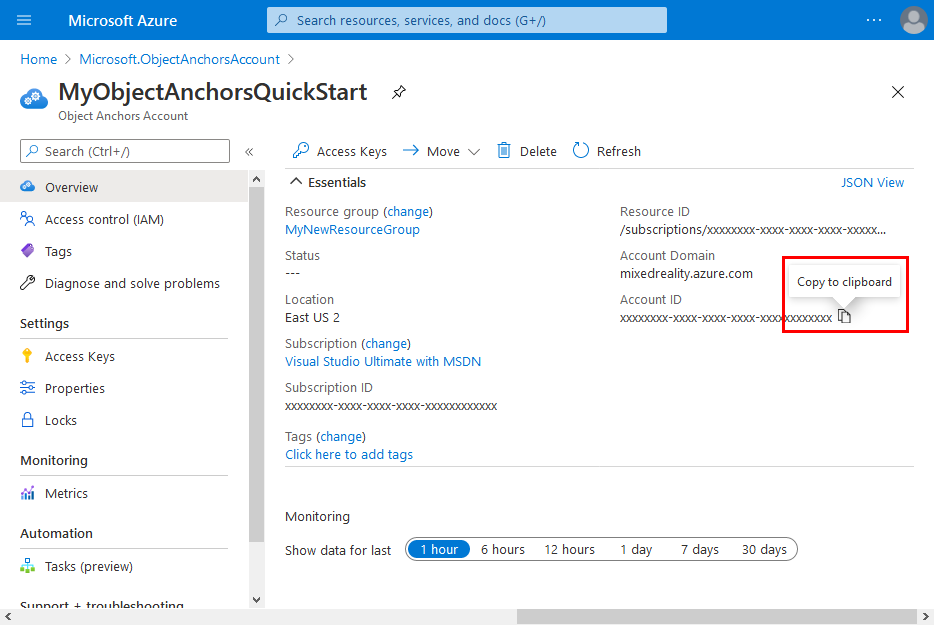
Vaya a la página Claves de acceso y tome nota de la Clave principal. Lo necesitará más adelante.
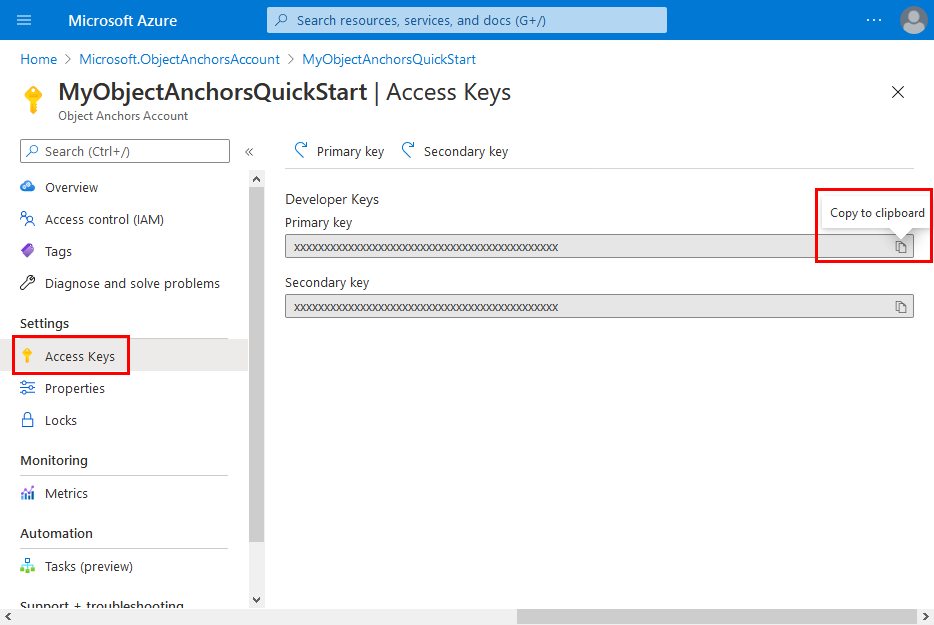
Configuración del dispositivo
Para implementar aplicaciones en el dispositivo HoloLens, tendrá que emparejarlo con el equipo.
- En el HoloLens, vaya a Configuración -> Actualización y seguridad -> Para desarrolladores.
- Haga clic en Emparejary deje la pantalla abierta hasta que escriba el PIN en Visual Studio durante la primera implementación.
Carga del modelo
Antes de ejecutar la aplicación, deberá poner los modelos a disposición de la aplicación. Si aún no tiene un modelo de Object Anchors, siga las instrucciones de Creación de un modelo para crear uno. A continuación, vuelva aquí.
Con HoloLens encendido y conectado al dispositivo de desarrollo (PC), siga estos pasos para cargar un modelo en la carpeta Objetos 3D de HoloLens:
Presione las teclas CTRL y C juntas (CTRL + C) para seleccionar y copiar los modelos con los que quiere trabajar.
Presione las teclas del logotipo de Windows y E juntas (Win + E) para iniciar el Explorador de archivos. Debería ver la lista de HoloLens con otras unidades y carpetas en el panel izquierdo.
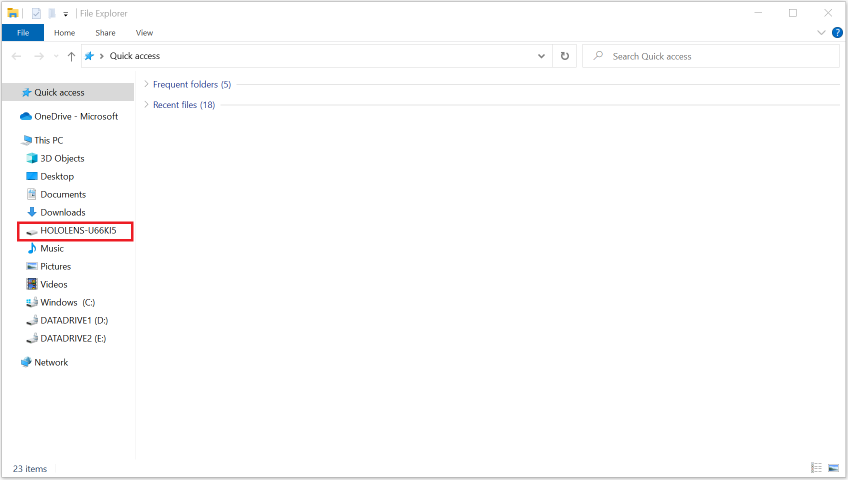
Pulse el vínculo de HoloLens para mostrar el almacenamiento del dispositivo de HoloLens en el panel derecho.
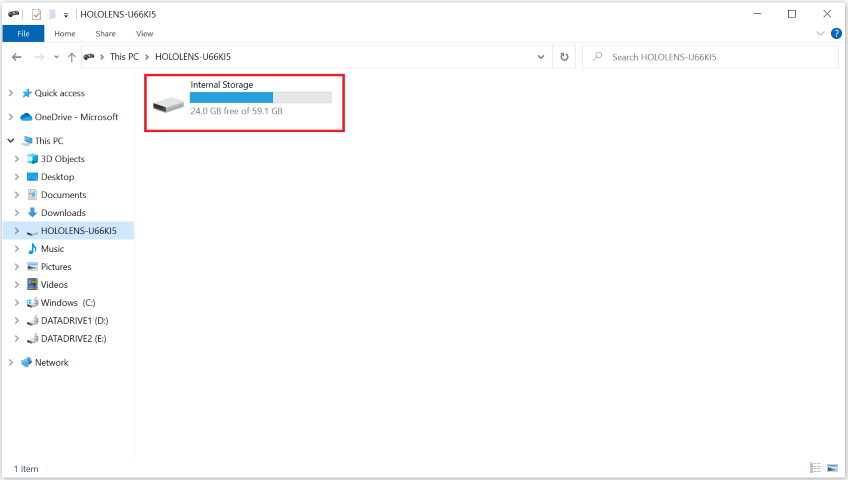
En el Explorador de archivos, vaya a Almacenamiento interno > Objetos en 3D. Ahora, puede pegar los modelos en la carpeta Objetos em 3D si presiona las teclas CTRL y V juntas (CTRL + V).
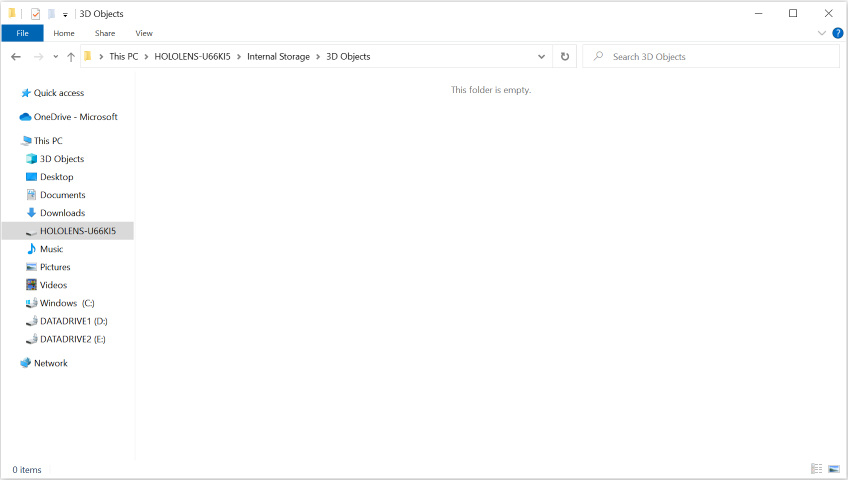
Apertura del proyecto de ejemplo
Ejecute los siguientes comandos para clonar el repositorio de ejemplos:
git clone https://github.com/Azure/azure-object-anchors.git
cd ./azure-object-anchors
El siguiente paso es descargar el paquete de Azure Object Anchors para Unity.
- Descarga con explorador web
- Descarga con NPM
- Instalación con la herramienta de características de Mixed Reality (versión preliminar)
Busque aquí el paquete de Azure Object Anchors para Unity (com.microsoft.azure.object-anchors.runtime). Seleccione la versión que desee y descargue el paquete con el botón Download (Descargar).
En Unity, abra el proyecto quickstarts/apps/unity/basic.
- Descarga con explorador web
- Descarga con NPM
- Herramienta de características de Mixed Reality (versión preliminar)
Siga las instrucciones que se indican aquí para importar el paquete de Azure Object Anchors que descargó en el proyecto de Unity mediante el administrador de paquetes de Unity.
Configuración de la información de una cuenta
El paso siguiente es configurar la aplicación para que use la información de su cuenta. Ha tomado nota de los valores de Clave de cuenta, Id. de cuenta y Dominio de cuenta, en la sección "Crear una cuenta de Object Anchors".
En el panel Proyecto, vaya a Assets\AzureObjectAnchors.SDK\Resources.
Seleccione ObjectAnchorsConfig. En el panel Inspector, especifique Account Key como el valor de Clave de cuenta de Object Anchors, Account ID como el valor de Id. de cuenta de Object Anchors y Account Domain como el valor de Dominio de cuenta de Object Anchors.
Compilación y ejecución de la aplicación
Compilación de la escena de ejemplo
En el editor de Unity, vaya a assets/MixedReality. AzureObjectAnchors/Scenes, abra AOASampleSceney agréguelo a la lista de compilación de la escena.
Seleccione File -> Building Settings (Archivo > Configuración de compilación). Seleccione Universal Windows Platform (Plataforma universal de Windows) y, a continuación, seleccione Switch Platform (Cambiar plataforma). Si el Editor de Unity indica que primero hay que descargar varios componentes, descárguelos e instálelos. Fíjese en la siguiente captura de pantalla para configurar la compilación. Asegúrese de que solo la opción AOASampleScene tenga una marca de verificación al lado: no se deben incluir todas las demás escenas.
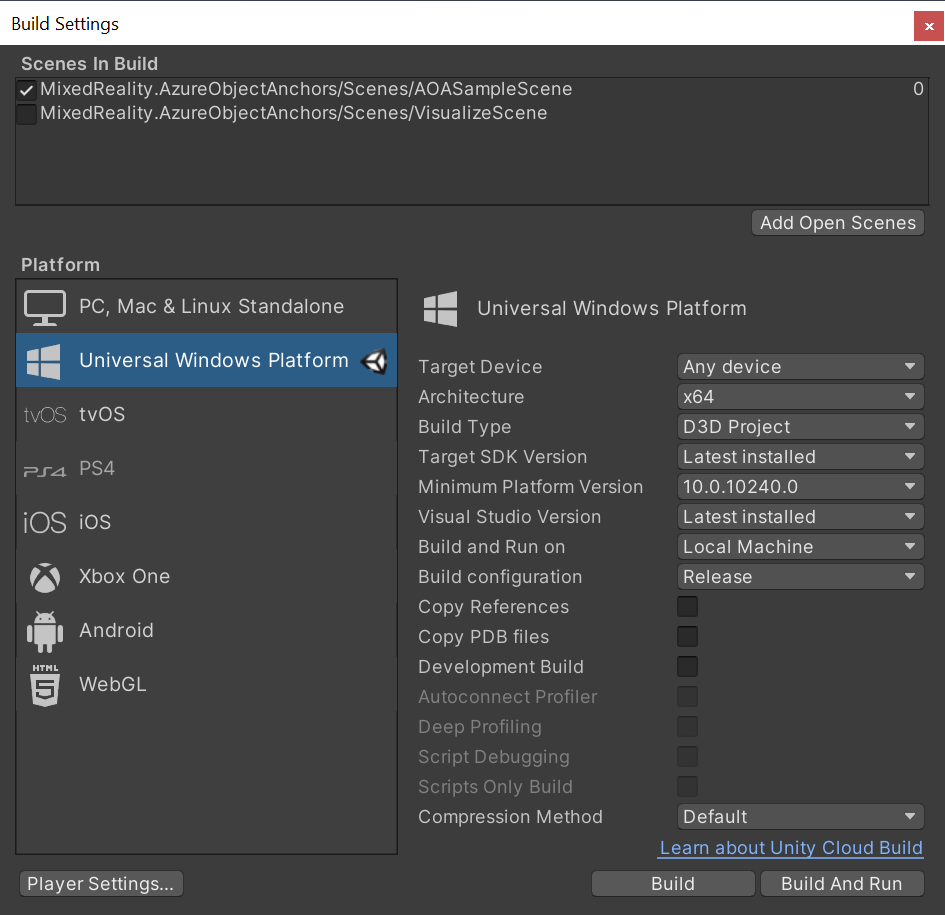
Seleccione Compilar y, después, una carpeta de salida. Ya puede generar un proyecto de Visual Studio en la carpeta de salida.
Compilación e implementación de la aplicación
Abra el archivo .sln generado por Unity. Cambie la configuración de compilación a la siguiente.

A continuación, tendrá que configurar la dirección IP de la máquina remota para implementar y depurar la aplicación.
Haga clic con el botón derecho en el proyecto de la aplicación y seleccione Propiedades. En la página de propiedades, seleccione Configuration Properties -> Debugging (Propiedades de configuración--> Depuración). Cambie el valor de Nombre de la máquina a la dirección IP del dispositivo HoloLens y haga clic en Aplicar.
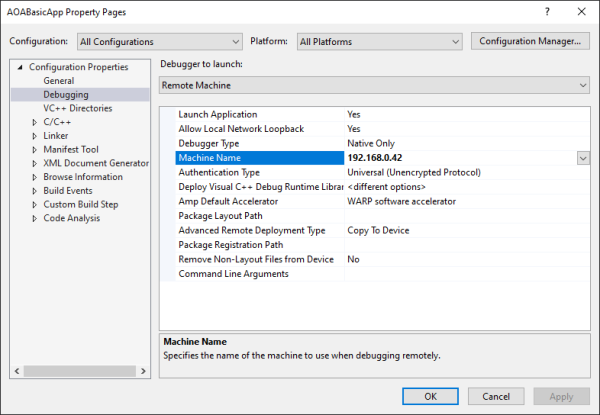
Cierre la página de propiedades. Haga clic en Máquina remota. La aplicación debe empezar a compilarse e implementarse en el dispositivo remoto. Asegúrese de que el dispositivo está activo.
Después de la pantalla de presentación de Unity, verá un mensaje que indica que se inicializó el observador de objeto.
La aplicación busca objetos en el campo visual actual y, a continuación, realiza un seguimiento de ellos una vez detectados. Una instancia se quitará cuando esté a 6 metros de la ubicación del usuario. El texto de depuración muestra detalles sobre una instancia, como el identificador, la marca de tiempo actualizada y la relación de cobertura de superficie.
Solución de problemas
Sugerencias
Si no se detecta el objeto, puede probar los pasos siguientes:
- Asegúrese de que está utilizando el modelo correcto para el objeto.
- Visualice el área de búsqueda y asegúrese de que cubre el objeto de destino.
- Pruebe a reducir el valor de
MinSurfaceCoverage. - En el portal de dispositivos Windows, haga clic en Vistas -> Vistas 3D y compruebe si se ha completado la digitalización.