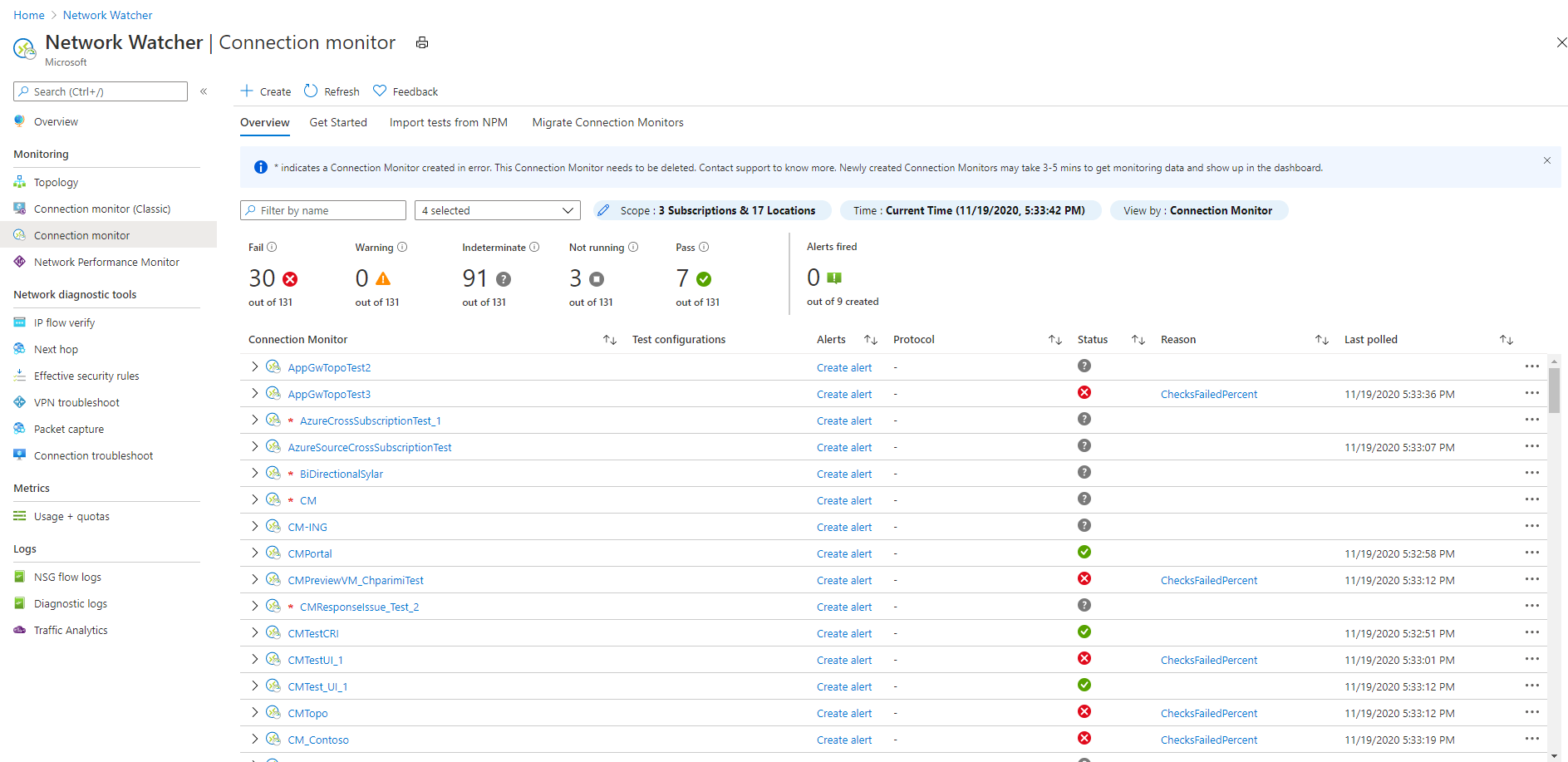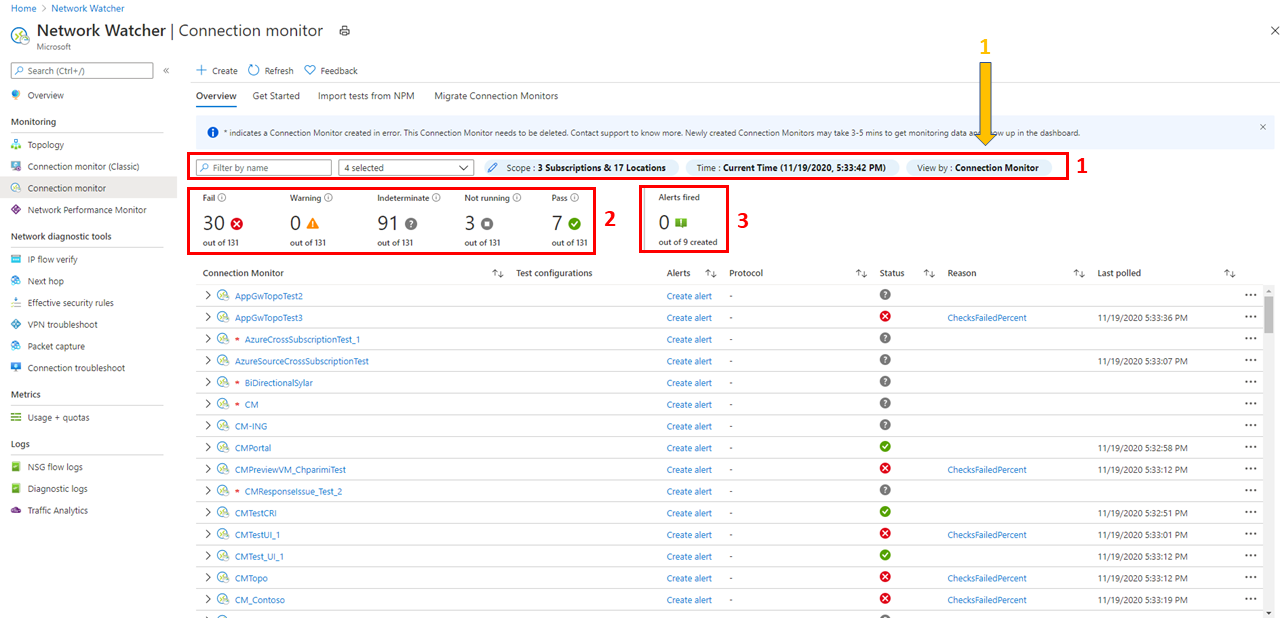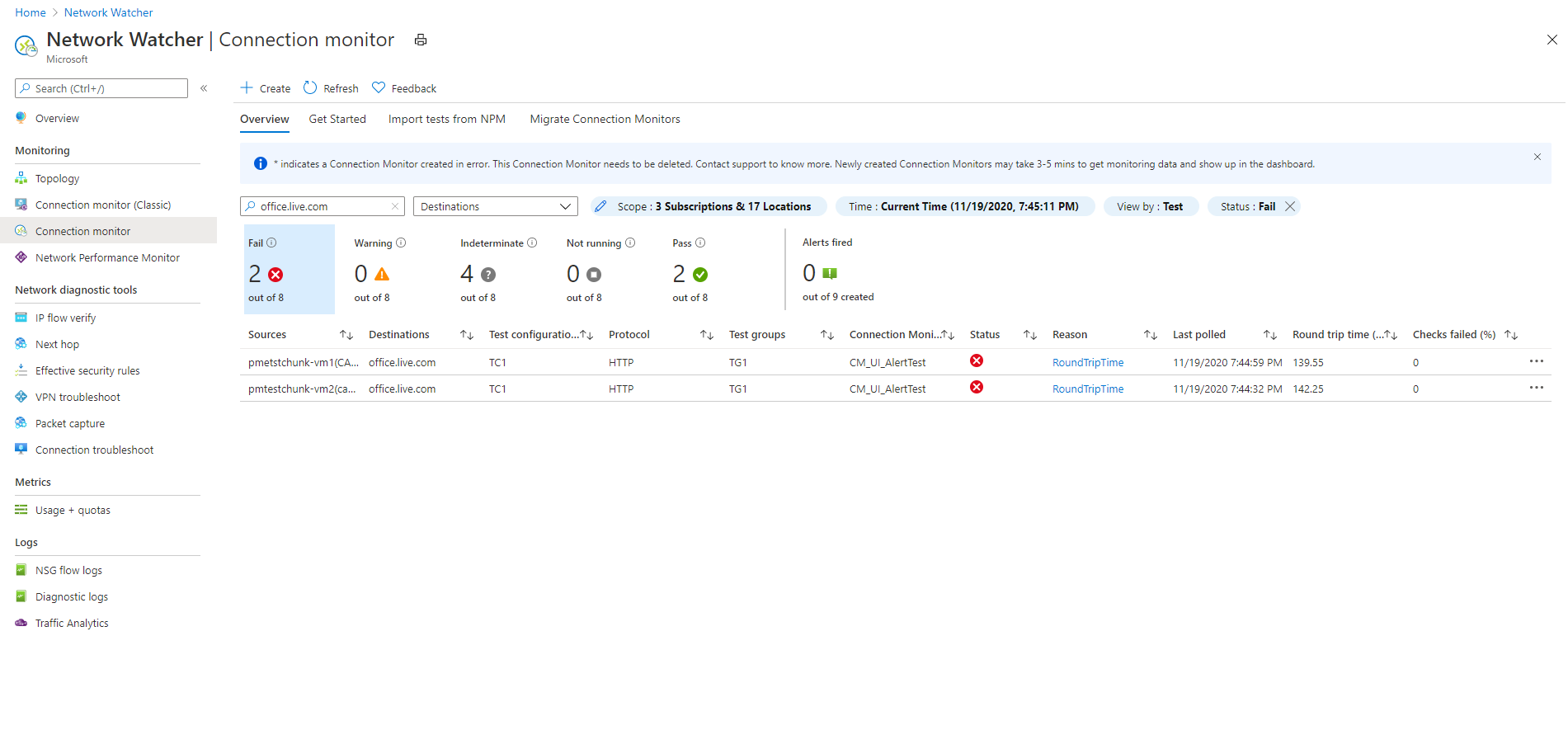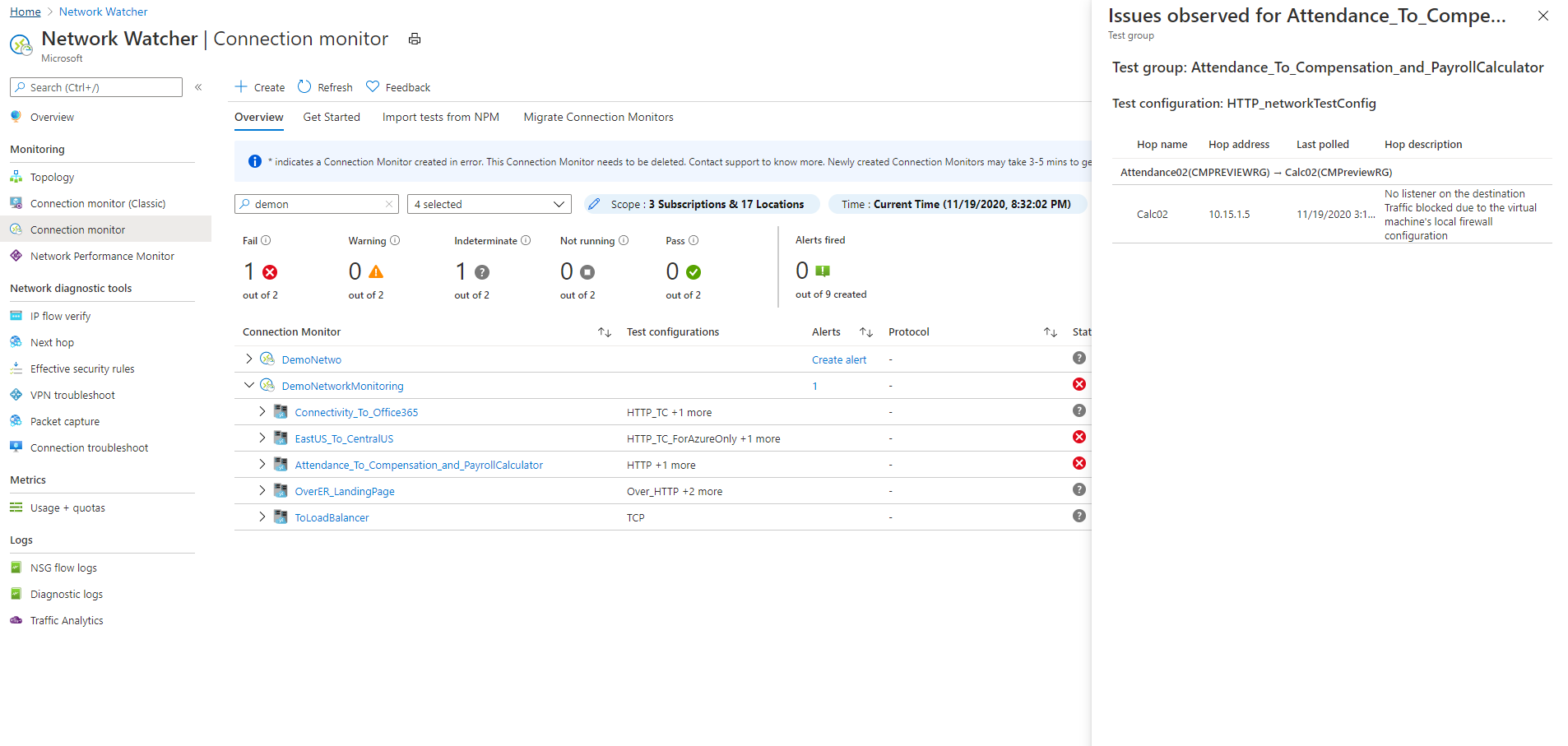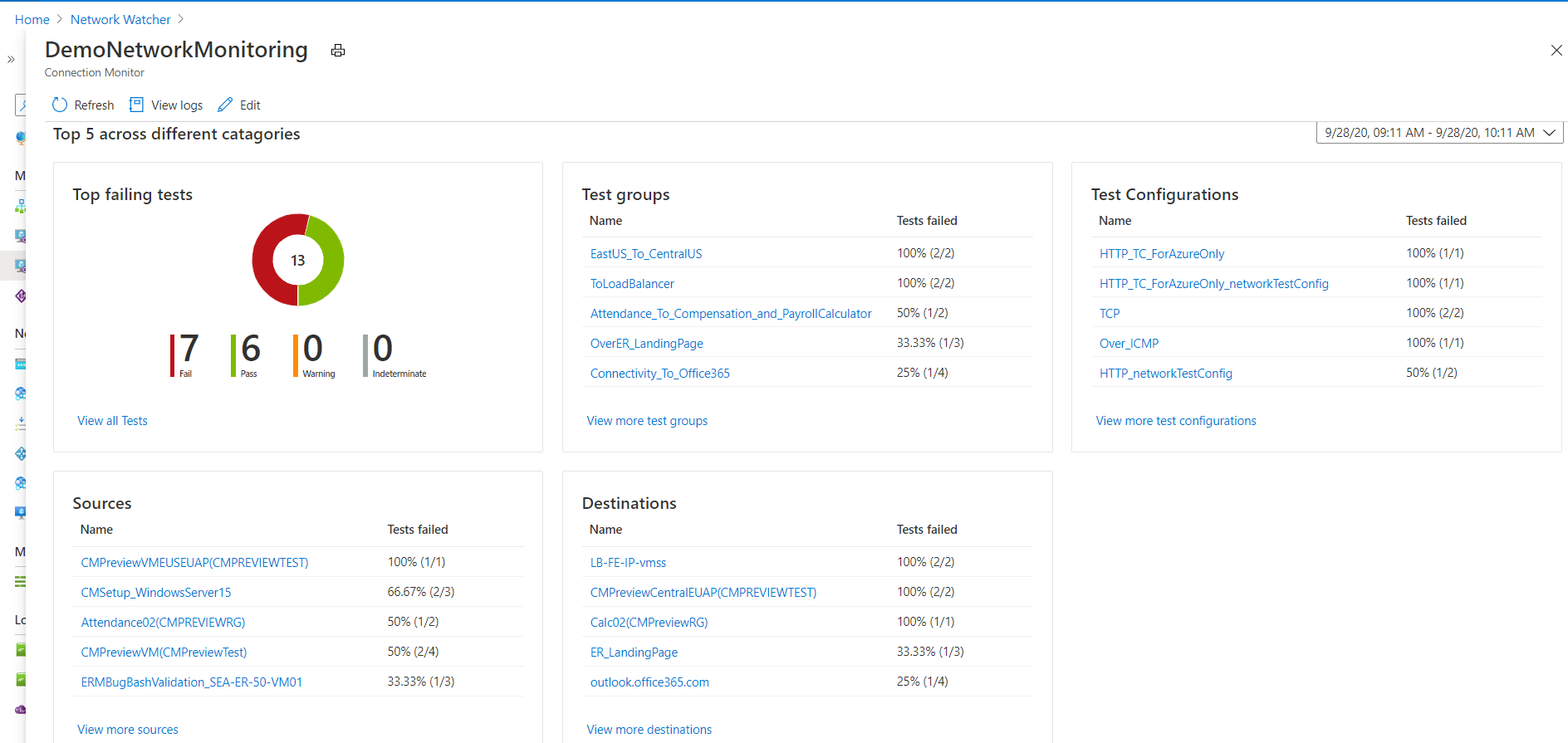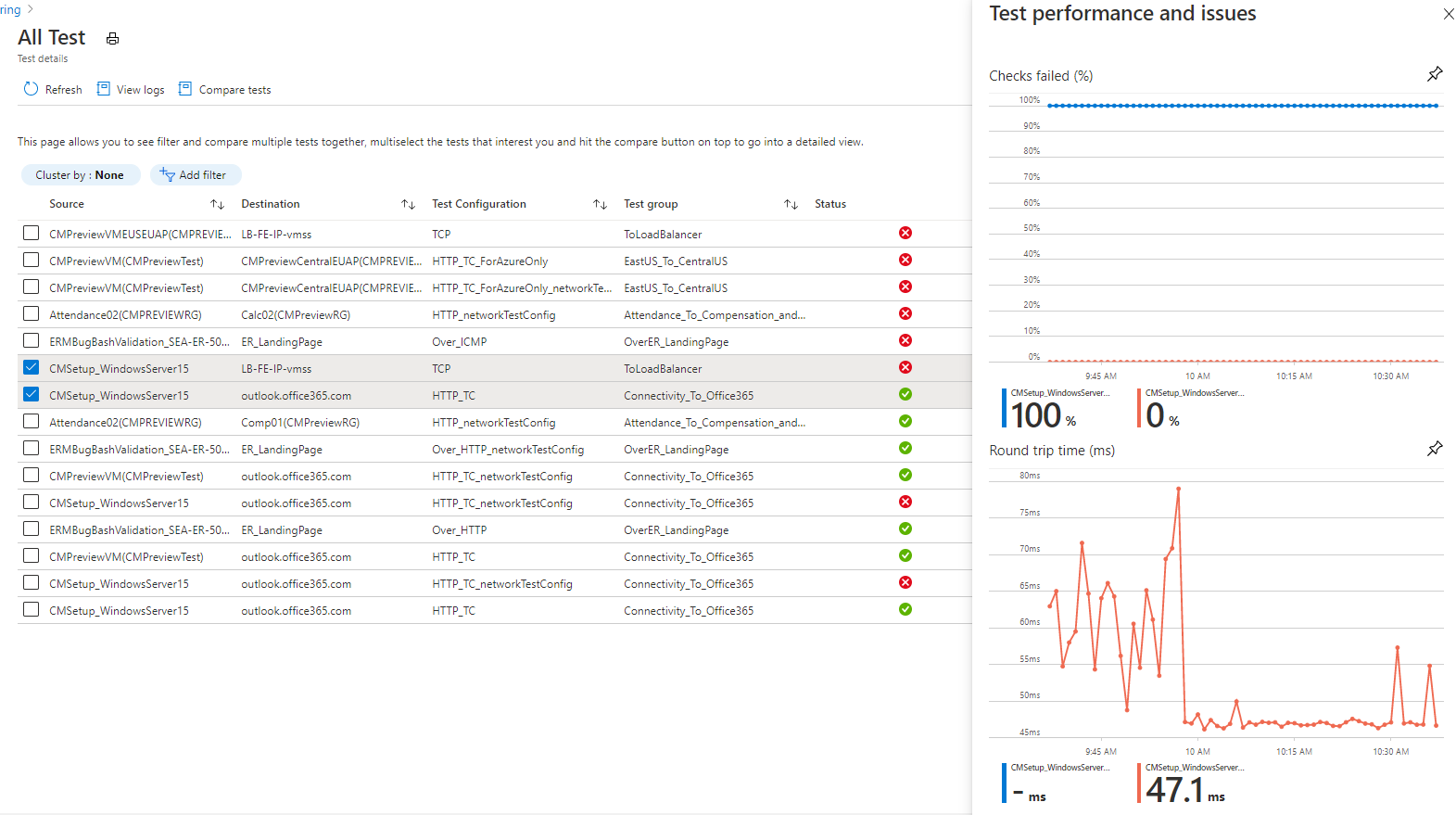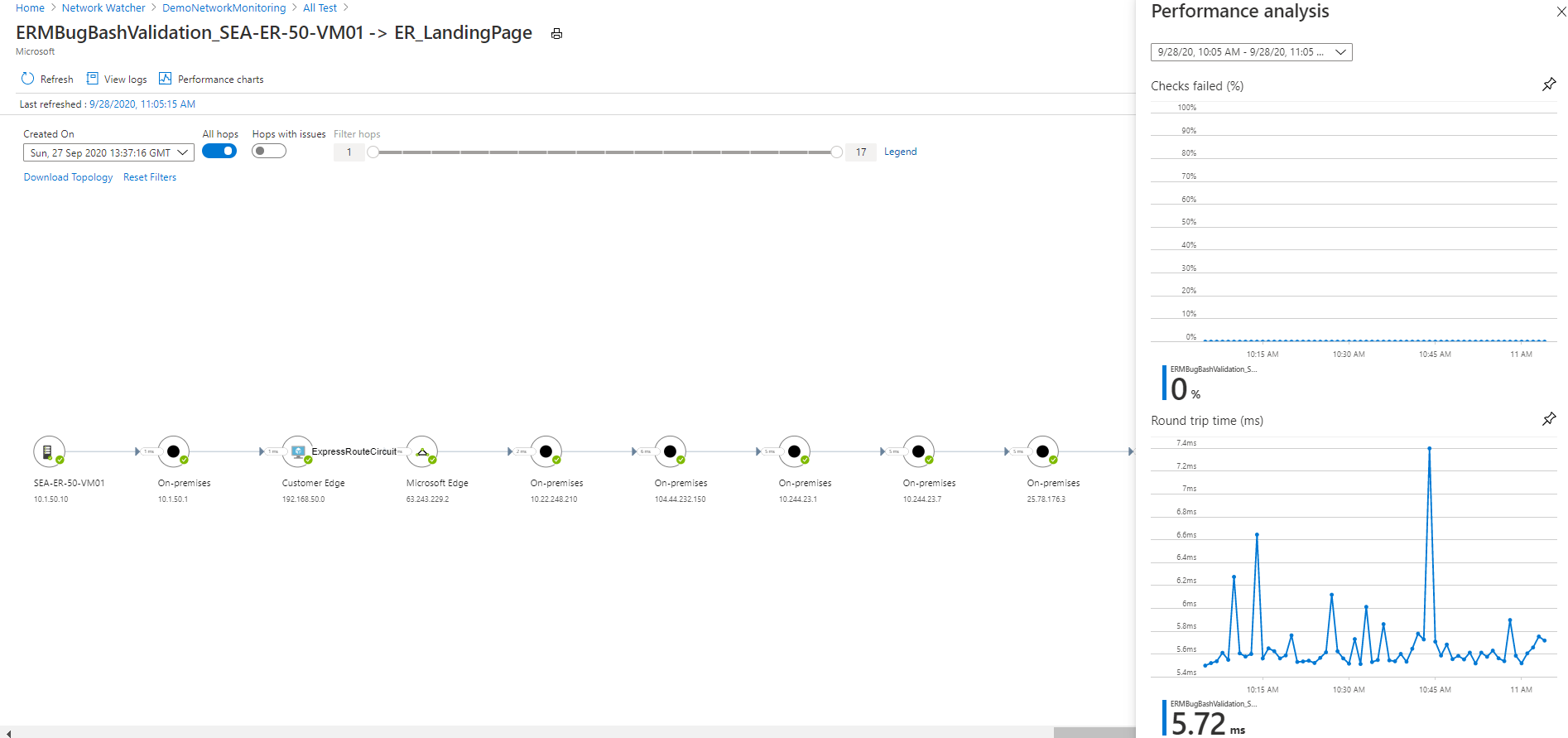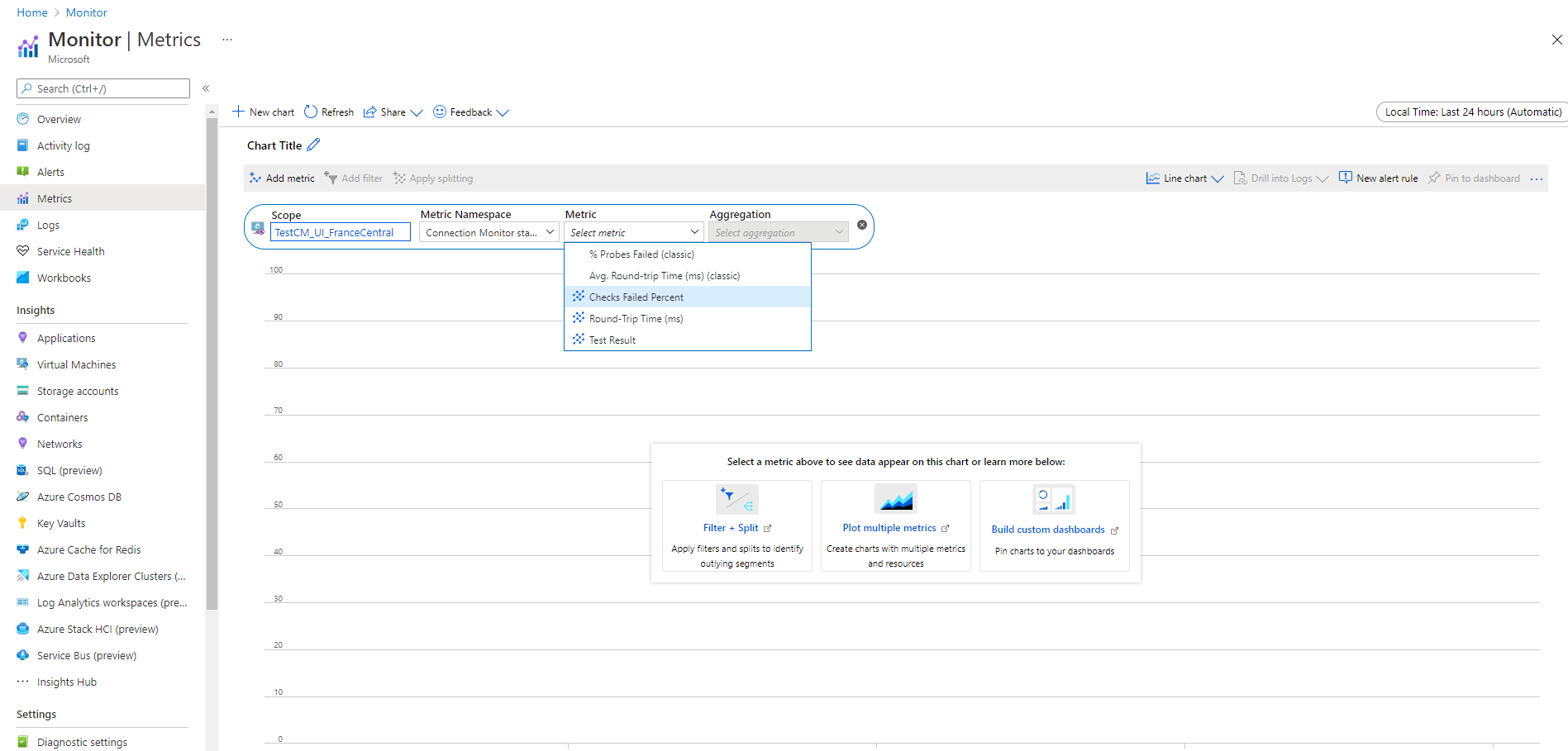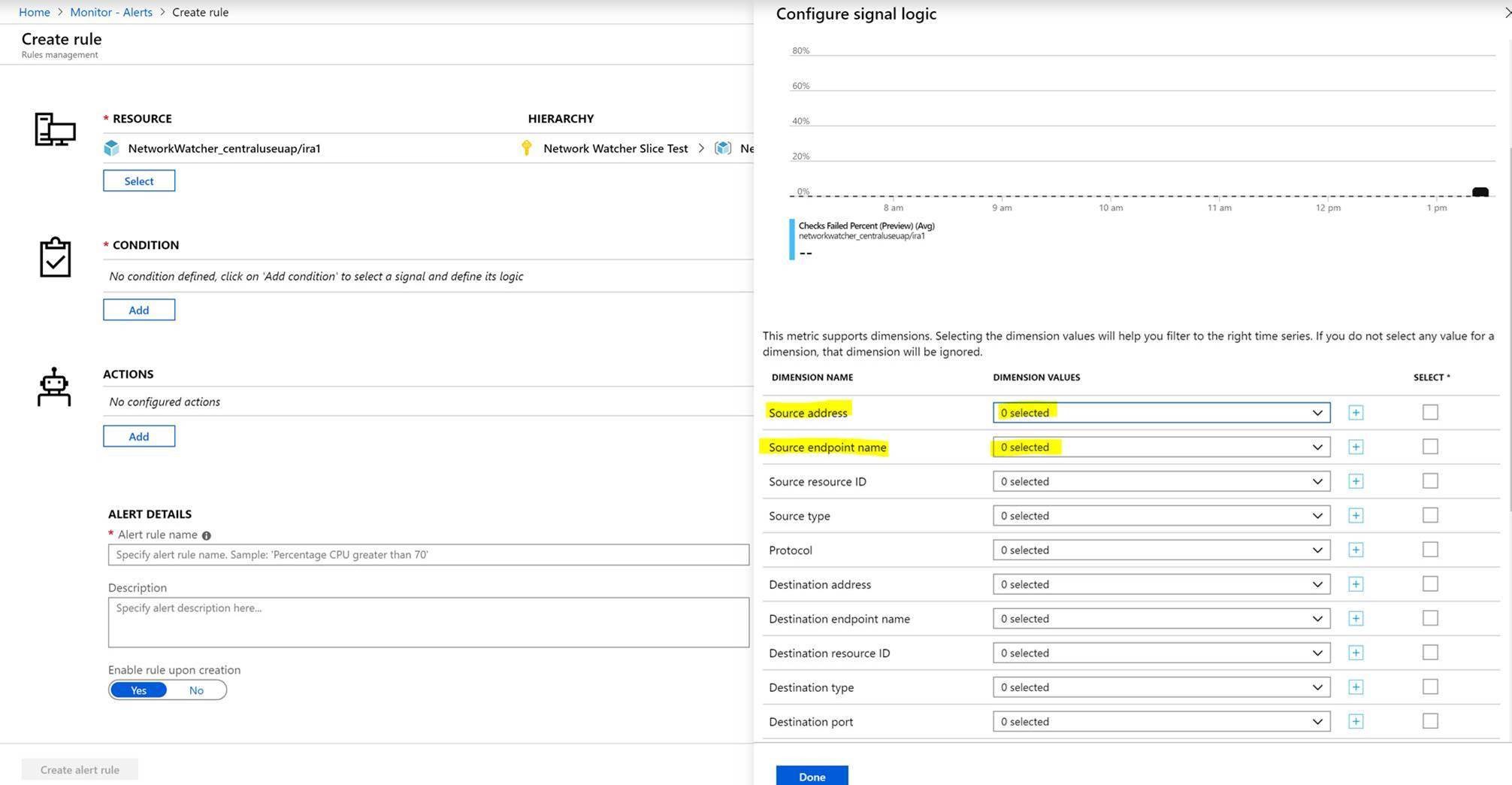Información general sobre la supervisión de la conexión
Importante
El monitor de conexión (clásico) está en desuso y ya no está disponible. Para más información, vea Migración desde el monitor de conexión (clásico) para migrar los monitores de conexión del monitor de conexión (clásico) al nuevo.
Connection Monitor proporciona una supervisión unificada y continua de la conectividad de red, lo que permite a los usuarios detectar anomalías, identificar el componente de red específico responsable de los problemas y solucionar problemas con información procesable en entornos Azure y de nube híbrida.
Las pruebas de Connection Monitor miden las métricas de pérdida de paquetes agregadas y latencia de red en pings TCP, ICMP y HTTP. Una topología unificada visualiza la ruta de acceso de red de un extremo a otro, resaltando los saltos de ruta de acceso de red con las métricas de rendimiento del salto. Connection Monitor proporciona información útil y registros detallados para analizar y solucionar de forma eficaz la causa principal de un problema.
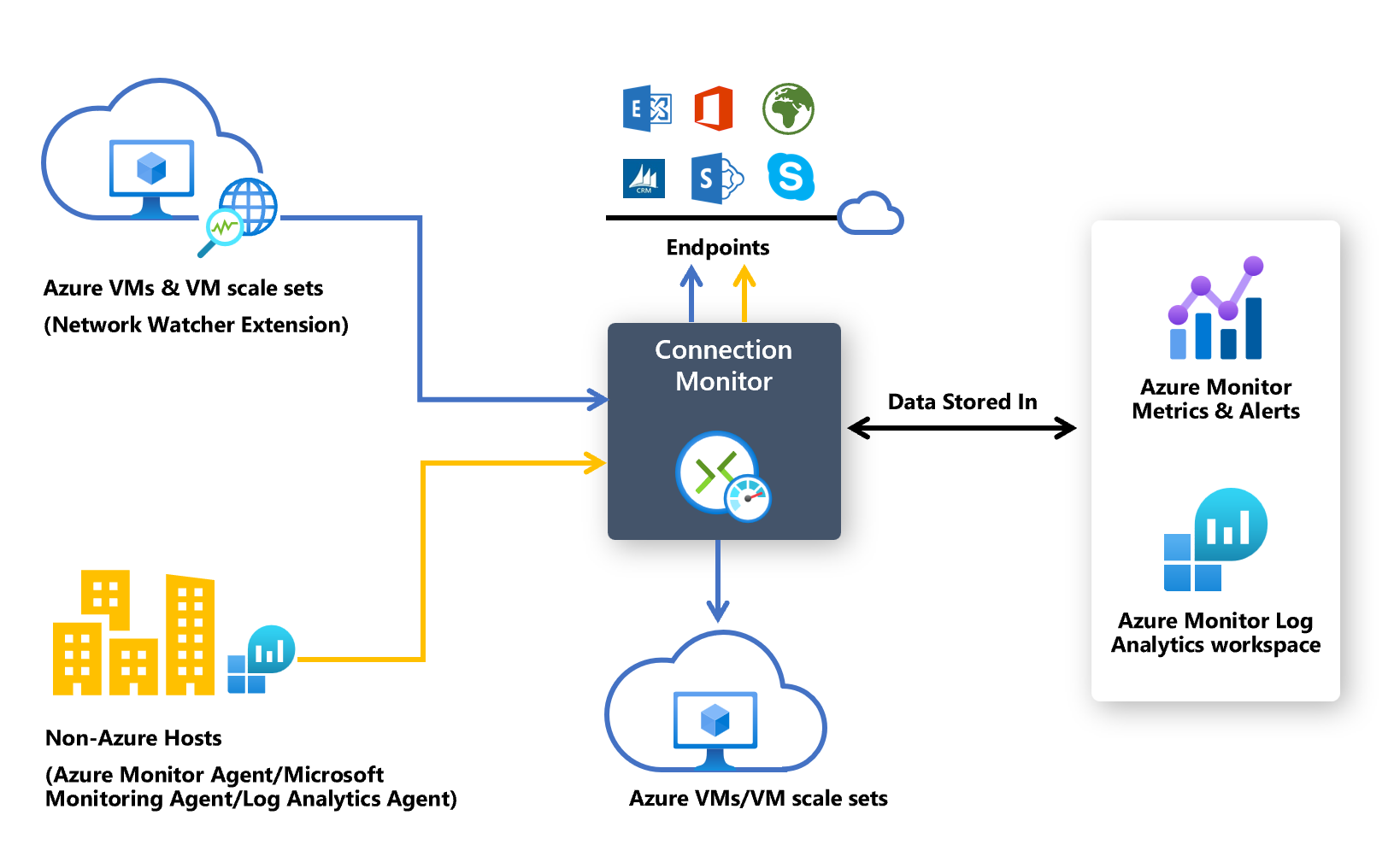
Casos de uso
Estos son algunos casos de uso del Connection Monitor:
- La máquina virtual del servidor web front-end se comunica con una máquina virtual de servidor de bases de datos en una aplicación de varios niveles. Quiere comprobar la conectividad de red entre las dos VM.
- Quiere comprobar la conectividad de una o varias instancias de un conjunto de escalado de máquinas virtuales de Azure en la aplicación de varios niveles de Azure o que no pertenece a Azure.
- Quiere comprobar la conectividad entre las configuraciones locales y las máquinas virtuales de Azure o los conjuntos de escalado que hospedan la aplicación en la nube.
- Quiere que las máquinas virtuales de la región Este de EE. UU. hagan ping a las máquinas virtuales de la región Centro de EE. UU. para medir y comparar latencias de red entre regiones.
- Tiene sitios de oficina locales en Seattle, Washington y Ashburn, Virginia, ambos conectados a direcciones URL de Microsoft 365. Quiere comparar las latencias entre estas ubicaciones para los usuarios de Microsoft 365.
- Su aplicación híbrida requiere conectividad a un punto de conexión de la cuenta de almacenamiento de Azure, al que acceden tanto su sitio local como la aplicación de Azure. Quiere comparar la latencia del sitio local con la de la aplicación de Azure.
Ventajas de Connection Monitor
Estas son algunas de las ventajas de usar Connection Monitor:
Experiencia de supervisión entre suscripciones y áreas de trabajo para entornos de nube Azure e híbridos.
Puntos de conexión de origen compatibles habilitados con la extensión Network Watcher: VM de Azure, conjuntos de escalado de máquinas virtuales de Azure y hosts locales habilitados para Arc.
Puntos de conexión de destino admitidos: VM de Azure, conjuntos de escalado de máquinas virtuales de Azure, hosts locales habilitados para Arc, URL, FQDN y direcciones IP. Los puntos de conexión de destino no requieren la extensión Network Watcher.
Frecuencias de sondeo elevadas y visibilidad en el rendimiento de la red
Visibilidad de la ruta de acceso de red de un extremo a otro con la topología.
Alertas rápidas para implementaciones híbridas y de Azure.
Compatibilidad con las comprobaciones de conectividad basadas en HTTP, TCP e ICMP.
Métricas con Azure Monitor y registros con Azure Log Analytics.
Agentes de supervisión
El monitor de conexión se basa en archivos ejecutables ligeros para ejecutar las comprobaciones de conectividad. Admite las comprobaciones de conectividad desde entornos locales y de Azure. El archivo ejecutable que usa depende de si la VM se hospeda en Azure o en un entorno local.
Nota:
Las extensiones de supervisión de los puntos de conexión tanto de Azure como no de Azure se habilitan automáticamente cuando se usa Azure Portal para crear un monitor de conexión.
Supervisión de la conectividad desde máquinas virtuales de Azure y conjuntos de escalado de máquinas virtuales
Para supervisar la conectividad desde una máquina virtual de Azure o un conjunto de escalado de máquinas virtuales, el monitor de conexión debe reconocer estos recursos como orígenes de supervisión. Para ello, debe instalar la extensión de máquina virtual del agente de Network Watcher, también conocida como extensión Network Watcher, en las máquinas virtuales de Azure o conjuntos de escalado. Esta extensión es necesaria para habilitar la supervisión de un extremo a otro y acceder a otras funcionalidades avanzadas. Para obtener más información, consulte Administración de la extensión de Network Watcher para Windows o Administración de la extensión Network Watcher para Linux.
Supervisión de la conectividad desde hosts locales
Para supervisar la conectividad desde el host local, debe habilitarse con el agente de Arc. Para más información sobre cómo habilitar el agente de Arc, consulte Conexión de máquinas híbridas con servidores habilitados para Azure Arc. El agente se admite en máquinas Windows y Linux.
Una vez habilitado el agente de Azure Arc, continúe con la habilitación del agente de Azure Monitor. Para más información, consulte Instalar y administrar el agente de Azure Monitor.
Sugerencia
Puede escapar del proceso de instalación de la extensión del agente de Azure Monitor si usa Azure Portal para crear el monitor de conexión. Sin embargo, debe habilitar el agente de Azure Arc en las máquinas host locales.
Nota:
Actualmente, el monitor de conexión solo admite hosts locales habilitados para Arc como puntos de conexión de origen. El agente de Log Analytics ya no se admite para supervisar máquinas locales con el monitor de conexión.
Solución de supervisión del área de trabajo de Log Analytics
Para asegurarse de que los registros de supervisión se cargan con precisión en el área de trabajo de Log Analytics, asegúrese de que la solución Network Performance Monitoring esté habilitada en el área de trabajo antes de crear un monitor de conexión:
Para habilitar la solución Network Performance Monitor para los equipos locales, haga lo siguiente:
En Azure Portal, vaya a Network Watcher.
En Supervisión, seleccione Monitor de conexión.
Seleccione + Habilitar que no son de Azure.
En Habilitar Non-Azure, seleccione la suscripción y el área de trabajo de Log Analytics en la que desea habilitar la solución y después, seleccione Crear.
Vaya al área de trabajo de Log Analytics.
En Clásico, seleccione Soluciones heredadas.
Seleccione NetworkMonitoring(yourWorkspace)
Creación de un monitor de conexión
Connection Monitor supervisa la comunicación a intervalos regulares. Informa sobre los cambios en la disponibilidad y la latencia. También puede comprobar la topología de red actual e histórica entre los agentes de origen y los puntos de conexión de destino.
Los orígenes pueden ser máquinas virtuales de Azure, conjuntos de escalado o máquinas locales que tengan instalado un agente de supervisión. Los puntos de conexión de destino pueden ser direcciones URL de Microsoft 365, direcciones URL de Dynamics 365, direcciones URL personalizadas, identificadores de recursos de máquina virtual de Azure, IPv4, IPv6, FQDN o cualquier nombre de dominio.
Acceso a Connection Monitor
En Azure Portal, vaya a Network Watcher.
En el panel izquierdo, en Supervisión, seleccione Connection Monitor.
Se muestran todos los monitores de conexión que se crearon en Connection Monitor. Para ver los monitores de conexión que se crearon en la experiencia clásica de Connection Monitor, seleccione la pestaña Connection Monitor.
Creación de un monitor de conexión
En los monitores de conexión que crea en Connection Monitor, puede agregar máquinas locales y conjuntos de escalado o máquinas virtuales de Azure como orígenes. Estos monitores de conexión también pueden supervisar la conectividad con los puntos de conexión. Los puntos de conexión pueden estar en Azure o en cualquier otra dirección URL o IP.
Connection Monitor incluye estas entidades:
- Recurso de Connection Monitor: Un recurso de Azure específico de una región. Todas las entidades siguientes son propiedades de un recurso de monitor de conexión.
- Punto de conexión: Un origen o destino que participa en las comprobaciones de conectividad. Algunos ejemplos de puntos de conexión son las máquinas virtuales de Azure o conjuntos de escalado, los agentes locales, las direcciones URL y las direcciones IP.
- Configuración de prueba: La configuración de una prueba específica para el protocolo. En función del protocolo que seleccione, puede definir el puerto, los umbrales, la frecuencia de las pruebas y otras propiedades.
- Grupo de prueba: El grupo que contiene puntos de conexión de origen, puntos de conexión de destino y configuraciones de prueba. Un monitor de conexión puede contener más de un grupo de prueba.
- Prueba: La combinación de un punto de conexión de origen, un punto de conexión de destino y una configuración de prueba. Una prueba es el nivel más granular en el que están disponibles los datos de supervisión. Los datos de supervisión incluyen el porcentaje de comprobaciones con errores y el tiempo de ida y vuelta (RTT).
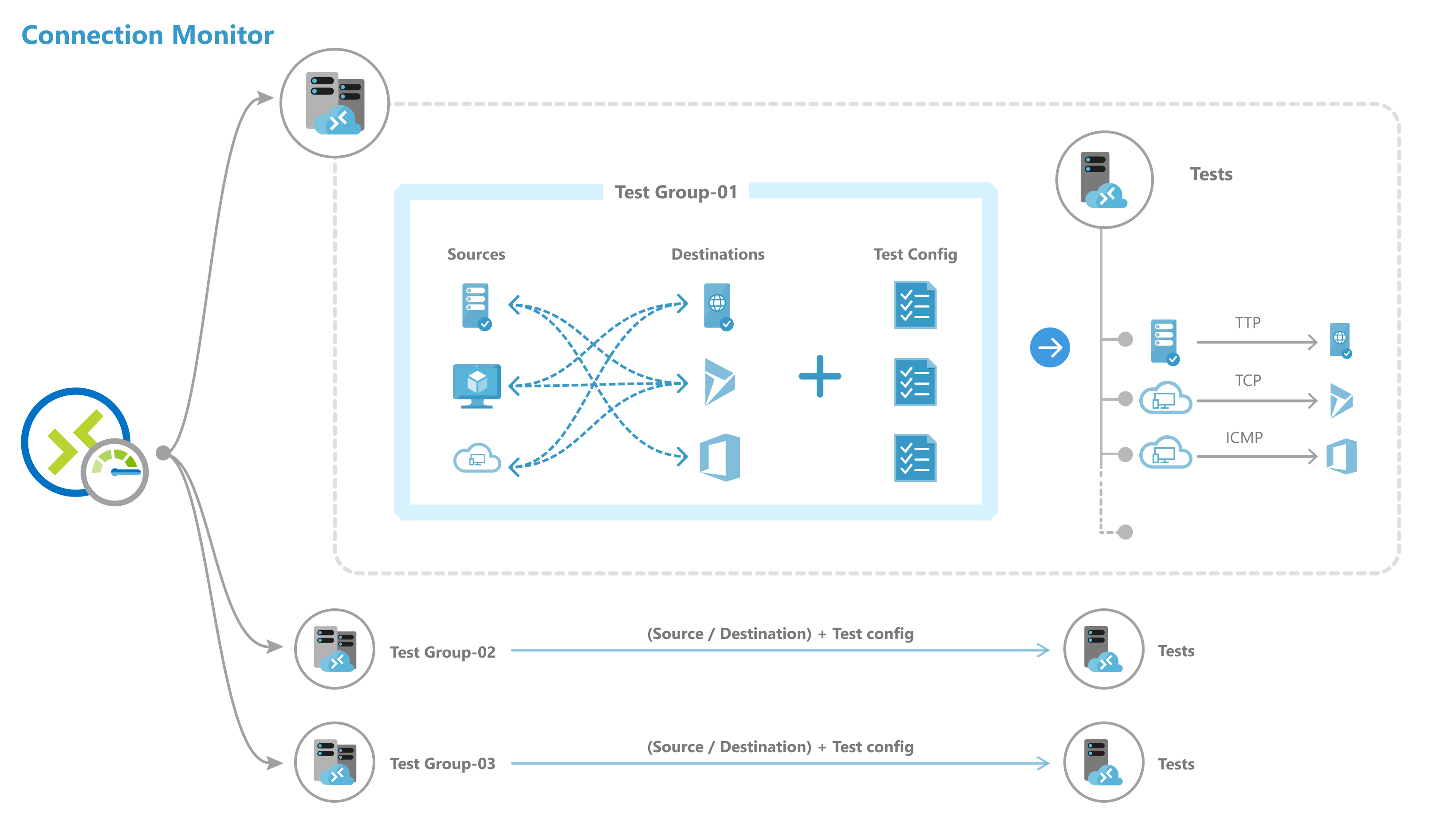
Puede crear un monitor de conexión mediante Azure Portal, ARMClient o Azure PowerShell.
Todos los orígenes, destinos y configuraciones de prueba que se agregan a un grupo de pruebas se dividen en pruebas individuales. Este un ejemplo de cómo se organizan los orígenes y destinos:
- Grupo de prueba: TG1
- Orígenes: 3 (A, B, C)
- Destinos: 2 (D, E)
- Configuraciones de prueba: 2 (Config 1, Config 2)
- Total de pruebas creadas: 12
| Número de prueba | Source | Destination | Configuración de prueba |
|---|---|---|---|
| 1 | A | D | Config 1 |
| 2 | A | D | Config 2 |
| 3 | A | E | Config 1 |
| 4 | A | E | Config 2 |
| 5 | B | D | Config 1 |
| 6 | B | D | Config 2 |
| 7 | B | E | Config 1 |
| 8 | B | E | Config 2 |
| 9 | C | D | Config 1 |
| 10 | C | D | Config 2 |
| 11 | C | E | Config 1 |
| 12 | C | E | Config 2 |
Límites de escalado
Los monitores de conexión tienen los límites de escala siguientes:
- Máximo de monitores de conexión por suscripción por región: 100
- Máximo de grupos de prueba por monitor de conexión: 20
- Máximo de orígenes y destinos por monitor de conexión: 100
- Máximo de configuraciones de prueba por monitor de conexión: 20
Supervisión de la cobertura de recursos de Azure y que no son de Azure:
Connection Monitor proporciona cinco niveles de cobertura diferentes para la supervisión de recursos compuestos, es decir, redes virtuales, subredes y conjuntos de escalado. El nivel de cobertura se define como el porcentaje de instancias de un recurso compuesto que se incluye realmente en la supervisión de esos recursos como orígenes o destinos. Los usuarios pueden seleccionar manualmente un nivel de cobertura entre bajo, inferior a la media, media, por encima de la media y completo para definir un porcentaje aproximado de instancias que se incluirán en la supervisión del recurso en particular como punto de conexión.
Análisis de los datos de supervisión y establecimiento de alertas
Una vez que se crea un monitor de conexión, los orígenes comprueban la conectividad con los destinos en función de la configuración de prueba.
Durante la supervisión de los puntos de conexión, Connection Monitor vuelve a evaluar el estado de los puntos de conexión una vez cada 24 horas. Por tanto, en caso de que una máquina virtual se desasignara o desactivara durante un ciclo de 24 horas, Connection Monitor informaría de un estado indeterminado debido a la ausencia de datos en la ruta de acceso de la red hasta el final de dicho ciclo antes de volver a evaluar el estado de la máquina virtual e informar de su estado como desasignado.
Nota:
En caso de supervisar un conjunto de escalado de máquinas virtuales de Azure, las instancias de un conjunto de escalado determinado que se ha seleccionado para supervisar (ya sea por el usuario o recopiladas como parte del nivel de cobertura seleccionado de manera predeterminada) pueden desasignarse o reducirse verticalmente en medio del ciclo de 24 horas. En este período de tiempo concreto, Connection Monitor no podrá reconocer esta acción y, por tanto, terminará informando de un estado indeterminado debido a la ausencia de datos. Se aconseja a los usuarios que permitan la selección aleatoria de instancias de conjuntos de escalado de máquinas virtuales dentro de los niveles de cobertura en lugar de la selección de instancias concretas de conjuntos de escalado para la supervisión, a fin minimizar los riesgos de no detectabilidad de las instancias de conjuntos de escalado de máquinas virtuales desasignadas o reducidas verticalmente en un ciclo de 24 horas y que provoquen un estado indeterminado del monitor de conexión.
Comprobaciones en una prueba
En función del protocolo que seleccione en la configuración de prueba, Connection Monitor ejecuta una serie de comprobaciones del par origen-destino. Las comprobaciones se ejecutan según la frecuencia de prueba que se seleccione.
Si usa HTTP, el servicio calcula el número de respuestas HTTP que devolvieron un código de respuesta válido. Es posible establecer códigos de respuesta válidos mediante PowerShell y la CLI de Azure. El resultado determina el porcentaje de comprobaciones con error. Para calcular el RTT, el servicio mide el tiempo entre una llamada HTTP y la respuesta.
Si usa TCP o ICMP, el servicio calcula el porcentaje de pérdida de paquetes para determinar el porcentaje de comprobaciones con error. Para calcular el RTT, el servicio mide el tiempo que se tarda en recibir la confirmación (ACK) de los paquetes que se enviaron. Si ha habilitado los datos de traceroute para las pruebas de red, puede ver la pérdida y la latencia salto a salto de la red local.
Estados de una prueba
En función de los datos devueltos por las comprobaciones, las pruebas pueden tener estos estados:
- Pass (Sin errores): los valores reales para el porcentaje de comprobaciones con error y RTT están dentro de los umbrales especificados.
- Fail (Con errores): los valores reales para el porcentaje de comprobaciones con error o RTT superaron los umbrales especificados. Si no se especifica ningún umbral, una prueba alcanza el estado Fail (Con errores) cuando el porcentaje de comprobaciones con error es 100.
-
Advertencia:
- Si se especifica un umbral y Connection Monitor observa que el porcentaje de comprobaciones con error supera el 80 % del umbral, la prueba se marca como Warning.
- En ausencia de umbrales concretos, Connection Monitor asigna automáticamente un umbral. Cuando se supera ese umbral, el estado de la prueba cambia a Warning (Advertencia). En cuanto al tiempo del recorrido de ida y vuelta en las pruebas de TCP o ICMP, el umbral es 750 milisegundos. En el caso del porcentaje de comprobaciones con error, el umbral es del 10 por ciento.
- Indeterminate (Indeterminado): no hay datos en el área de trabajo de Log Analytics. Consulte las métricas.
- Not Running (No está en ejecución): se deshabilita al deshabilitar el grupo de pruebas.
Colección de datos, análisis y alertas
Los datos que Connection Monitor recopila se almacenan en el área de trabajo de Log Analytics. Esta área de trabajo se configura al crear el monitor de conexión.
Los datos de supervisión también están disponibles en métricas de Azure Monitor. Puede usar Log Analytics para conservar los datos de supervisión durante el tiempo que desee. De manera predeterminada, Azure Monitor solo almacena las métricas de 30 días.
A continuación, puede establecer alertas basadas en métricas para los datos.
Paneles de supervisión
En los paneles de supervisión, puede ver una lista de los monitores de conexión a los que puede acceder para sus suscripciones, regiones, marcas de tiempo, orígenes y tipos de destino.
Al ir a Connection Monitor desde Network Watcher, puede ver los datos por:
- Monitor de conexión: una lista de todos los monitores de conexión que se crearon para las suscripciones, regiones, marcas de tiempo, orígenes y tipos de destino. Esta es la vista predeterminada.
- Grupos de prueba: una lista de todos los grupos de prueba que se crearon para las suscripciones, regiones, marcas de tiempo, orígenes y tipos de destino. Estos grupos de prueba no se filtran por monitores de conexión.
- Prueba: una lista de todas las pruebas que se han ejecutado para las suscripciones, regiones, marcas de tiempo, orígenes y tipos de destino. Estas pruebas no se filtran por monitores de conexión ni grupos de prueba.
En la imagen siguiente, las tres vistas de datos se indican con la flecha 1.
En el panel, puede expandir cada monitor de conexión para ver sus grupos de prueba. Luego, puede expandir cada grupo de pruebas para ver las pruebas que se ejecutan en él.
Puede filtrar esta lista en función de lo siguiente:
Filtros de nivel superior: busque la lista por texto, tipo de entidad (Connection Monitor, grupo de pruebas o prueba) marca de tiempo y ámbito. El ámbito incluye suscripciones, regiones, orígenes y tipos de destino. Consulte el cuadro 1 en la imagen siguiente.
Filtros basados en estado: filtre por el estado del monitor de conexión, el grupo de prueba o la prueba. Vea el cuadro 2 en la imagen siguiente.
Filtro basado en alertas: filtre por las alertas que se desencadenan en el recurso de Connection Monitor. Consulte el cuadro 3 en la imagen siguiente.
Por ejemplo, para ver todas las pruebas de Connection Monitor en las que la dirección IP de origen es 10.192.64.56, siga estos pasos:
- Cambie la vista a Prueba.
- En el cuadro de búsqueda, escriba 10.192.64.56.
- En Ámbito, en el filtro de nivel superior, seleccione Orígenes.
Para mostrar solo las pruebas con error en Connection Monitor en las que la IP de origen es 10.192.64.56, siga estos pasos:
- Cambie la vista a Prueba.
- En el caso del filtro basado en estado, seleccione Fail (Con errores).
- En el cuadro de búsqueda, escriba 10.192.64.56.
- En Ámbito, en el filtro de nivel superior, seleccione Orígenes.
Para mostrar solo las pruebas con error en Connection Monitor en las que el destino es outlook.office365.com, siga estos pasos:
- Cambie la vista a Prueba.
- En el caso del filtro basado en estado, seleccione Fail (Con errores).
- En el campo de búsqueda, escriba office.live.com.
- En Ámbito en el filtro de nivel superior, seleccione Destinos.
Para conocer el motivo del error de un monitor de conexión, un grupo de pruebas o una prueba, seleccione la columna Motivo. Esto indica qué umbral (porcentaje de comprobaciones con error o RTT) se ha infringido y muestra los mensajes de diagnóstico relacionados.
Para ver las tendencias en RTT y el porcentaje de comprobaciones con error de un monitor de conexión, realice las siguientes operaciones:
Seleccione el monitor de conexión que desea investigar.
Este panel muestra las secciones siguientes:
- Essentials: las propiedades específicas de los recursos del monitor de colección seleccionada.
-
Resumen:
- las líneas de tendencia agregadas para RTT y el porcentaje de comprobaciones con error para todas las pruebas del monitor de conexión. Puede establecer una hora específica para ver los detalles.
- Los cinco grupos de prueba principales, orígenes y destinos basados en el RTT o en el porcentaje de comprobaciones con error.
- Pestañas: grupos de pruebas, orígenes, destinos y configuraciones de prueba. Enumera los grupos de pruebas, los orígenes o los destinos en el monitor de conexión. Busque los valores porcentuales de pruebas con errores, RTT agregadas y pruebas con errores. También puede volver atrás en el tiempo para ver los datos.
- Problemas: problemas de nivel de salto para cada prueba del monitor de conexión.
En este panel puede realizar las siguientes acciones:
Seleccione View all tests (Ver todas las pruebas): para ver todas las pruebas del monitor.
Seleccione View all test groups (Ver todos los grupos de pruebas), View test configurations (Ver configuraciones de prueba), View sources (Ver orígenes) y View destinations (Ver destinos) para ver detalles específicos de cada una de las opciones.
Seleccione un grupo de pruebas, configuración de prueba, origen o destino para ver todas las pruebas de la entidad.
Para ver las tendencias en RTT y el porcentaje de comprobaciones con error de un grupo de pruebas, seleccione el grupo de pruebas que quiere investigar.
Puede ver y navegar entre ellos como lo haría en el monitor de conexión: aspectos básicos, resumen, tabla para grupos de pruebas, orígenes, destinos y configuraciones de prueba.
Para ver las tendencias en RTT y el porcentaje de comprobaciones con error de una prueba, siga estos pasos:
Seleccione la prueba que quiere investigar. Puede ver la topología de red y los gráficos de tendencias de un extremo a otro del porcentaje de comprobaciones con errores y el del tiempo del recorrido de ida y vuelta.
Para ver los problemas identificados, en la topología, seleccione cualquier salto de la ruta de acceso. Los saltos son recursos de Azure.
Nota
Actualmente, esta funcionalidad no está disponible para las redes locales.
Consultas de registro en Log Analytics
Utilice Log Analytics para crear vistas personalizadas de los datos de supervisión. Todos los datos que se muestran son de Log Analytics. Puede analizar de manera interactiva los datos en el repositorio. Correlacione los datos de Agent Health u otras soluciones que se basen en Log Analytics. Exporte los datos a Excel o Power BI, o bien cree un vínculo que se pueda compartir.
Topología de red en Connection Monitor
Normalmente, para crear la topología de Connection Monitor se utiliza el resultado de un comando traceroute que ejecuta el agente. Básicamente, el comando traceroute obtiene todos los saltos del origen al destino.
Sin embargo, en aquellos casos en que el origen o el destino se encuentran dentro de los límites de Azure, para crear la topología es preciso combinar los resultados de dos operaciones distintas. La primera operación es el resultado del comando traceroute. La segunda es el resultado de un comando interno que identifica una ruta lógica que se basa en la configuración de red (cliente) dentro de los límites de Azure. Este comando interno es similar a la herramienta de diagnóstico de próximo salto Network Watcher.
Dado que la segunda operación es lógica y la primera no suele identificar ningún salto dentro de los límites de Azure, algunos saltos del resultado combinado (la mayor parte los que están dentro de los límites de Azure) no mostrarán valores de latencia.
Métricas en Azure Monitor
En los monitores de conexión creados antes de la experiencia Connection Monitor, las cuatro métricas están disponibles: % Probes Failed, AverageRoundtripMs, ChecksFailedPercent y RoundTripTimeMs.
En los monitores de conexión creados en la experiencia Connection Monitor, solo hay datos disponibles para las métricas ChecksFailedPercent, RoundTripTimeMs y Test Result.
Las métricas se generan en función de la frecuencia de supervisión y describen el los distintos aspectos de una monitor de conexión en un momento determinado. Las métricas de Connection Monitor también tienen varias dimensiones, como SourceName, DestinationName, TestConfiguration y TestGroup. Estas dimensiones se pueden usar para visualizar datos específicos y apuntar a ellos al definir alertas.
Actualmente, las métricas de Azure permiten una granularidad mínima de 1 minuto. Si la frecuencia es inferior a 1 minuto, se mostrarán resultados agregados.
Cuando use métricas, establezca el tipo de recurso como Microsoft.Network/networkWatchers/connectionMonitors.
| Métrica | Nombre para mostrar | Unidad | Tipo de agregación | Descripción | Dimensiones |
|---|---|---|---|---|---|
| ChecksFailedPercent | Porcentaje de comprobaciones con error | Porcentaje | Average | Porcentaje de comprobaciones con error de una prueba. | ConnectionMonitorResourceId SourceAddress SourceName SourceResourceId SourceType Protocolo DestinationAddress DestinationName DestinationResourceId DestinationType DestinationPort TestGroupName TestConfigurationName Region SourceIP DestinationIP SourceSubnet DestinationSubnet |
| RoundTripTimeMs | Tiempo de ida y vuelta (ms) | Milisegundos | Average | RTT para las comprobaciones enviadas entre el origen y el destino. Este valor no se calcula como promedio. | ConnectionMonitorResourceId SourceAddress SourceName SourceResourceId SourceType Protocolo DestinationAddress DestinationName DestinationResourceId DestinationType DestinationPort TestGroupName TestConfigurationName Region SourceIP DestinationIP SourceSubnet DestinationSubnet |
| TestResult | Resultado de pruebas | Count | Average | Resultados de la prueba de Connection Monitor. La interpretación de valores de los resultados: 0: Indeterminado 1: Sin errores 2: Advertencia 3: Error |
SourceAddress SourceName SourceResourceId SourceType Protocolo DestinationAddress DestinationName DestinationResourceId DestinationType DestinationPort TestGroupName TestConfigurationName SourceIP DestinationIP SourceSubnet DestinationSubnet |
Alertas basadas en métricas de Connection Monitor
Para crear alertas de métricas en monitores de conexión, utilice los siguientes métodos:
En Connection Monitor, cree alertas de métricas durante la creación de monitores de conexión mediante Azure Portal.
En Connection Monitor, cree alertas de métricas mediante Configurar alertas en el panel.
En Azure Monitor, siga estos pasos para crear alertas de métricas:
- Seleccione el recurso de monitor de conexión que creó en Connection Monitor.
- Asegúrese de que se selecciona Métrica como tipo de señal para el monitor de conexión.
- En Agregar condición, en Nombre de señal, seleccione ChecksFailedPercent o RoundTripTimeMs.
- Para Tipo de señal, seleccione Métricas. Por ejemplo, seleccione ChecksFailedPercent.
- Se enumeran todas las dimensiones de la métrica. Elija el nombre y el valor de la dimensión. Por ejemplo, seleccione Dirección de origen y escriba la dirección IP de cualquier origen en el monitor de conexión.
- En Lógica de alerta, escriba los siguientes valores:
- Tipo de condición: Estática.
- Condición y Umbral.
- Granularidad de agregación y frecuencia de evaluación: Connection Monitor actualiza los datos cada minuto.
- En Acciones, seleccione el grupo de acciones.
- Proporcione los detalles de la alerta.
- Cree la regla de alertas.
Diagnosticar problemas en la red
Connection Monitor le ayuda a diagnosticar problemas en el monitor de conexión y en la red. Los agentes de Log Analytics que instaló anteriormente detectan problemas en la red híbrida. La extensión Network Watcher detecta los problemas en Azure.
Puede ver los problemas en la red de Azure en la topología de red.
En el caso de las redes cuyos orígenes son máquinas virtuales locales, se pueden detectar estos problemas:
- Se ha agotado el tiempo de espera para la solicitud.
- Punto de conexión no resuelto por DNS: temporal o persistente. Dirección URL no válida.
- No se encontraron hosts.
- El origen no puede conectarse al destino. Destino no accesible a través de ICMP.
- Problemas relacionados con los certificados:
- Se requiere un certificado de cliente para autenticar el agente.
- No se puede tener acceso a la lista de revocación de certificados.
- El nombre de host del punto de conexión no coincide con el nombre alternativo del firmante o el firmante del certificado.
- Falta el certificado raíz en el almacén de entidades de certificación de confianza del equipo local del origen.
- El certificado SSL expiró, no es válido, se revocó o es incompatible.
En el caso de las redes cuyos orígenes son máquinas virtuales de Azure, se pueden detectar estos problemas:
Problemas del agente:
- Se detuvo el agente.
- Error de resolución de DNS.
- Ningún agente de escucha ni ninguna aplicación escucha en el puerto de destino.
- No se pudo abrir el socket.
Problemas de estado de la máquina virtual:
- Iniciando
- Deteniéndose
- Detenido
- Desasignando
- Desasignado
- Reiniciándose
- No asignada
Falta la entrada de la tabla ARP.
El tráfico se bloqueó debido a problemas de firewall local o a reglas de NSG.
Problemas de la puerta de enlace de red virtual:
- Faltan rutas.
- El túnel entre dos puertas de enlace está desconectado o falta.
- El túnel no encontró la segunda puerta de enlace.
- No se encontró información de emparejamiento.
Nota
Si hay dos puertas de enlace conectadas y una de ellas no se encuentra en la misma región que el punto de conexión de origen, Connection Monitor la identifica como "sin ruta aprendida" en la vista de topología. La conectividad no resulta afectada. Se trata de un problema conocido y estamos en proceso de corregirlo.
- Falta la ruta en Microsoft Edge.
- El tráfico se detuvo debido a rutas del sistema o a las rutas definidas por el usuario (UDR).
- Protocolo de puerta de enlace de borde (BGP) no está habilitado en la conexión de la puerta de enlace.
- El sondeo de direcciones IP dinámicas (DIP) está abajo, en el equilibrador de carga.
Comparación de los tipos de soporte técnico de supervisión de la conectividad de Azure
Puede migrar pruebas de Network Performance Monitor y Connection Monitor (clásico) a la experiencia de Connection Monitor más reciente con un solo clic y sin tiempo de inactividad.
La migración ayuda a generar los siguientes resultados:
Los agentes y la configuración del firewall funcionan tal cual. No es preciso realizar cambios.
Los monitores de conexión existentes se asignan a Connection Monitor > Grupo de pruebas > Formato de prueba. Al seleccionar Editar, puede ver y modificar las propiedades de la característica Connection Monitor más reciente, descargar una plantilla para realizar cambios en Connection Monitor y enviarla a través de Azure Resource Manager.
Las máquinas virtuales de Azure con la extensión Network Watcher envían datos tanto al área de trabajo como a las métricas. Connection Monitor permite que los datos estén disponibles mediante las nuevas métricas (ChecksFailedPercent y RoundTripTimeMs) en lugar de las anteriores (ProbesFailedPercent y AverageRoundtripMs). Las métricas anteriores se migran a las nuevas, así ProbesFailedPercent > ChecksFailedPercent y AverageRoundtripMs > RoundTripTimeMs.
Supervisión de datos:
- Alertas: se migran automáticamente a las nuevas métricas.
- Paneles e integraciones: la edición manual del conjunto de métricas es necesaria.
Hay varios motivos para migrar de Network Performance Monitor y Connection Monitor (clásico) a Connection Monitor. En la tabla siguiente se enumeran algunos casos de uso que muestran el rendimiento de la característica Connection Monitor más reciente en Network Performance Monitor y Connection Monitor (clásico).
| Característica | Monitor de rendimiento de red | Connection Monitor (clásico) | Monitor de conexión |
|---|---|---|---|
| Experiencia unificada para la supervisión híbrida y de Azure | No disponible | No disponible | Disponible |
| Supervisión entre suscripciones, regiones y áreas de trabajo | Permite la supervisión entre suscripciones y regiones, pero no la supervisión entre áreas de trabajo. | No disponible | Permite la supervisión entre suscripciones y áreas de trabajo; las áreas de trabajo tienen un límite regional. |
| Compatibilidad con áreas de trabajo centralizadas | No disponible | No disponible | Disponible |
| Varios orígenes pueden hacer ping a varios destinos | La supervisión del rendimiento permite que varios orígenes hagan ping a varios destinos. La supervisión de la conectividad del servicio permite que varios orígenes hagan ping a un único servicio o dirección URL. ExpressRoute permite que varios orígenes hagan ping a varios destinos. | No disponible | Disponible |
| Topología unificada entre el entorno local, los saltos de Internet y Azure | No disponible | No disponible | Disponible |
| Comprobaciones del código de estado de HTTP | No disponible | No disponible | Disponible |
| Diagnósticos de conectividad | No disponible | Disponible | Disponible |
| Recursos compuestos: redes virtuales, subredes y redes personalizadas locales | La supervisión del rendimiento admite subredes, redes locales y grupos de redes lógicas. La supervisión de la conectividad del servicio y ExpressRoute solo admiten la supervisión local y entre áreas de trabajo. | No disponible | Disponible |
| Métricas de conectividad y medidas de dimensiones | No disponible | Pérdida, latencia y RTT. | Disponible |
| Automation: PowerShell, la CLI de Azure y Terraform | No disponible | Disponible | Disponible |
| Compatibilidad con Linux | La supervisión del rendimiento admite Linux. El Monitor de conectividad de servicio y ExpressRoute no admiten Linux. | Disponible | Disponible |
| Compatibilidad con nubes públicas, del gobierno, Mooncake y aisladas | Disponible | Disponible | Disponible |
Contenido relacionado
- Para obtener información sobre cómo crear un monitor de conexión, consulte Supervisar la comunicación de red entre dos máquinas virtuales mediante Azure Portal.
- Para encontrar respuestas a las preguntas más frecuentes, consulte Preguntas frecuentes sobre el monitor de conexión.
- Para información sobre cómo migrar a Connection Monitor, consulte Migración desde Connection Monitor (clásico) y Migración de las pruebas desde Network Performance Monitor.
- Para información sobre los campos de esquema de Connection Monitor, consulte Esquema de Connection Monitor.