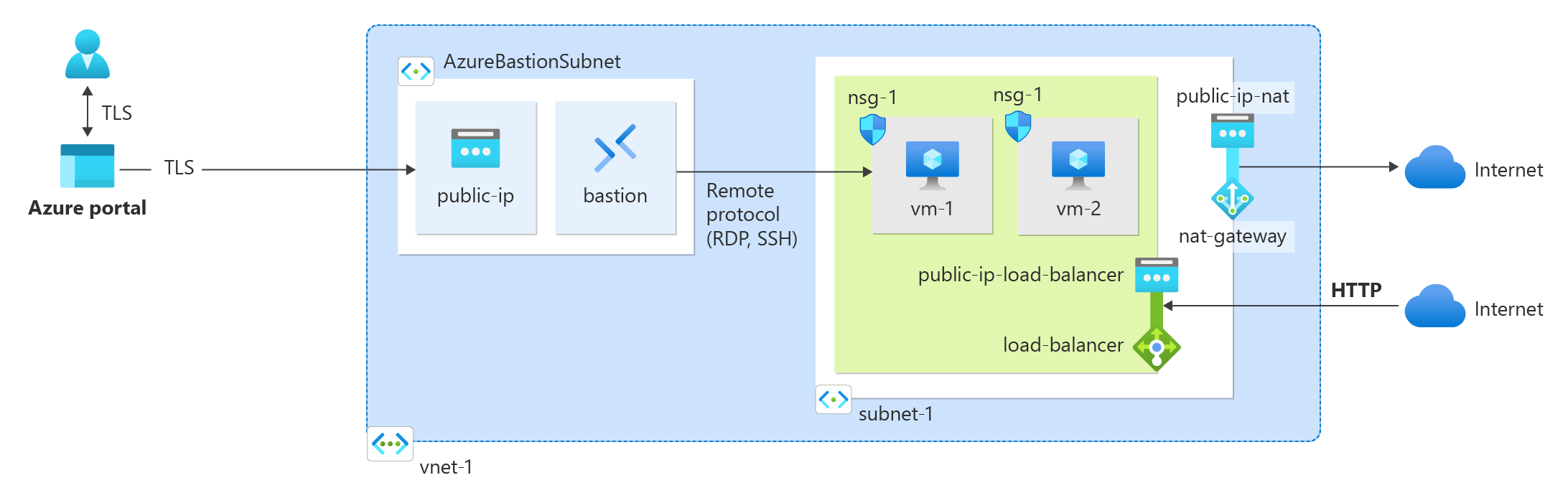Tutorial: Integración de una puerta de enlace NAT con un equilibrador de carga público mediante Azure Portal
En este tutorial, aprenderá a integrar una puerta de enlace NAT con un equilibrador de carga público.
De forma predeterminada, una instancia de Azure Standard Load Balancer es segura. La conectividad saliente se define explícitamente al habilitar la SNAT saliente (traducción de direcciones de red de origen). SNAT está habilitado en una regla de equilibrio de carga o en reglas de salida.
La integración de la puerta de enlace NAT reemplaza la necesidad de reglas de salida para el SNAT de salida del grupo de back-end.
En este tutorial, aprenderá a:
- Crear un servicio NAT Gateway
- Crear una instancia de Azure Load Balancer
- Crear dos máquinas virtuales para el grupo de back-end de Azure Load Balancer
- Validar la conectividad saliente de las máquinas virtuales en el grupo de back-end del equilibrador de carga
Requisitos previos
Una cuenta de Azure con una suscripción activa. Cree una cuenta gratuita.
Inicio de sesión en Azure
Inicie sesión en Azure Portal con su cuenta de Azure.
Crear una puerta de enlace NAT
Antes de implementar el recurso de puerta de enlace NAT y los demás recursos, se requiere un grupo de recursos para contener los recursos implementados. En los siguientes pasos, crearás un grupo de recursos, un recurso de puerta de enlace NAT y una dirección IP pública. Puede usar uno o varios recursos de dirección IP pública, prefijos de dirección IP pública, o ambos.
Para obtener información sobre los prefijos de IP pública y una puerta de enlace NAT, consulte Administración de la puerta de enlace NAT.
En el cuadro de búsqueda que aparece en la parte superior del portal, escriba Puerta de enlace NAT. Seleccione Puertas de enlace NAT en los resultados de búsqueda.
Seleccione + Create (+ Crear).
En Crear puerta de enlace de traducción de direcciones de red (NAT) , escriba o seleccione esta información en la pestaña Información básica:
Configuración Valor Detalles del proyecto Subscription Seleccione su suscripción a Azure. Grupo de recursos Seleccione Crear nuevo.
Introducir test-rg.
Seleccione
.Detalles de instancia Nombre de NAT Gateway Introducir nat-gateway Region Seleccione Este de EE. UU. 2. Zona de disponibilidad Seleccione Ninguna zona. Tiempo de espera de inactividad de TCP (minutos) Deje el valor predeterminado 4. Para obtener información sobre las zonas de disponibilidad y la puerta de enlace NAT, consulte Zonas de disponibilidad y puerta de enlace NAT.
Seleccione la pestaña Dirección IP de salida o elija el botón Next: Outbound IP (Siguiente: Dirección IP de salida) situado en la parte inferior de la página.
En la pestaña Dirección IP de salida, escriba o seleccione la siguiente información:
Configuración Valor Direcciones IP públicas Seleccione Crear una dirección IP pública.
En Nombre, introducir public-ip-nat.
Seleccione Aceptar.Seleccione la pestaña Revisar y crear o el botón azul Revisar y crear en la parte inferior de la página.
Seleccione Crear.
Creación de una red virtual y un host bastión
El procedimiento siguiente crea una red virtual con una subred de recursos, una subred de Azure Bastion y un host de Azure Bastion.
En el portal, busque y seleccione Redes virtuales.
En la página Redes virtuales, seleccione y Crear.
En la pestaña Datos básicos de Crear una red virtual, introduce o selecciona la siguiente información:
Configuración Valor Detalles del proyecto Suscripción Selecciona tu suscripción. Resource group Seleccione test-rg. Detalles de instancia Nombre Escriba vnet-1. Region Seleccione (EE. UU.) Este de EE. UU. 2. 
Seleccione Siguiente para ir a la pestaña Seguridad.
Seleccione Habilitar Azure Bastion en la sección Azure Bastion de la pestaña Seguridad.
Azure Bastion usa el explorador para conectarse a las máquinas virtuales de la red virtual a través del shell seguro (SSH) o el protocolo de escritorio remoto (RDP) mediante sus direcciones IP privadas. Las máquinas virtuales no necesitan direcciones IP públicas, software cliente ni configuración especial. Para más información sobre Azure Bastion, consulte Azure Bastion
Nota:
Los precios por hora comienzan desde el momento en que se implementa Bastion, independientemente del uso de datos salientes. Para más información, consulte Precios y SKU. Si va a implementar Bastion como parte de un tutorial o prueba, se recomienda eliminar este recurso una vez que haya terminado de usarlo.
Escriba o seleccione la información siguiente en Azure Bastion:
Configuración Valor Nombre de host de Azure Bastion Escriba bastión. Dirección IP pública de Azure Bastion Seleccione Crear una dirección IP pública.
Escriba public-ip-bastion en Nombre.
Seleccione Aceptar.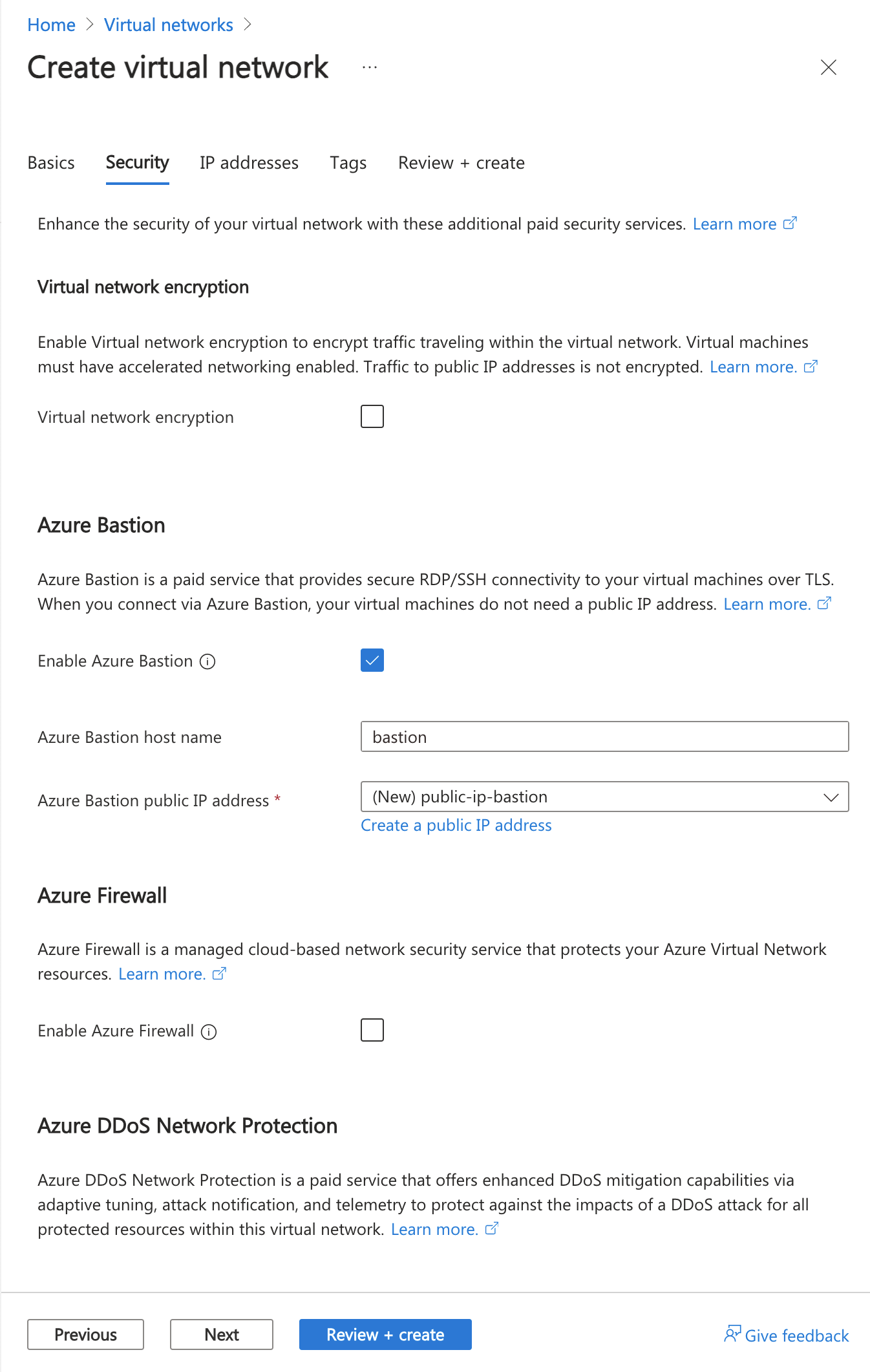
Seleccione Siguiente para continuar a la pestaña Direcciones IP.
En el cuadro espacio de direcciones de Subredes, seleccione la subred predeterminada.
En Agregar subred, escriba o seleccione la información siguiente:
Configuración Valor Propósito de subred Deje el valor predeterminado. Nombre Escriba subnet-1. IPv4 Intervalo de direcciones IPv4 Deje el valor predeterminado de 10.0.0.0/16. Dirección inicial Deje el valor predeterminado de 10.0.0.0. Size Deje el valor predeterminado de /24(256 direcciones). Seguridad NAT Gateway Seleccione nat-gateway. 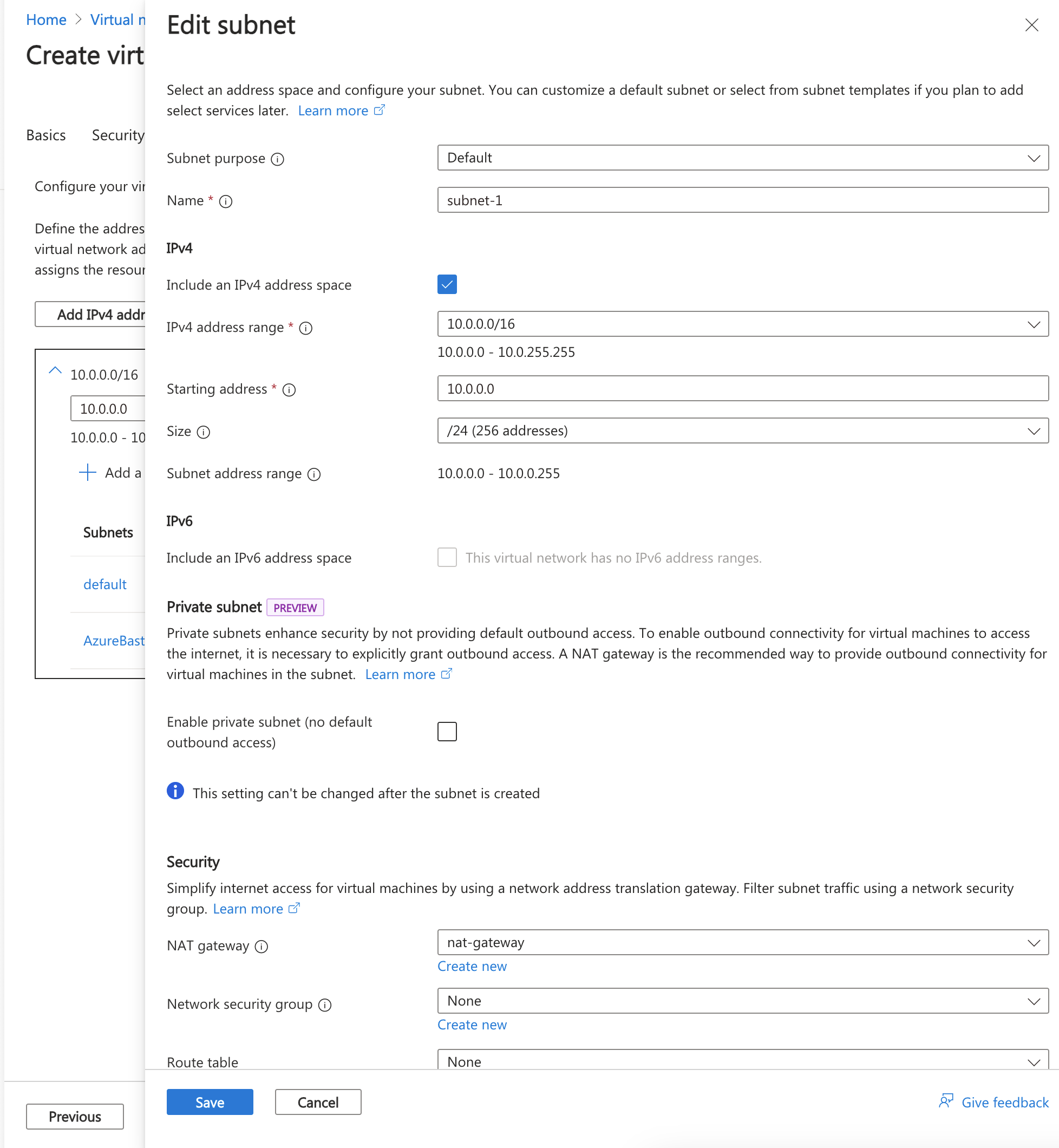
Seleccione Guardar.
Seleccione Revisar y crear en la parte inferior de la pantalla y, cuando se supere la validación, seleccione Crear.
Creación de un equilibrador de carga
En esta sección, creará un equilibrador de carga con redundancia de zona que equilibra la carga de las máquinas virtuales. Con la redundancia de zona, aunque se produzcan errores en una o varias zonas disponibilidad, la ruta de los datos puede mantenerse a salvo siempre que una zona de la región permanezca en buen estado.
Durante la creación del equilibrador de carga, configurará:
- Dirección IP del front-end
- Grupo back-end
- Reglas de equilibrio de carga de entrada
En el cuadro de búsqueda que aparece en la parte superior del portal, escriba Load Balancer. Seleccione Equilibradores de carga en los resultados de la búsqueda.
En la página Equilibrador de carga, seleccione Crear.
En la pestaña Conceptos básicos de la página Crear equilibrador de carga, escriba o seleccione la siguiente información:
Configuración Valor Detalles del proyecto Suscripción Selecciona tu suscripción. Resource group Seleccione test-rg. Detalles de instancia Nombre Escriba load-balancer Region Seleccione (EE. UU.) Este de EE. UU. 2. SKU Deje el valor predeterminado Estándar. Tipo Seleccione Público. Nivel En Regional, deje el valor predeterminado. Seleccione Siguiente: Configuración de IP de front-end en la parte inferior de la página.
En Configuración de IP de front-end, seleccione + Agregar una IP de front-end.
Escriba frontend en Nombre.
Seleccione IPv4 o IPv6 para Versión de IP.
Nota:
IPv6 no se admite actualmente con preferencia de enrutamiento o equilibrio de carga entre regiones (nivel global).
Seleccione Dirección IP para Tipo de IP.
Nota:
Para más información sobre prefijos de IP, consulte Prefijo de dirección IP pública de Azure.
Seleccione Crear nueva en Dirección IP pública.
En Agregar una dirección IP pública, escriba public-ip-load-balancer en Nombre.
Seleccione Con redundancia de zona en Zona de disponibilidad.
Nota
En las regiones con Availability Zones, tiene la opción de seleccionar Ninguna zona (opción predeterminada), una zona específica o redundancia de zona. La elección dependerá de los requisitos de error de dominio específicos. En regiones sin Availability Zones, este campo no aparecerá.
Para más información sobre las zonas de disponibilidad, consulte Introducción a las zonas de disponibilidad.Deje el valor predeterminado Microsoft Network para Preferencia de enrutamiento.
Seleccione Aceptar.
Seleccione Agregar.
Seleccione Siguiente: Grupos de back-end en la parte inferior de la página.
En la pestaña Grupos de back-end, seleccione + Agregar un grupo de back-end.
Escriba backend-pool como Nombre en Agregar un grupo de back-end.
En Red virtual, seleccione vnet-1 (test-rg).
Seleccione NIC o Dirección IP en Configuración del grupo de back-end.
Seleccione Guardar.
Seleccione el botón Siguiente: Reglas de entrada situado en la parte inferior de la página.
En Regla de equilibrio de carga de la pestaña Reglas de entrada, seleccione + Agregar regla de equilibrio de carga.
En Agregar regla de equilibrio de carga, escriba o seleccione la siguiente información:
Configuración Value Nombre Escriba http-rule Versión de la dirección IP Seleccione IPv4 o IPv6 en función de sus requisitos. Dirección IP del front-end Seleccione front-end. Grupo back-end Seleccione backend-pool. Protocolo seleccione TCP. Port Escriba 80. Puerto back-end Escriba 80. Sondeo de mantenimiento Seleccione Crear nuevo.
En Nombre, escriba health-probe.
Seleccione TCP en Protocolo.
Deje el resto de los valores predeterminados y seleccione Aceptar.Persistencia de la sesión Seleccione Ninguno. Tiempo de espera de inactividad (minutos) Escriba o seleccione 15. Restablecimiento de TCP Seleccione Habilitado. Dirección IP flotante Seleccione Deshabilitado. Traducción de direcciones de red de origen (SNAT) de salida Deje el valor predeterminado, (Recommended) Use outbound rules to provide backend pool members access to the internet ([Recomendado] Usar reglas de salida para que los miembros del grupo de servidores de back-end puedan acceder a Internet). Seleccione Guardar.
Seleccione el botón azul Revisar y crear en la parte inferior de la página.
Seleccione Crear.
Creación de máquinas virtuales
En esta sección, se crean dos máquinas virtuales (vm-1 y vm-2) en dos zonas distintas (Zona 1 y Zona 2).
Estas máquinas virtuales se agregan al grupo de back-end del equilibrador de carga que se creó anteriormente.
En el cuadro de búsqueda que aparece en la parte superior del portal, escriba Máquina virtual. En los resultados de la búsqueda, seleccione Máquinas virtuales.
Seleccione + Crear y, después, Máquina virtual de Azure.
En Crear una máquina virtual, escriba o seleccione los valores en la pestaña Básico:
Configuración Valor Detalles del proyecto Suscripción Selecciona tu suscripción. Resource group Seleccione test-rg. Detalles de instancia Nombre de la máquina virtual Escriba vm-1. Region Seleccione Este de EE. UU. 2. Opciones de disponibilidad Seleccione Zona 1. Tipo de seguridad Seleccione Estándar. Imagen Seleccione Ubuntu Server 22.04 LTS: x64 Gen2. Arquitectura VM Deje el valor predeterminado, x64. Size Seleccione un tamaño. Cuenta de administrador Tipo de autenticación Seleccione Contraseña. Nombre de usuario escriba usuarioazure. Contraseña Escriba una contraseña. Confirmar contraseña Reescriba la contraseña. Reglas de puerto de entrada Puertos de entrada públicos Seleccione Ninguno. Seleccione la pestaña Redes o seleccione Siguiente: Discos y, después, Siguiente: Redes.
En la pestaña Redes, escriba o seleccione la siguiente información:
Parámetro Valor Interfaz de red Virtual network Seleccione vnet-1. Subnet Seleccione subnet-1 (10.0.0.0/24) Dirección IP pública Selecciona Ninguno. Grupo de seguridad de red de NIC Seleccione Avanzado. Configuración del grupo de seguridad de red Seleccione Crear nuevo.
En la página Crear grupo de seguridad de red, escriba nsg-1 en Nombre.
En
, seleccione +Agregar una regla de entrada.
En Servicio, seleccione HTTP.
Seleccione Agregar
Seleccione AceptarEquilibrio de carga ¿Quiere colocar esta máquina virtual detrás de una solución de equilibrio de carga existente? Active la casilla. Configuración de equilibrio de carga Opciones de equilibrio de carga Seleccione el equilibrador de carga de Azure. Seleccionar un equilibrador de carga Seleccione load-balancer Seleccionar un grupo de back-end Seleccione backend-pool Seleccione Revisar + crear.
Revise la configuración y, a continuación, seleccione Crear.
Siga los pasos anteriores para crear una máquina virtual con los siguientes valores y el resto de la configuración igual que la de vm-1:
Configuración VM 2 Nombre vm-2 Zona de disponibilidad 2 Grupo de seguridad de red Seleccione el nsg-1 existente Opciones de equilibrio de carga Seleccione el equilibrador de carga de Azure. Seleccionar un equilibrador de carga Seleccione load-balancer Seleccionar un grupo de back-end Seleccione backend-pool
Prueba de la puerta de enlace NAT
En esta sección, probarás la puerta de enlace NAT. Primero descubrirás la IP pública de la puerta de enlace NAT. Luego, te conectarás a la máquina virtual de prueba y verificarás la conexión saliente a través de la puerta de enlace NAT.
En el cuadro de búsqueda que aparece en la parte superior del portal, escriba IP pública. Seleccione Direcciones IP públicas en los resultados de la búsqueda.
Seleccionar public-ip-nat.
Anote la dirección IP pública:
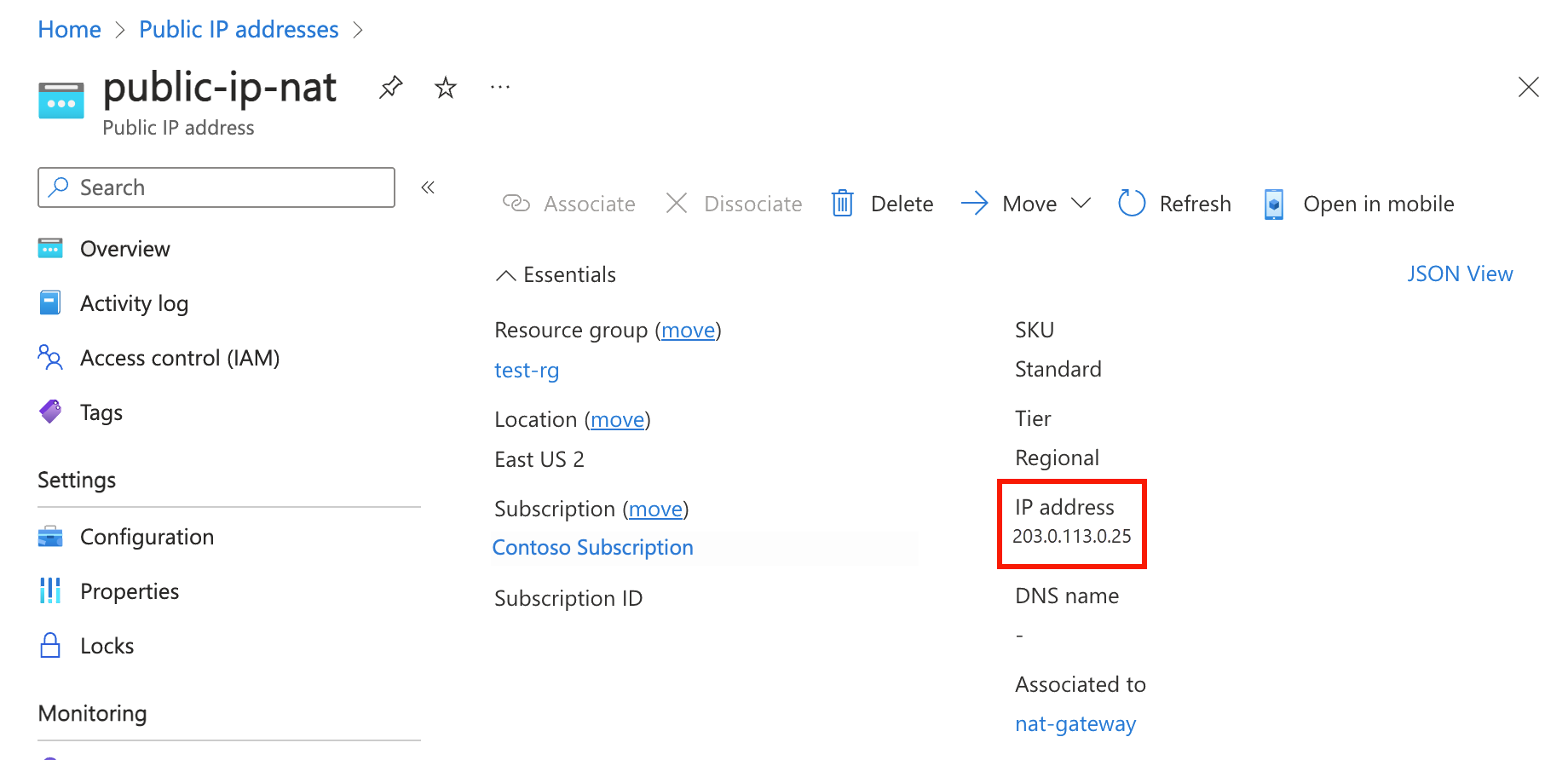
En el cuadro de búsqueda que aparece en la parte superior del portal, escriba Máquina virtual. En los resultados de la búsqueda, selecciona Máquinas virtuales.
Seleccione vm-1.
En la página Información general, selecciona Conectar y luego la pestaña Bastion.
Seleccione Usar Bastion.
Escriba el nombre de usuario y la contraseña especificados durante la creación de la máquina virtual. Seleccione Conectar.
En el indicador de bash, introduce el siguiente comando:
curl ifconfig.meComprueba que la dirección IP que devolvió el comando coincida con la dirección IP pública de la puerta de enlace NAT.
azureuser@vm-1:~$ curl ifconfig.me 20.7.200.36Cierre la conexión de Bastion a vm-1.
Cuando termine de usar los recursos que creó, puede eliminar el grupo de recursos y todos sus recursos.
En Azure Portal, busque y seleccione Grupos de recursos.
En la página Grupos de recursos, seleccione el grupo de recursos test-rg.
En la página test-rg, elija Eliminar grupo de recursos.
Escriba test-rg en Introducir nombre del grupo de recursos para confirmar la eliminación y, luego, seleccione Eliminar.
Pasos siguientes
Para obtener más información sobre Azure NAT Gateway, consulta: