Administración del almacenamiento compartido en Azure Modeling and Simulation Workbench
El almacenamiento compartido es accesible entre una o varias cámaras, y es el único medio de intercambio de datos entre cámaras. Los administradores de cámara y los propietarios de Workbench pueden administrar el almacenamiento compartido en Azure Modeling and Simulation Workbench. Por ejemplo, pueden aumentar o disminuir la cantidad de almacenamiento de cámara. También pueden cambiar el nivel de rendimiento.
En este artículo se explica cómo los administradores de cámara y los propietarios de Workbench administran el almacenamiento de la cámara.
Requisitos previos
- Una cuenta de Azure con una suscripción activa. Cree una cuenta gratuita.
- Instancia de Azure Modeling and Simulation Design Workbench instalada con al menos una cámara.
- Una cuenta de usuario con el rol de administrador de cámara.
Inicio de sesión en Azure Portal
Abra el explorador web y vaya a Azure Portal. Introduzca sus credenciales para iniciar sesión en el portal.
Creación de almacenamiento compartido
Si es propietario de Workbench o administrador de cámara, complete los pasos siguientes para acceder a las opciones de almacenamiento compartido:
Escriba Modeling and Simulation Workbench en la búsqueda global. En Servicios, seleccione Modeling and Simulation Workbench.
Seleccione la instancia de Workbench en la lista de recursos.
En el menú de la izquierda, seleccione Configuración >Almacenamiento compartido.
Seleccione Crear en la barra de acciones. Aparece la configuración Crear almacenamiento compartido.
Rellene un nombre, establezca la capacidad en incrementos de 4 TB y seleccione las cámaras a las que debe acceder el almacenamiento compartido.
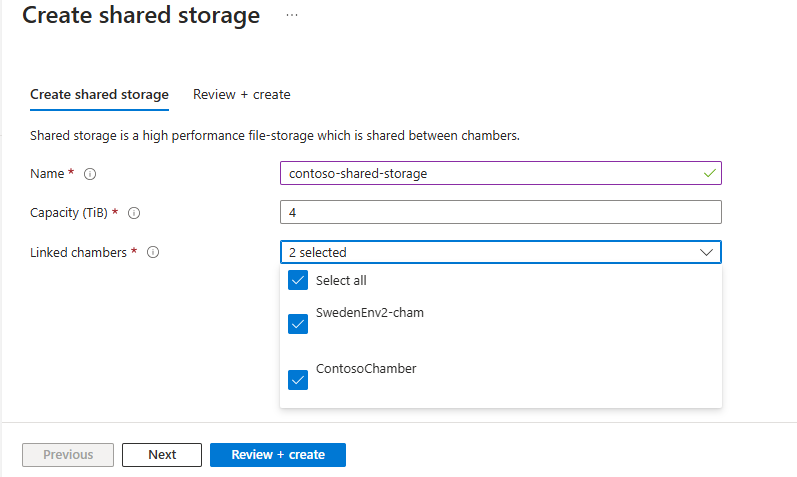
Seleccione Revisar + crear. Si se superan las comprobaciones de validación, seleccione Crear.
Administración del almacenamiento compartido
Si es propietario de Workbench o administrador de cámara, complete los pasos siguientes para acceder a las opciones de almacenamiento de la cámara:
- Escriba Modeling and Simulation Workbench en la búsqueda global. A continuación, en Servicios, seleccione Modeling and Simulation Workbench.
- Seleccione la instancia de Workbench en la lista de recursos.
- En el menú de la izquierda, seleccione Configuración >Almacenamiento compartido. En la lista de recursos, seleccione el almacenamiento que se va a administrar.
Cambio de tamaño del almacenamiento de cámara
Si es propietario de Workbench o administrador de cámara, puede aumentar o disminuir la capacidad de almacenamiento de una cámara si cambia el tamaño de almacenamiento.
No puede cambiar el tamaño de almacenamiento a menos de lo que use actualmente para esa instancia de almacenamiento. Además, no puede cambiar el tamaño de almacenamiento a más de la capacidad disponible para la región donde esté instalado Workbench. El límite de cuota de almacenamiento predeterminado es de 25 TB en todas las instancias de Workbench instaladas en la suscripción por región. Para más información sobre los límites de capacidad de recursos, póngase en contacto con el administrador de cuentas de Microsoft.
Complete los pasos siguientes para aumentar o disminuir el tamaño de almacenamiento:
- En la información general del almacenamiento, seleccione Cambiar tamaño.
- En el cuadro de diálogo emergente Cambiar tamaño, escriba el tamaño de almacenamiento deseado.
- Seleccione el botón Cambiar para confirmar la solicitud de cambio de tamaño.
- Seleccione Actualizar para mostrar el nuevo tamaño en la información general del almacenamiento.
Importante
La disponibilidad de la capacidad de Azure NetApp Files está limitada por región. La disponibilidad de cuota de Azure NetApp Files está limitada por región y suscripción de cliente. Para solicitar un aumento de la cuota de almacenamiento, póngase en contacto con el administrador de cuentas de Microsoft.
Cambio del nivel de rendimiento
Si es propietario de Workbench o administrador de cámara, puede cambiar el nivel de rendimiento para el almacenamiento.
Puede cambiar el nivel de rendimiento de almacenamiento a un nivel superior, como de Estándar a Ultra, en cualquier momento. Puede cambiar el nivel de rendimiento de almacenamiento a un nivel inferior, como de Ultra a Estándar, después del período de recuperación. El período de recuperación de Azure Net App Files es de una semana a partir del momento en que ha creado el almacenamiento, o bien de una semana a partir de la última vez que se ha aumentado el nivel de almacenamiento.
Complete los pasos siguientes para cambiar el nivel de rendimiento:
- En la información general de almacenamiento de la cámara, seleccione Cambiar nivel.
- En el cuadro de diálogo emergente Cambiar nivel, seleccione el nivel de almacenamiento deseado en el cuadro combinado.
- Seleccione el botón Actualizar para confirmar la solicitud de cambio de nivel.
- Seleccione Actualizar para mostrar el nuevo nivel en la información general de almacenamiento.