Creación de una valoración de máquina virtual de Azure
En este artículo se describe cómo crear una evaluación de una VM de Azure en servidores locales de entornos de VMware, Hyper-V, físicos o de otra nubes con Azure Migrate: Detección y evaluación.
Azure Migrate le ayuda a migrar a Azure. Azure Migrate proporciona un centro principal para realizar el seguimiento de la detección, valoración y migración de infraestructuras, aplicaciones y datos locales a Azure. El centro de conectividad proporciona herramientas de Azure para la evaluación y la migración, así como ofertas de proveedores de software independientes (ISV) externos.
Antes de comenzar
- Asegúrese de que ha creado un proyecto de Azure Migrate.
- Si ya ha creado un proyecto, asegúrese de que ha agregado la herramienta Azure Migrate: Detección y evaluación.
- Para crear una evaluación, debe configurar una aplicación Azure Migrate para VMware o Hyper-V. El dispositivo detecta los servidores locales y envía los metadatos y los datos de rendimiento a Azure Migrate: Detección y evaluación. Más información.
Introducción a las valoraciones de VM de Azure
Hay dos tipos de criterios de tamaño que puede usar para crear evaluaciones de VM de Azure mediante Azure Migrate: Detección y evaluación.
| Valoración | Detalles | Data |
|---|---|---|
| Basada en el rendimiento | Evaluaciones basadas en los datos de rendimiento recopilados. |
Tamaño de máquina virtual recomendado: basado en los datos de uso de CPU y memoria. Tipo de disco recomendado (disco administrado estándar o premium): basado en las IOPS y el rendimiento de los discos locales. |
| Como local | Evaluaciones que se basan en el tamaño local. |
Tamaño de máquina virtual recomendado: basado en el tamaño de la máquina virtual local. Tipo de disco recomendado: basado en la configuración del tipo de almacenamiento que seleccione para la evaluación. |
Más información sobre las evaluaciones.
Ejecución de una evaluación
Las evaluaciones se realizan como se indica a continuación:
En Servidores, bases de datos y aplicaciones web, seleccione Detectar, evaluar y migrar.
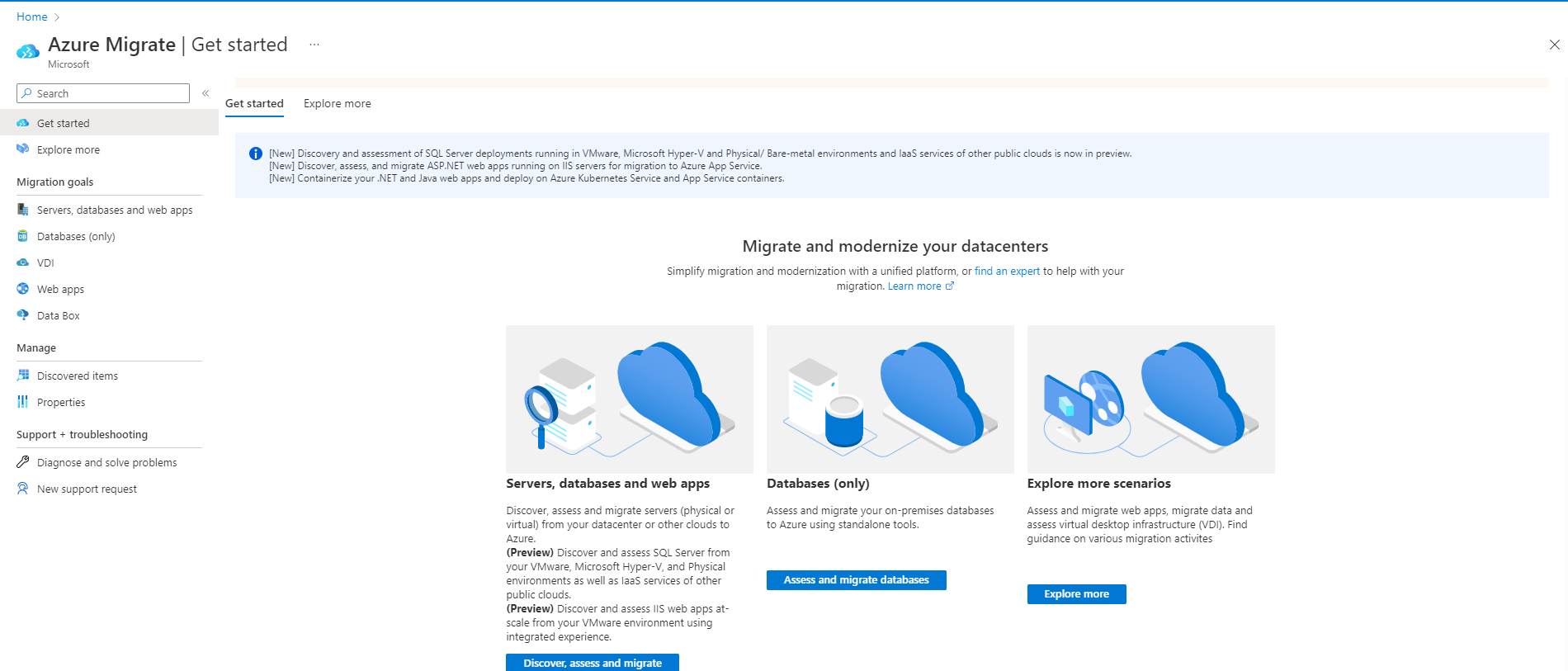
En Azure Migrate: Detección y evaluación, seleccione Evaluar y VM de Azure.
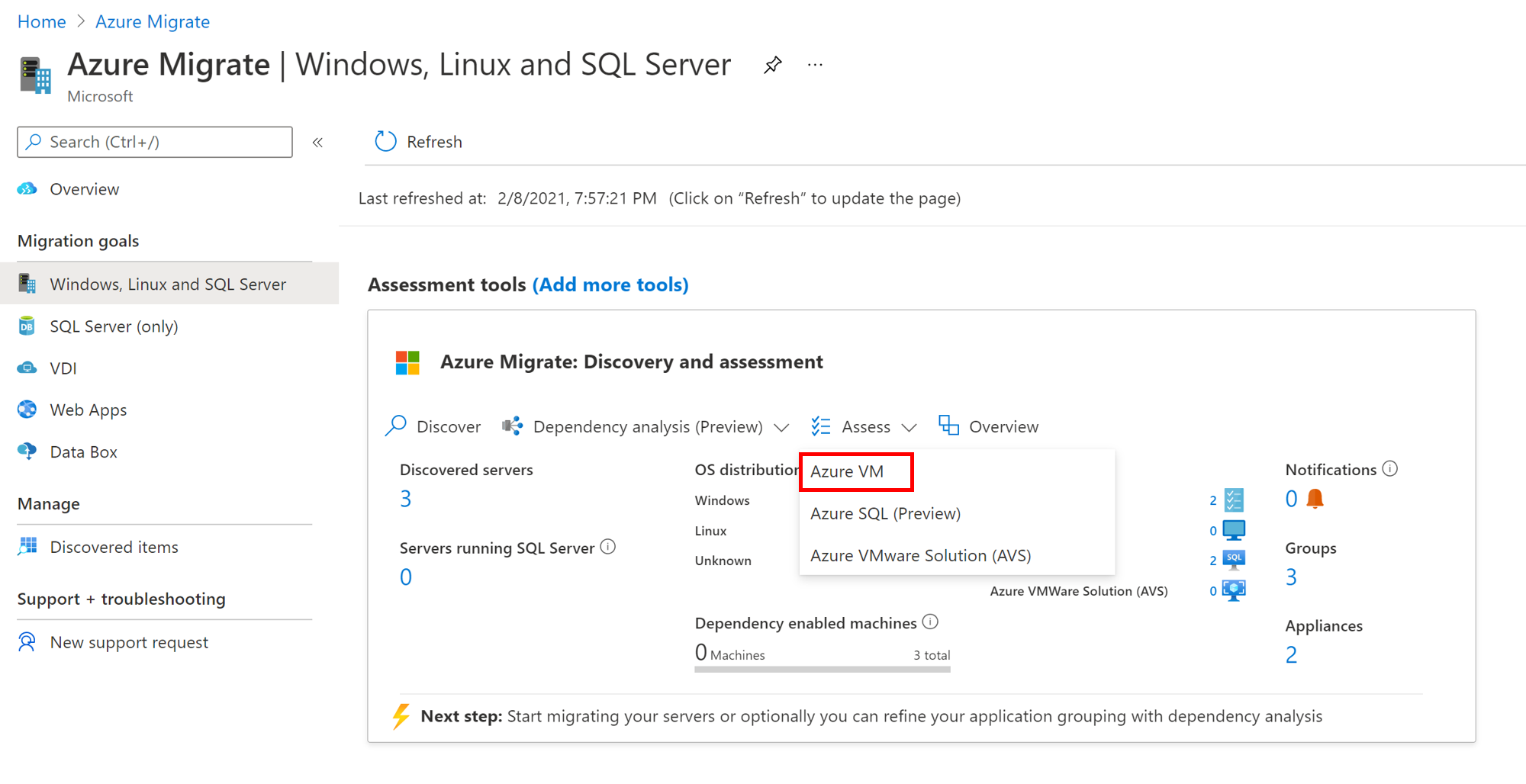
El Asistente para Crear evaluación aparece con la VM de Azure como Tipo de evaluación.
En Origen de detección:
- Si ha detectado servidores mediante el dispositivo, seleccione Servers discovered from Azure Migrate appliance (Servidores detectados desde el dispositivo de Azure Migrate).
- Si ha detectado servidores mediante un archivo CSV importado, seleccione Imported servers (Servidores importados).
Seleccione Editar para revisar las propiedades de la evaluación.
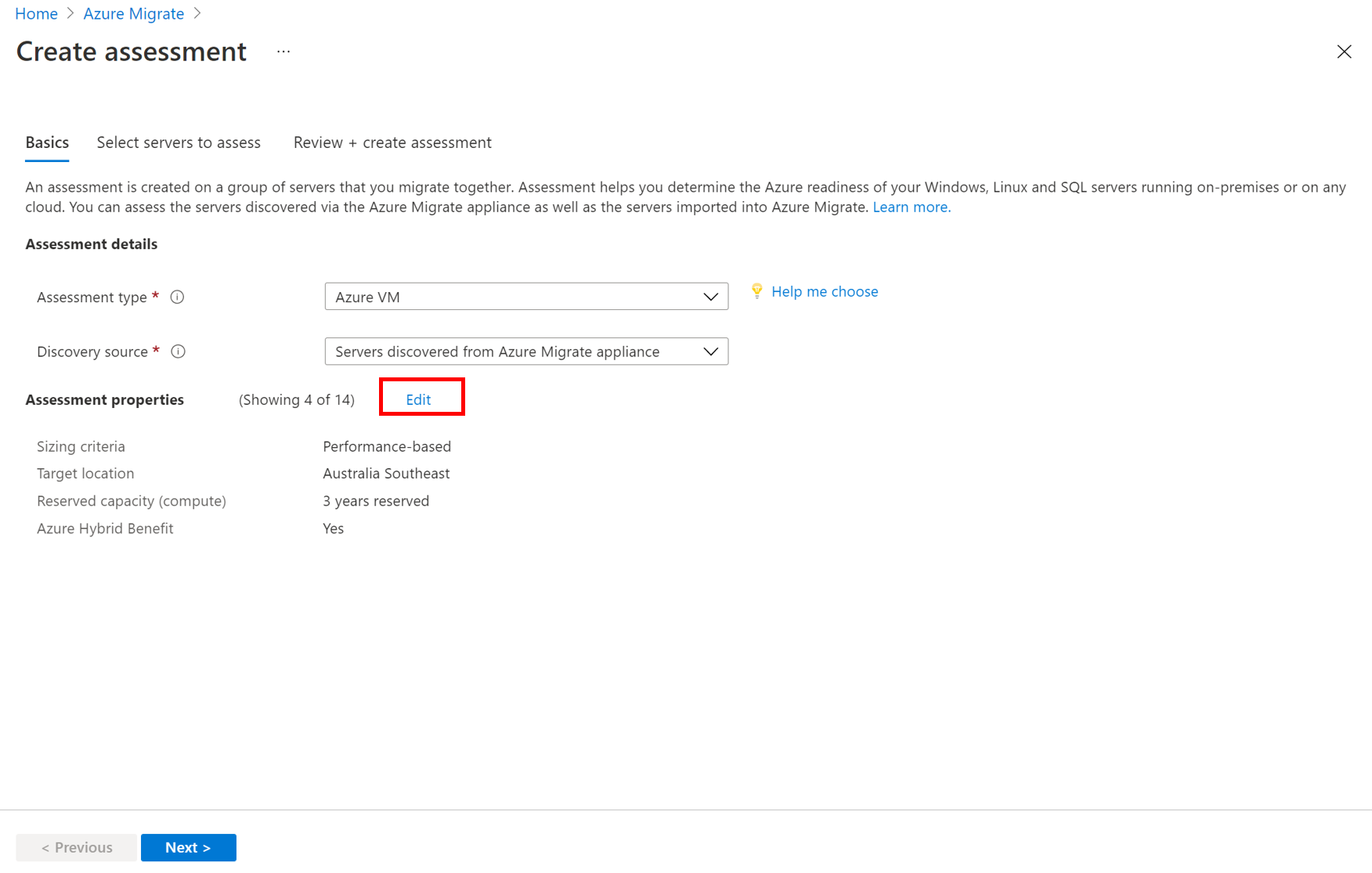
En Assessment properties (Propiedades de la evaluación) >Propiedades de destino:
- En Ubicación de destino, especifique la región de Azure a la que desee migrar.
- Las recomendaciones de tamaño y costo se basan en la ubicación que especifique. Una vez que cambie la ubicación de destino predeterminada, se le pedirá que especifique Instancias reservadas y Serie de VM.
- En Azure Government, puede definir el destino de estas evaluaciones en estas regiones.
- En Tipo de almacenamiento:
- Si desea usar datos basados en el rendimiento en la valoración, seleccione Automático para que Azure Migrate recomiende un tipo de almacenamiento, en función de la IOPS y del rendimiento del disco.
- Como alternativa, seleccione el tipo de almacenamiento que desee usar para la máquina virtual en la migración.
- En Ubicación de destino, especifique la región de Azure a la que desee migrar.
- En Opciones de ahorro (proceso), especifique la opción de ahorro que desea que tenga en cuenta la evaluación para ayudar a optimizar el costo de proceso de Azure.Las - reservas de Azure (1 o 3 años reservados) son una buena opción para la mayoría de los recursos que se ejecutan de forma consistente.El - plan de ahorro de Azure (plan de ahorro de 1 año o 3 años) proporciona flexibilidad adicional y optimización de costos automatizada. Idealmente, después de la migración puede usar el plan de ahorro y la reserva de Azure al mismo tiempo (la reserva se consumirá primero), pero en las evaluaciones de Azure Migrate, solo puede ver las estimaciones de costos de 1 opción de ahorro a la vez. - Al seleccionar "Ninguno", el costo de proceso de Azure se basa en la tarifa de Pago por uso o en función del uso real. - Debe seleccionar el programa de licencias o la oferta de Pago por uso para poder usar instancias reservadas o el plan de ahorro de Azure. Al seleccionar cualquier opción de ahorro distinta de "Ninguno", las propiedades "Descuento (%)" y "Tiempo de actividad de la máquina virtual" no son aplicables.
En Tamaño de VM:
En Sizing criterion (Criterio de tamaño), seleccione si desea basar la valoración en metadatos o datos de configuración del servidor, o bien en datos basados en el rendimiento. Si utiliza datos de rendimiento:
- En Historial de rendimiento, indique la duración de los datos en los que quiere basar la evaluación.
- En Uso de percentil, especifique el valor de percentil que desee utilizar para la muestra de rendimiento.
En Serie de VM, especifique la serie de VM de Azure que desea considerar.
- Si usa la valoración basada en el rendimiento, Azure Migrate sugiere un valor.
- Ajuste la configuración según sea necesario. Por ejemplo, si no tiene un entorno de producción que necesite máquinas virtuales de la serie A en Azure, puede excluir esta serie de la lista.
En Factor de confort, indique el búfer que desee usar durante la valoración. Tiene en cuenta problemas como el uso estacional, el historial de rendimiento corto y los posibles aumentos en el uso futuro. Por ejemplo, si usa un factor de confort de dos:
Componente Utilización efectiva Agregar factor de confort (2,0) Núcleos 2 4 Memoria 8 GB 16 GB
En Precios:
- En Oferta, especifique la oferta de Azure si está inscrito. La evaluación calcula el costo de esa oferta.
- En Moneda, seleccione la moneda de facturación para la cuenta.
- En Descuento (%) , agregue cualquier descuento específico de la suscripción que reciba a partir de la oferta de Azure. La configuración predeterminada es 0 %.
- En Tiempo de actividad de VM, especifique la duración (días por mes/hora al día) de la ejecución de las VM.
- Esto resulta útil para las máquinas virtuales de Azure que no se ejecuten de forma continua.
- Las estimaciones de costos se basan en la duración especificada.
- El valor predeterminado es de 31 días al mes y 24 horas al día.
- En Suscripción a EA, especifique si desea tener en cuenta un descuento por suscripción al Contrato Enterprise (EA) para la estimación de costos.
- En Ventaja híbrida de Azure, especifique si ya tiene una licencia de Windows Server o una suscripción a Enterprise Linux (RHEL y SLES). Si las tiene y están cubiertas con una suscripción activa a Software Assurance de Windows Server o Enterprise Linux (RHEL y SLES), puede solicitar la Ventaja híbrida de Azure cuando lleve licencias a Azure.
Seleccione Guardar si realiza cambios.
En Evaluar los servidores, seleccione Siguiente.
En Seleccionar servidores para evaluar> el nombre de la evaluación>, especifique un nombre para la evaluación.
En Seleccionar o crear un grupo> seleccione Crear nuevo y especifique un nombre de grupo.
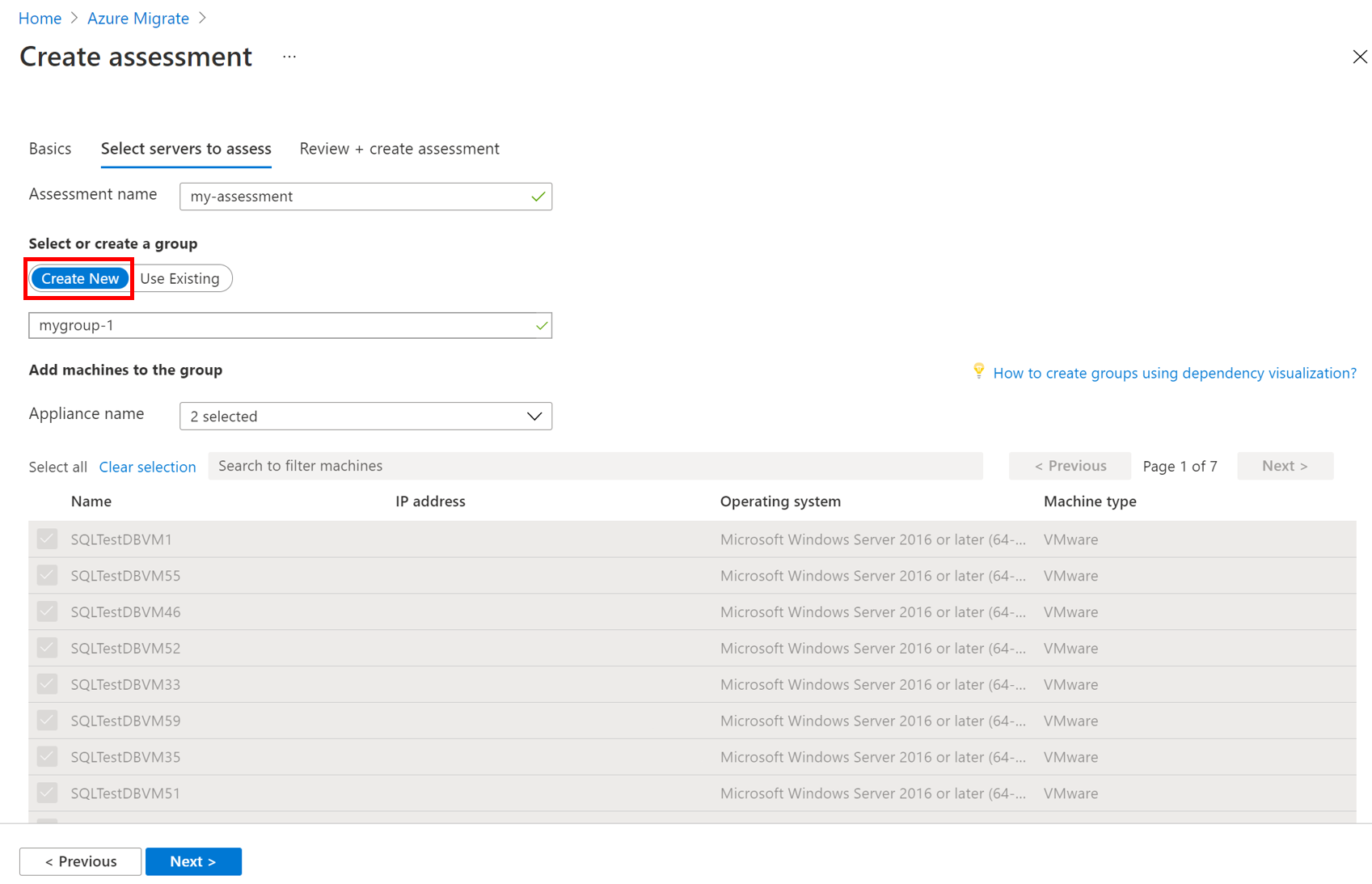
Seleccione el dispositivo y las máquinas virtuales que desee agregar al grupo. Luego, seleccione Siguiente. Se recomienda clasificar por orden de prioridad las migraciones de los servidores de soporte extendido o fuera de soporte.
En Revisar y crear evaluación, revise los detalles de la evaluación y seleccione Crear evaluación para crear el grupo y ejecutar la evaluación.
Después de crear la evaluación, vaya a Servidores, bases de datos y aplicaciones web>Azure Migrate: Detección y evaluación>Evaluaciones.
Seleccione el nombre de la evaluación que quiere ver.
Seleccione Exportar la evaluación para descargarla como un archivo de Excel.
Nota
En el caso de las valoraciones basadas en el rendimiento, se recomienda esperar al menos un día después de iniciar la detección antes de crear una. De este modo, gana tiempo para recopilar los datos de rendimiento con mayor confianza. Lo mejor es que, después de iniciar la detección, espere el tiempo que especifique (día/semana/mes) para que la confianza sea alta.
Revisión de una valoración de VM de Azure
Una valoración de VM de Azure describe:
- Preparación para Azure: se evalúa si los servidores son adecuadas para la migración a Azure.
- Estimación del costo mensual: los costos mensuales estimados de proceso y almacenamiento por ejecutar las máquinas virtuales en Azure.
- Estimación del costo mensual de almacenamiento: costos estimados del almacenamiento en disco después de la migración.
Visualización de una valoración de VM de Azure
En Servidores, bases de datos y aplicaciones web>Azure Migrate: Detección y evaluación, seleccione el número situado junto a VM de Azure.
En Evaluaciones, seleccione una evaluación para abrirla. Veamos un ejemplo (las estimaciones y los costos son ficticios):
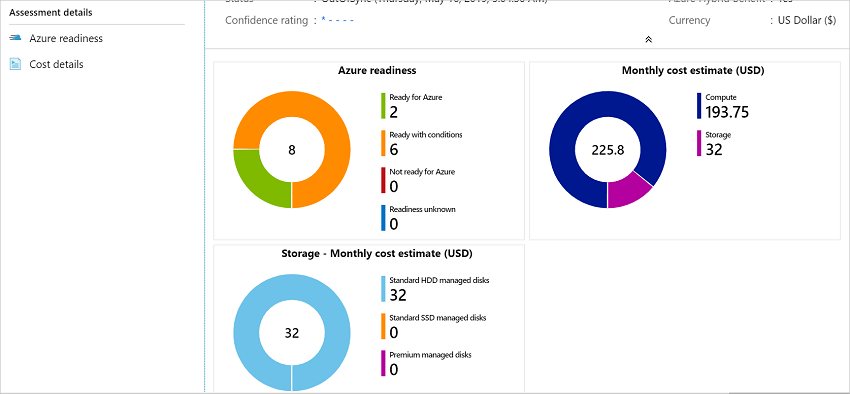
Revisar el estado del soporte técnico
El resumen de evaluación muestra el estado de soporte técnico de las licencias del sistema operativo.
- Seleccione el gráfico en la sección Compatibilidad para ver una lista de las máquinas virtuales evaluadas.
- La columna Estado de compatibilidad con licencias del sistema operativo muestra el estado de soporte técnico del sistema operativo, ya sea en soporte estándar, soporte extendido o fuera de soporte técnico. Al seleccionar el estado de soporte técnico se abre un panel a la derecha que muestra el tipo de estado de soporte técnico, la duración del soporte técnico y los pasos recomendados para asegurar sus cargas de trabajo.
- Para ver la duración restante del soporte técnico, es decir, el número de meses de validez de la licencia, seleccione Columnas>El soporte técnico finaliza en>Enviar. La columna Soporte técnico termina en muestra la duración en meses.
Revisión de la preparación para Azure
En Preparación para Azure, compruebe si los servidores están listos para su migración a Azure.
Revisar el estado del servidor:
- Preparada: Azure Migrate recomienda unas estimaciones de tamaño y coste de las VM en la evaluación.
- Preparado con condiciones: muestra los problemas y las soluciones que se sugieren.
- No preparada: Muestra los problemas y las soluciones que se sugieren.
- Preparación desconocida: se usa cuando Azure Migrate no puede evaluar la preparación debido a problemas de disponibilidad de datos.
Seleccione uno de los estados de Preparación para Azure. Puede ver los detalles de la preparación del servidor y explorar en profundidad sus detalles, entre los que se incluye la configuración del proceso, el almacenamiento y la red.
Revisión de los datos de costo
Esta vista muestra el costo estimado de almacenamiento y proceso que conlleva ejecutar máquinas virtuales en Azure.
Revise los costos mensuales de proceso y almacenamiento. Los costos se agregan para todos los servidores del grupo evaluado.
- Las estimaciones de costo se basan en las recomendaciones de tamaño de un servidor, así como de sus discos y propiedades.
- Se muestran los costos mensuales estimados de proceso y almacenamiento.
- La estimación de costos es por la ejecución de los servidores en el entorno local como máquinas virtuales IaaS. La evaluación de Azure no tiene en cuenta los costos de PaaS o SaaS.
Puede revisar las estimaciones del costo de almacenamiento mensual. Esta vista muestra los costos de almacenamiento agregados del grupo evaluado, divididos por los diferentes tipos de discos de almacenamiento.
Puede explorar en profundidad para ver los detalles de servidores concretos.
Examen de la clasificación de confianza
Cuando se realizan valoraciones basadas en el rendimiento, se asigna una clasificación de confianza a la evaluación.

- Se concede una clasificación que oscila entre 1 estrella (la más baja) y 5 estrellas (la más alta).
- La clasificación de confianza sirve de ayuda para calcular la confiabilidad de las recomendaciones de tamaño que proporciona la evaluación.
- La clasificación de confianza se basa en la disponibilidad de los puntos de datos necesarios para calcular tal evaluación.
Estas son las posibles clasificaciones de confianza de una evaluación.
| Disponibilidad del punto de datos | Clasificación de confianza |
|---|---|
| 0 % - 20 % | 1 estrella |
| 21 % - 40 % | 2 estrellas |
| 41 % - 60 % | 3 estrellas |
| 61 % - 80 % | 4 estrellas |
| 81 % - 100 % | 5 estrellas |
Pasos siguientes
- Aprenda a usar la asignación de dependencias de máquina para crear grupos de confianza alta.
- Obtenga más información sobre cómo se calculan las evaluaciones.