Adición de usuarios al proyecto de etiquetado de datos
En este artículo se muestra cómo agregar usuarios al proyecto de etiquetado de datos para que puedan etiquetar los datos, pero no ver el resto del área de trabajo. Estos pasos pueden agregar cualquier usuario al proyecto, independientemente de si son o no de una empresa proveedora de etiquetado de datos.
Requisitos previos
- Suscripción a Azure. Si no tiene una suscripción a Azure, cree una cuenta gratuita antes de empezar.
- Un área de trabajo de Azure Machine Learning. Consulte Creación de recursos del área de trabajo.
Necesitará ciertos niveles de permiso para seguir los pasos de este artículo. Si no puede seguir alguno de los pasos debido a un problema de permisos, póngase en contacto con su administrador para solicitar los permisos adecuados.
- Para añadir un usuario invitado, la configuración de colaboración externa de su organización necesita la configuración correcta para permitirle invitar a invitados.
- Para agregar un rol personalizado, debe tener permisos
Microsoft.Authorization/roleAssignments/writepara la suscripción, como Administrador de acceso de usuario o Propietario. - Para agregar usuarios al área de trabajo, debe ser propietario del área de trabajo.
Adición del rol personalizado
Al agregar un usuario al proyecto, se le asigna un rol para definir su nivel de acceso. Antes de agregar usuarios, defina los roles que desea usar.
Hay un rol integrado para el etiquetado de datos, con ámbito solo para etiquetar los datos. Si desea usar el rol integrado para todos los etiquetadores, omita esta sección y continúe con la adición de un usuario invitado.
Los siguientes roles personalizados proporcionan otros niveles de acceso para un proyecto de etiquetado de datos. Defina todos los roles que desea usar antes de pasar a agregar los usuarios.
Para agregar un rol personalizado, debe tener permisos Microsoft.Authorization/roleAssignments/write para la suscripción, como Administrador de acceso de usuario.
Acceda al grupo de recursos del área de trabajo en Azure Portal.
- En Azure Machine Learning Studio, abra el área de trabajo.
- Abra el menú de la parte superior derecha y seleccione Ver todas las propiedades en Azure Portal. Azure Portal se usa para los pasos restantes de esta sección.
- Seleccione el vínculo Grupo de recursos de la parte central de la página.
Agregar un rol personalizado
- En el lado izquierdo, seleccione Control de acceso (IAM) .
- En la parte superior, seleccione + Agregar > Agregar rol personalizado.
- Para el Nombre de rol personalizado, escriba el nombre que quiere usar. Por ejemplo, responsable del equipo de etiquetado.
- En el cuadro Descripción, añada una descripción. Por ejemplo, líder del equipo para etiquetar proyectos.
- Seleccione Iniciar desde JSON.
- Omita la entrada Seleccionar un archivo, aunque esté señalada. Creará el JSON en un paso posterior.
- En la parte inferior de la página, seleccione Siguiente.
Omita las pestañas.
- No haga nada en la pestaña Permisos. Agregará los permisos en un paso posterior. Seleccione Next (Siguiente).
- En la pestaña Ámbitos asignables se muestra la información de la suscripción. Seleccione Siguiente.
Edite la definición de JSON.
En la pestaña JSON, encima del cuadro de edición, seleccione Editar.
Seleccione las líneas que empiecen por "actions:" y "notActions:".
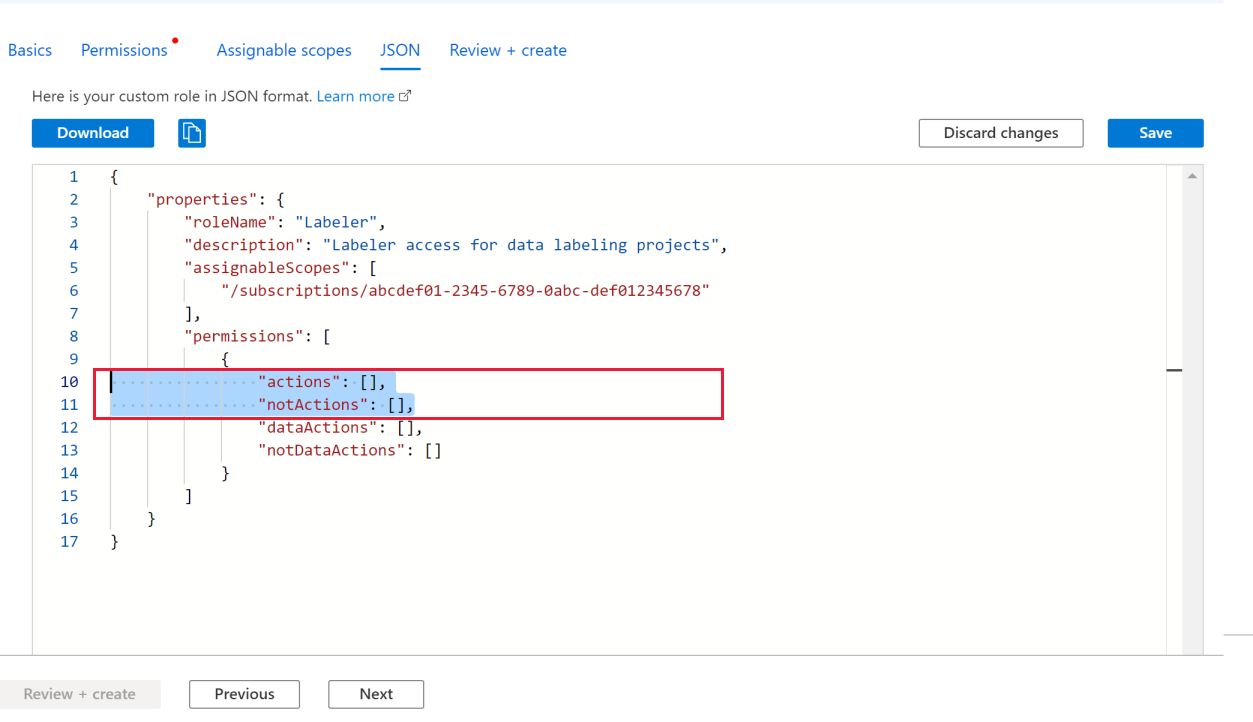
Reemplace estas dos líneas por
ActionsyNotActionsdesde rol adecuado en las pestañas siguientes. Asegúrese de copiar desdeActionshasta el corchete de cierre,],.- Responsable del equipo de etiquetado
- Administrador de cuentas de proveedor
- Control de calidad del cliente
- Control de calidad del proveedor
El responsable del equipo de etiquetado le permite revisar y rechazar el conjunto de datos etiquetado y ver la información de etiquetado. Además de esto, este rol también permite realizar el rol de un etiquetador.
labeling_team_lead_custom_role.json :
{ "Name": "Labeling Team Lead", "IsCustom": true, "Description": "Team lead for Labeling Projects", "Actions": [ "Microsoft.MachineLearningServices/workspaces/read", "Microsoft.MachineLearningServices/workspaces/labeling/labels/read", "Microsoft.MachineLearningServices/workspaces/labeling/labels/write", "Microsoft.MachineLearningServices/workspaces/labeling/labels/reject/action", "Microsoft.MachineLearningServices/workspaces/labeling/labels/update/action", "Microsoft.MachineLearningServices/workspaces/labeling/projects/read", "Microsoft.MachineLearningServices/workspaces/labeling/projects/summary/read" ], "NotActions": [ "Microsoft.MachineLearningServices/workspaces/labeling/projects/write", "Microsoft.MachineLearningServices/workspaces/labeling/projects/delete", "Microsoft.MachineLearningServices/workspaces/labeling/export/action" ], "AssignableScopes": [ "/subscriptions/<subscriptionId>" ] }Seleccione Guardar en la parte superior del cuadro de edición para guardar los cambios.
Importante
No seleccione Siguiente hasta que haya guardado las modificaciones.
Después de guardar las modificaciones, seleccione Siguiente.
Seleccione Crear para crear el rol personalizado.
Seleccione Aceptar.
Adición del usuario invitado
Si los etiquetadores están fuera de la organización, agréguelos, para que puedan acceder al área de trabajo. Si los etiquetadores ya están dentro de la organización, omita este paso y continúe con la adición de usuarios al área de trabajo.
Para agregar un usuario invitado, se debe configurar la configuración de colaboración externa de la organización para permitirle invitar a invitados.
En Azure Portal, en la esquina superior izquierda, expanda el menú y seleccione Microsoft Entra ID.
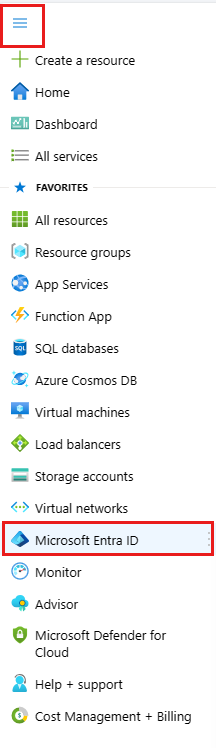
Seleccione Usuarios a la izquierda.
En la parte superior, seleccione el botón Nuevo usuario.
Seleccione Invitar usuario externo.
Rellene el nombre y la dirección de correo electrónico del usuario.
Agregue un mensaje para el nuevo usuario.
En la parte inferior de la página, seleccione Invitar.
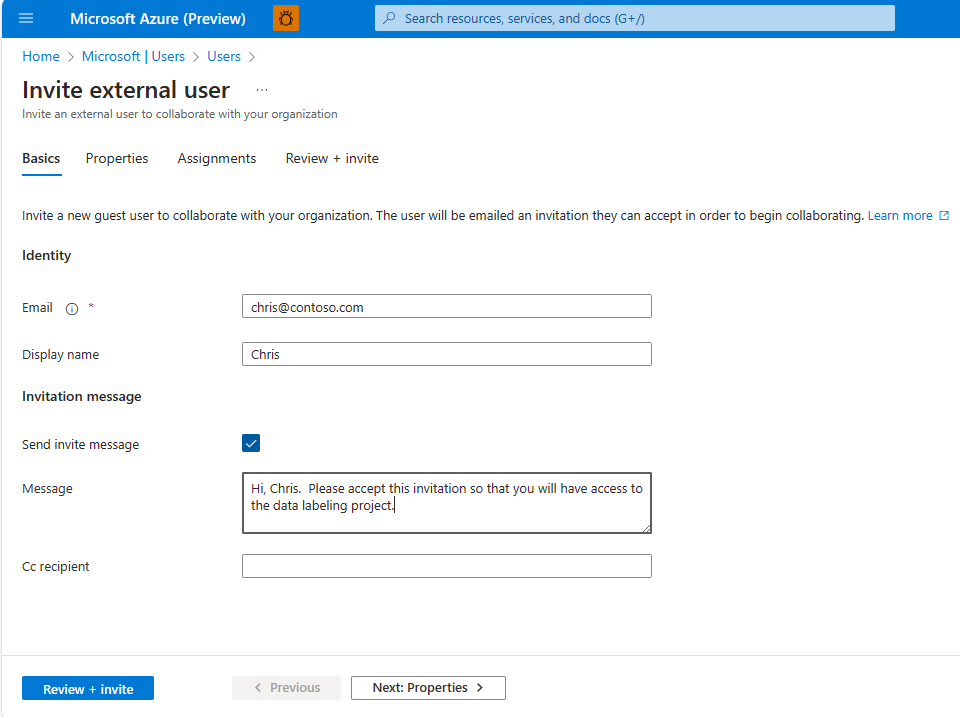
Repita estos pasos para cada uno de los usuarios invitados. O bien, use el vínculo de la parte inferior del cuadro Invitar al usuario para invitar a varios usuarios de forma masiva.
Sugerencia
Informe a los etiquetadores de que recibirán un correo electrónico. Deben aceptar la invitación para obtener acceso al proyecto.
Adición de usuarios al área de trabajo
Una vez que haya definido los usuarios adecuados en el sistema y los roles, agregue los usuarios al área de trabajo para que puedan acceder al proyecto de etiquetado de datos.
Para agregar usuarios al área de trabajo, debe ser propietario del área de trabajo.
Acceda al área de trabajo en Azure Portal.
- En Azure Machine Learning Studio, abra el área de trabajo.
- Abra el menú de la parte superior derecha y seleccione Ver todas las propiedades en Azure Portal. Azure Portal se usa para los pasos restantes de esta sección.
En el lado izquierdo, seleccione Control de acceso (IAM) .
En la parte superior, seleccione + Agregar > Agregar asignación de roles.
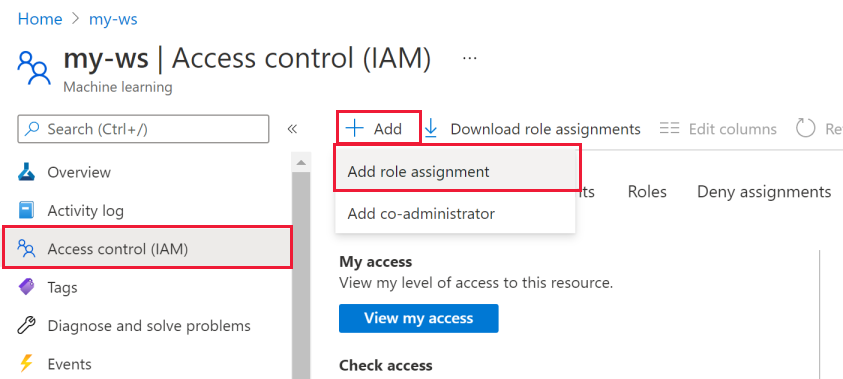
Seleccione el rol que desea usar de la lista. Use Buscar si es necesario para encontrarlo.
Seleccione Next (Siguiente).
En el centro de la página, junto a Miembros, seleccione el vínculo + Seleccionar miembros.
Seleccione cada uno de los usuarios que quiera agregar. Use Buscar si es necesario para encontrarlos.
En la parte inferior de la página, seleccione el botón Seleccionar.
Seleccione Next (Siguiente).
Compruebe que el Rol es correcto y que los usuarios aparecen en la lista Miembros.
Seleccione Revisar y asignar.
Para los etiquetadores
Una vez agregados los etiquetadores como usuarios del área de trabajo, pueden empezar a etiquetar en el proyecto. Pero todavía necesitan que les proporcione información para acceder al proyecto.
Asegúrese de crear el proyecto de etiquetado antes de ponerse en contacto con los etiquetadores.
- Creación de un proyecto de etiquetado de imágenes.
- Creación de un proyecto de etiquetado de texto (versión preliminar)
Envíe la siguiente información a los etiquetadores, después de rellenar los nombres del área de trabajo y del proyecto:
- Acepte la invitación de Microsoft Invitations (invites@microsoft.com).
- Después de aceptar, siga los pasos de la página web. No se preocupe si, al final, se encuentra en una página que dice que no tiene ninguna aplicación.
- Abra Estudio de Azure Machine Learning.
- Use la lista desplegable para seleccionar el área de trabajo <nombre_del_área_de_trabajo>.
- Seleccione la herramienta Etiquetar datos para <nombre de proyecto>.

- Para más información sobre cómo etiquetar datos, vea Etiquetado de imágenes y documentos de texto.