Conversión al directorio de imagen
En este artículo se describe cómo usar el componente Conversión al directorio de imagen para ayudar a convertir el conjunto de datos de imagen al tipo de datos Directorio de imagen, que es el formato de datos estandarizado en tareas relacionadas con imágenes como la clasificación de imágenes en el diseñador de Azure Machine Learning.
Cómo usar Conversión al directorio de imagen
En primer lugar, prepare el conjunto de datos de imágenes.
Debe especificar la etiqueta del conjunto de datos de entrenamiento para el aprendizaje supervisado. El archivo de conjunto de archivos de imágenes debe estar en la siguiente estructura:
Your_image_folder_name/Category_1/xxx.png Your_image_folder_name/Category_1/xxy.jpg Your_image_folder_name/Category_1/xxz.jpeg Your_image_folder_name/Category_2/123.png Your_image_folder_name/Category_2/nsdf3.png Your_image_folder_name/Category_2/asd932_.pngEn la carpeta Image DataSet, hay varias subcarpetas. Cada subcarpeta contiene imágenes de una categoría, respectivamente. Los nombres de las subcarpetas se consideran etiquetas para tareas como la clasificación de imágenes. Consulte el artículo sobre los conjuntos de datos de Torchvision para obtener más información.
Advertencia
En el diseñador no se admiten los conjuntos de datos etiquetados actualmente exportados desde el etiquetado de datos.
Se admiten las imágenes con estas extensiones (en minúsculas): .jpg, .jpeg, .png, .ppm, .bmp, .pgm, .tif, .tiff y .webp. También puede tener varios tipos de imágenes en una carpeta. No es necesario que se incluya el mismo recuento de imágenes en cada carpeta de categorías.
Puede usar la carpeta o el archivo comprimido con la extensión .zip, .tar, .gz y .bz2. Se recomiendan los archivos comprimidos para mejorar el rendimiento.
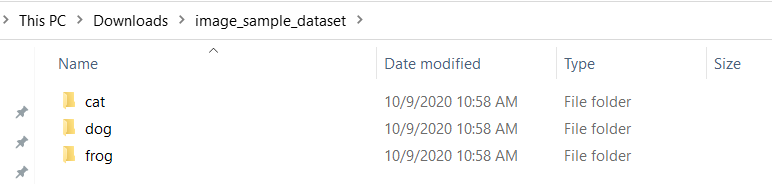
Nota
Por inferencia, la carpeta del conjunto de datos de imágenes solo debe contener imágenes sin clasificar.
Registre el conjunto de datos de imágenes como un conjunto de datos de archivos en el área de trabajo, ya que la entrada del componente Conversión al directorio de imagen debe ser un conjunto de datos de archivos.
Agregue el conjunto de datos de imágenes registradas al lienzo. Puede encontrar el conjunto de datos registrados en la categoría Conjuntos de datos en la lista de componentes a la izquierda del lienzo. Actualmente, el diseñador no admite la visualización del conjunto de datos de imágenes.
Advertencia
No puede usar el componente Importación de datos para importar el conjunto de datos de imagen, porque el tipo de salida de Importación de datos es el directorio de DataFrame, que solo contiene la cadena de la ruta de acceso del archivo.
Agregue el componente Conversión al directorio de imagen al lienzo. Puede encontrar este componente en la categoría "Computer Vision/Image Data Transformation" de la lista de componentes. Conéctelo al conjunto de datos de imágenes.
Envíe la canalización. Este componente puede ejecutarse en una GPU o una CPU.
Resultados
La salida del componente Conversión al directorio de imagen está en formato de directorio de imagen y se puede conectar a otros componentes relacionados con imágenes cuyo formato de puerto de entrada también es el del directorio de imágenes.
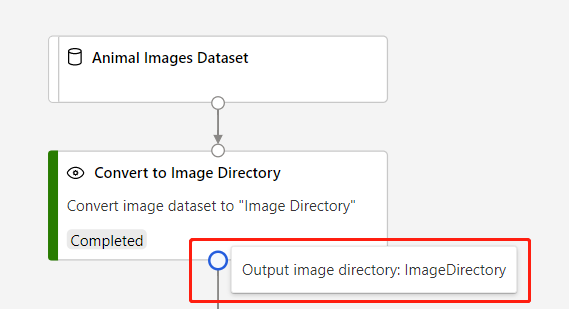
Notas técnicas
Entradas esperadas
| Nombre | Escribir | Descripción |
|---|---|---|
| Conjunto de datos de entrada | AnyDirectory, ZipFile | Conjunto de datos de entrada |
Output
| Nombre | Escribir | Descripción |
|---|---|---|
| Directorio de imagen de salida | ImageDirectory | Directorio de imagen de salida |
Pasos siguientes
Vea el conjunto de componentes disponibles para Azure Machine Learning.