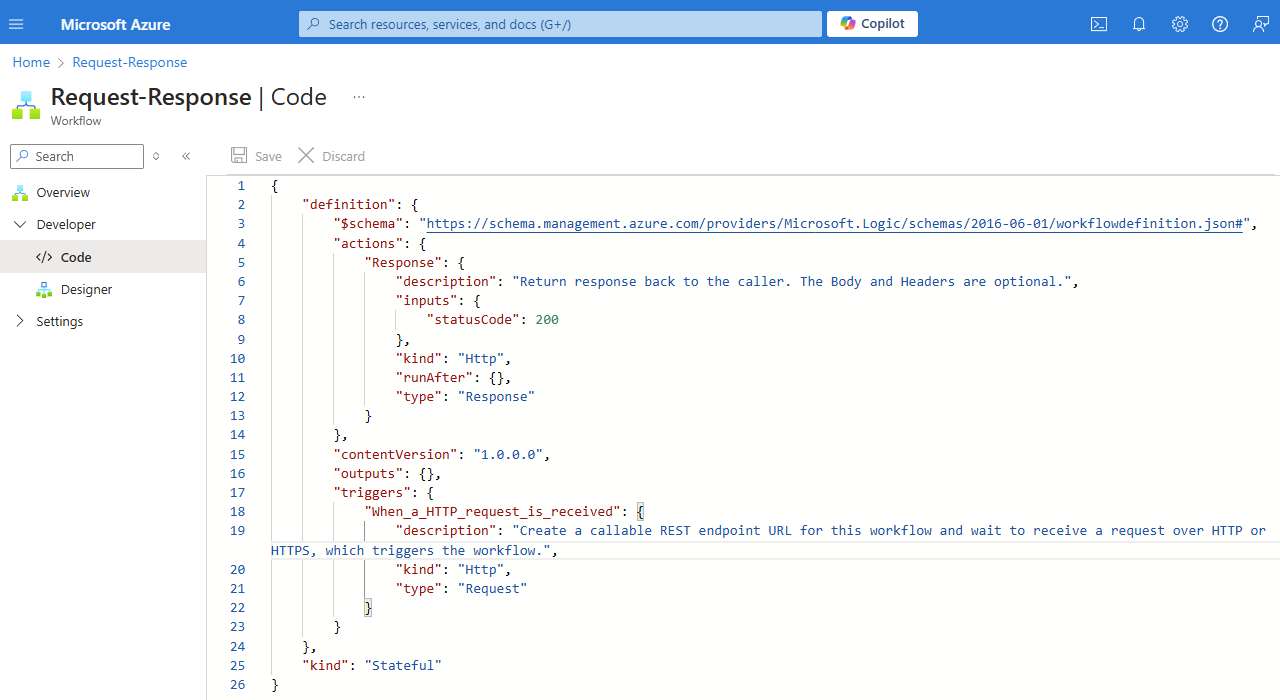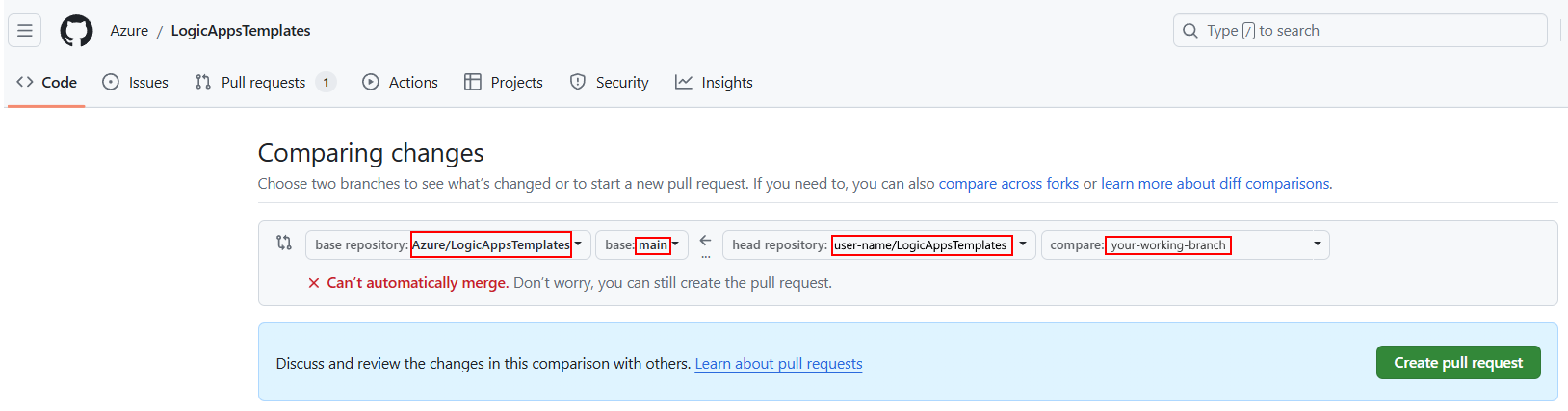Creación y publicación de plantillas de flujo de trabajo para Azure Logic Apps
Se aplica a: Azure Logic Apps (estándar)
Azure Logic Apps proporciona plantillas de flujo de trabajo de integración precompiladas que puede usar para acelerar el proceso de creación de aplicaciones de integración. Estas plantillas siguen patrones usados habitualmente y le ayudan a simplificar el desarrollo proporcionando un punto de partida o una línea de base con configuraciones y lógica de negocios predefinidas.
No solo puede iniciar el desarrollo con plantillas de flujo de trabajo, puede crear plantillas de flujo de trabajo para su propio uso o compartirlas con otros usuarios. La plantilla puede incluir artefactos como esquemas, mapas y ensamblados personalizados. Para agregar la plantilla a la galería de plantillas en Azure Portal, cree un paquete de plantillas mediante esta guía paso a paso. Cuando haya terminado, visite el repositorio de plantillas de flujo de trabajo en GitHub para Azure Logic Apps donde podrá crear una solicitud de cambios para su paquete de plantillas y hacer que el equipo de Azure Logic Apps revise su plantilla.
Limitaciones
Actualmente, las plantillas de flujo de trabajo solo admiten aplicaciones lógicas estándar y flujos de trabajo únicos.
¿Qué incluye un paquete de plantillas?
La siguiente tabla describe los archivos necesarios y opcionales de un paquete de plantillas:
| Nombre de archivo | Obligatorio | Descripción |
|---|---|---|
| workflow.json | Sí | Un archivo JSON con la definición del flujo de trabajo. |
| manifest.json | Sí | Un archivo JSON con información sobre el flujo de trabajo y los componentes relacionados. |
| <image-name>-dark.png | Sí | Un archivo de imagen con el flujo de trabajo como un recorte de pantalla de solo lectura en formato .png y que funciona con el tema oscuro de un explorador. |
| <image-name>-light.png | Sí | Un archivo de imagen con el flujo de trabajo como un recorte de pantalla de solo lectura en formato .png y que funciona con el tema claro de un explorador. |
| <map-name>.json, .xml o .xslt | No | Cualquier artefacto como mapas y esquemas que admitan la plantilla de flujo de trabajo. |
| <custom-assembly>.dll | No | Cualquier ensamblado personalizado que admita la plantilla de flujo de trabajo. |
| readme.md | No | Un archivo Markdown con instrucciones, procedimientos u otra información para la plantilla de flujo de trabajo. |
También puede incluir cualquier otro archivo para mantener y respaldar su plantilla, por ejemplo, archivos con datos de prueba o de muestra.
Creación de una carpeta de paquetes de plantilla
Antes de crear la carpeta del paquete de plantillas, familiarícese con las Convenciones de nombres y estilo.
Para que el repositorio de plantillas sea más fácil de explorar, organizar y mantener, use la siguiente sintaxis para el nombre de su carpeta y el menor número de palabras para evitar sobrepasar el límite de caracteres de las rutas de acceso a los archivos:
<workflow-task>-<product>-<pattern-or-protocol, si existe>
Para ver ejemplos, consulte el repositorio de plantillas de flujo de trabajo para Azure Logic Apps en GitHub.
Para registrar correctamente la carpeta del paquete de plantillas, debe agregar el nombre de la carpeta al archivo manifest.json de nivel raíz del repositorio.
Creación de un archivo workflow.json
El archivo workflow.json contiene la definición subyacente de un flujo de trabajo en formato JSON. Para crear el archivo workflow.json, debe copiar y guardar la definición del flujo de trabajo como un archivo denominado workflow.json.
Para obtener la mejor y más fácil definición del flujo de trabajo, cree su flujo de trabajo usando el diseñador. Asegúrese de revisar los Procedimientos recomendados de flujo de trabajo junto con las Convenciones de nombres y estilo. O bien, como punto de partida, puede usar las plantillas de flujo de trabajo precompiladas desde la galería de plantillas de Azure Portal.
A medida que crea su flujo de trabajo, el diseñador incluye automáticamente referencias a cualquier conexión incorporada, de proveedor de servicios, de API administrada o bibliotecas que se hayan agregado en la definición del flujo de trabajo subyacente.
Cuando haya terminado, copie la definición del flujo de trabajo subyacente en un archivo vacío workflow.json.
Procedimientos recomendados de flujo de trabajo
Use las operaciones integradas tanto como sea posible. Por ejemplo, el conector de Azure Blob Storage tiene las siguientes versiones disponibles para flujos de trabajo estándar:
Una versión integrada del proveedor de servicios, que aparece en la galería de conectores con la etiqueta En aplicación. Esta versión se hospeda y se ejecuta con el entorno de ejecución de Azure Logic Apps de un solo inquilino, lo que ofrece un mejor rendimiento y otras ventajas.
Una versión de la API administrada por Microsoft, que aparece en la galería de conectores con la etiqueta Compartido. Esta versión se hospeda y se ejecuta en Azure multiinquilino mediante recursos globales compartidos.
No use propiedades codificadas de forma rígida y sus valores en las definiciones de desencadenador y acción.
Proporcione más contexto sobre las definiciones de desencadenador y acción agregando comentarios descriptivos y útiles.
Copia de la definición del flujo de trabajo subyacente
En Azure Portal, en el menú de flujo de trabajo, en Desarrollador, seleccione Código.
En la ventana de vista de código, copie toda la definición de flujo de trabajo, por ejemplo:
En un archivo vacío denominado workflow.json, guarde la definición del flujo de trabajo.
Referencias de parámetros en workflow.json
Cuando haga referencia a los parámetros en el archivo workflow.json, deberá reflejar los nombres de los parámetros que usan el sufijo _#workflowname# de la siguiente manera:
"name": "@parameters('<parameter-name>_#workflowname#')"
Por ejemplo:
"name": "@parameters('sharepoint-folder-path_#workflowname#')"
Referencias de conexión en workflow.json
Cuando haga referencia a las conexiones en el archivo workflow.json, deberá reflejar los nombres de las conexiones que usan el sufijo _#workflowname# de la siguiente manera:
"referenceName": "<connector-ID>_#workflowname#",
"connectionName": "<connector-ID>_#workflowname#"
Por ejemplo:
"referenceName": "azureaisearch_#workflowname#",
"connectionName": "azureaisearch_#workflowname#"
Para más información sobre el id. del conector, consulte Buscar el id. del conector.
Creación de una imagen de plantilla de flujo de trabajo
En Azure Portal, cada plantilla de flujo de trabajo tiene un panel de introducción en la galería de plantillas de flujo de trabajo. Este panel incluye una imagen de vista previa de solo lectura para el flujo de trabajo que crea la plantilla, además de otra información sobre la plantilla.
Para crear esta imagen de vista previa, siga estos pasos:
En el diseñador, establezca su flujo de trabajo para crear dos recortes de pantalla.
Debe crear una versión para cada uno de los temas claros y oscuros del explorador.
Cree los recortes de pantalla del flujo de trabajo usando la herramienta de recorte de pantalla que prefiera. No incluya demasiados espacios en blanco alrededor del flujo de trabajo.
Guarde cada imagen usando la extensión de nombre de archivo .png y el nombre que quiera, siguiendo las Convenciones de nombres y estilo.
En el archivo manifest.json de su paquete de plantillas de flujo de trabajo, agregue los mismos nombres de imágenes en la sección
imagessin la extensión .png del nombre del archivo, por ejemplo:"images": { "dark": "workflow-dark", "light": "workflow-light" }
Creación de un archivo manifest.json
El archivo manifest.json describe la relación entre un flujo de trabajo y los componentes relacionados. Actualmente, necesita crear manualmente este archivo, o puede reutilizar el archivo manifest.json de una plantilla precompilada existente en el repositorio de plantillas de flujo de trabajo de Azure Logic Apps en GitHub. Al crear el archivo manifest.json, asegúrese de revisar las Convenciones de nombres y estilo.
La siguiente tabla describe los atributos del archivo manifest.json:
| Nombre del atributo | Obligatorio | Valor | Descripción |
|---|---|---|---|
title |
Sí | <template-title> | Título que aparece en la galería de plantillas, que se abre al agregar un flujo de trabajo desde una plantilla en Azure Portal. |
description |
Sí | <template-description> | Descripción de la plantilla, que aparece en el panel de información general de la plantilla en la galería de plantillas. |
prerequisites |
No | <template-prerequisites> | Los requisitos previos que se deben cumplir para usar la plantilla. Aparece en el panel de información general de la plantilla. Puede vincular a otros documentos de esta sección. |
tags |
No | <template-tags-array> | Etiquetas de plantilla que se van a usar para buscar o filtrar plantillas. |
skus |
Sí | standard, consumption |
Tipo de flujo de trabajo de aplicación lógica compatible con la plantilla. Si no está seguro, use standard. |
kinds |
No | stateful, stateless |
El modo de flujo de trabajo, que determina si se almacenan el historial de ejecución y los estados de la operación. De forma predeterminada, todos los flujos de trabajo están disponibles en modo con estado y sin estado. Si el flujo de trabajo solo se ejecuta en modo con estado, use este atributo para hacer que este requisito sea explícito. |
detailsDescription |
No | Ver descripción. | Cualquier otra información de descripción detallada de la plantilla. |
details |
No | Ver descripción. | Información de plantilla que se va a usar para filtrar la galería de plantillas. - By: el publicador de plantillas, por ejemplo, Microsoft. - Type: Workflow - Trigger: tipo de desencadenador, por ejemplo, Recurrence, Event o Request. |
artifacts |
Sí | <artifacts-array> | Todos los archivos pertinentes del paquete de plantilla e incluyen los siguientes atributos: - type: tipo de archivo, que determina la ubicación adecuada para dónde copiar el archivo, por ejemplo, workflow. - file: el nombre de archivo y la extensión, por ejemplo, workflow.json. |
images |
Sí | Ver descripción. | Nombres de archivo de imagen de flujo de trabajo para temas claros y oscuros del explorador: - light: nombre de imagen del tema claro, por ejemplo, workflow-light - dark: nombre de imagen del tema oscuro, por ejemplo, workflow-dark. |
parameters |
Sí, pero puede estar vacío si no existe ninguno. | <workflow-parameters-array> | Parámetros de las acciones de la plantilla de flujo de trabajo. Para cada parámetro, debe especificar las siguientes propiedades: - name: el nombre del parámetro debe tener el sufijo _#workflowname#. Use solo caracteres alfanuméricos, guiones o caracteres de subrayado y siga este formato: <parameter-name>_#workflowname# - displayName: nombre para mostrar descriptivo del parámetro. Consulte Convenciones de nombres y estilo. - type: el tipo de datos del parámetro, por ejemplo, String o Int. - default: valor predeterminado del parámetro, si existe. Si no existe, deje este valor como una cadena vacía. - description Los detalles del parámetro y otra información importante o útil. - required: true o false |
connections |
Sí, pero puede estar vacío si no existe ninguno. | <connections-array> | Conexiones para crear mediante la plantilla de flujo de trabajo. Cada conexión tiene las siguientes propiedades: - connectorId: el identificador del conector debe tener el sufijo _#workflowname#. Use solo caracteres alfanuméricos, guiones o caracteres de subrayado y siga este formato: <connector-ID>_#workflowname# Para buscar el identificador del conector, consulte Búsqueda del identificador del conector. - kind: el tipo de host en tiempo de ejecución del conector, que es inapp para operaciones integradas y conectores del proveedor de servicios o shared para conectores administrados hospedados en Azure. En la galería de conectores, las operaciones integradas y los conectores de proveedores de servicios están etiquetados como En aplicación, mientras que los conectores administrados están etiquetados como Compartidos. |
featuredConnections |
No | <featured-connections-array> | De forma predeterminada, la galería de plantillas muestra iconos para las operaciones y conectores creados previamente en Azure Logic Apps que usa cada plantilla. Para incluir iconos para cualquier otra operación, puede usar el atributo featuredConnections. Cada operación debe tener los atributos siguientes: - kind: la clase de operación (propiedad kind) - type: el tipo de operación (propiedad type) Para encontrar estos valores, consulte la sección Buscar las propiedades de operación 'kind' y 'type' para featuredConnections. |
Búsqueda del identificador del conector
Para buscar el identificador del conector que se va a usar para una conexión en el archivo manifest.json o una referencia de conexión en el archivo workflow.json, siga estos pasos:
En Azure Portal, abra el recurso de aplicación lógica.
En el menú de la aplicación lógica, en Flujos de trabajo, seleccione Conexiones.
Seleccione la pestaña Vista JSON.
En función del tipo de conexión, siga estos pasos:
Para una conexión de API "compartida" administrada que se hospeda y se ejecuta en Azure:
Busque la sección
managedApiConnections.En el atributo
connection, copie y guarde el valorid, pero sustituya cualquier dato personal o confidencial con#<item>#, como el id. de suscripción, el nombre del grupo de recursos, etc:/subscriptions/#subscription#/providers/Microsoft.Web/locations/#location#/managedApis/<connection-name>Por ejemplo, el texto siguiente muestra el identificador del conector para el conector de SharePoint:
/subscriptions/#subscription#/providers/Microsoft.Web/locations/#location#/managedApis/sharepointonline
Para una conexión de proveedor de servicios hospedada en el entorno de ejecución de Azure Logic Apps de un solo inquilino:
Busque la sección
serviceProviderConnections.Para cada conexión, busque el atributo
iden el atributoserviceProvider.Copie y guarde el siguiente valor:
/serviceProviders/<connection-name>Por ejemplo, el texto siguiente muestra el id. del conector para el conector de Búsqueda de Azure AI:
/serviceProviders/azureaisearch.
Buscar las propiedades de operación 'kind' y 'type' para featuredConnections
En el archivo manifest.json, la sección featuredConnections puede incluir iconos para cualquier otra operación que quiera incluir con la galería de plantillas en Azure Portal. Para esta sección, que es una matriz, debe proporcionar los atributos kind y type para cada operación.
Para obtener estos valores de atributo, siga estos pasos en Azure Portal con el flujo de trabajo abierto:
En el menú de flujo de trabajo, en Desarrollador, seleccione Código.
En la ventana de vista de código, en la sección
actions, busque la operación que quiere y después los valoreskindytype.
Adición de un paquete de plantilla al repositorio de GitHub
Para publicar la plantilla en la galería de plantillas en Azure Portal, configure GitHub y cree una solicitud de cambios con el paquete de plantilla para su validación y revisión:
Si aún no tiene una, cree una cuenta de GitHub.
Para más información, consulte Introducción a la cuenta de GitHub.
Cree su propia bifurcación, que es una copia remota del repositorio LogicAppsTemplates en GitHub.
Para más información, consulte Bifurcación de un repositorio.
Para trabajar localmente, clone la bifurcación en el equipo.
Vaya a la bifurcación, que tiene la siguiente dirección URL:
https://github.com/<your-username>/LogicAppsTemplatesEn el equipo local, cree una carpeta denominada GitHub, si aún no tiene una. No clone en una carpeta sincronizada de OneDrive.
Siga estos pasos para clonar su bifurcación, no el repositorio de producción.
En el repositorio local, siga estos pasos para crear una rama de trabajo.
Después de extraer del repositorio su rama de trabajo, vaya al nivel raíz en su repositorio local, y cree la carpeta del paquete de plantillas.
Agregue los archivos de su plantilla a la carpeta del paquete de plantillas y actualice el archivo manifest.json del nivel raíz con el nombre de la carpeta.
Cuando esté listo para confirmar los cambios en su repositorio local, que es como guardar una instantánea, ejecute los siguientes comandos usando la herramienta de línea de comandos de Git u otras herramientas:
git add .git commit -m "<commit-short-description>"Para cargar su instantánea en su bifurcación remota, ejecute el siguiente comando:
git push origin <your-working-branch>
En GitHub, cree una solicitud de cambios para comparar <su-rama-de-trabajo> con la rama principal en el repositorio LogicAppsTemplates.
Vaya a la página Solicitudes de cambios del repositorio y seleccione Nueva solicitud de cambios.
En Comparar cambios, seleccione Comparar entre bifurcaciones.
Asegúrese de que la solicitud de incorporación de cambios tenga la siguiente configuración y, a continuación, seleccione Crear solicitud de cambios.
Repositorio base Base Repositorio principal Comparación Azure/LogicAppsTemplates principal <nombre-de-usuario>/LogicAppsTemplates <su-rama-de-trabajo> Escriba un título y una descripción para la solicitud de incorporación de cambios. Para terminar, seleccione Crear solicitud de cambios.
Espere a que el equipo de Azure Logic Apps revise la solicitud de incorporación de cambios.
Para más información, consulte Creación de una solicitud de cambios a partir de una bifurcación.
Convenciones de nombres y estilo
| Área | Convenio |
|---|---|
| Información confidencial | No incluya ni cargue datos personales y confidenciales en archivos de plantilla, recortes de pantalla, descripciones o datos de prueba. Por ejemplo, estos datos incluyen identificadores de suscripción, nombres de usuario, contraseñas, etc. |
| Nombres de carpetas | Para facilitar la legibilidad, use guiones y minúsculas siempre que sea posible. Consulte Uso de mayúsculas: guía de estilo de Microsoft. |
| Nombres de archivo de imagen | Use .png como extensión del nombre del archivo, minúsculas y guiones, por ejemplo, workflow-light.png. |
| Nombres de producto, servicio, tecnología y marca | Siga la ortografía y el uso de mayúsculas oficiales. Por ejemplo: - Cuando haga referencia al nombre del servicio o la plataforma, use "Azure Logic Apps", no "Logic Apps". - Cuando haga referencia al recurso o instancia, use "logic apps" o "logic app", no "Logic App" o "Logic Apps". - Cuando haga referencia a la secuencia de desencadenador y acciones, use "flujo de trabajo de aplicación lógica" o "flujo de trabajo". |
| Abreviaturas y acrónimos | Use el nombre expandido para nombres de productos, servicios, tecnología, marcas y términos técnicos poco comunes, no para abreviaturas o siglas. Los acrónimos comunes, como "HTTP" y "URL", son aceptables. Por ejemplo, use "Visual Studio Code", no "VS Code". Consulte Acrónimos: guía de estilo de Microsoft. |
| Otro texto | - Use mayúsculas solo en la primera letra de títulos, encabezados y contenido del cuerpo, a menos que se trate de un nombre de producto, servicio, tecnología o marca. - No ponga en mayúsculas los sustantivos y artículos corrientes, como "un", "una", "y", "o", "el", "la", etc. |
| Voz | - Use la voz en segunda persona (usted y tú), en lugar de la tercera persona (usuarios, desarrolladores, clientes) a menos que necesite referirse a roles específicos. Consulte Persona: guía de estilo de Microsoft. - Use un tono activo, directo pero amistoso siempre que sea posible. La voz activa se centra en el sujeto y el verbo del texto, mientras que la voz pasiva se centra en el objeto del texto. |
| Vocabulario | - Use palabras simples, comunes y cotidianas, como "usar", en lugar de "utilizar" o "aprovechar". - No use palabras, frases, jerga, coloquialismos, modismos o argot que no se traduzcan bien entre idiomas. - Use "por favor" solo en situaciones concretas. Consulte Por favor: guía de estilo de Microsoft. - Use "por ejemplo" o "como", no "p. ej." o "ej.". - No use términos direccionales como "aquí", "anteriormente", "abajo", "derecha" e "izquierda", que no facilitan la accesibilidad. |
| Signos de puntuación | - Para una serie de elementos, no incluya la última coma antes de la conjunción, como "y". Por ejemplo, "manzanas, naranjas y plátanos". Véase Comas: guía de estilo de Microsoft. - Finalice las oraciones completas con puntuación adecuada. No use puntos de exclamación. Consulte Puntuación: guía de estilo de Microsoft. |
| Formateo | - Para el código, siga la convención de estilo para el lenguaje del código. - No use vínculos codificados de forma rígida, que se rompen si cambian las direcciones URL. En la solicitud de cambios, pida un vínculo de redireccionamiento que se usará en su lugar. - Para los vínculos, use el siguiente formato: " For more information, see [descriptive-link-text](URL)].". - Use un texto de vínculo descriptivo, no genérico o vago, como " See [here](URL)." - Use números solo para los pasos de un procedimiento, no para listas que no tengan ningún orden específico. Consulte Listas: guía de estilo de Microsoft. - Use solo un espacio después de los signos de puntuación a menos que esté aplicando sangrías en líneas de código. |
Para obtener más instrucciones, consulte la Guía de estilo de Microsoft y Recomendaciones globales de redacción.
Contenido relacionado
Creación de un flujo de trabajo de aplicación lógica estándar a partir de una plantilla precompilada