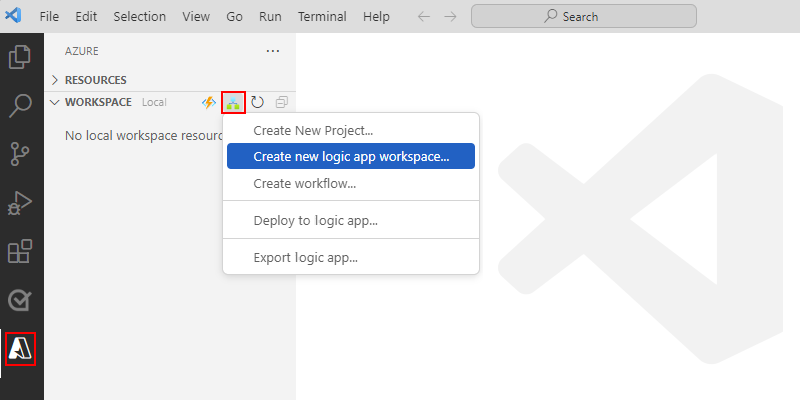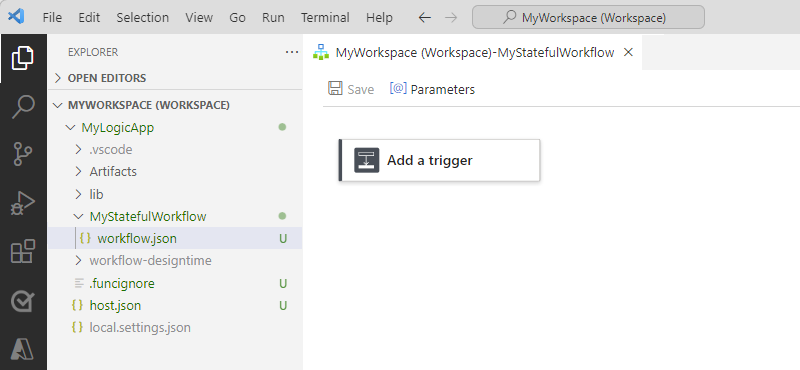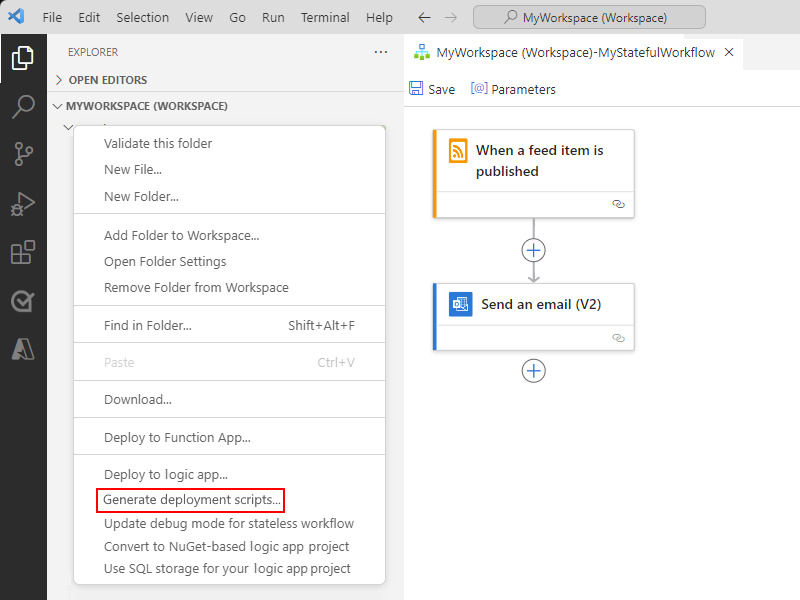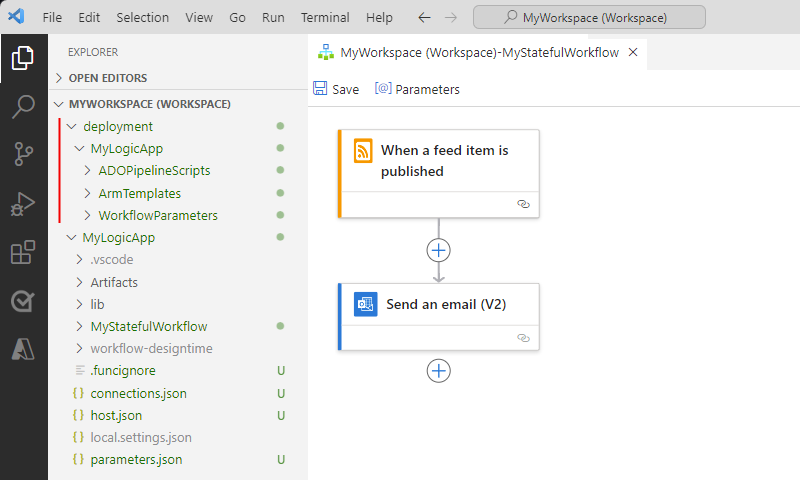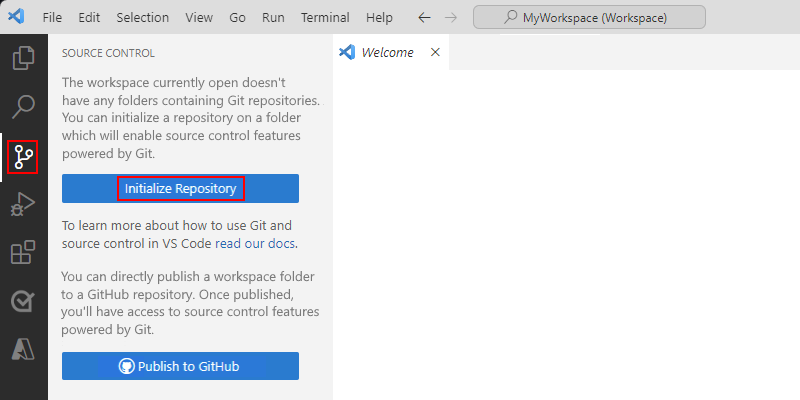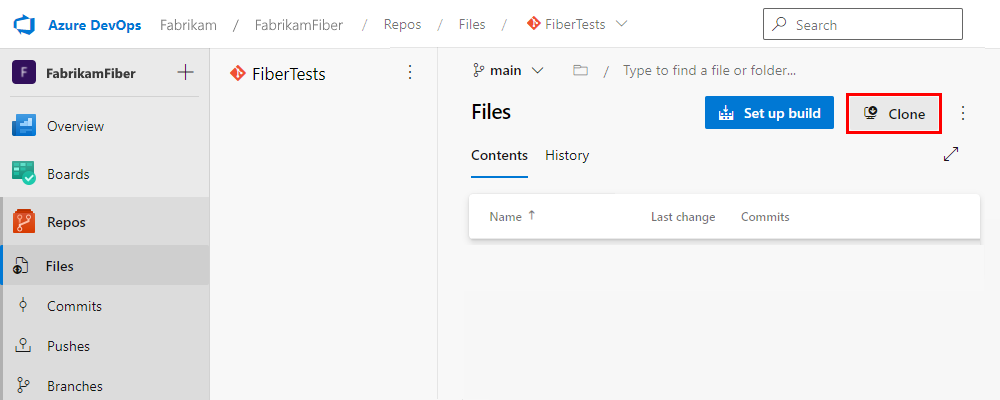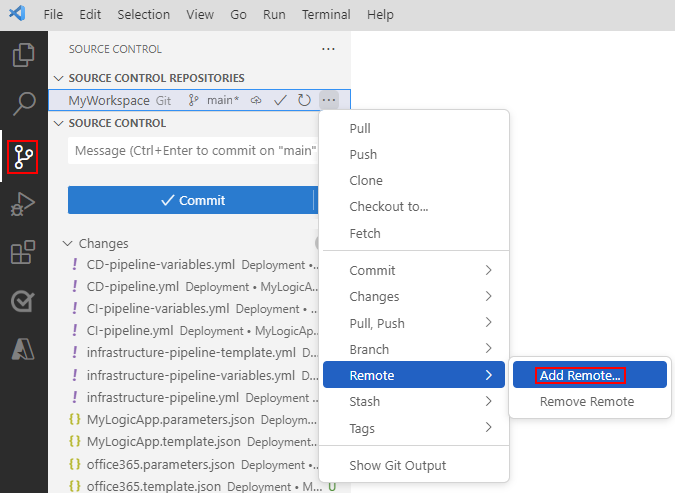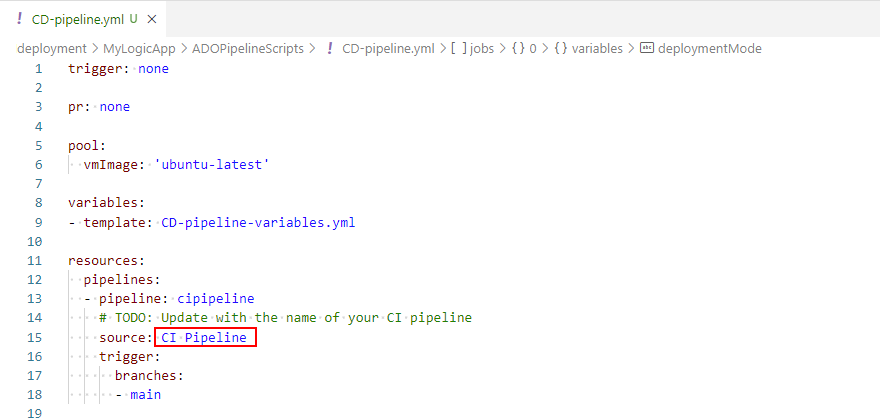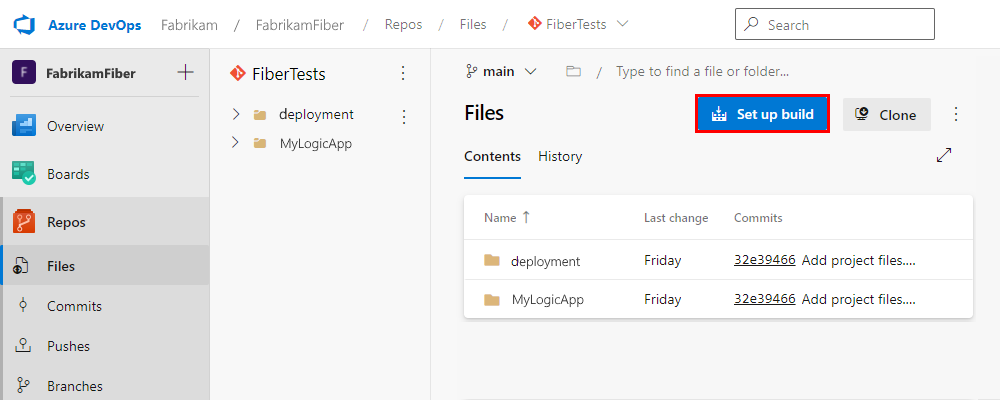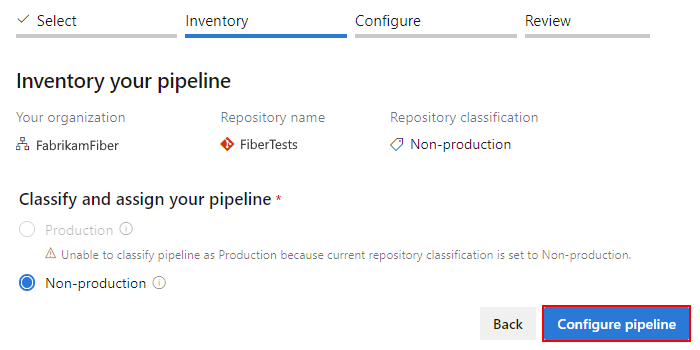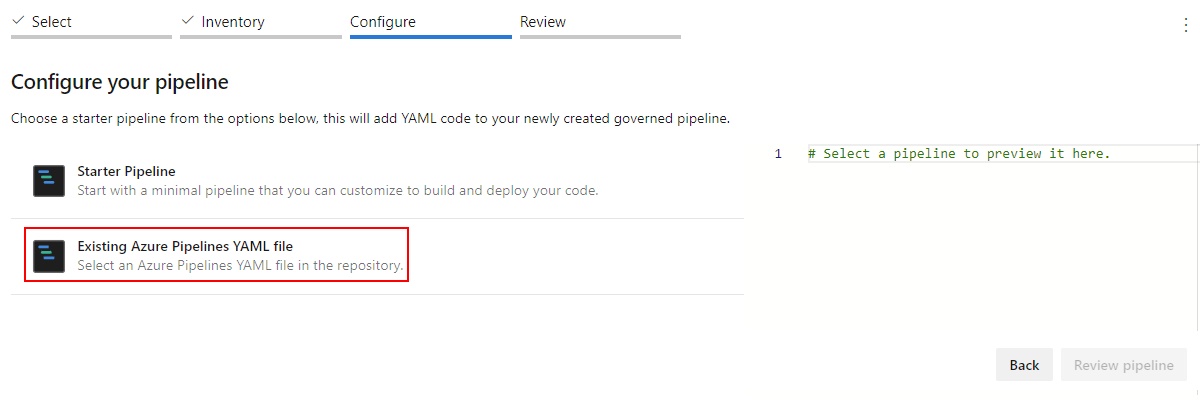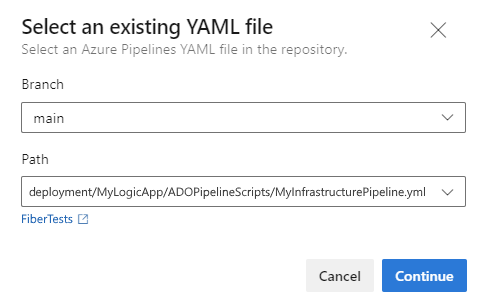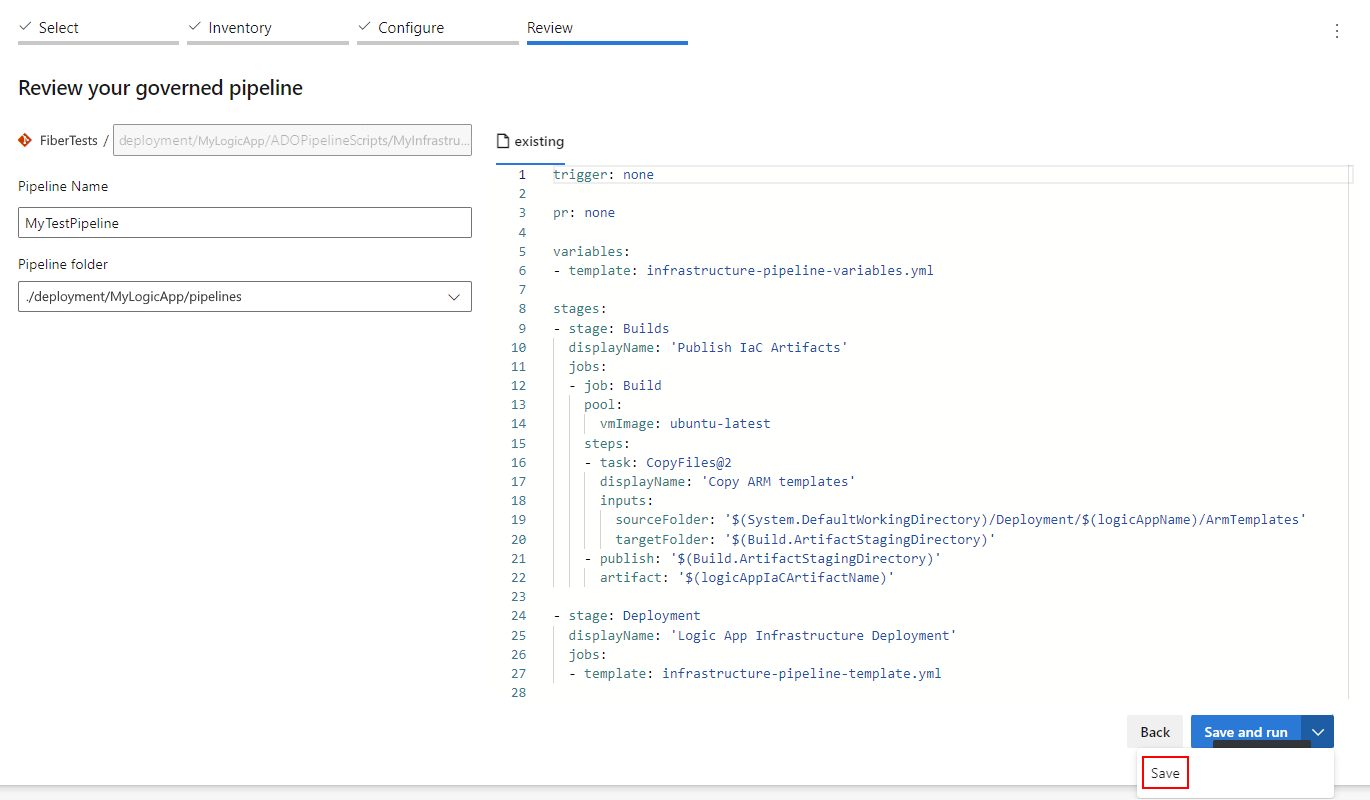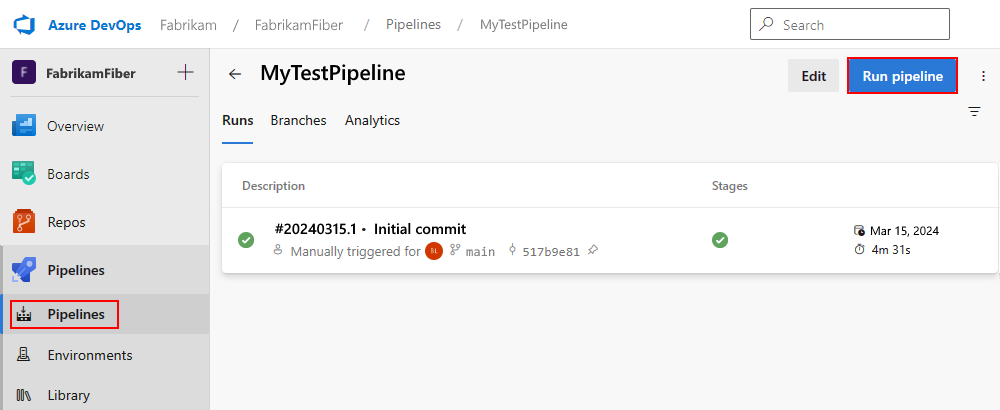Automatización de la compilación e implementación de flujos de trabajo de aplicaciones lógicas Estándar con Azure DevOps
En el caso de los flujos de trabajo de aplicaciones lógicas Estándar que se ejecuten en instancias de Azure Logic Apps de un solo inquilino, use Visual Studio Code con la extensión Azure Logic Apps (Estándar) para desarrollar, probar y almacenar localmente el proyecto de aplicación lógica mediante cualquier sistema de control de código fuente. Sin embargo, para obtener todas las ventajas de implementar fácilmente y de forma coherente los flujos de trabajo en diferentes entornos y plataformas, también deberá automatizar los procesos de compilación e implementación.
La extensión Azure Logic Apps (Estándar) proporciona herramientas para crear y mantener procesos automatizados de compilación e implementación mediante Azure DevOps. Sin embargo, antes de iniciar esta automatización, tenga en cuenta los siguientes elementos:
El recurso de aplicación lógica de Azure donde se crean los flujos de trabajo
Las conexiones hospedadas en Azure que usan los flujos de trabajo y se crean a partir de conectores administrados por Microsoft.
Estas conexiones difieren de las conexiones que se ejecutan directamente y de forma nativa con el runtime de Azure Logic Apps.
La configuración y los parámetros específicos de los distintos entornos en los que desee implementar
La extensión le ayudará a completar las siguientes tareas necesarias para automatizar la compilación y la implementación:
Parametrizar las referencias de conexión en tiempo de diseño. Esta tarea simplifica el proceso de actualización de referencias en distintos entornos sin interrumpir la funcionalidad de desarrollo local.
Generar scripts que automaticen la implementación del recurso de aplicación lógica Estándar, incluyendo todos los recursos dependientes.
Generar scripts que automaticen la implementación de conexiones hospedadas en Azure.
Preparar parámetros específicos del entorno que se puedan insertar en el paquete de Azure Logic Apps durante el proceso de compilación sin interrumpir la funcionalidad de desarrollo local.
Generar canalizaciones a petición mediante Azure DevOps para admitir la implementación de infraestructuras junto con los procesos de compilación y versión.
En esta guía se muestra cómo completar las tareas siguientes:
Crear un área de trabajo y un proyecto de aplicación lógica en Visual Studio Code que incluya los archivos que crean canalizaciones para la implementación de infraestructuras, la integración continua (CI) y la implementación continua (CD).
Crear una conexión entre el área de trabajo y el repositorio de Git en Azure DevOps.
Creación de canalizaciones en Azure DevOps.
Para más información, consulte la siguiente documentación:
Problemas y limitaciones conocidos
Esta funcionalidad solo admite proyectos de aplicación lógica Estándar. Si el área de trabajo de Visual Studio Code contuviera un proyecto de aplicación lógica Estándar y un proyecto de código personalizado de Functions, ambos tendrán scripts de implementación generados, pero actualmente se omiten los proyectos de código personalizados. La capacidad de crear canalizaciones de compilación para código personalizado está en la hoja de ruta.
La extensión crea canalizaciones para la implementación de infraestructura, la integración continua (CI) y la implementación continua (CD). Sin embargo, usted es el responsable de conectar las canalizaciones a Azure DevOps y crear los desencadenadores pertinentes.
Actualmente, la extensión solo admite plantillas de Azure Resource Management (plantillas de ARM) para scripts de implementación de infraestructura. Se están planeando otras plantillas.
Requisitos previos
Una cuenta y una suscripción de Azure. Si aún no tiene una, regístrese para obtener una cuenta de Azure gratuita.
Visual Studio Code con la extensión de Azure Logic Apps (estándar). Para cumplir estos requisitos, consulte los requisitos previos para la Creación de flujos de trabajo Estándar con Visual Studio Code.
Tareas de compilación y versión de Azure Logic Apps (Estándar) para tareas de Azure DevOps. Encontrará estas tareas en el Marketplace de Azure DevOps.
Un repositorio de Git existente en Azure DevOps donde es posible almacenar el proyecto de aplicación lógica.
Una Conexión de servicio de Azure Resource Manager con una entidad de servicio existente.
Un grupo de recursos de Azure existente donde desea implementar la aplicación lógica.
Creación de un área de trabajo, un proyecto y un flujo de trabajo de aplicación lógica
En la barra de actividad de Visual Studio Code, seleccione el icono de Azure.
En la ventana de Azure, en la barra de herramientas del Área de trabajo, abra el menú Azure Logic Apps y seleccione Crear una nueva área de trabajo de aplicación lógica.
Siga las indicaciones para completar las siguientes tareas:
Seleccione la carpeta para crear el área de trabajo.
Escriba el nombre del área de trabajo.
Seleccione el tipo de proyecto: aplicación lógica
Escriba el nombre del proyecto de aplicación lógica.
Seleccione la plantilla del flujo de trabajo. Escriba el nombre del flujo de trabajo.
Seleccione si desea abrir el área de trabajo en la ventana actual de Visual Studio Code o en una nueva ventana.
Visual Studio Code muestra la nueva área de trabajo y el proyecto de aplicación lógica.
Siga estos pasos para abrir el diseñador de flujos de trabajo:
En el proyecto de aplicación lógica, expanda la carpeta con el nombre del flujo de trabajo.
Si aún no estuviera abierto, abra el archivo workflow.json, abra el menú contextual del archivo y seleccione Abrir en el diseñador.
Cuando se le pida que permita parametrizaciones para las conexiones cuando se cargue el proyecto, seleccione Sí.
Esta selección permite que el proyecto use parámetros en las definiciones de conexión para poder automatizar la compilación e implementación de diferentes entornos.
Siga las indicaciones para seleccionar estos elementos:
Uso de conectores de Azure
Nota:
Si se omitiera este paso, solo se podrán usar los conectores integrados hospedados en tiempo de ejecución. Para habilitar los conectores hospedados en Azure administrados por Microsoft más adelante, siga estos pasos:
Abra el menú contextual del archivo workflow.json y seleccione Usar conectores de Azure.
Seleccione un grupo de recursos de Azure existente que quiera usar para la aplicación lógica.
Recargue el diseñador de flujos de trabajo.
El grupo de recursos de Azure existente que quiera usar para la aplicación lógica
Cuando haya terminado, recargue el diseñador de flujos de trabajo. Si se le solicita, inicie sesión en Azure.
Ya se puede editar el flujo de trabajo de cualquier manera que se desee y probar localmente el flujo de trabajo a lo largo del proceso. Para crear y probar un flujo de trabajo de ejemplo, consulte Creación de flujos de trabajo Estándar con Visual Studio Code.
Generación de scripts de implementación
Después de crear y probar localmente el flujo de trabajo, cree los scripts de implementación.
En el área en blanco de todos los archivos del proyecto, abra el menú contextual del proyecto y seleccione Generar scripts de implementación.
Siga las indicaciones para completar estos pasos:
Seleccione el grupo de recursos de Azure existente que se usará para la aplicación lógica.
Escriba un nombre único para el recurso de aplicación lógica.
Escriba un nombre único para el recurso de la cuenta de almacenamiento.
Escriba un nombre único que se usará para el plan de App Service.
Seleccione la carpeta del área de trabajo en la que desee generar los archivos.
Ubicación de la carpeta de implementación Descripción Nueva carpeta de implementación (valor predeterminado) Cree una carpeta en el área de trabajo actual. Elija una carpeta diferente Seleccione una carpeta distinta del área de trabajo actual.
Cuando haya terminado, Visual Studio Code creará una carpeta denominada deployment/{logic-app-name} en la raíz del área de trabajo. Esta carpeta usa el mismo nombre de aplicación lógica que se proporcionó en estos pasos.
Nota:
Los valores de las variables, la configuración de la aplicación y los parámetros de los siguientes archivos se rellenan previamente en función de la entrada que se proporcionó en estos pasos. Al establecer como destino un entorno diferente, asegúrese de actualizar los valores de los parámetros creados y los archivos de variables.
En la carpeta {logic-app-name}, tiene la estructura siguiente:
Nombre de la carpeta Nombre y descripción del archivo ADOPipelineScripts - CD-pipeline.yml: canalización de entrega continua que contiene las instrucciones para implementar el código de la aplicación lógica en el recurso de aplicación lógica en Azure.
- CD-pipeline-variables.yml: archivo YAML que contiene las variables usadas por el archivo CD-pipeline.yml.
- CI-pipeline.yml: canalización de integración continua que contiene las instrucciones para compilar y generar los artefactos necesarios para implementar el recurso de aplicación lógica en Azure.
- CI-pipeline-variables.yml: archivo YAML que contiene las variables usadas por el archivo CI-pipeline.yml.
- infrastructure-pipeline.yml: canalización de YAML de "Infraestructura como código" que contiene las instrucciones para cargar todas las plantillas de ARM en Azure y para ejecutar los pasos del archivo infrastructure-pipeline-template.yml.
- infrastructure-pipeline-template.yml: archivo de canalización YAML que contiene los pasos para implementar un recurso de aplicación lógica con todas las dependencias necesarias e implementar cada conexión administrada requerida por el código fuente.
- infrastructure-pipeline-variables.yml: canalización YAML que contiene todas las variables necesarias para ejecutar los pasos en el archivo infrastructure-pipeline-template.yml.ArmTemplates - {connection-type}.parameters.json: archivo de parámetros de Resource Manager que contiene los parámetros necesarios para implementar una conexión hospedada en Azure denominada {connection-type} en Azure. Este archivo existe para cada conexión hospedada en Azure en el flujo de trabajo.
- {connection-type}.template.json: archivo de plantilla de Resource Manager que representa una conexión hospedada en Azure denominada {connection-reference} y contiene la información utilizada para implementar el recurso de conexión correspondiente en Azure. Este archivo existe para cada conexión hospedada en Azure en el flujo de trabajo.
- {logic-app-name}.parameters.json: archivo de parámetros de Resource Manager que contiene los parámetros necesarios para implementar el recurso de aplicación lógica Estándar denominado {logic-app-name} en Azure, incluyendo todas las dependencias.
- {logic-app-name}.template.json: archivo de plantilla de Resource Manager que representa el recurso de aplicación lógica Estándar denominado {logic-app-name} y contiene la información usada para implementar el recurso de aplicación lógica en Azure.WorkflowParameters parameters.json: este archivo JSON es una copia del archivo de parámetros local y contiene una copia de todos los parámetros definidos por el usuario, además de la versión en la nube de los parámetros creados por la extensión para parametrizar las conexiones hospedadas en Azure. Este archivo se usa para compilar el paquete que se implementa en Azure.
Conexión del área de trabajo al repositorio de Git
Siga estos pasos para inicializar el repositorio:
En la barra de actividad de Visual Studio Code, seleccione el icono Control de código fuente.
En la ventana Control de código fuente, seleccione Inicializar repositorio.
En el menú de solicitud, seleccione Elegir carpeta. Seleccione la carpeta raíz del área de trabajo y, a continuación, seleccione Inicializar repositorio.
En la ventana Control de código fuente, seleccione Abrir repositorio.
En el menú de solicitud, seleccione el repositorio que acaba de crear.
Para obtener más información, consulte Visual Studio Code: inicialización de un repositorio en una carpeta local.
Siga estos pasos para obtener la dirección URL del repositorio de Git para poder agregar un repositorio remoto:
En Azure DevOps, abra el proyecto de equipo de la organización de Azure DevOps.
En el menú de la izquierda, expanda Repositorios y seleccione Files.
En la barra de herramientas del panel Files, seleccione Clonar.
En la ventana Clonar repositorio, copie la versión HTTPS de la dirección URL del clon.
Para obtener más información, consulte Obtención de la dirección URL de clonación del repositorio de Git en Azure Repos.
Siga estos pasos para agregar un repositorio de Git remoto:
En la solicitud, pegue la dirección URL copiada y escriba un nombre para el repositorio remoto, que normalmente es origen.
Ya ha creado una conexión entre Visual Studio Code y el repositorio.
Antes de configurar las canalizaciones en la sección siguiente, abra el archivo CD-pipeline.yml y cambie el nombre de la Canalización de CI en el atributo
sourcepara que coincida con el nombre de la canalización de CI que quiera usar.En la ventana Control de código fuente, confirme los cambios y publíquelos en el repositorio.
Para obtener más información, consulte Confirmación de cambios de código y fase.
Creación de canalizaciones en Azure DevOps
Para crear la infraestructura junto con las canalizaciones de CI y CD en Azure DevOps, repita los pasos siguientes para cada uno de los siguientes archivos de canalización:
- infrastructure-pipeline.yml para la canalización "Infraestructura como código".
- CI-pipeline.yml para la canalización de integración continua.
- CD-pipeline.yml para la canalización de entrega continua.
Configuración de una canalización
En Azure DevOps, vuelva al proyecto de equipo y al panel Repos>Files.
En el panel Files, seleccione Configurar la compilación.
En el panel Inventario de la canalización, confirme la información del repositorio y seleccione Configurar la canalización.
En el panel Configurar la canalización, seleccione Archivo YAML de Azure Pipelines existente.
En el panel Seleccionar un archivo YAML existente, siga estos pasos para seleccionar el archivo Infrastructure-pipeline.yml:
Para Rama, seleccione la rama donde confirmó los cambios. Por ejemplo: principal o la rama de versión.
Para Ruta de acceso, seleccione la ruta de acceso que se usará para la canalización. La siguiente ruta de acceso es el valor predeterminado:
deployment/{logic-app-name}/ADOPipelineScripts/{infrastructure-pipeline-name}.yml
Cuando esté listo, seleccione Continuar.
En el panel Configurar la canalización, seleccione Revisar canalización.
En el panel Revisar la canalización controlada, proporcione la siguiente información:
- Nombre de la canalización: escriba un nombre para la canalización.
- Carpeta de la canalización: seleccione la carpeta dónde se guardará la canalización, denominada ./deployment/{logic-app-name}/pipelines.
Cuando finalice, seleccione Guardar.
Visualización y ejecución de la canalización
Para buscar y ejecutar la canalización, siga estos pasos:
En el menú izquierdo del proyecto de equipo, expanda Canalizaciones y seleccione Canalizaciones.
Seleccione la pestaña Todas para ver todas las canalizaciones disponibles. Busque y seleccione la canalización.
En la barra de herramientas de la canalización, seleccione Ejecutar canalización.
Para obtener más información, consulte Creación de su primera canalización.