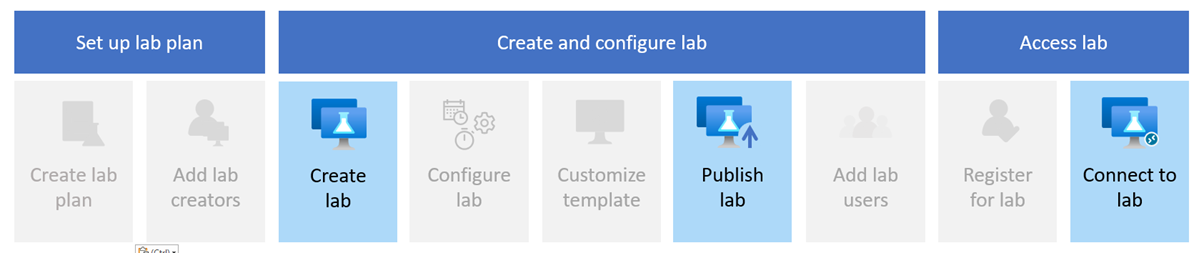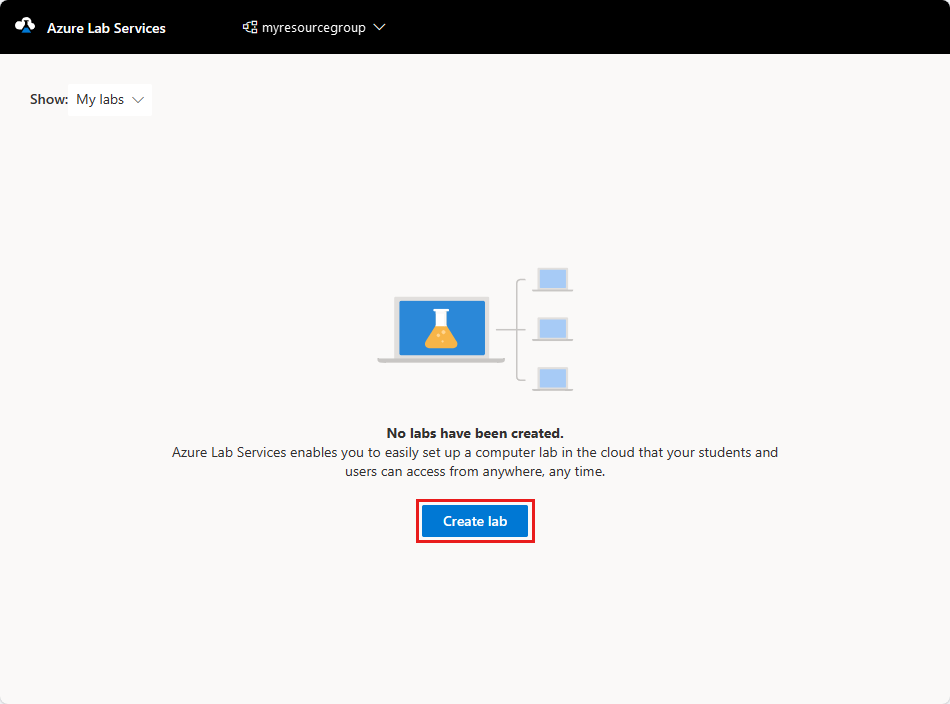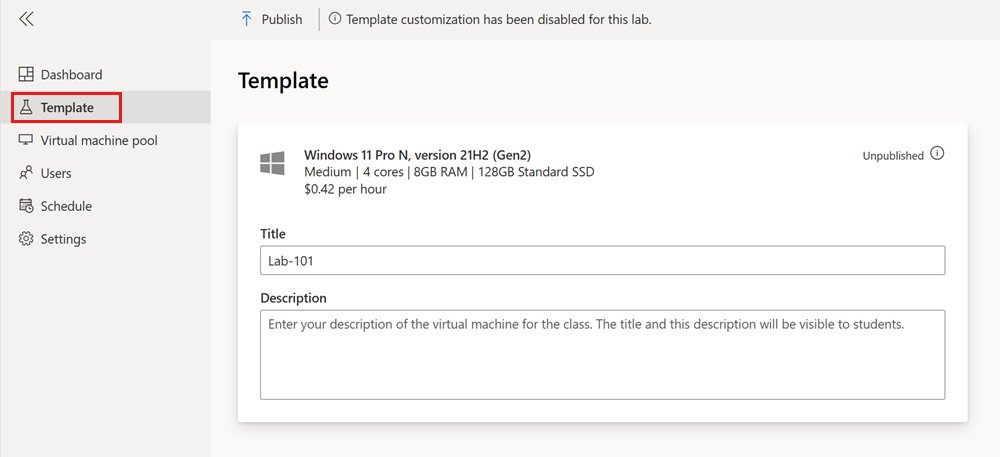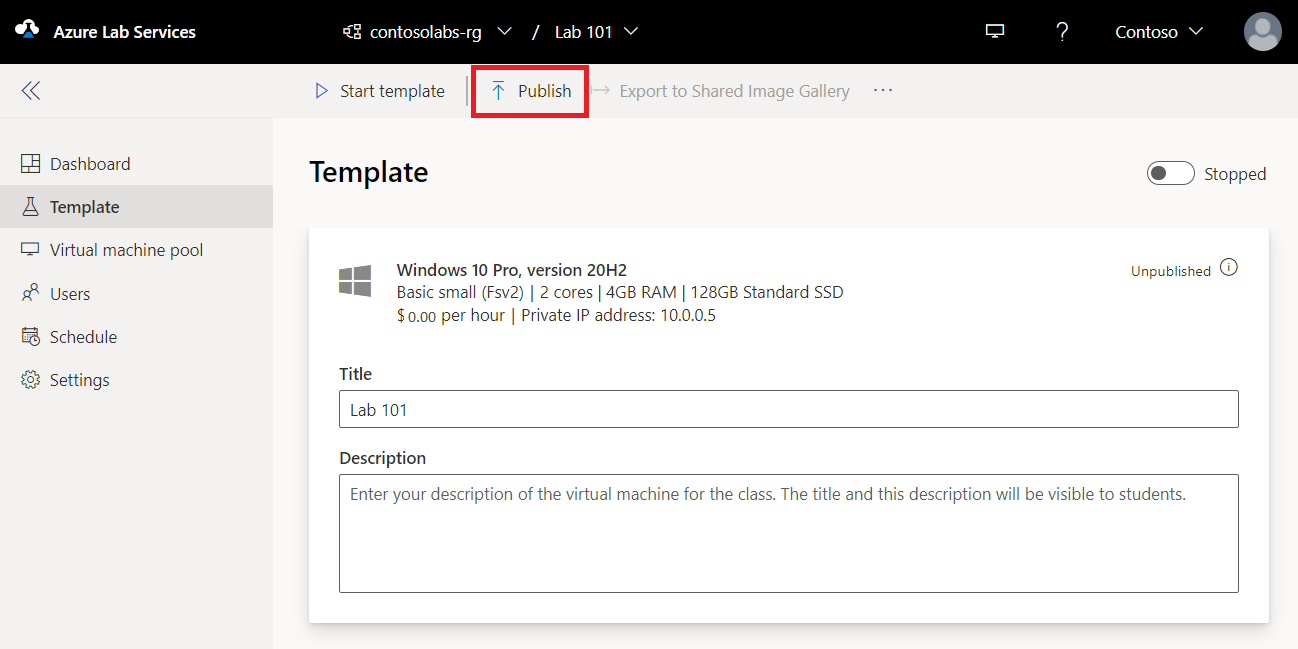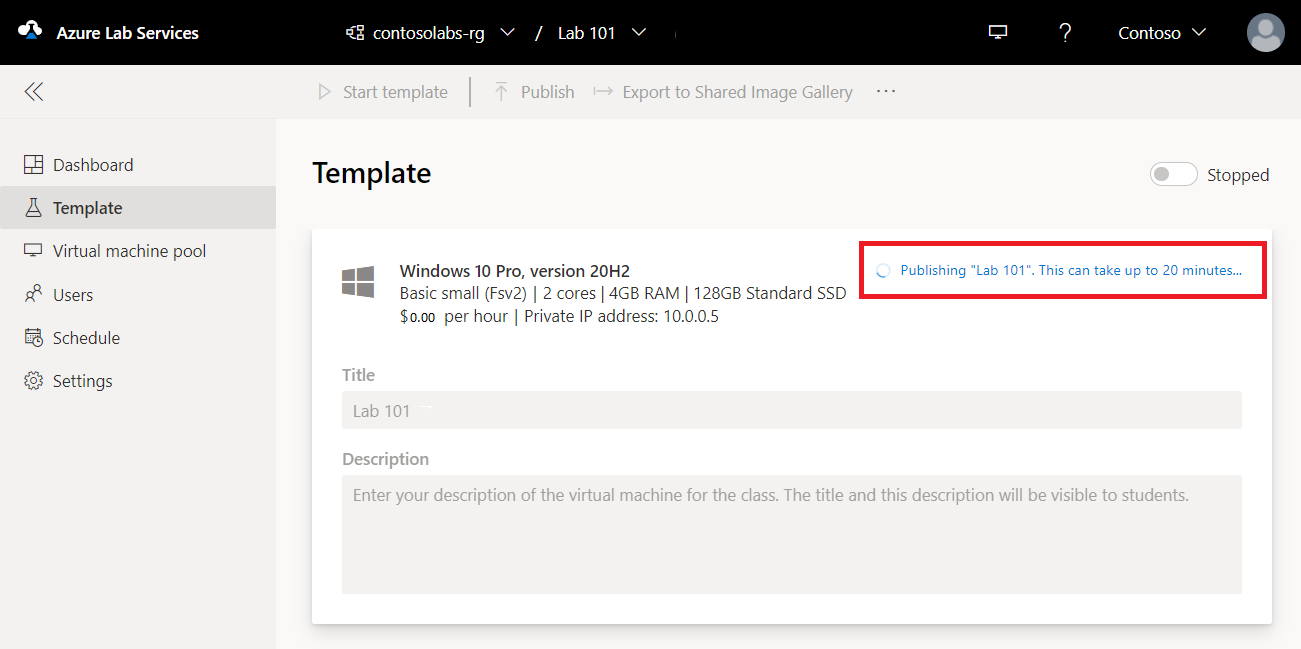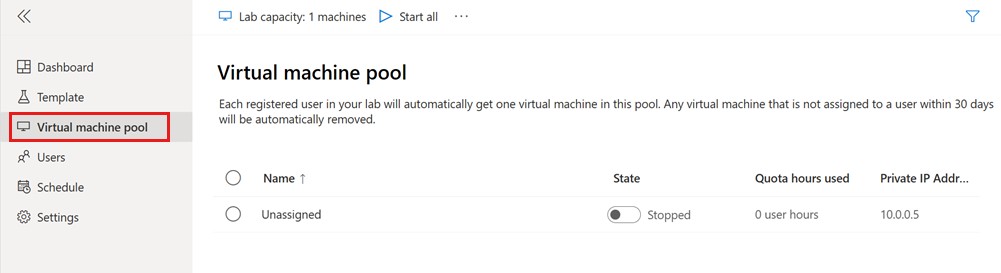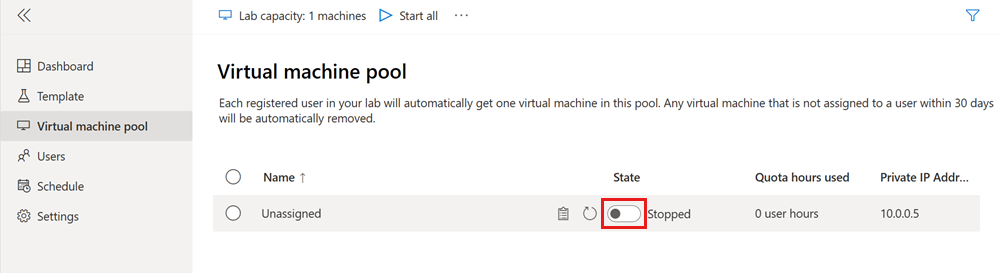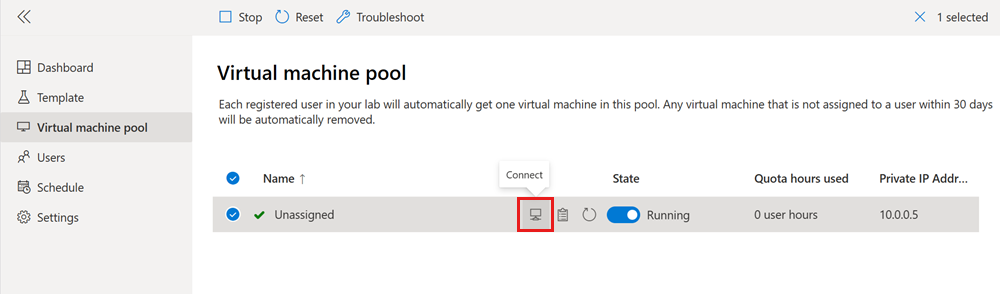Inicio rápido: Creación y conexión a un laboratorio en Azure Lab Services
Importante
Azure Lab Services se retirará el 28 de junio de 2027. Para más información, consulte la guía de retirada.
En este inicio rápido, creará una máquina virtual de laboratorio basada en Windows con Azure Lab Services y se conectará a ella mediante Escritorio remoto (RDP). Azure Lab Services le permite crear laboratorios con la infraestructura administrada por Azure. Puede crear laboratorios para ejecutar cursos educativos, hackathones o para experimentar.
Para crear la máquina virtual de laboratorio, primero debe crear un plan de laboratorio en Azure Portal. Use el sitio web de Azure Lab Services para agregar un laboratorio basado en una imagen de máquina virtual de Azure Marketplace. Después de publicar la máquina virtual, puede registrarse para el laboratorio y conectarse a ella mediante Escritorio remoto.
Después de completar este inicio rápido, tendrá un laboratorio al que puede conectarse y usarlo para su propia experimentación, o puede invitar a otros usuarios del laboratorio.
Requisitos previos
- Una cuenta de Azure con una suscripción activa. Si no tiene una suscripción a Azure, cree una cuenta gratuita antes de empezar.
- Una cuenta de Azure con permiso para administrar un laboratorio, como el rol Creador del laboratorio, Propietario, Colaborador o Colaborador de Lab Services de rol de RBAC de Azure. Obtenga más información sobre los roles integrados y los ámbitos de asignación de Azure Lab Services.
- Un plan de laboratorio de Azure. Si aún no tiene un plan de laboratorio, siga los pasos descritos en Inicio rápido: configuración de recursos para crear laboratorios.
Creación de un laboratorio
Un laboratorio contiene la configuración y los valores para crear máquinas virtuales de laboratorio. Todas las máquinas virtuales de laboratorio de un laboratorio son idénticas. Use el sitio web de Azure Lab Services para crear un laboratorio en el plan de laboratorio.
Nota:
Para crear un laboratorio, la cuenta de Azure necesita el rol Creador de laboratorios de Microsoft Entra. Como propietario del plan de laboratorio, puede crear laboratorios automáticamente y no necesita el rol Creador de laboratorios.
Siga estos pasos para agregar un laboratorio al plan de laboratorio que creó anteriormente:
Inicie sesión en el sitio web de Azure Lab Services con las credenciales de la suscripción de Azure.
Seleccione Crear laboratorio.
En la página Nuevo laboratorio, escriba la siguiente información y, a continuación, seleccione Siguiente.
Campo Descripción Nombre Escriba Lab-101. Imagen de máquina virtual Seleccione Windows 11 Pro. Tamaño de la máquina virtual Seleccione Medio. Ubicación Deje el valor predeterminado. Es posible que algunos tamaños de máquina virtual no estén disponibles en función de la región del plan de laboratorio y del límite de núcleos de la suscripción. Obtenga más información sobre los tamaños de las máquinas virtuales en la guía del administrador y sobre cómo solicitar más capacidad.
Es posible habilitar o deshabilitar imágenes de máquinas virtuales específicas mediante la configuración del plan de laboratorio.
En la página Credenciales de máquina virtual, especifique el nombre de usuario y la contraseña predeterminados. Seleccione Siguiente.
De manera predeterminada, todas las máquinas virtuales de laboratorio usan las mismas credenciales.
Importante
Tome nota del nombre de usuario y la contraseña. No se volverán a mostrar.
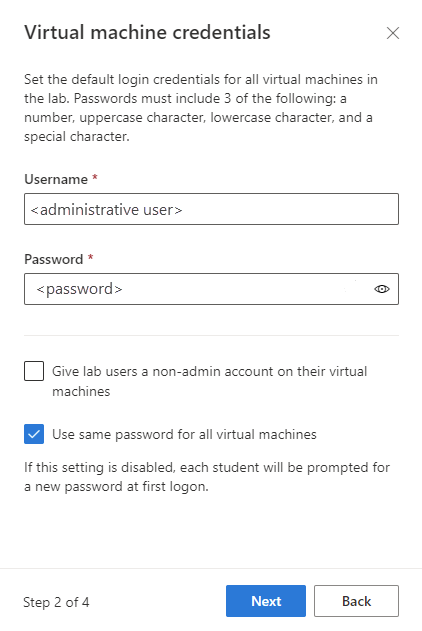
En la página Directivas de laboratorio, acepte los valores predeterminados y seleccione Siguiente.
En la página Configuración de la máquina virtual de plantilla, seleccione Use virtual machine image without customization.
En este inicio rápido, usará la imagen de máquina virtual tal cual está, conocida como máquina virtual sin plantilla. Azure Lab Services también admite la creación de una máquina virtual de plantilla, que permite configurar la máquina virtual e instalar software en la imagen de máquina virtual.
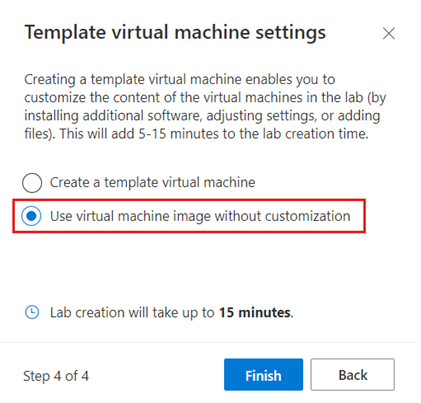
Seleccione Finalizar para iniciar la creación del laboratorio. Puede tardar varios minutos en crear el laboratorio.
Cuando finalice la creación del laboratorio, puede ver los detalles del laboratorio en la página Plantilla.
Publicación del laboratorio
Para que Azure Lab Services pueda crear máquinas virtuales de laboratorio para el laboratorio, debe publicar el laboratorio. Al publicar el laboratorio, especifique el número máximo de máquinas virtuales de laboratorio que crea Azure Lab Services. Todas las máquinas virtuales del laboratorio comparten la misma configuración que la plantilla de laboratorio.
Para publicar el laboratorio y crear una máquina virtual de laboratorio:
En la página Template (Plantilla), seleccione Publish (Publicar) en la barra de herramientas.
Advertencia
La publicación es una acción irreversible y no se puede deshacer.
En la página Publicar plantilla, escriba 1 para el número de máquinas virtuales y, a continuación, seleccione Publicar.
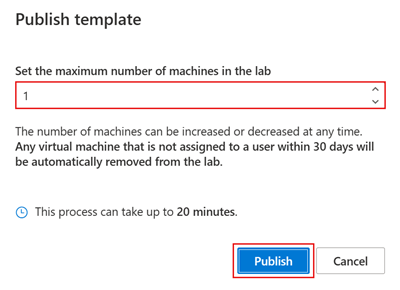
Espere hasta que la publicación se realice correctamente. Puede hacer seguimiento al estado de publicación en la página Plantilla.
En la página Grupo de máquinas virtuales, confirme que hay una máquina virtual de laboratorio llamada Sin asignar que está en estado Detenido.
Inicio y conexión a una máquina virtual de laboratorio
Después de publicar el laboratorio, puede iniciar la máquina virtual del laboratorio y conectarse a ella mediante Escritorio remoto. En este inicio rápido, usará la máquina virtual de laboratorio usted mismo. No la asigna a otro usuario.
En la página Grupo de máquinas virtuales, cambie el estado de la máquina virtual de laboratorio y, a continuación, seleccione Iniciar para iniciar la máquina virtual de laboratorio.
El inicio de la máquina virtual de laboratorio puede tardar unos minutos.
Cuando la máquina virtual de laboratorio esté en estado En ejecución, seleccione el icono Conectar para descargar el archivo de conexión de Escritorio remoto al equipo.
Abra el archivo de conexión de Escritorio remoto descargado para conectarse a la máquina virtual de laboratorio.
Use las credenciales que especificó al crear el laboratorio anteriormente para iniciar sesión en la máquina virtual.
Ahora, puede explorar y experimentar en la máquina virtual de laboratorio.
Nota:
Cuando un creador de laboratorio inicia una máquina virtual de laboratorio, la cuota del usuario del laboratorio no se ve afectada. La cuota de un usuario especifica el número de horas de laboratorio disponibles para el usuario fuera de los eventos programados. Obtenga más información sobre las cuotas de usuarios del laboratorio.
Limpieza de recursos
Cuando ya no los necesite, puede eliminar el grupo de recursos, el plan de laboratorio y todos los recursos relacionados.
En Azure Portal, en la página Información general del plan de laboratorio, seleccione Grupo de recursos.
En la parte superior de la página del grupo de recursos, seleccione Eliminar grupo de recursos.
Escriba el nombre del grupo de recursos. A continuación, seleccione Eliminar.
Para eliminar recursos mediante la CLI de Azure, escriba el siguiente comando:
az group delete --name <yourresourcegroup>
Recuerde que al eliminar el grupo de recursos se eliminan todos los recursos que contiene.
Solución de problemas
La creación del laboratorio genera un error con el mensaje You are not authorized to access this resource
Al crear un nuevo plan de laboratorio, los permisos pueden tardar algunos minutos en propagarse al nivel del laboratorio. Para evitar este comportamiento, puede asignar el rol de creador de laboratorio en el nivel de grupo de recursos:
- En Azure Portal, vaya al grupo de recursos que contiene el plan de laboratorio.
- Seleccione Control de acceso (IAM) en el panel de navegación izquierdo.
- Seleccione Agregar>Agregar asignación de roles.
- Asigne el rol de creador de laboratorio a la cuenta de usuario.
La creación del laboratorio genera un error con el mensaje Subscription has labs in 2 regions, and the regional limit for this subscription is 2
El límite predeterminado para el número total de regiones que puede usar para crear laboratorios varía según el tipo de categoría de oferta. Si ha alcanzado el límite de regiones de Azure en la suscripción, solo puede crear laboratorios en regiones que ya esté usando.
Obtenga más información sobre cómo resolver restricciones de región.
Paso siguiente
Ha creado una máquina virtual de laboratorio para experimentar dentro de la máquina virtual. Ha creado un plan de laboratorio en Azure Portal y ha agregado un laboratorio desde el sitio web de Azure Lab Services. Después, ha publicado el laboratorio para crear la máquina virtual de laboratorio y conectarse a ella con Escritorio remoto.
Azure Lab Services admite distintos roles de Microsoft Entra para delegar tareas y responsabilidades específicas en diferentes personas de la organización. En el siguiente tutorial, aprenderá a configurar un laboratorio para la enseñanza en el aula. Asigne permisos a creadores de laboratorio e invite a los usuarios del laboratorio a conectarse a las máquinas virtuales del laboratorio.