Conexión a una máquina virtual de laboratorio mediante X2Go en Azure Lab Services
Importante
Azure Lab Services se retirará el 28 de junio de 2027. Para más información, consulte la guía de retirada.
En este artículo, aprenderá a conectarse a una máquina virtual de laboratorio basada en Linux en Azure Lab Services mediante X2Go. Para poder conectarse con X2Go, el laboratorio debe tener los paquetes de escritorio de X2Go y la GUI de Linux (interfaz gráfica de usuario) configuradas por el creador del laboratorio.
Al conectarse a la máquina virtual de laboratorio mediante X2Go, debe proporcionar la versión de escritorio de la GUI de Linux. Por ejemplo, seleccione XFCE si usa escritorios XFCE o la GUI de xUbuntu. Puede obtener esta información de la persona que creó el laboratorio.
Instalación del cliente X2Go
Instale el cliente de X2Go en el equipo local. Siga las instrucciones que coinciden con el sistema operativo cliente.
Conexión a la máquina virtual mediante el cliente X2Go
Copie la información de conexión SSH para la máquina virtual del laboratorio.
Aprenda a Conectarse a una máquina virtual de laboratorio Linux mediante SSH. Necesita esta información para conectarse mediante el cliente de X2Go.
Una vez que tenga la información de conexión de SSH, abra el cliente de X2Go y seleccione Sesión>Nueva sesión.
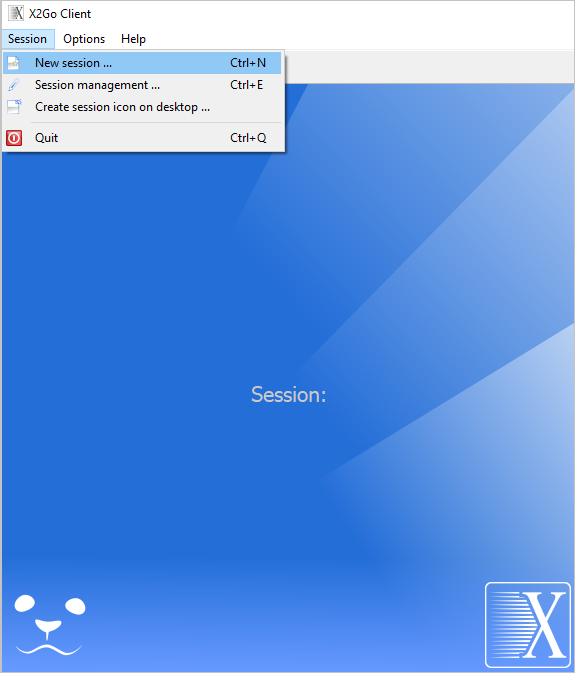
Escriba los valores en el panel Preferencias de la sesión en función de la información de conexión de SSH.
Por ejemplo, la información de conexión podría ser similar al siguiente comando.
ssh -p 12345 student@ml-lab-00000000-0000-0000-0000-000000000000.eastus2.cloudapp.azure.comEn función de este ejemplo, escriba los siguientes valores:
- Nombre de sesión: especifique un nombre, como el nombre de la máquina virtual.
- Host: identificador de la VM; por ejemplo,
ml-lab-00000000-0000-0000-0000-000000000000.eastus2.cloudapp.azure.com. - Inicio de sesión: nombre de usuario de la máquina virtual; por ejemplo, alumno.
- Puerto SSH: el puerto único asignado a la máquina virtual; por ejemplo, 12345.
- Tipo de sesión: seleccione el escritorio de la GUI de Linux que se usó al configurar el laboratorio. Por ejemplo, seleccione XFCE si usa escritorios XFCE o la GUI de xUbuntu.
Seleccione Aceptar para crear la sesión remota.
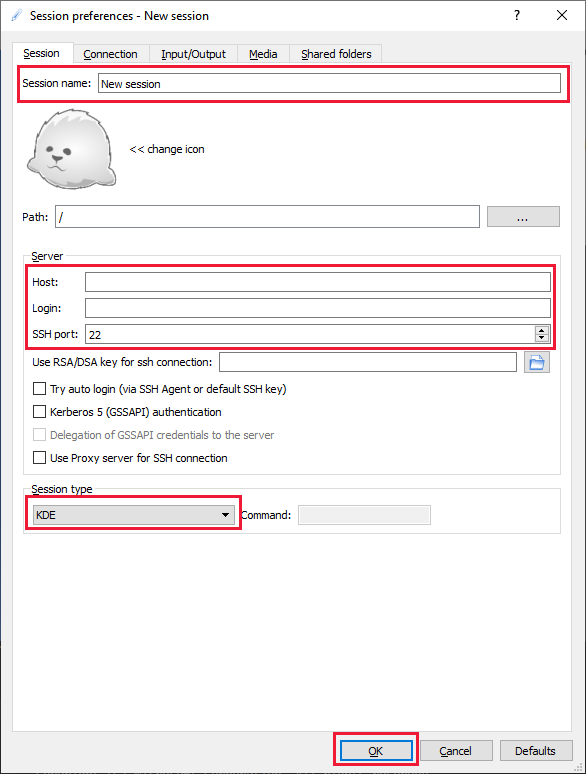
Seleccione la sesión situada en el panel derecho.
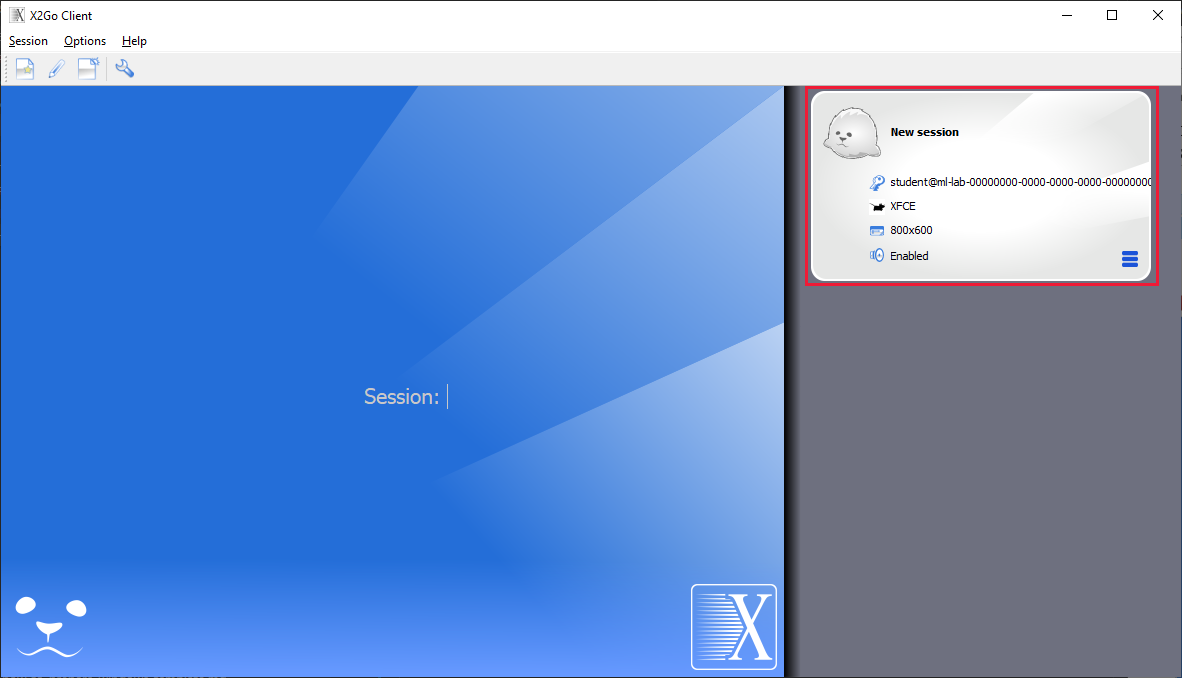
Nota:
Si se le pide un mensaje sobre la autenticidad, seleccione sí para continuar y escriba la contraseña. El mensaje es similar a "No se puede establecer la autenticidad del host "[
00000000-0000-0000-0000-000000000000.eastus2.cloudapp.eastus.cloudapp.azure.com]: 12345". La huella digital de la clave ECDSA es SHA256:00000000000000000000000000000000000000000000. ¿Está seguro de que quiere continuar con la conexión (sí/no)?"Cuando se le solicite, escriba la contraseña y seleccione Aceptar.
Ahora está conectado de forma remota al escritorio de GUI de la máquina virtual del laboratorio.