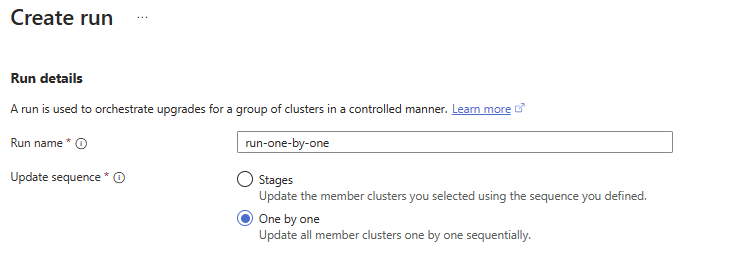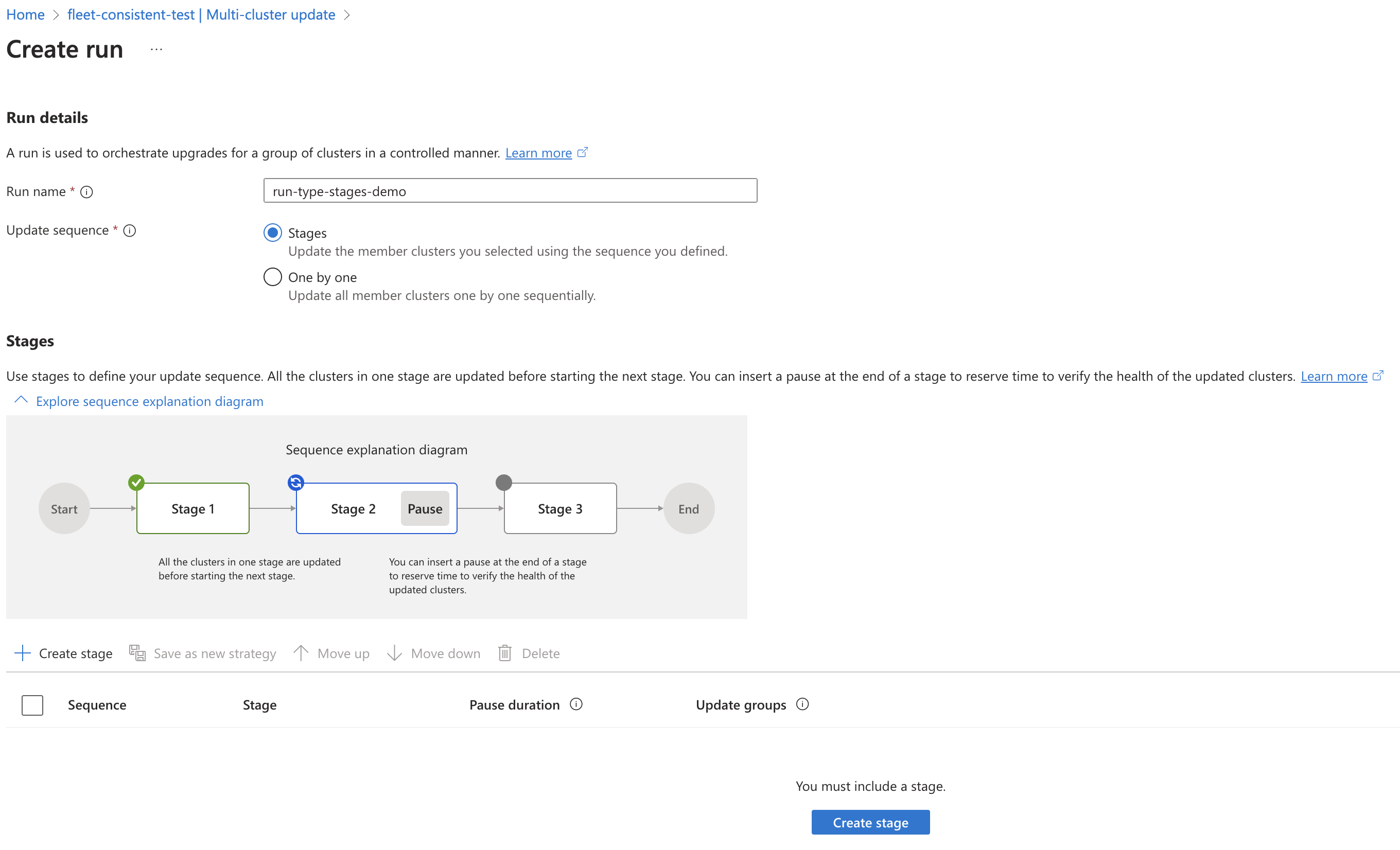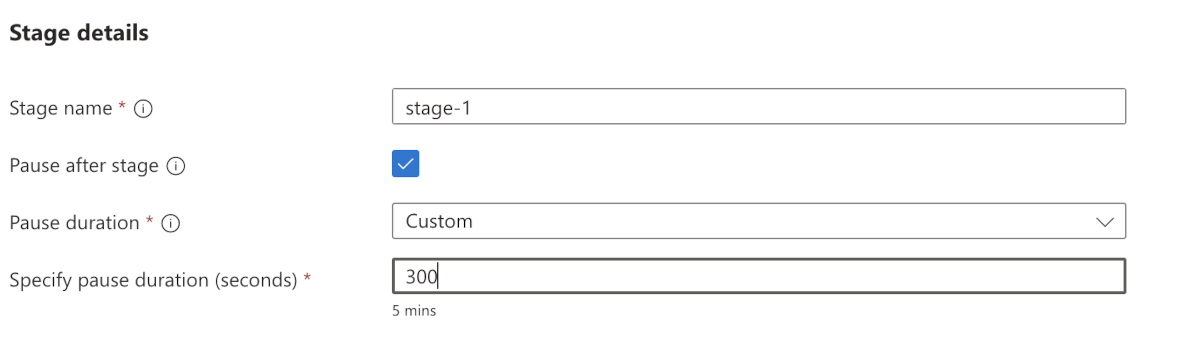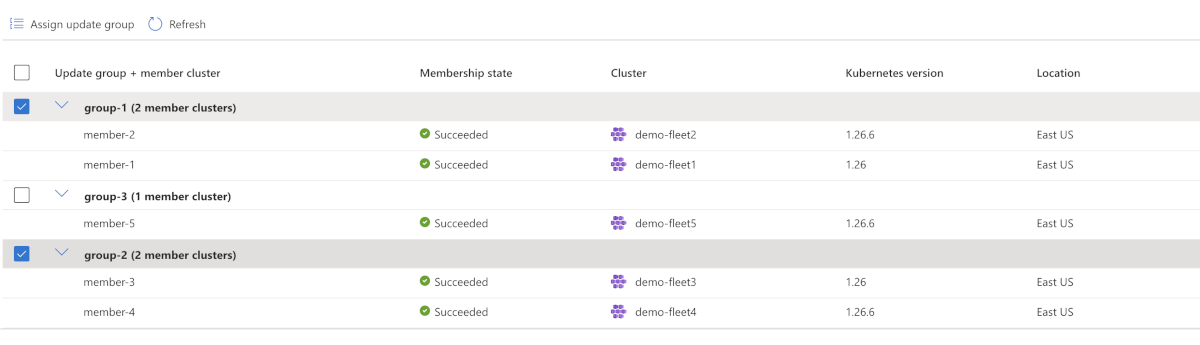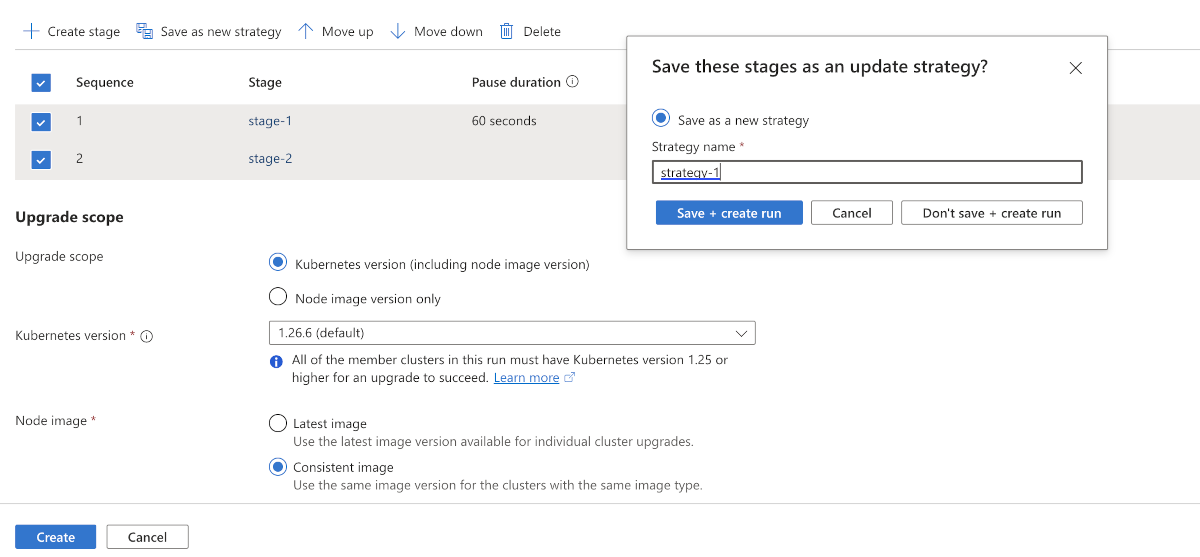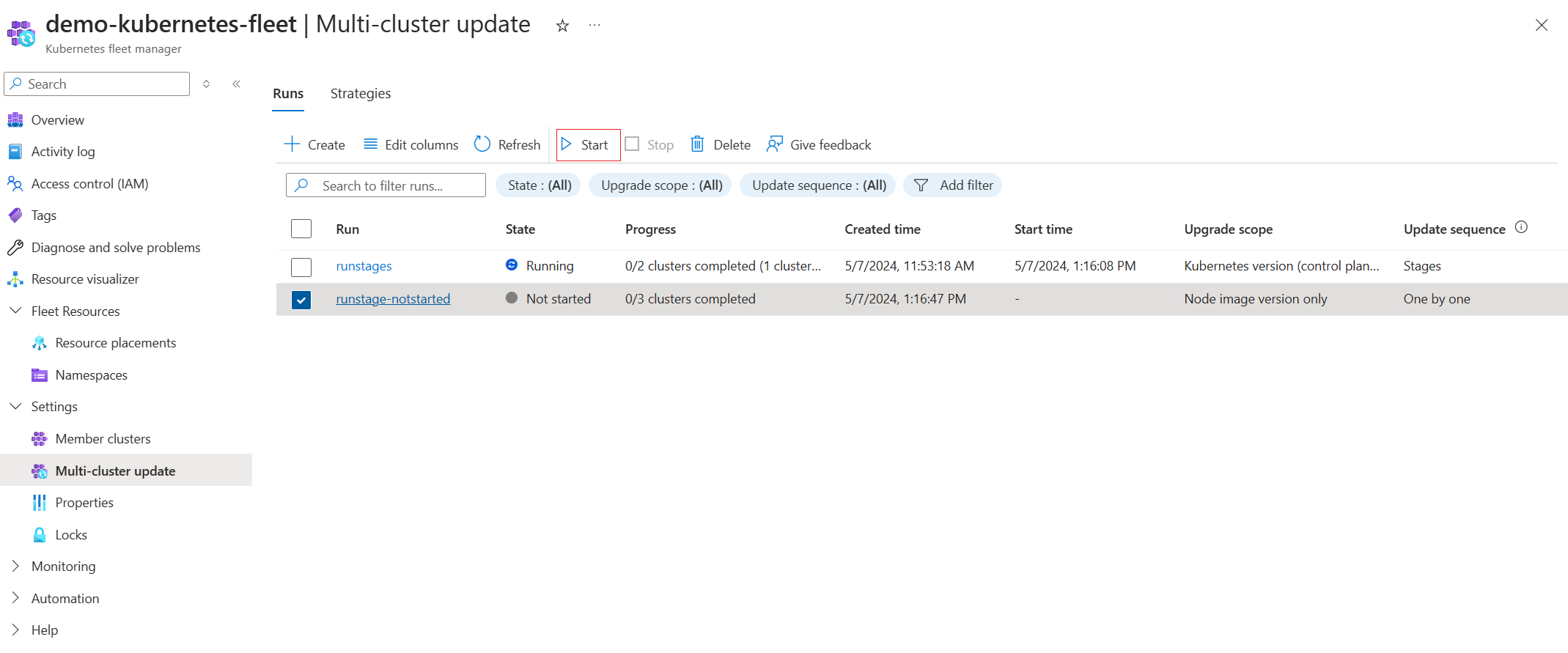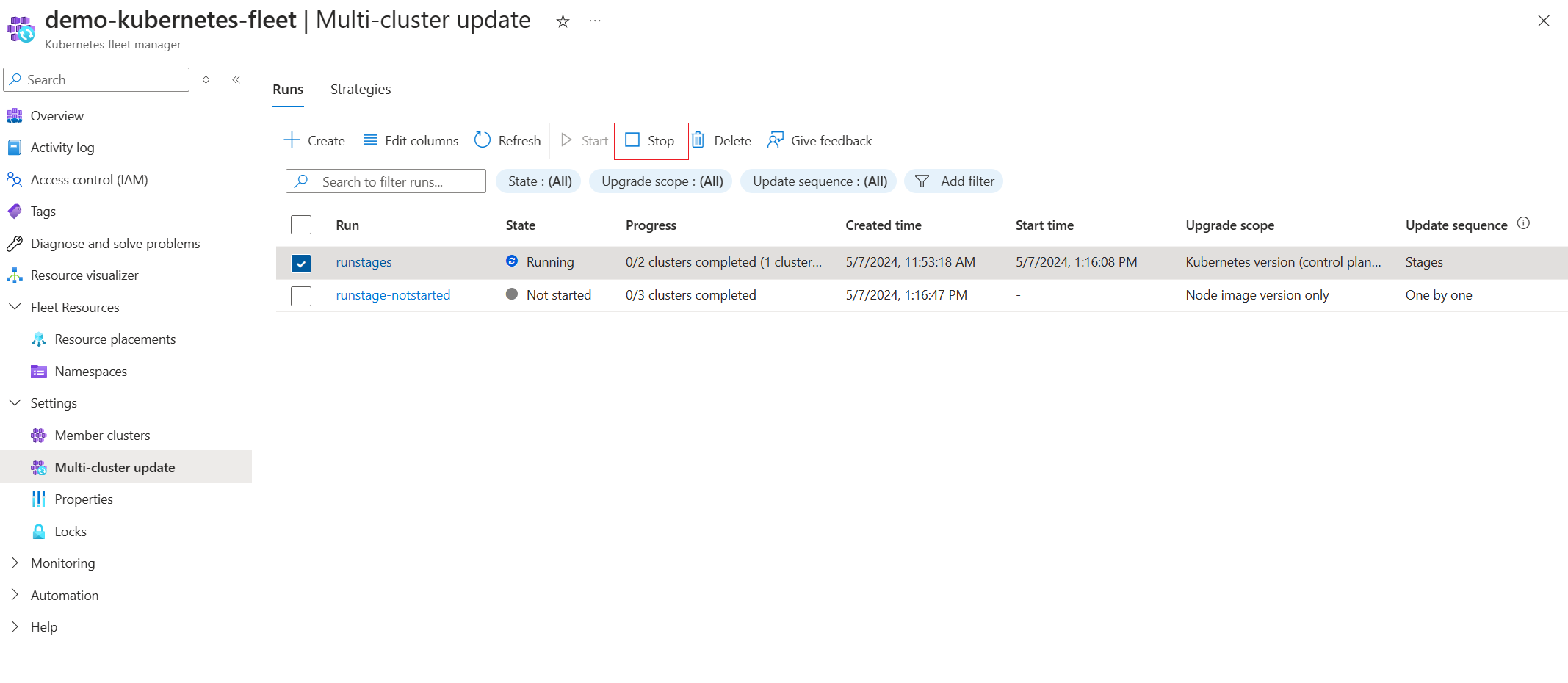Actualizar imágenes de Kubernetes y de nodo en varios clústeres mediante Azure Kubernetes Fleet Manager
Los administradores de plataformas que administran un gran número de clústeres suelen tener problemas con el almacenamiento provisional de las actualizaciones de varios clústeres (por ejemplo, la actualización de la imagen del SO de nodo, o las versiones de Kubernetes) de forma segura y predecible. Para abordar este desafío, Azure Kubernetes Fleet Manager (Fleet) le permite organizar las actualizaciones en varios clústeres mediante ejecuciones de actualización.
Las ejecuciones de actualización constan de fases, grupos y estrategias, y pueden aplicarse manualmente para actualizaciones puntuales, o automáticamente, para actualizaciones periódicas continuas mediante perfiles de actualización automática. Todas las ejecuciones de actualización (manuales o automatizadas) respetan las ventanas de mantenimiento del clúster miembro.
En esta guía se explica cómo configurar y ejecutar manualmente las ejecuciones de actualización.
Requisitos previos
Siga la introducción conceptual de esta característica, que proporciona una explicación de las estrategias de actualización, las ejecuciones, las fases y los grupos a los que se hace referencia en esta guía.
Debes tener un recurso Fleet con uno o varios clústeres miembro. Si no es así, siga el inicio rápido para crear un recurso Fleet y combinar clústeres de Azure Kubernetes Service (AKS) como miembros.
Establezca estas variables de entorno:
export GROUP=<resource-group> export FLEET=<fleet-name> export AKS_CLUSTER_ID=<aks-cluster-resource-id>Si vas a seguir las instrucciones de la CLI de Azure de esta página, necesitarás tener instalada la versión 2.58.0 o posterior de la CLI de Azure. Para la instalación o la actualización, consulte Instalación de la CLI de Azure.
También necesitarás la extensión de la CLI de Azure
fleet, que se puede instalar ejecutando el siguiente comando:az extension add --name fleetEjecute el comando
az extension updatepara actualizar a la versión más reciente de la extensión publicada:az extension update --name fleet
Crear ejecuciones de actualización
La ejecución de la actualización admite dos opciones para la secuencia de actualización del clúster:
- Uno a uno: si no le importa controlar la secuencia de actualización del clúster,
one-by-oneproporciona un enfoque sencillo para actualizar todos los clústeres miembros de la flota en la secuencia uno a uno. - Secuencia de control de clústeres mediante grupos de actualizaciones y fases: si desea controlar la secuencia de actualización del clúster, puede estructurar los clústeres miembros en grupos de actualizaciones y fases de actualización. Puede almacenar esta secuencia como una plantilla en forma de estrategia de actualización. Puede crear ejecuciones de actualización más adelante mediante las estrategias de actualización en lugar de definir la secuencia cada vez que necesite crear una ejecución de actualización.
Nota:
Las ejecuciones de actualización respetan las ventanas de mantenimiento planeado que establezca en el nivel de clúster de AKS. Para obtener más información, consulte mantenimiento planeado en varios clústeres de miembros, que explica cómo las ejecuciones de actualización controlan los clústeres de miembros configurados con ventanas de mantenimiento planeado.
Actualizar todos los clústeres uno a uno
En Azure Portal, vaya al recurso de Azure Kubernetes Fleet Manager.
En el menú de servicio, en Configuración, seleccione Actualización de varios clústeres>Crear una ejecución.
Escriba un nombre para la ejecución de la actualización y, a continuación, seleccione Uno por uno para el tipo de actualización.
Seleccione una de las siguientes opciones para el Ámbito de actualización:
- Versión de Kubernetes para grupos de nodos y planos de control
- Versión de Kubernetes solo para el plano de control del clúster
- Solo la versión de la imagen del nodo
Seleccione una de las siguientes opciones para la Imagen de nodo:
- Imagen más reciente: actualiza todos los clústeres de AKS en la ejecución de la actualización a la imagen más reciente disponible para ese clúster en su región.
- Imagen coherente: como es posible que una ejecución de actualización tenga clústeres de AKS en varias regiones donde las imágenes de nodo disponibles más recientes pueden ser diferentes, comprueba el seguimiento de versiones para obtener más información. La ejecución de la actualización elige la imagen común más reciente en todas estas regiones para lograr la coherencia.
Seleccione Crear para crear la ejecución de la actualización.
Actualización de clústeres mediante grupos y fases
Puede definir una ejecución de actualización mediante fases de actualización para ordenar secuencialmente la aplicación de actualizaciones a diferentes grupos de actualizaciones. Por ejemplo, una primera fase de actualización puede actualizar los clústeres de miembros del entorno de prueba, y una segunda fase de actualización puede actualizar más tarde los clústeres de miembros del entorno de producción. También puede especificar un tiempo de espera entre las fases de actualización. Puede almacenar esta secuencia como una plantilla en forma de estrategia de actualización.
En Azure Portal, vaya al recurso de Azure Kubernetes Fleet Manager.
En el menú de servicio, en Configuración, seleccione Actualización de varios clústeres>Crear una ejecución.
Escriba un nombre para la ejecución de la actualización y, a continuación, seleccione Fases para el tipo de secuencia de actualización.
Seleccione Crear fase y escriba un nombre para la fase y el tiempo de espera entre las fases.
Seleccione los grupos de actualizaciones que se desean incluir en esta fase. También puede especificar el orden de los grupos de actualizaciones si desea actualizarlos en una secuencia específica. Seleccione Crear cuando haya terminado.
Seleccione una de las siguientes opciones para el Ámbito de actualización:
- Versión de Kubernetes para grupos de nodos y planos de control
- Versión de Kubernetes solo para el plano de control del clúster
- Solo la versión de la imagen del nodo
Seleccione una de las siguientes opciones para la Imagen de nodo:
- Imagen más reciente: actualiza todos los clústeres de AKS en la ejecución de la actualización a la imagen más reciente disponible para ese clúster en su región.
- Imagen coherente: como es posible que una ejecución de actualización tenga clústeres de AKS en varias regiones donde las imágenes de nodo disponibles más recientes pueden ser diferentes, comprueba el seguimiento de versiones para obtener más información. La ejecución de la actualización elige la imagen común más reciente en todas estas regiones para lograr la coherencia.
Seleccione Crear para crear la ejecución de la actualización.
Especificar fases y su orden cada vez que la creación de una ejecución de actualización puede resultar una tarea repetitiva y complicada. Las estrategias de actualización simplifican este proceso al permitir almacenar plantillas para ejecuciones de actualizaciones. Para obtener más información, consulte Creación y uso de la estrategia de actualización.
En el menú Actualización de varios clústeres, seleccione la ejecución de actualización y, a continuación, seleccione Iniciar.
Crear una ejecución de actualización mediante estrategias de actualización
La creación de una ejecución de actualización requiere especificar las fases, los grupos y el orden cada vez. Las estrategias de actualización simplifican este proceso al permitir almacenar plantillas para ejecuciones de actualizaciones.
Nota:
Es posible crear varias ejecuciones de actualización con nombres únicos de la misma estrategia de actualización.
Puede crear una estrategia de actualización mediante uno de los métodos siguientes:
- Crear una nueva estrategia de actualización y, a continuación, hacer referencia a ella al crear una ejecución de actualización.
- Guarde una estrategia de actualización al crear una ejecución de actualización mediante Azure Portal.
Guardar una estrategia de actualización al crear una ejecución de actualización
Administrar una ejecución de actualización
En las secciones siguientes se explica cómo administrar una ejecución de actualizaciones mediante Azure Portal y la CLI de Azure.
En la página Actualización de varios clústeres del recurso de flota, puede Iniciar una ejecución de actualización que esté en estado No iniciado o Error:
En la página Actualización de varios clústeres del recurso de flota, puede Detener una ejecución de actualización que actualmente esté En ejecución:
Dentro de cualquier ejecución de actualización en estado No iniciado, Error o En ejecución, puede seleccionar cualquier Fase y Omitir la actualización:
También puede omitir la actualización en el nivel de grupo de actualizaciones o de clúster de miembros.
Para obtener más información, consulte Información general conceptual sobre los estados de ejecución de actualización y comportamiento de la omisión en ejecuciones, fases o grupos.
Pasos siguientes
Azure Kubernetes Service