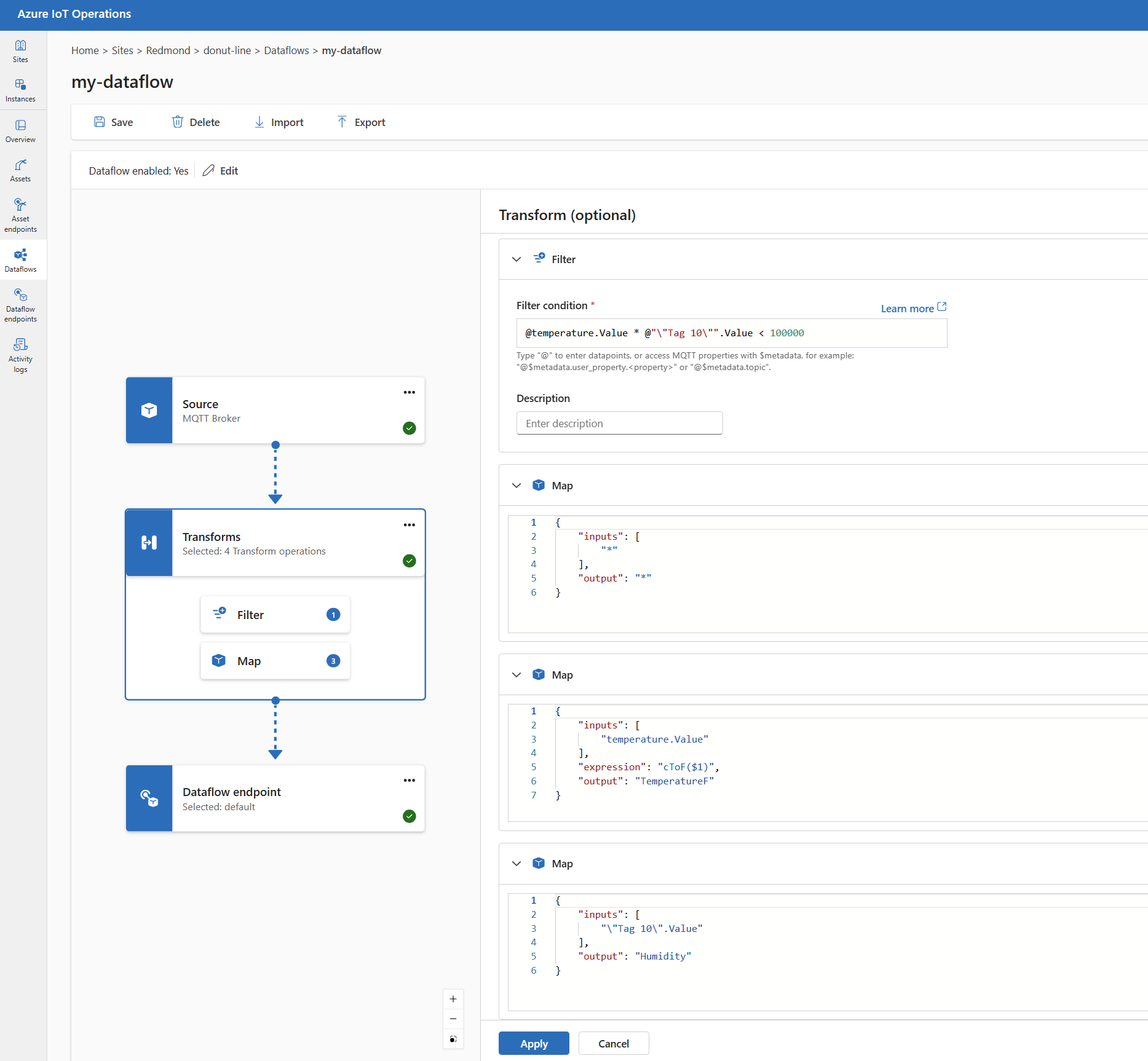Configurar flujos de datos en Operaciones de IoT de Azure
Importante
En esta página se incluyen instrucciones para administrar componentes de Operaciones de IoT de Azure mediante manifiestos de implementación de Kubernetes, que se encuentra en versión preliminar. Esta característica se proporciona con varias limitacionesy no se debe usar para cargas de trabajo de producción.
Consulte Términos de uso complementarios para las versiones preliminares de Microsoft Azure para conocer los términos legales que se aplican a las características de Azure que se encuentran en la versión beta, en versión preliminar o que todavía no se han publicado para que estén disponibles con carácter general.
Un flujo de datos es la ruta de acceso que los datos toman del origen al destino con transformaciones opcionales. Puede configurar el flujo de datos creando un recurso personalizado del flujo de datos o utilizando el portal de Operaciones de IoT de Azure Studio. Un flujo de datos se compone de tres partes: el origen, la transformación y el destino.
Para definir el origen y el destino, debe configurar los puntos de conexión del flujo de datos. La transformación es opcional y puede incluir operaciones como enriquecer los datos, filtrar los datos y asignar los datos a otro campo.
Importante
Cada flujo de datos debe tener el punto de conexión predeterminado del corredor MQTT local de Operaciones de IoT de Azure ya sea como origen o destino.
Puede usar la experiencia de operaciones en Operaciones de IoT de Azure para crear un flujo de datos. La experiencia de operaciones proporciona una interfaz visual para configurar el flujo de datos. También puede usar Bicep para crear un flujo de datos mediante un archivo de plantilla de Bicep o usar Kubernetes para crear un flujo de datos mediante un archivo YAML.
Siga leyendo para aprender a configurar el origen, la transformación y el destino.
Requisitos previos
Puede implementar flujos de datos en cuanto tenga una instancia de Operaciones de IoT de Azure mediante el perfil y el punto de conexión predeterminados del flujo de datos. Sin embargo, es posible que quiera configurar perfiles y puntos de conexión de flujo de datos para personalizar el flujo de datos.
Perfil del flujo de datos
Si no necesita configuraciones de escalado diferentes para los flujos de datos, use el perfil de flujo de datos predeterminado proporcionado por Operaciones de IoT de Azure. Para obtener información sobre cómo configurar un perfil de flujo de datos, consulte Configurar perfiles de flujo de datos.
Puntos de conexión del flujo de datos
Los puntos de conexión de flujo de datos son necesarios para configurar el origen y el destino del flujo de datos. Para empezar a trabajar rápidamente, puede usar el punto de conexión de flujo de datos predeterminado para el corredor MQTT local. También puede crear otros tipos de puntos de conexión de flujo de datos, como Kafka, Event Hubs o Azure Data Lake Storage. Para obtener información sobre cómo configurar cada tipo de punto de conexión de flujo de datos, consulte Configuración de puntos de conexión de flujo de datos.
Introducción
Una vez que tenga los requisitos previos, puede empezar a crear un flujo de datos.
Para crear un flujo de datos en la experiencia de operaciones, seleccione Flujo de datos>Crear flujo de datos. A continuación, verá la página donde puede configurar el origen, la transformación y el destino del flujo de datos.
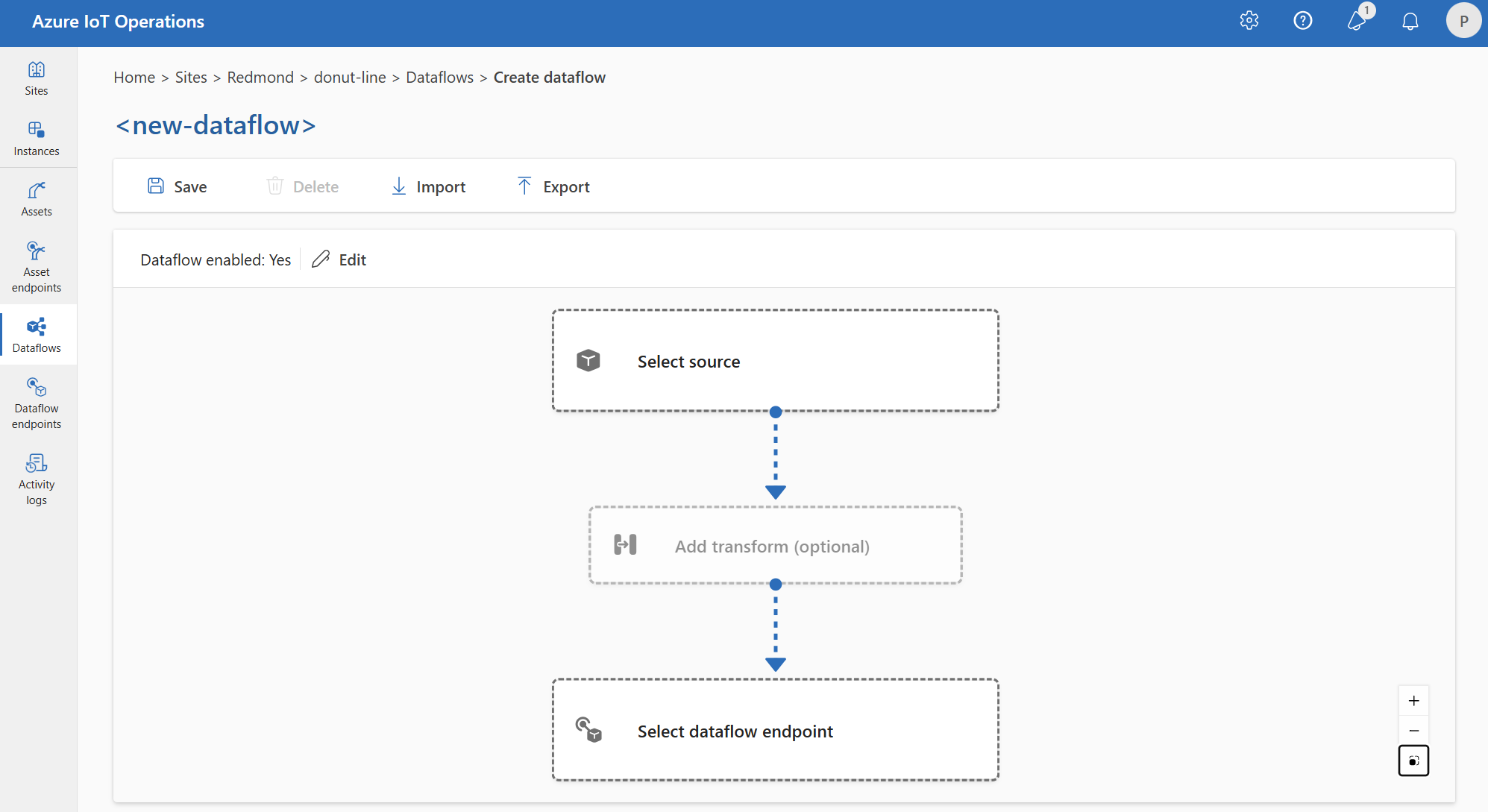
Revise las secciones siguientes para obtener información sobre cómo configurar los tipos de operación del flujo de datos.
Origen
Para configurar un origen para el flujo de datos, especifique la referencia del punto de conexión y una lista de orígenes de datos para el punto de conexión. Elija una de las siguientes opciones como origen para el flujo de datos.
Si el punto de conexión predeterminado no se usa como origen, debe usarse como destino. Para más información al respecto, consulte Los flujos de datos deben usar el punto de conexión del corredor MQTT local.
Opción 1: usar el punto de conexión predeterminado del agente de mensajes como origen
En Detalles del origen, seleccione Agente de mensajes.
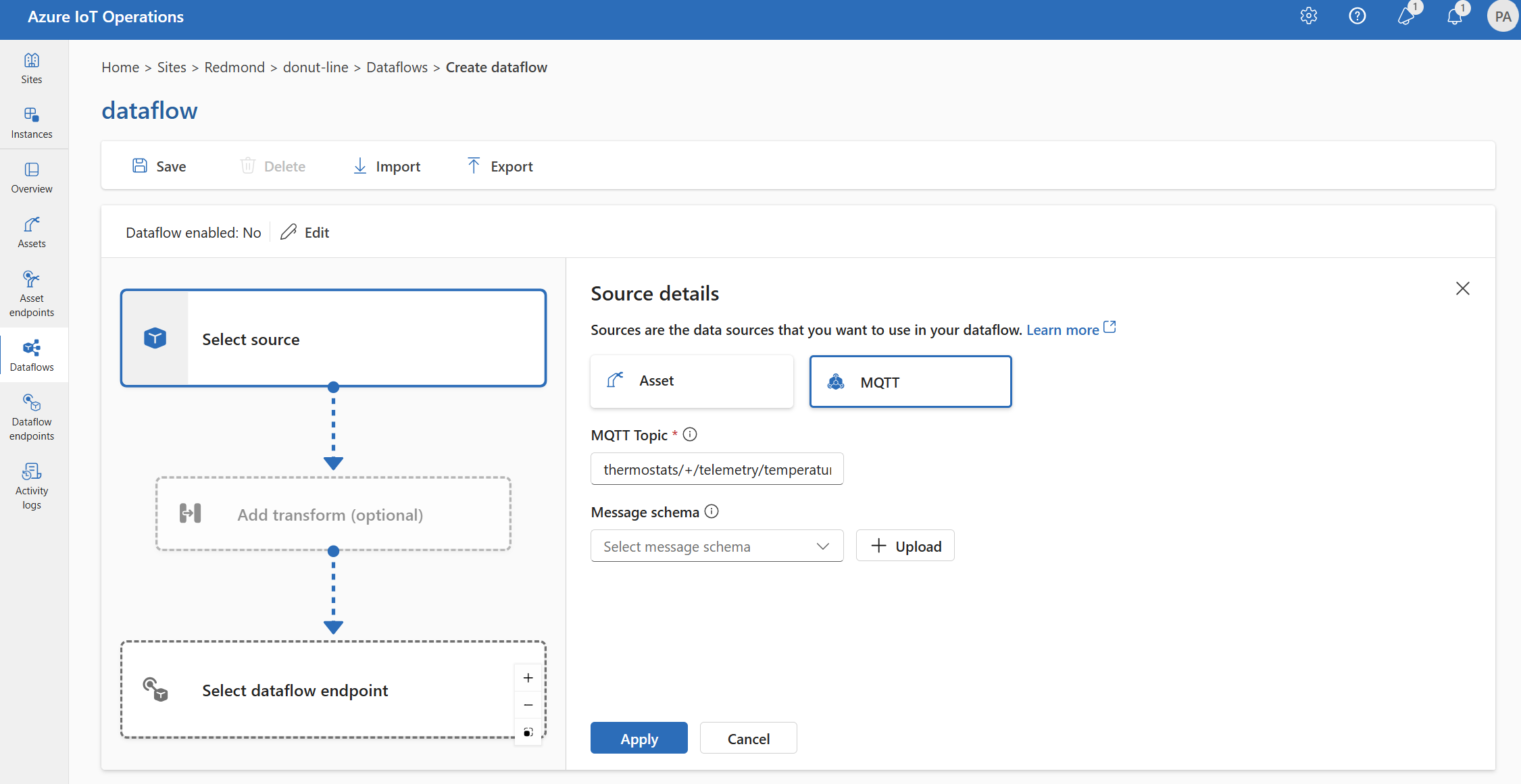
Escriba la siguiente configuración para el origen del agente de mensajes:
Configuración Descripción Punto de conexión del flujo de datos Seleccione Predeterminado para usar el punto de conexión predeterminado del agente de mensajes de MQTT. Tema Filtro de tema al que suscribirse para los mensajes entrantes. Use Temas>Agregar una fila para agregar varios temas. Para obtener más información sobre los temas, consulte Configuración de MQTT o Temas de Kafka. Esquema de los mensajes Esquema que se va a usar para deserializar los mensajes entrantes. Consulte Especificación del esquema para deserializar datos. Seleccione Aplicar.
Opción 2: Usar el recurso como origen
Puede usar un recurso como origen para el flujo de datos. Usar un recurso como origen solo está disponible en la experiencia de operaciones.
En Detalles del origen, seleccione Recurso.
Seleccione el recurso que desea usar como punto de conexión de origen.
Seleccione Continuar.
Se muestra una lista de puntos de datos para el recurso seleccionado.
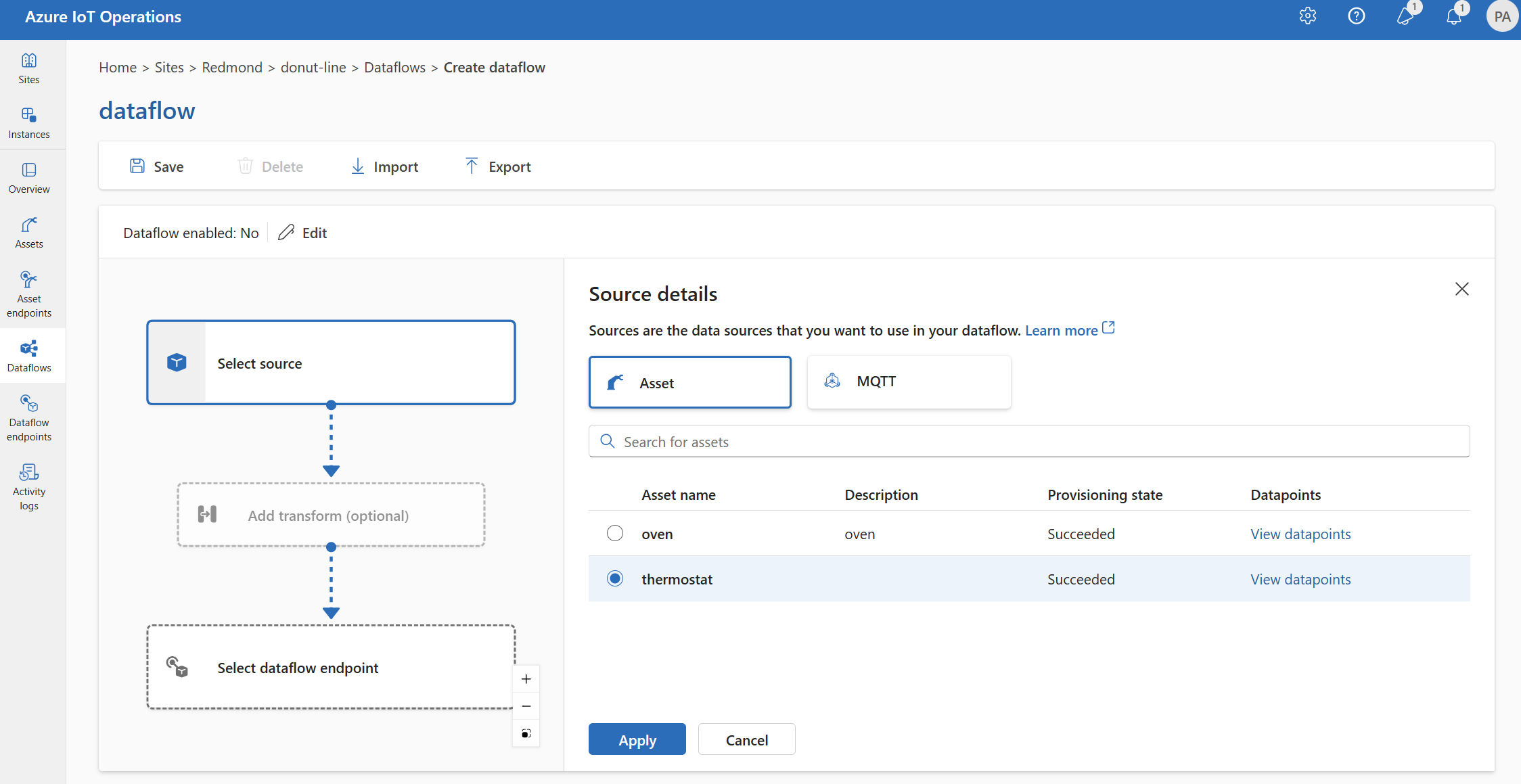
Seleccione Aplicar para usar el recurso como punto de conexión de origen.
Cuando se usa un recurso como origen, la definición del recurso se usa para inferir el esquema del flujo de datos. La definición del recurso incluye el esquema de los puntos de datos del recurso. Para más información, consulte Administrar configuraciones de recursos de forma remota.
Una vez configurados, los datos del recurso alcanzan el flujo de datos a través del corredor MQTT local. Por lo tanto, cuando se usa un recurso como origen, el flujo de datos usa el punto de conexión predeterminado del corredor MQTT local como origen en realidad.
Opción 3: Uso del punto de conexión personalizado de flujo de datos MQTT o Kafka como origen
Si creó un punto de conexión de flujo de datos MQTT o Kafka personalizado (por ejemplo, para usarlo con Event Grid o Event Hubs), puede usarlo como origen para el flujo de datos. Recuerde que los puntos de conexión de tipo de almacenamiento, como Data Lake o Fabric OneLake, no se pueden usar como origen.
En Detalles del origen, seleccione Agente de mensajes.
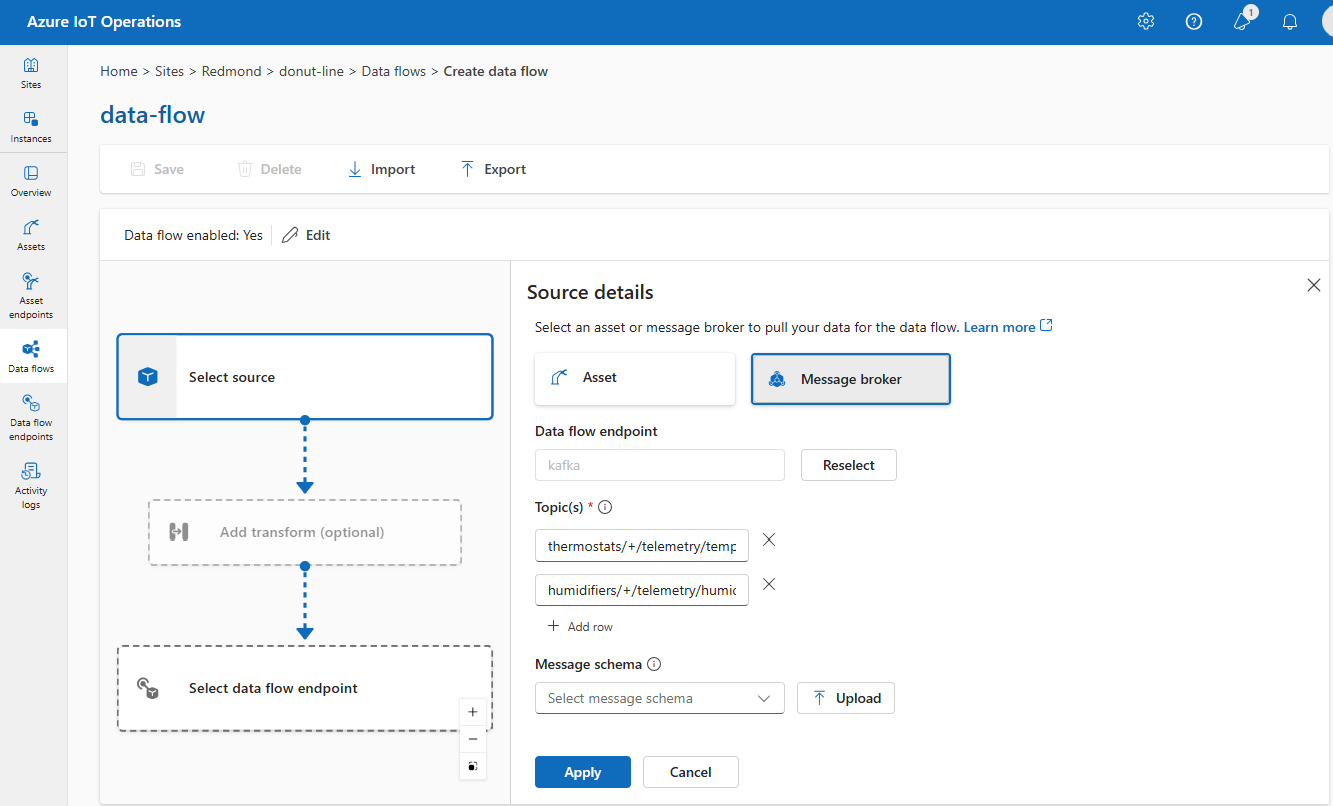
Escriba la siguiente configuración para el origen del agente de mensajes:
Configuración Descripción Punto de conexión del flujo de datos Use el botón Volver a seleccionar para seleccionar un punto de conexión de flujo de datos personalizado de MQTT o Kafka. Para obtener más información, consulte Configuración de puntos de conexión de flujo de datos de MQTT o Configuración de puntos de conexión de flujo de datos de Azure Event Hubs y Kafka. Tema Filtro de tema al que suscribirse para los mensajes entrantes. Use Temas>Agregar una fila para agregar varios temas. Para obtener más información sobre los temas, consulte Configuración de MQTT o Temas de Kafka. Esquema de los mensajes Esquema que se va a usar para deserializar los mensajes entrantes. Consulte Especificación del esquema para deserializar datos. Seleccione Aplicar.
Configurar orígenes de datos (temas MQTT o Kafka)
Puede especificar varios temas de MQTT o Kafka en un origen sin necesidad de modificar la configuración del punto de conexión del flujo de datos. Esta flexibilidad significa que el mismo punto de conexión se puede reutilizar en varios flujos de datos, incluso si los temas varían. Para obtener más información, consulte Reutilizar puntos de conexión de flujo de datos.
Temas de MQTT
Cuando el origen es un punto de conexión MQTT (Event Grid incluido), puede usar el filtro de tema MQTT para suscribirse a los mensajes entrantes. El filtro de tema puede incluir caracteres comodín para suscribirse a varios temas. Por ejemplo, thermostats/+/telemetry/temperature/# se suscribe a todos los mensajes de telemetría de temperatura de termostatos. Para configurar los filtros del tema MQTT:
En los Detalles del origen del flujo de datos de la experiencia de operaciones, seleccione Agente de mensajes y, a continuación, use el campo Tema para especificar el filtro del tema de MQTT al que suscribirse para los mensajes entrantes. Para agregar varios temas MQTT, seleccione Agregar fila y escriba un nuevo tema.
Suscripciones compartidas
Para usar suscripciones compartidas con orígenes del agente de mensajes, especifique el tema de suscripción compartido en forma de $shared/<GROUP_NAME>/<TOPIC_FILTER>.
En los Detalles del origen del flujo de datos de la experiencia de operaciones, seleccione Agente de mensajes y use el campo Tema para especificar el tema y el grupo de suscripciones compartidas.
Si el recuento de instancias del perfil de flujo de datos fuera mayor que uno, la suscripción compartida se habilitará automáticamente para todos los flujos de datos que usen un origen del agente de mensajes. En este caso, se agrega el prefijo $shared y el nombre del grupo de suscripciones compartido se genera automáticamente. Por ejemplo: si tuviera un perfil de flujo de datos con un recuento de instancias de 3 y el flujo de datos usase un punto de conexión de agente de mensajes como origen configurado con los temas topic1 y topic2, se convertirán automáticamente en suscripciones compartidas como $shared/<GENERATED_GROUP_NAME>/topic1 y $shared/<GENERATED_GROUP_NAME>/topic2.
Puede crear explícitamente un tema denominado $shared/mygroup/topic en la configuración. Sin embargo, no se recomienda agregar explícitamente el tema de $shared, ya que el prefijo $shared se agrega automáticamente cuando es necesario. Los flujos de datos pueden realizar optimizaciones con el nombre del grupo si no se establece. Por ejemplo, no se establece $share y los flujos de datos solo tienen que funcionar sobre el nombre del tema.
Importante
Los flujos de datos que requieren una suscripción compartida cuando el recuento de instancias es mayor que uno son importantes cuando se usa el corredor MQTT de Event Grid como origen, ya que no admite suscripciones compartidas. Para evitar que falten mensajes, establezca el recuento de instancias del perfil de flujo de datos en uno al usar el corredor MQTT de Event Grid como origen. Esto es cuando el flujo de datos es el suscriptor y recibe mensajes desde la nube.
Temas de Kafka
Cuando el origen es un punto de conexión Kafka (Event Hubs incluido), especifique los temas individuales de Kafka a los que suscribirse para los mensajes entrantes. No se admiten caracteres comodín, por lo que debe especificar cada tema estáticamente.
Nota:
Cuando se usa Event Hubs a través del punto de conexión Kafka, cada centro de eventos individual dentro del espacio de nombres es el tema de Kafka. Por ejemplo, si tiene un espacio de nombres de Event Hubs con dos centros de eventos, thermostats y humidifiers, puede especificar cada centro de eventos como tema de Kafka.
Para configurar los temas de Kafka:
En los Detalles del origen del flujo de datos de la experiencia de operaciones, seleccione Agente de mensajes y, a continuación, use el campo Tema para especificar el filtro de tema Kafka al que suscribirse para los mensajes entrantes.
Nota:
Solo se puede especificar un filtro de tema en la experiencia de operaciones. Para usar varios filtros de tema, use Bicep o Kubernetes.
Especificación del esquema de origen
Al usar MQTT o Kafka como origen, puede especificar un esquema para mostrar la lista de puntos de datos en el portal de experiencia de operaciones. El uso de un esquema para deserializar y validar los mensajes entrantes no se admite actualmente.
Si el origen es un recurso, el esquema se deduce automáticamente de la definición del recurso.
Sugerencia
Para generar el esquema a partir de un archivo de datos de ejemplo, use el Asistente de generación de esquemas.
Para configurar el esquema usado para deserializar los mensajes entrantes de un origen:
En los Detalles del origen del flujo de datos de la experiencia de operaciones, seleccione Agente de mensajes y use el campo Esquema de mensaje para especificar el esquema. Puede usar el botón Cargar para cargar primero un archivo de esquema. Para más información, consulte Comprender los esquemas del mensaje.
Para más información, consulte Comprender los esquemas del mensaje.
Transformación
La operación de transformación es donde puede transformar los datos del origen antes de enviarlos al destino. Las transformaciones son opcionales. Si no necesita realizar cambios en los datos, no incluya la operación de transformación en la configuración del flujo de datos. Varias transformaciones se encadenan en fases independientemente del orden en que se especifiquen en la configuración. El orden de las fases siempre es:
- Enriquecimiento: agregue datos adicionales a los datos de origen dados un conjunto de datos y una condición para que coincidan.
- Filtrar: filtre los datos en función de una condición.
- Asignar, Proceso, Cambiar nombreo agregar una Nueva propiedad: Mover datos de un campo a otro con una conversión opcional.
Esta sección es una introducción a las transformaciones de flujo de datos. Para obtener información más detallada, consulte Asignación de datos mediante flujos de datos, Convertir datos mediante conversiones de flujo de datos y Enriquecer datos mediante flujos de datos.
En la experiencia de operaciones, seleccione Flujo de datos>Agregar transformación (opcional).
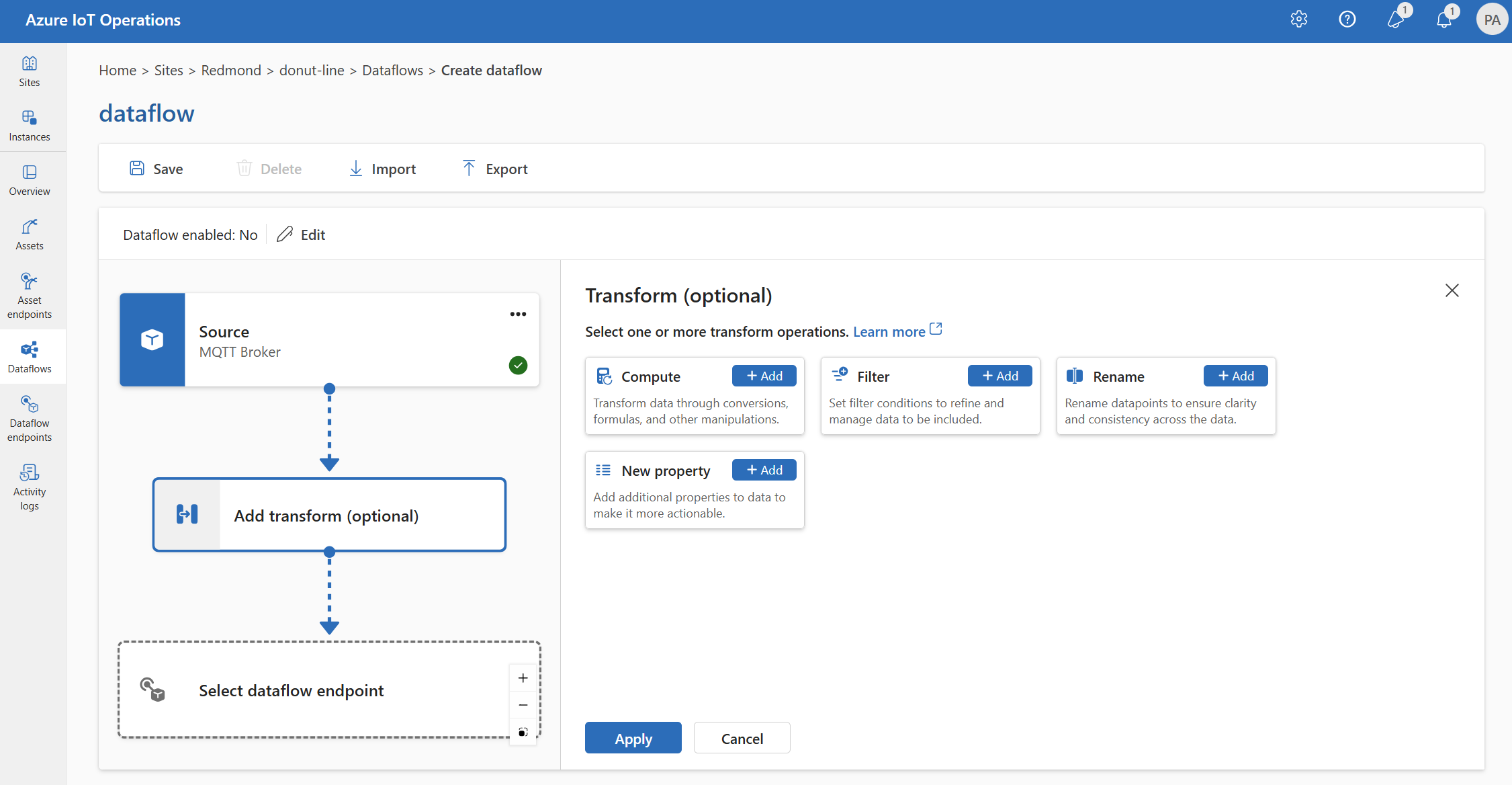
Enriquecimiento: adición de datos de referencia
Para enriquecer los datos, agregue primero el conjunto de datos de referencia en el almacén de estado de Operaciones de IoT de Azure. El conjunto de datos se usa para agregar datos adicionales a los datos de origen en función de una condición. La condición se especifica como un campo en los datos de origen que coincide con un campo del conjunto de datos.
Puede cargar datos de ejemplo en el almacén de estado mediante la CLI del almacén de estado. Los nombres de clave del almacén de estado corresponden a un conjunto de datos en la configuración del flujo de datos.
Actualmente, la fase de Enriquecer no se admite en la experiencia de operaciones.
Si el conjunto de datos tiene un registro con el campo asset, similar a:
{
"asset": "thermostat1",
"location": "room1",
"manufacturer": "Contoso"
}
Los datos del origen con el campo deviceId que coincide con thermostat1 tienen los campos location y manufacturer disponibles en las fases de filtro y mapa.
Para más información sobre la sintaxis de las condiciones, consulte Enriquecimiento de datos mediante flujos de datos y Conversión de datos mediante flujos de datos.
Filtro: Filtrar datos en función de una condición
Para filtrar los datos en una condición, puede usar la fase filter. La condición se especifica como un campo en los datos de origen que coincide con un valor.
En Transformar (opcional), seleccione Filtrar>Agregar.
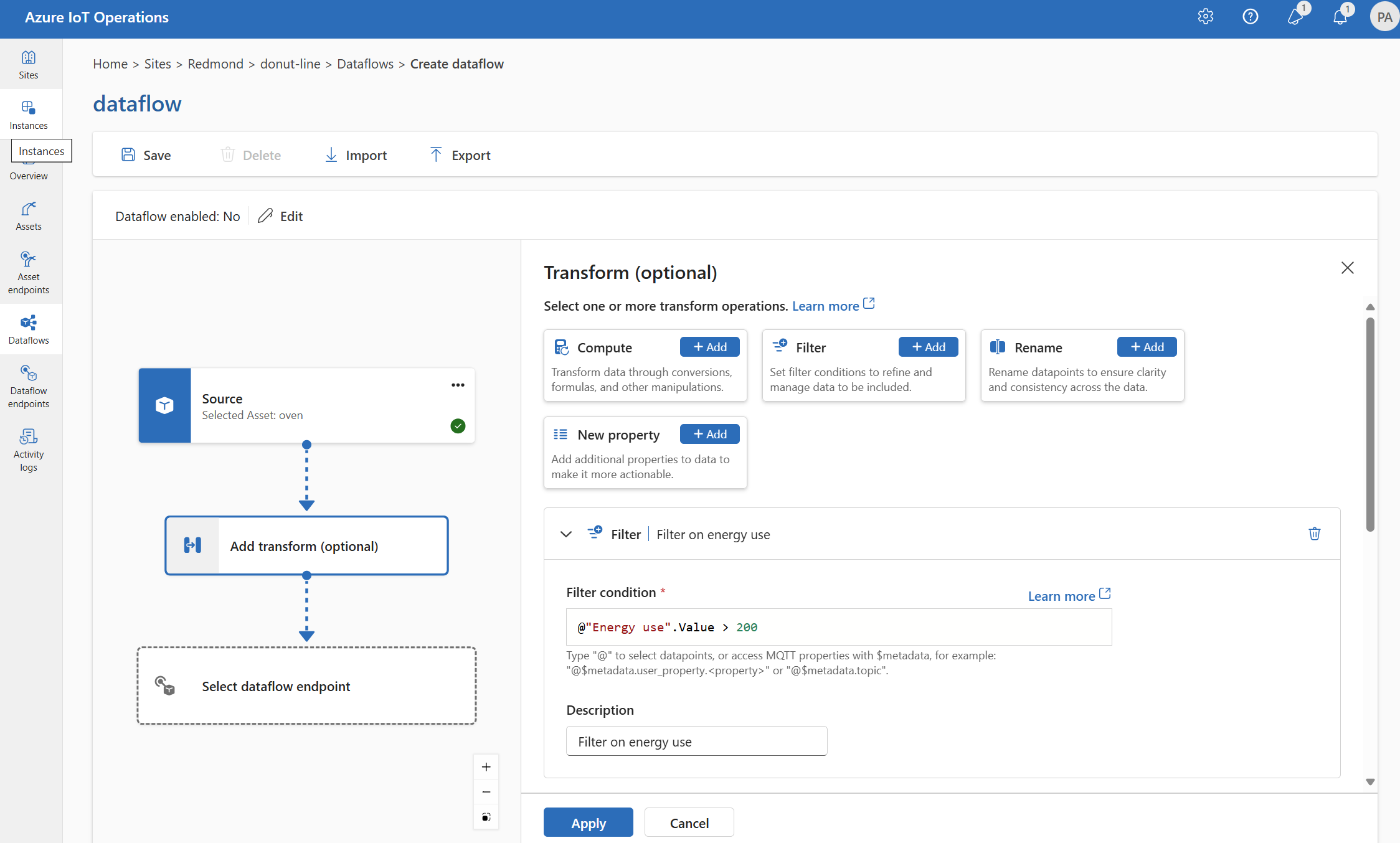
Escriba la configuración necesaria.
Configuración Descripción Condición de filtro Condición para filtrar los datos en función de un campo de los datos de origen. Descripción Proporcione una descripción para la condición de filtro. En el campo condición de filtro, escriba
@o seleccione Ctrl + Espacio para elegir puntos de datos en una lista desplegable.Puede escribir las propiedades de metadatos de MQTT mediante el formato
@$metadata.user_properties.<property>o@$metadata.topic. También puede escribir encabezados de $metadata mediante el formato@$metadata.<header>. La sintaxis$metadatasolo es necesaria para las propiedades MQTT que forman parte del encabezado del mensaje. Para más información, consulte las referencias de campo.La condición puede usar los campos de los datos de origen. Por ejemplo, podría usar una condición de filtro como
@temperature > 20para filtrar datos menores o iguales a 20 en función del campo de temperatura.Seleccione Aplicar.
Asignación: mover datos de un campo a otro
Para asignar los datos a otro campo con conversión opcional, puede usar la operación map. La conversión se especifica como una fórmula que usa los campos de los datos de origen.
En la experiencia de operaciones, la asignación se admite actualmente mediante transformaciones de Proceso, Cambiar nombre y Nueva propiedad.
Proceso
Puede usar la transformación Proceso para aplicar una fórmula a los datos de origen. Esta operación se usa para aplicar una fórmula a los datos de origen y almacenar el campo de resultado.
En Transformar (opcional), seleccione Compute>Agregar.
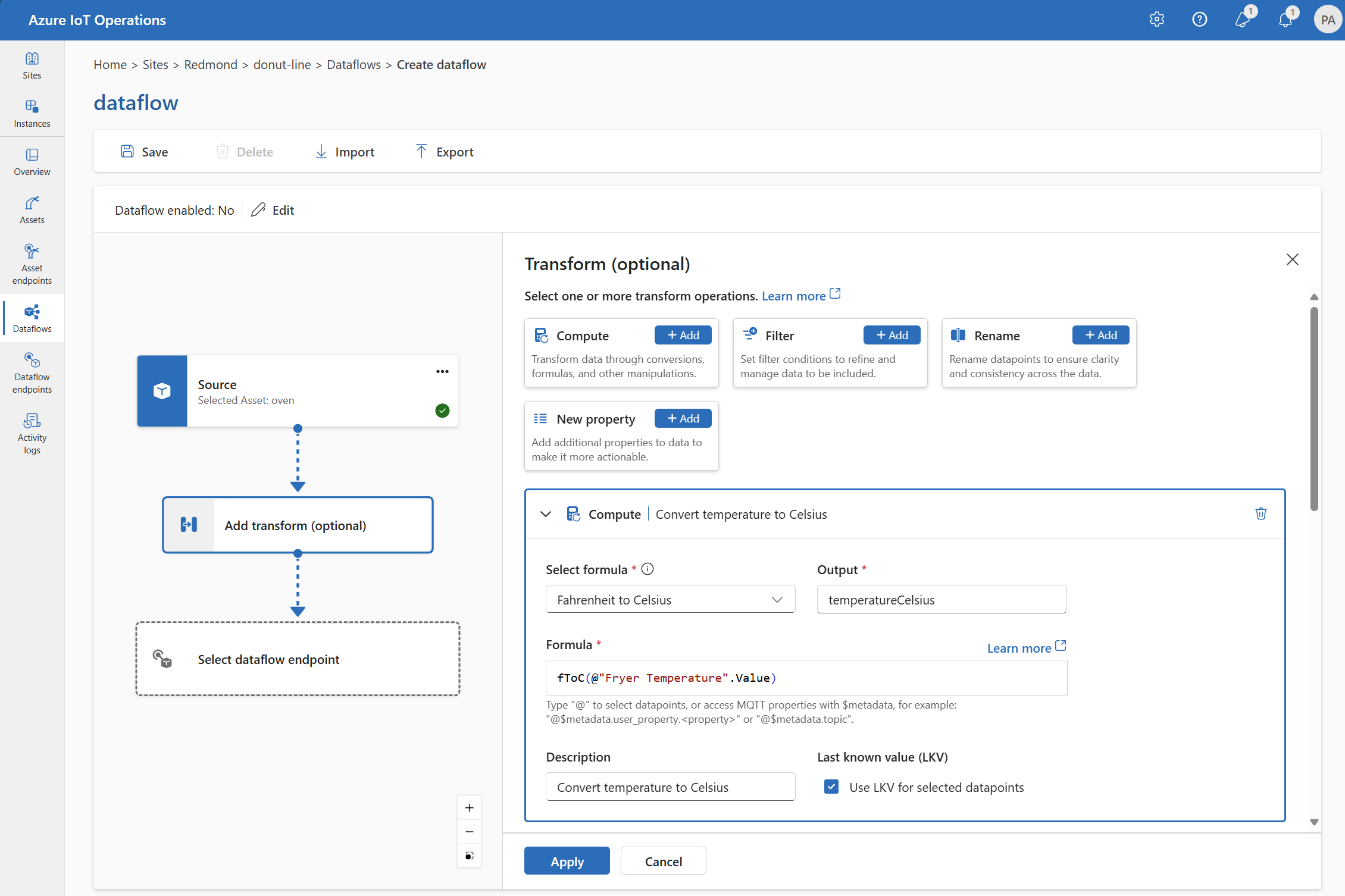
Escriba la configuración necesaria.
Configuración Descripción Seleccionar fórmula Elija una fórmula existente en la lista desplegable o seleccione Personalizar para escribir una fórmula manualmente. Output Especifique el nombre para mostrar de la salida para el resultado. Fórmula Escriba la fórmula que se va a aplicar a los datos de origen. Descripción Proporcione una descripción para la transformación. Último valor conocido Opcionalmente, use el último valor conocido si el valor actual no está disponible. Puede escribir o editar una fórmula en el campo Fórmula. La fórmula puede usar los campos de los datos de origen. Escriba
@o seleccione Ctrl + Espacio para elegir puntos de datos en una lista desplegable. Para las fórmulas integradas, seleccione el marcador de posición<dataflow>para ver la lista de puntos de datos disponibles.Puede escribir las propiedades de metadatos de MQTT mediante el formato
@$metadata.user_properties.<property>o@$metadata.topic. También puede escribir encabezados de $metadata mediante el formato@$metadata.<header>. La sintaxis$metadatasolo es necesaria para las propiedades MQTT que forman parte del encabezado del mensaje. Para más información, consulte las referencias de campo.La fórmula puede usar los campos de los datos de origen. Por ejemplo, podría usar el campo
temperatureen los datos de origen para convertir la temperatura a Celsius y almacenarla en el campo de salidatemperatureCelsius.Seleccione Aplicar.
Cambiar nombre
Puede cambiar el nombre de un punto de datos mediante la transformación Cambiar nombre. Esta operación se usa para cambiar el nombre de un punto de datos de los datos de origen a un nuevo nombre. El nuevo nombre se puede usar en las fases posteriores del flujo de datos.
En Transformar (opcional), seleccione Cambiar nombre>Agregar.
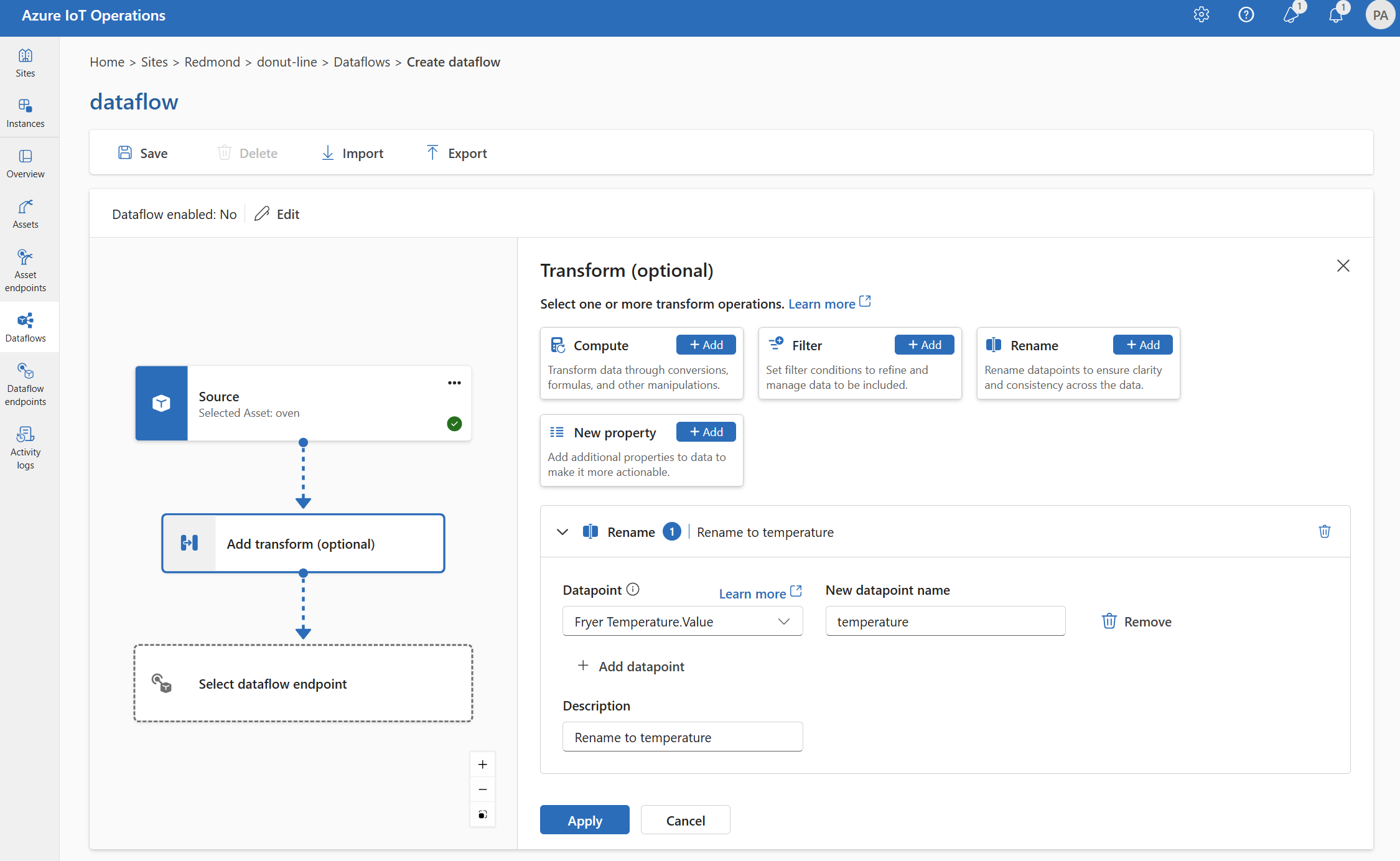
Escriba la configuración necesaria.
Configuración Descripción Punto de datos Seleccione un punto de datos en la lista desplegable o escriba un encabezado $metadata. Nuevo nombre de punto de datos Escriba el nuevo nombre para el punto de datos. Descripción Proporcione una descripción para la transformación. Puede escribir las propiedades de metadatos de MQTT mediante el formato
@$metadata.user_properties.<property>o@$metadata.topic. También puede escribir encabezados de $metadata mediante el formato@$metadata.<header>. La sintaxis$metadatasolo es necesaria para las propiedades MQTT que forman parte del encabezado del mensaje. Para más información, consulte las referencias de campo.Seleccione Aplicar.
Nueva propiedad
Puede agregar una nueva propiedad a los datos de origen mediante la transformación Nueva propiedad. Esta operación se usa para agregar una nueva propiedad a los datos de origen. La nueva propiedad se puede usar en las fases posteriores del flujo de datos.
En Transformar (opcional), seleccione Nueva propiedad>Agregar.
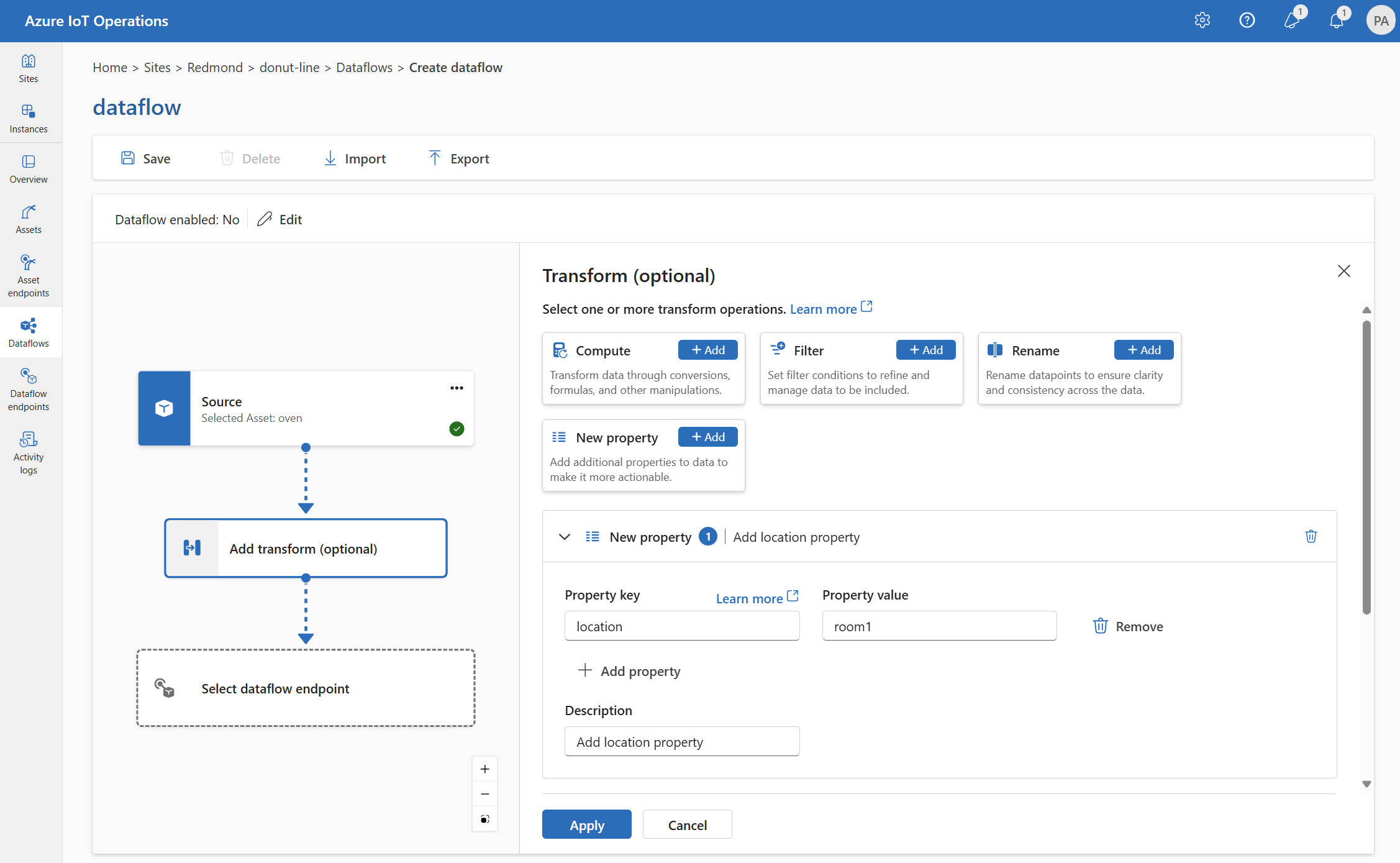
Escriba la configuración necesaria.
Configuración Descripción Clave de propiedad Escriba la clave de la nueva propiedad. Valor de propiedad Escriba el valor de la nueva propiedad. Descripción Proporcione una descripción para la nueva propiedad. Seleccione Aplicar.
Para más información, consulte Asignación de datos mediante flujos de datos y Convertir datos mediante flujos de datos.
Serializar datos según un esquema
Si desea serializar los datos antes de enviarlos al destino, debe especificar un esquema y un formato de serialización. De lo contrario, los datos se serializan en JSON con los tipos inferidos. Los puntos de conexión de almacenamiento como Microsoft Fabric o Azure Data Lake requieren un esquema para garantizar la coherencia de los datos. Los formatos de serialización admitidos son Parquet y Delta.
Sugerencia
Para generar el esquema a partir de un archivo de datos de ejemplo, use el Asistente de generación de esquemas.
Para la experiencia de operaciones, especifique el formato de esquema y serialización en los detalles del punto de conexión del flujo de datos. Los puntos de conexión que admiten formatos de serialización son Microsoft Fabric OneLake, Azure Data Lake Storage Gen 2, Azure Data Explorer y el almacenamiento local. Por ejemplo, para serializar los datos en formato Delta, debe cargar un esquema en el registro de esquemas y hacer referencia a él en la configuración del punto de conexión de destino del flujo de datos.
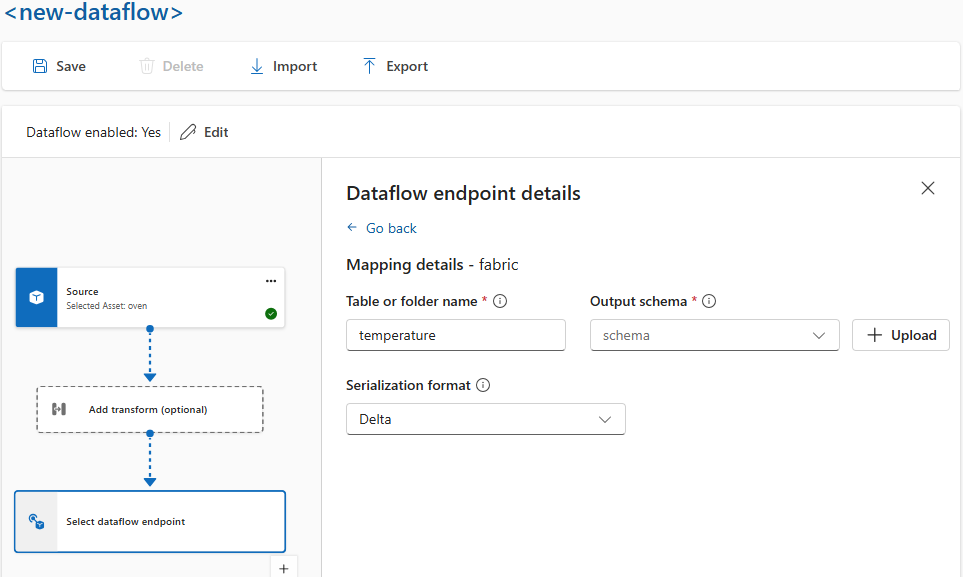
Para obtener más información sobre el registro de esquemas, consulte Comprender los esquemas de mensajes.
Destino
Para configurar un destino para el flujo de datos, especifique la referencia del punto de conexión y el destino de los datos. Puede especificar una lista de destinos de datos para el punto de conexión.
Para enviar datos a un destino distinto del corredor MQTT local, cree un punto de conexión de flujo de datos. Para obtener información sobre cómo hacerlo, consulte Configurar puntos de conexión del flujo de datos. Si el destino no es el corredor MQTT local, debe usarse como origen. Para más información al respecto, consulte Los flujos de datos deben usar el punto de conexión del corredor MQTT local.
Importante
Los puntos de conexión de almacenamiento requieren un esquema para la serialización. Para usar el flujo de datos con Microsoft Fabric OneLake, Azure Data Lake Storage, Azure Data Explorer o el almacenamiento local, debe especificar una referencia de esquema.
Seleccione el punto de conexión de flujo de datos que se va a usar como destino.
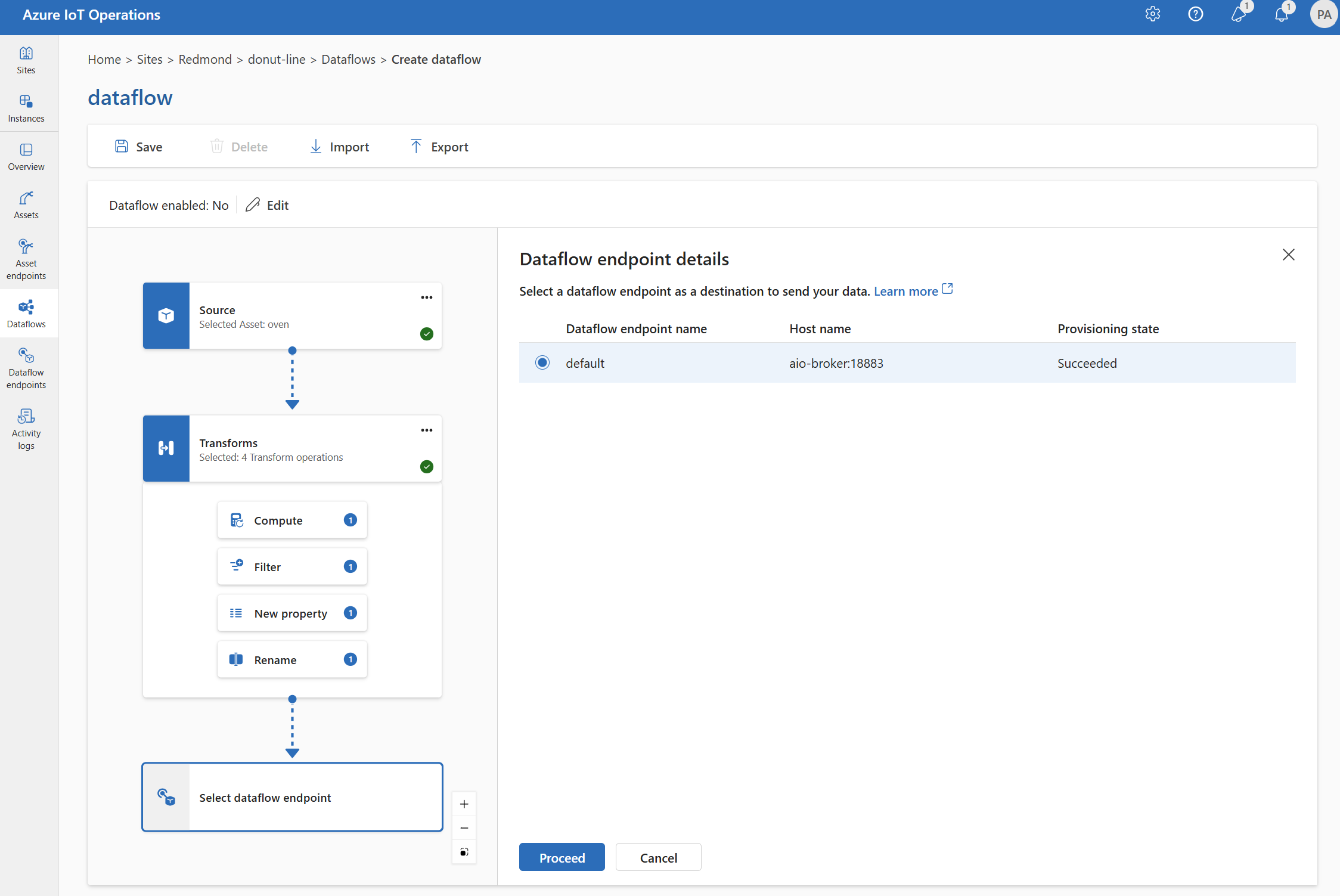
Los puntos de conexión de almacenamiento requieren un esquema para la serialización. Si elige un punto de conexión de destino de Microsoft Fabric OneLake, Azure Data Lake Storage, Azure Data Explorer o de almacenamiento local, debe especificar una referencia de esquema. Por ejemplo, para serializar los datos en un punto de conexión de Microsoft Fabric en formato Delta, debe cargar un esquema en el registro de esquemas y hacer referencia a este en la configuración del punto de conexión de destino del flujo de datos.
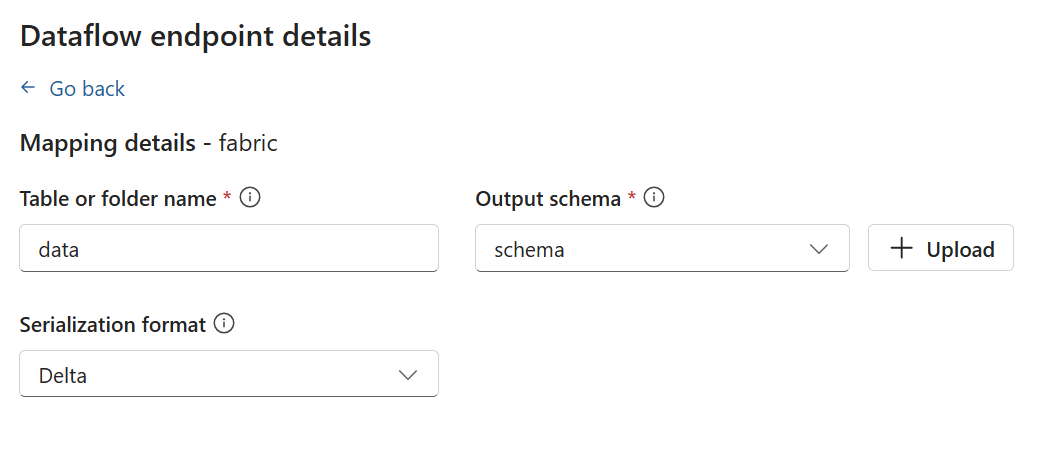
Seleccione Continuar para configurar el destino.
Escriba la configuración necesaria para el destino, incluido el tema o la tabla a los que enviar los datos. Consulte Configurar destino de datos (tema, contenedor o tabla) para obtener más información.
Configurar el destino de datos (tema, contenedor o tabla)
De forma similar a los orígenes de datos, el destino de datos es un concepto que se usa para mantener los puntos de conexión de flujo de datos reutilizables en varios flujos de datos. Básicamente, representa el subdirectorio en la configuración del punto de conexión del flujo de datos. Por ejemplo, si el punto de conexión de flujo de datos es un punto de conexión de almacenamiento, el destino de datos es la tabla de la cuenta de almacenamiento. Si el punto de conexión de flujo de datos es un punto de conexión de Kafka, el destino de datos es el tema de Kafka.
| Tipo de punto de conexión | Significado del destino de datos | Descripción |
|---|---|---|
| MQTT (o Event Grid) | Tema | El tema MQTT donde se envían los datos. Solo se admiten temas estáticos, sin caracteres comodín. |
| Kafka (o Event Hubs) | Tema | Tema de Kafka donde se envían los datos. Solo se admiten temas estáticos, sin caracteres comodín. Si el punto de conexión es un espacio de nombres de Event Hubs, el destino de datos es el centro de eventos individual dentro del espacio de nombres. |
| Almacén de Azure Data Lake | Contenedor | Contenedor de la cuenta de almacenamiento. No la tabla. |
| Microsoft Fabric OneLake | Tabla o carpeta | Corresponde al tipo de ruta de acceso para el punto de conexión configurado. |
| Explorador de datos de Azure | Tabla | Tabla de la base de datos de Azure Data Explorer. |
| Almacenamiento local | Carpeta | Nombre de carpeta o directorio en el montaje del volumen persistente de almacenamiento local. Al usar el Almacenamiento de contenedores de Azure habilitado por volúmenes perimetrales de ingesta en la nube de Azure Arc, esto debe coincidir con el parámetro spec.path para el subvolumen que creó. |
Para configurar el destino de datos:
Al usar la experiencia de operaciones, el campo de destino de datos se interpreta automáticamente en función del tipo de punto de conexión. Por ejemplo, si el punto de conexión de flujo de datos es un punto de conexión de almacenamiento, la página de detalles de destino le pedirá que escriba el nombre del contenedor. Si el punto de conexión de flujo de datos es un punto de conexión MQTT, la página de detalles de destino le pedirá que escriba el tema, etc.
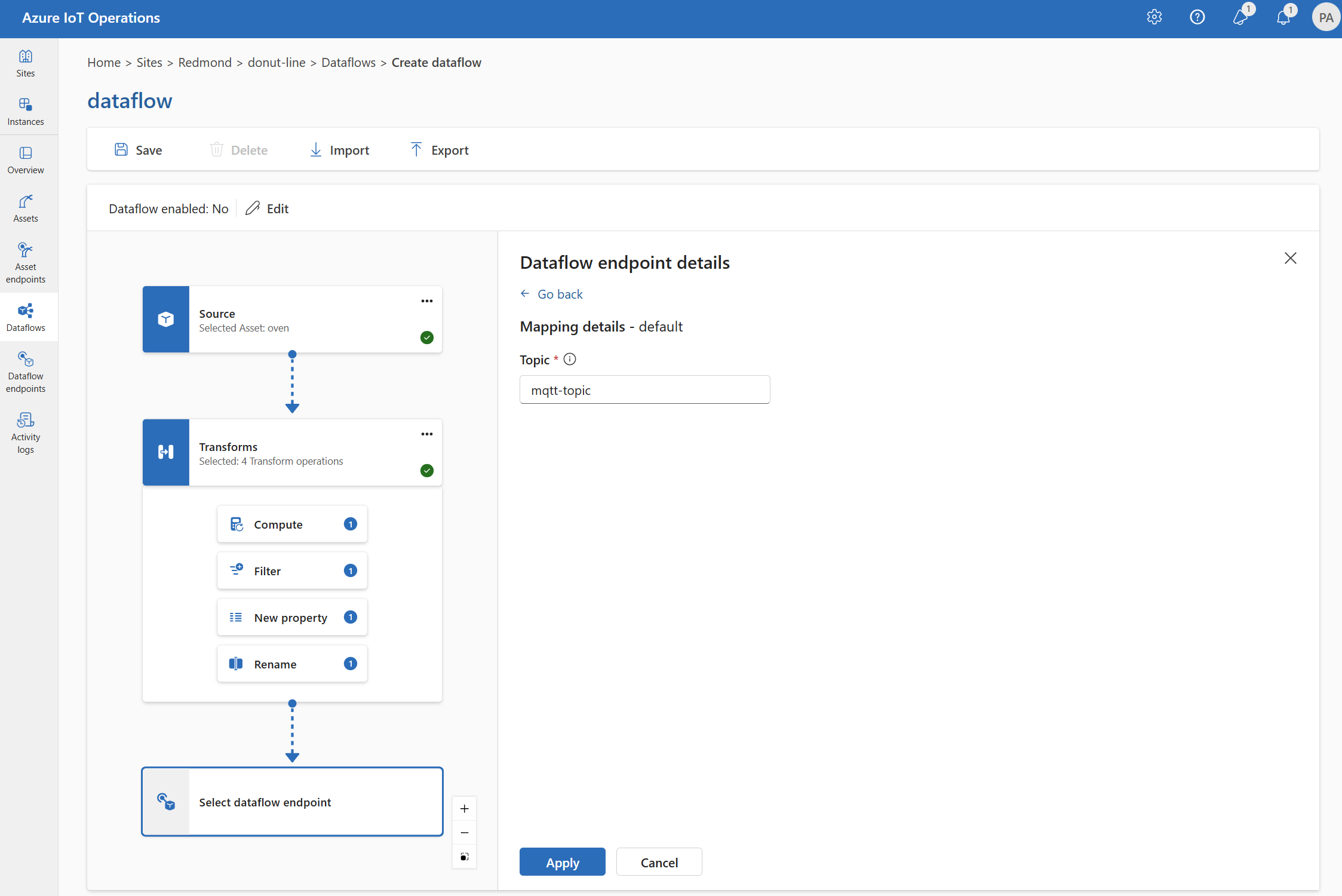
Ejemplo
El ejemplo siguiente es una configuración de flujo de datos que usa el punto de conexión MQTT para el origen y el destino. El origen filtra los datos del tema azure-iot-operations/data/thermostat de MQTT. La transformación convierte la temperatura a Fahrenheit y filtra los datos donde la temperatura multiplicada por la humedad sea inferior a 100000. El destino envía los datos al tema MQTT factory.
Para ver más ejemplos de configuraciones de flujo de datos, consulte API de REST de Azure: flujo de datos y el Inicio rápido de Bicep.
Comprobación de que un flujo de datos funciona
Siga el Tutorial: Puente MQTT bidireccional a Azure Event Grid para comprobar que el flujo de datos funciona.
Exportación de la configuración del flujo de datos
Para exportar la configuración del flujo de datos, puede usar la experiencia de operaciones o exportar el recurso personalizado de flujo de datos.
Seleccione el flujo de datos que desea exportar y seleccione Exportar en la barra de herramientas.
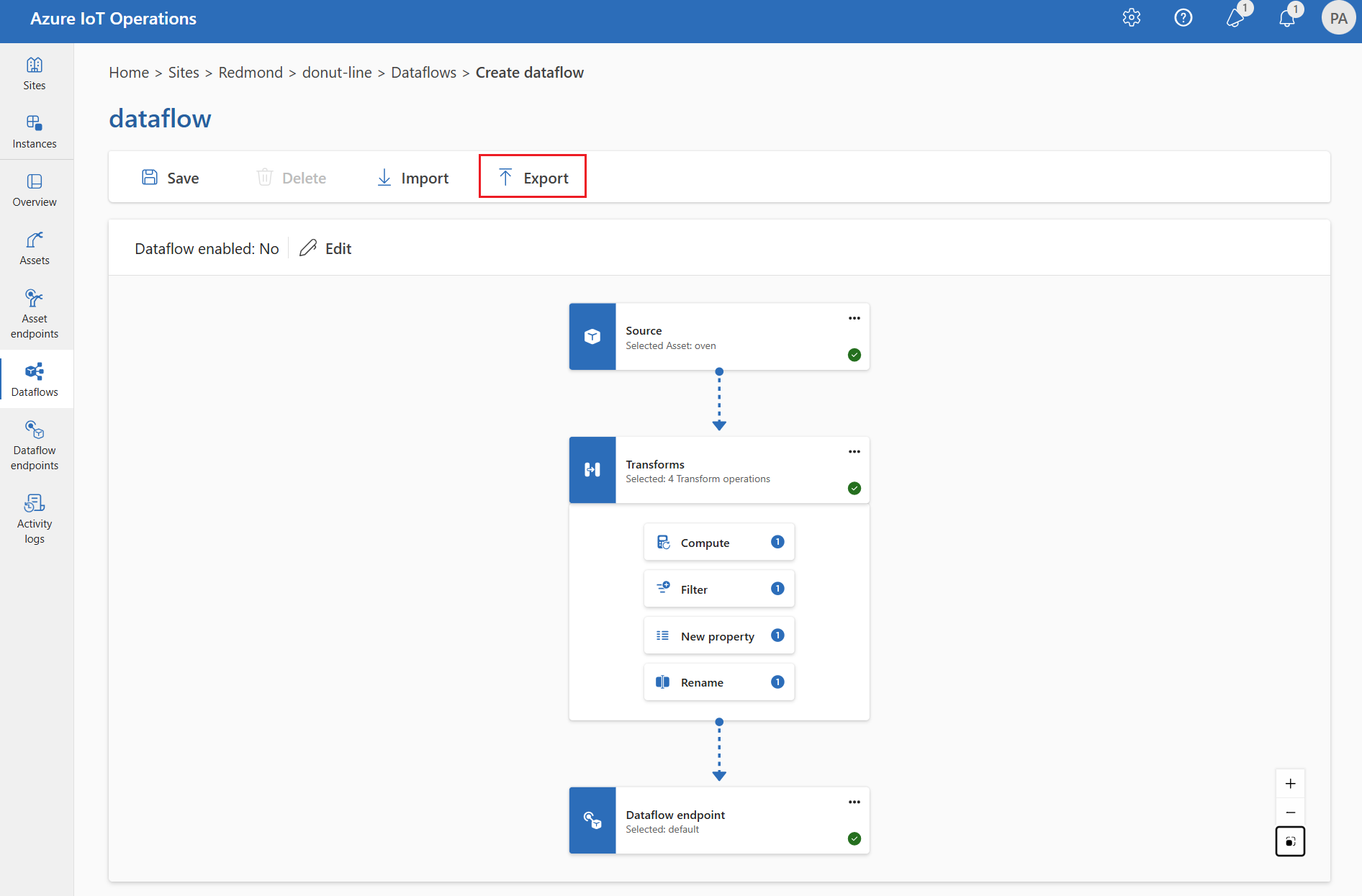
Configuración adecuada del flujo de datos
Para asegurarse de que el flujo de datos funciona según lo previsto, compruebe lo siguiente:
- El punto de conexión de flujo de datos MQTT predeterminado debe usarse como origen o destino.
- El perfil de flujo de datos existe y se le hace referencia en la configuración del flujo de datos.
- El origen es un punto de conexión MQTT, un punto de conexión de Kafka o un recurso. Los puntos de conexión de tipo de almacenamiento no se pueden usar como origen.
- Cuando se usa Event Grid como origen, el recuento de instancias del perfil de flujo de datos se establece en 1 porque el corredor MQTT de Event Grid no admite suscripciones compartidas.
- Cuando se usa Event Hubs como origen, cada centro de eventos del espacio de nombres es un tema de Kafka independiente y debe especificarse como origen de datos.
- La transformación, si se usa, se configura con la sintaxis correcta, incluida la secuencia de caracteres de escape apropiada en los caracteres especiales.
- Cuando se usan puntos de conexión de tipo de almacenamiento como destino, se especifica un esquema.