Tutorial: Uso del enriquecimiento de mensajes de Azure IoT Hub
El enriquecimiento de mensajes es la capacidad de Azure IoT Hub para marcar los mensajes con información adicional antes de que los mensajes se envíen al punto de conexión designado. Una razón para utilizar el enriquecimiento de mensajes es incluir datos que se pueden usar para simplificar el procesamiento descendente. Por ejemplo, el enriquecimiento de mensajes de dispositivos con una etiqueta de dispositivo gemelo puede reducir la carga de los clientes para realizar llamadas API de dispositivos gemelos para obtener esta información. Para más información, consulte la introducción al enriquecimiento de mensajes.
En la primera parte de este tutorial, ha visto cómo crear puntos de conexión personalizados y cómo enrutar mensajes a otros servicios de Azure. En este tutorial, verá cómo crear y configurar los recursos adicionales necesarios para probar la riqueza de los mensajes para un centro de IoT. Los recursos incluyen un segundo contenedor de almacenamiento para una cuenta de almacenamiento existente (creada en la primera parte del tutorial) para contener los mensajes enriquecidos y una ruta de mensajes para enviarlos allí. Una vez finalizadas las configuraciones para el enrutamiento de mensajes y el enriquecimiento de mensajes, use una aplicación para enviar mensajes al centro de IoT. A continuación, el centro los enruta a ambos contenedores de almacenamiento. Solo están enriquecidos los mensajes enviados al punto de conexión para el contenedor de almacenamiento enriquecido.
En este tutorial se realizan las siguientes tareas:
- Cree un segundo contenedor en la cuenta de almacenamiento.
- Cree otro punto de conexión personalizado y enrute los mensajes a él desde el centro de IoT.
- Configure los enriquecimientos de mensajes que se enrutan al nuevo punto de conexión.
- Ejecute una aplicación que simule un dispositivo IoT que envía mensajes al centro.
- Vea los resultados y compruebe que se aplican los enriquecimientos de mensajes a los mensajes de destino.
Requisitos previos
Debe tener una suscripción de Azure. Si no tiene una suscripción a Azure, cree una cuenta gratuita antes de empezar.
Debe haber completado el Tutorial: Envío de datos de dispositivo a Azure Storage mediante el enrutamiento de mensajes IoT Hub y haber realizado el mantenimiento de los recursos que ha creado para él.
Asegúrese de que está abierto el puerto 8883 del firewall. En el dispositivos de ejemplo de este tutorial se usa el protocolo MQTT, que se comunica mediante el puerto 8883. Este puerto puede estar bloqueado en algunos entornos de red corporativos y educativos. Para más información y para saber cómo solucionar este problema, consulte el artículo sobre la conexión a IoT Hub (MQTT).
No hay otros requisitos previos para Azure Portal.
Creación de un segundo contenedor en la cuenta de almacenamiento
En la primera parte de este tutorial, ha creado una cuenta de almacenamiento y un contenedor para los mensajes enrutados. Ahora debe crear un segundo contenedor para los mensajes enriquecidos.
Abra Azure Portal y busque Cuentas de almacenamiento.
Seleccione la cuenta creada anteriormente.
En el menú de la cuenta de almacenamiento, seleccione Contenedores en la sección Almacenamiento de datos.
Seleccione Contenedor para crear un contenedor.
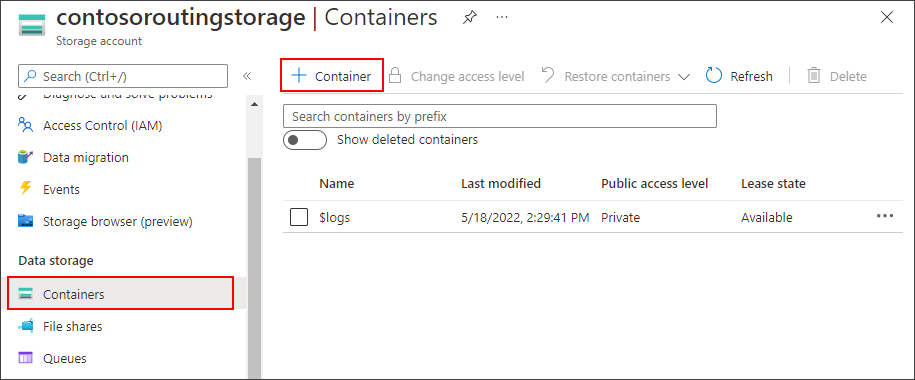
Asigne al contenedor el nombre
enrichedy seleccione Crear.
Enrutamiento de mensajes a un segundo punto de conexión
Cree un segundo punto de conexión y una ruta para los mensajes enriquecidos.
Importante
En este artículo se incluyen los pasos para conectarse a un servicio mediante una firma de acceso compartido. Este método de autenticación es cómodo para las pruebas y la evaluación, pero la autenticación en un servicio con el Microsoft Entra ID o las identidades administradas es un enfoque más seguro. Para obtener más información, consulte Procedimientos recomendados de seguridad> Seguridad en la nube.
En Azure Portal, vaya hasta su instancia de IoT Hub.
En el menú de recursos de Configuración del centro, seleccione Enrutamiento de mensajes y, después, Agregar.
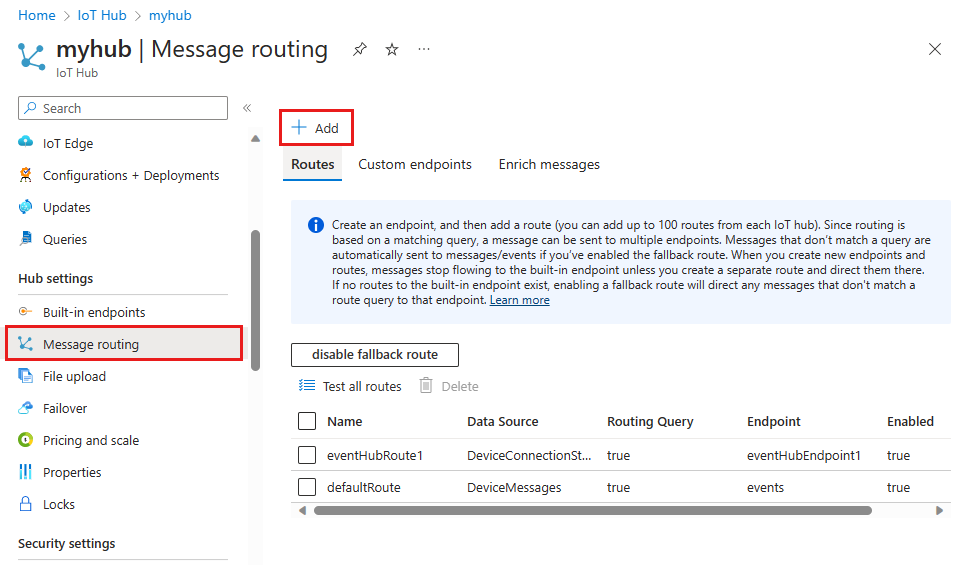
En la pestaña Punto de conexión, cree un punto de conexión de almacenamiento proporcionando esta información:
Parámetro Value Tipo de punto de conexión Seleccione Storage. Nombre del extremo Escriba ContosoStorageEndpointEnriched.Contenedor de Azure Storage Seleccione Seleccionar un contenedor. Siga las indicaciones para seleccionar la cuenta de almacenamiento y el contenedor enriquecido que creó en la sección anterior. Encoding Seleccione JSON. Si este campo está atenuado, la región de la cuenta de almacenamiento no admite JSON. En ese caso, continúe con el valor AVRO predeterminado. 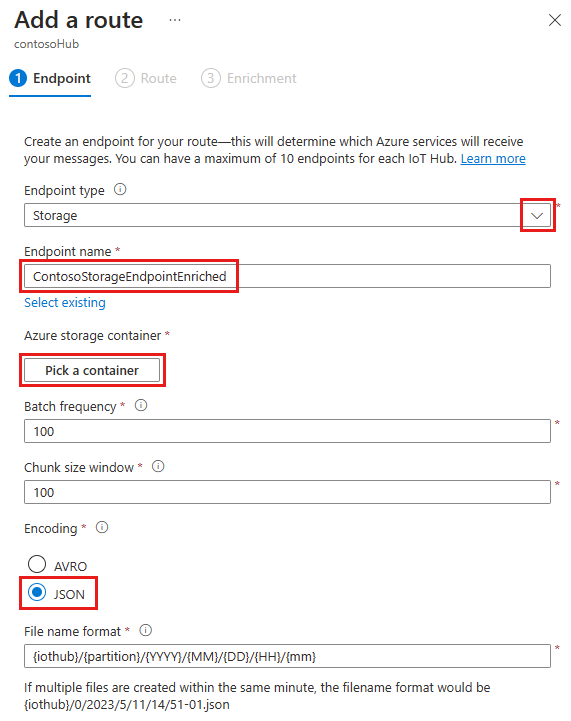
Acepte los valores predeterminados para el resto de los parámetros y seleccione Create + next (Crear y siguiente).
Siga creando la nueva ruta, ahora que ha agregado el punto de conexión de almacenamiento. Proporcione la siguiente información para la nueva ruta:
Parámetro Value Nombre ContosoStorageRouteEnriched Origen de datos Compruebe que la opción Mensajes de telemetría del dispositivo está seleccionada en la lista desplegable. Habilitar ruta Compruebe que este campo está establecido en enabled.Consulta de enrutamiento escriba level="storage"como cadena de consulta.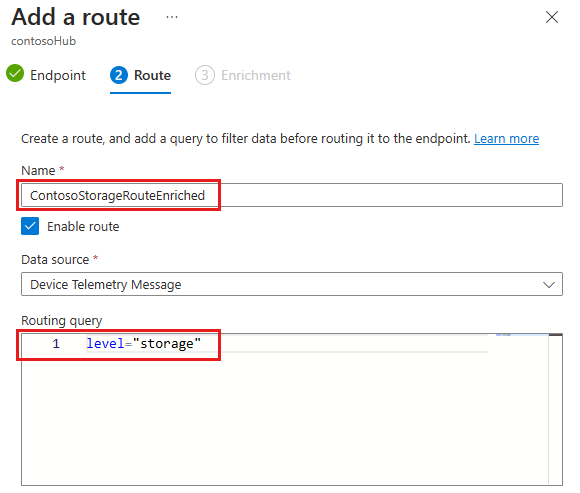
Seleccione Create + add enrichments (Crear y agregar enriquecimientos).
Adición del enriquecimiento de mensajes al nuevo punto de conexión
Cree tres enriquecimientos de mensajes que se enrutarán al contenedor de almacenamiento enriquecido.
En la pestaña Enrichment (Enriquecimiento) del asistente Add a route (Agregar una ruta), agregue tres enriquecimientos de mensaje para los mensajes que van al punto de conexión del contenedor de almacenamiento que se llama enriquecido.
Agregue estos valores como enriquecimientos de mensaje para el punto de conexión ContosoStorageEndpointEnriched:
Nombre Value myIotHub $hubnameDeviceLocation $twin.tags.location(suponiendo que el dispositivo gemelo tenga una etiqueta de ubicación)customerID 6ce345b8-1e4a-411e-9398-d34587459a3aCuando haya terminado, los enriquecimientos deberían ser similares a lo siguiente:
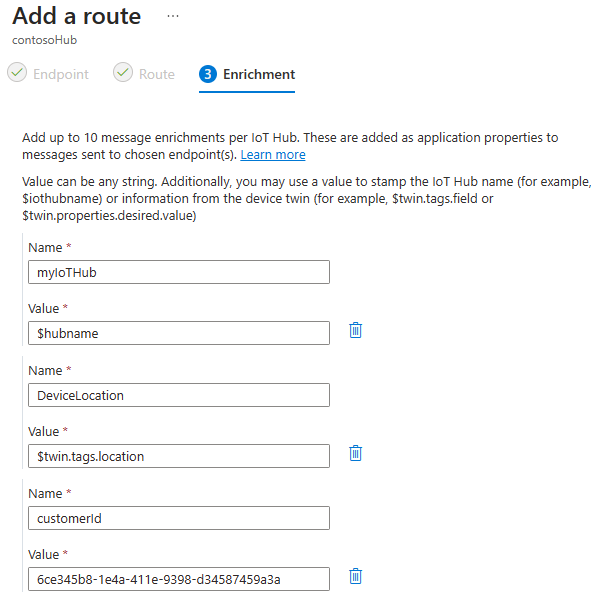
Seleccione Agregar para agregar los enriquecimientos de mensaje.
Ahora tiene los enriquecimientos de mensajes configurados para todos los mensajes enrutados al punto de conexión que creó para los mensajes enriquecidos. Si no desea agregar una etiqueta de ubicación al dispositivo gemelo, puede ir directamente a la sección Prueba del enriquecimiento de mensajes para continuar con el tutorial.
Añadir etiqueta de ubicación al dispositivo gemelo
Uno de los enriquecimientos de mensajes configurados en IoT Hub especifica una clave de DeviceLocation con su valor determinado por la siguiente ruta de acceso del dispositivo gemelo: $twin.tags.location. Si el dispositivo no tiene una etiqueta de ubicación, la ruta de acceso gemela, $twin.tags.location, se marcará como una cadena para la clave DeviceLocation en el enriquecimiento de mensajes.
Siga estos pasos para agregar una etiqueta de ubicación al gemelo del dispositivo:
Vaya a IoT Hub en Azure Portal.
Seleccione Dispositivos en el menú de navegación del centro de IoT y, después, seleccione su dispositivo.
Seleccione la pestaña Dispositivo gemelo en la parte superior de la página del dispositivo y agregue la siguiente línea justo antes de la llave de cierre en la parte inferior del dispositivo gemelo. Después, seleccione Guardar.
, "tags": {"location": "Plant 43"}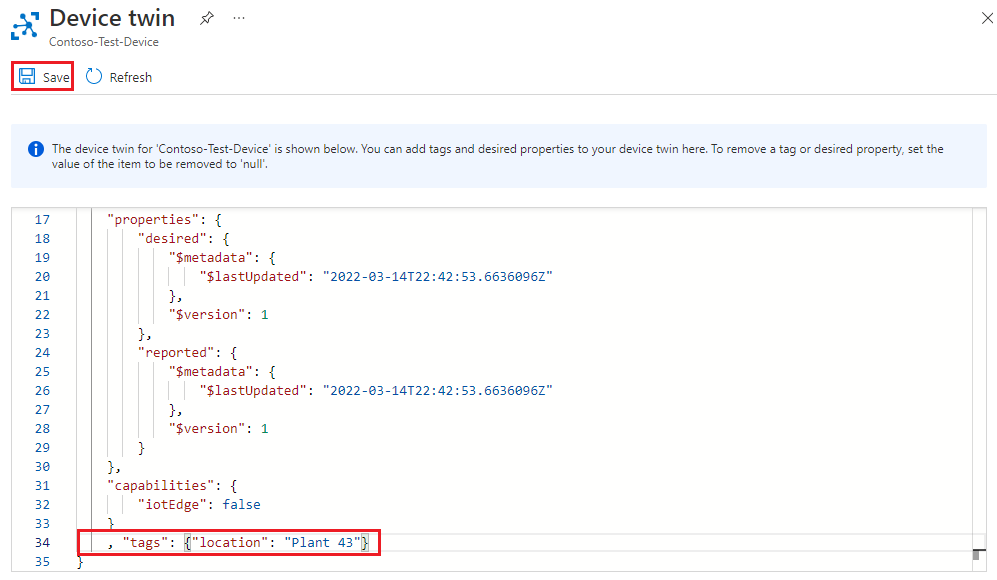
Sugerencia
Espere unos cinco minutos antes de continuar con la sección siguiente. Las actualizaciones del dispositivo gemelo pueden tardar hasta ese tiempo en reflejarse en los valores de enriquecimiento de mensajes.
Para más información sobre cómo se controlan las rutas de acceso de dispositivo gemelo con enriquecimientos de mensajes, consulte Limitaciones de enriquecimiento de mensajes. Para más información, consulte Información y uso de dispositivos gemelos en IoT Hub.
Prueba del enriquecimiento de mensajes
Ahora que el enriquecimiento de mensajes está configurado para el punto de conexión ContosoStorageEndpointEnriched, ejecute la aplicación de dispositivo simulado para enviar mensajes al centro de IoT. En este momento, el enrutamiento de mensajes se ha configurado de la siguiente manera:
Los mensajes enrutados al punto de conexión de almacenamiento que creó en la primera parte del tutorial no se enriquecerán y se almacenarán en el contenedor de almacenamiento que creó después.
Los mensajes enrutados al punto de conexión de almacenamiento ContosoStorageEndpointEnriched se enriquecerán y almacenarán en el contenedor de almacenamiento enriquecido.
Si aún no está ejecutando la aplicación de consola SimulatedDevice de la primera parte de este tutorial, vuelva a ejecutarla:
Sugerencia
Si sigue los pasos de la CLI de Azure para este tutorial, ejecute el código de ejemplo en una sesión independiente. De este modo, puede permitir que el código de ejemplo continúe ejecutándose mientras sigue el resto de los pasos de la CLI.
En la carpeta de ejemplo, vaya a la carpeta
/iot-hub/Tutorials/Routing/SimulatedDevice/.Las definiciones de variables que ha actualizado antes deben seguir siendo válidas, pero, si no es así, edítelas en el archivo
Program.cs:Busque las definiciones de variables en la parte superior de la clase Program. Actualice las siguientes variables con su propia información:
- s_myDeviceId: id. del dispositivo que asignó al registrar el dispositivo en el centro de IoT.
- s_iotHubUri: nombre de host del centro de IoT, que adquiere el formato
IOTHUB_NAME.azure-devices.net. - s_deviceKey: clave principal del dispositivo que se encuentra en la información de identidad del dispositivo.
Guarde y cierre el archivo.
Ejecución del código de ejemplo:
dotnet run
Después de salir de la aplicación de consola para que se ejecute durante unos minutos, vea los datos:
En Azure Portal, vaya a la cuenta de almacenamiento.
Seleccione Explorador de almacenamiento en el menú de navegación. Seleccione Contenedores de blob para ver los dos contenedores que creó durante estos tutoriales.
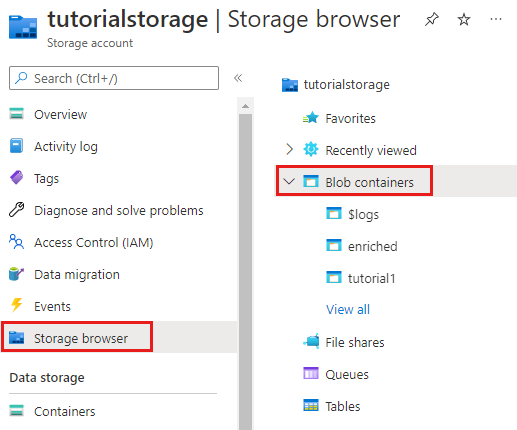
Los mensajes del contenedor denominados enriched cuentan con enriquecimiento de mensajes incluido en los mensajes. Los mensajes del contenedor que creó anteriormente contienen los mensajes sin procesar y sin enriquecimiento. Explore en profundidad el contenedor enriquecido hasta que llegue al final y luego abra el archivo de mensaje más reciente. A continuación, haga lo mismo para que el otro contenedor compruebe que uno está enriquecido y otro no lo está.
Cuando examine los mensajes enriquecidos, debería ver "myIotHub" con el nombre del centro, la ubicación y el identificador de cliente, de esta manera:
{
"EnqueuedTimeUtc":"2019-05-10T06:06:32.7220000Z",
"Properties":
{
"level":"storage",
"myIotHub":"{your hub name}",
"DeviceLocation":"Plant 43",
"customerID":"6ce345b8-1e4a-411e-9398-d34587459a3a"
},
"SystemProperties":
{
"connectionDeviceId":"Contoso-Test-Device",
"connectionAuthMethod":"{\"scope\":\"device\",\"type\":\"sas\",\"issuer\":\"iothub\",\"acceptingIpFilterRule\":null}",
"connectionDeviceGenerationId":"636930642531278483",
"enqueuedTime":"2019-05-10T06:06:32.7220000Z"
},"Body":"eyJkZXZpY2VJZCI6IkNvbnRvc28tVGVzdC1EZXZpY2UiLCJ0ZW1wZXJhdHVyZSI6MjkuMjMyMDE2ODQ4MDQyNjE1LCJodW1pZGl0eSI6NjQuMzA1MzQ5NjkyODQ0NDg3LCJwb2ludEluZm8iOiJUaGlzIGlzIGEgc3RvcmFnZSBtZXNzYWdlLiJ9"
}
Limpieza de recursos
Para quitar todos los recursos que creó en las dos partes de este tutorial, elimine el grupo de recursos. Esta acción elimina también todos los recursos del grupo. Si no desea eliminar todo el grupo de recursos, puede seleccionar recursos individuales incluidos para eliminarlos.
- En Azure Portal, vaya al grupo de recursos que contiene el centro de IoT y la cuenta de almacenamiento de este tutorial.
- Revise todos los recursos que se encuentran en el grupo de recursos para determinar cuáles desea limpiar.
- Si desea eliminar todos los recursos, puede seleccionar Eliminar grupo de recursos.
- Si solo desea eliminar determinados recursos, use las casillas situadas junto a cada nombre de recurso para seleccionar los que desea eliminar. A continuación, seleccione Eliminar.
Pasos siguientes
En este tutorial, ha configurado y probado los enriquecimientos de mensajes para los mensajes de IoT Hub a medida que se enrutan a un punto de conexión.
Para obtener más información sobre el enriquecimiento de mensajes, consulte la Introducción al enriquecimiento de mensajes.
Para más información sobre un centro de IoT, continúe con el siguiente tutorial.
