Visualización y actualización de dispositivos en función de las propiedades del dispositivo gemelo
Use Azure Portal y la CLI de Azure para administrar dispositivos a través de dispositivos gemelos y módulos gemelos. Este artículo se centra en los dispositivos gemelos por motivos de simplicidad, pero todos los conceptos y procesos funcionan de forma similar para los módulos gemelos.
En este artículo se describen las tareas de administración de dispositivos gemelos disponibles en Azure Portal o la CLI de Azure para administrar dispositivos gemelos de forma remota. Para obtener información sobre cómo desarrollar aplicaciones de dispositivo para controlar los cambios de dispositivos gemelos, consulte Introducción a los dispositivos gemelos.
En IoT Hub, un dispositivo gemelo es un documento JSON que almacena información de estado. Cada identidad de dispositivo se asocia automáticamente a un dispositivo gemelo cuando se crea. Una aplicación de back-end o un usuario pueden actualizar dos elementos de un dispositivo gemelo:
- Propiedades deseadas: las propiedades deseadas son la mitad de un conjunto vinculado de información de estado. Una aplicación de back-end o un usuario pueden actualizar las propiedades deseadas en un gemelo para comunicar un cambio de estado deseado, mientras que un dispositivo puede actualizar las propiedades notificadas para comunicar su estado actual.
- Etiquetas: puede usar etiquetas de dispositivo gemelo para organizar y administrar dispositivos en las soluciones de IoT. Puede establecer etiquetas para cualquier categoría significativa, como el tipo de dispositivo, la ubicación o la función.
Para más información, consulte Descripción y uso de dispositivos gemelos en IoT Hub o Descripción y uso de módulos gemelos en IoT Hub.
Nota:
Las características descritas en este artículo solo están disponibles en el nivel estándar de IoT Hub. Para obtener más información sobre los niveles Básico y Estándar o Gratis de IoT Hub, consulte Elección del nivel adecuado de IoT Hub para la solución.
Requisitos previos
Prepare los siguientes requisitos previos antes de comenzar.
Una instancia de IoT Hub en la suscripción de Azure. Si aún no tiene un centro, siga los pasos descritos en Creación de un centro de IoT.
Un dispositivo registrado en su centro de IoT. Si no tiene un dispositivo en el centro de IoT, siga los pasos descritos en Registrar un dispositivo.
Descripción de las etiquetas para la organización de dispositivos
Las etiquetas de dispositivo gemelo ofrecen una herramienta eficaz para ayudarle a organizar sus dispositivos. Cuando sus soluciones de IoT incluyen muchos tipos de dispositivos, puede usar las etiquetas para especificar tipos, ubicaciones, etc. Por ejemplo:
{
"deviceId": "mydevice1",
"status": "enabled",
"connectionState": "Connected",
"cloudToDeviceMessageCount": 0,
"authenticationType": "sas",
"tags": {
"deploymentLocation": {
"building": "43",
"floor": "1"
},
"deviceType":"HDCamera"
},
"properties": {
...
}
}
Visualización y actualización de dispositivos gemelos
Al crearse la identidad del dispositivo, se crea también un dispositivo gemelo en IoT Hub de manera implícita. Puede usar Azure Portal o la CLI de Azure para recuperar el dispositivo gemelo de un dispositivo determinado. También puede agregar, editar o quitar etiquetas y propiedades deseadas.
En Azure Portal, navegue hasta su centro de IoT.
En el centro de IoT, seleccione Dispositivos en la sección Administración de dispositivos del menú de navegación.
En la página Dispositivos, verá una lista de todos los dispositivos registrados en el centro de IoT. Si alguno de los dispositivos ya tiene etiquetas en sus dispositivos gemelos, esas etiquetas se muestran en la columna Etiquetas.
Seleccione el nombre del dispositivo que desea administrar.
Sugerencia
Si va a actualizar etiquetas, puede seleccionar varios dispositivos y, a continuación, seleccionar Asignar etiquetas para administrarlas como un grupo.
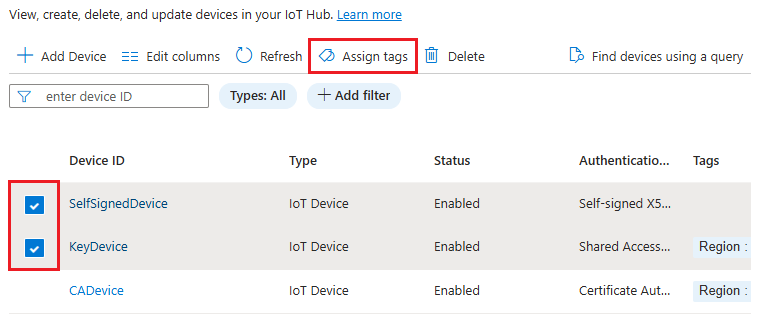
La página de detalles del dispositivo muestra las etiquetas actuales del dispositivo seleccionado. Seleccione editar junto al parámetro Etiquetas para agregar, actualizar o quitar etiquetas.
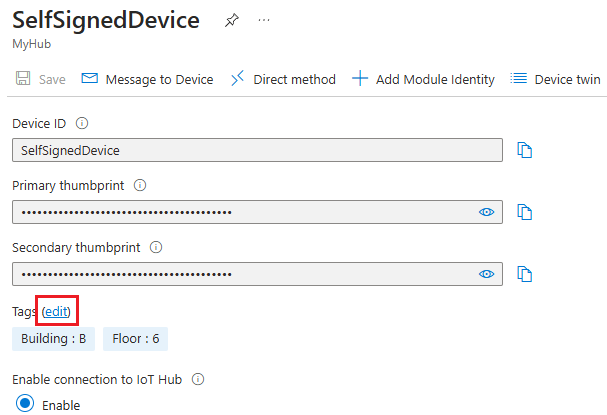
Sugerencia
Para agregar o actualizar etiquetas anidadas, seleccione la pestaña Avanzado y proporcione el JSON.
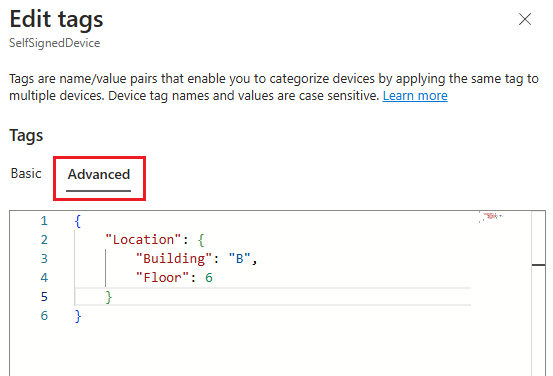
Seleccione Dispositivo gemelo para ver y actualizar el JSON del dispositivo gemelo.
Puede escribir directamente en el cuadro de texto para actualizar las etiquetas o las propiedades deseadas. Para quitar una etiqueta o una propiedad deseada, establezca el valor del elemento en
null.Seleccione Guardar para guardar los cambios.
De nuevo en la página de detalles del dispositivo, seleccione Actualizar para actualizar la página para reflejar los cambios.
Si el dispositivo tiene identidades de módulo asociadas, esos módulos también se muestran en la página de detalles del dispositivo. Seleccione un nombre de módulo y, a continuación, seleccione Identidad del módulo gemelo para ver y actualizar el JSON del módulo gemelo.
Consulta de dispositivos gemelos
IoT Hub expone los dispositivos gemelos para el centro de IoT como una colección de documentos denominada devices. Puede consultar dispositivos en función de sus valores de dispositivo gemelo.
En esta sección se describe cómo ejecutar consultas gemelas en Azure Portal y la CLI de Azure. Para obtener información sobre cómo escribir consultas gemelas, consulte Consultas para dispositivos y módulos gemelos de IoT Hub.
En Azure Portal, navegue hasta su centro de IoT.
En el centro de IoT, seleccione Dispositivos en la sección Administración de dispositivos del menú de navegación.
Puede usar un filtro o una consulta para buscar dispositivos en función de sus datos gemelos:
Buscar dispositivos mediante un filtro:
Buscar dispositivos mediante un filtro es la vista predeterminada en Azure Portal. Si no ve estos campos, seleccione Buscar dispositivos mediante un filtro.
Seleccione Agregar filtro y, a continuación, seleccione Etiqueta de dispositivo como tipo de filtro en el menú desplegable.
Escriba el nombre y el valor de etiqueta que desee, seleccione Aplicar para recuperar la lista de dispositivos que coincidan con los criterios.

Buscar dispositivos mediante una consulta:
Seleccione Buscar dispositivos mediante una consulta.
Escriba la consulta en el cuadro de texto y seleccione Ejecutar consulta.
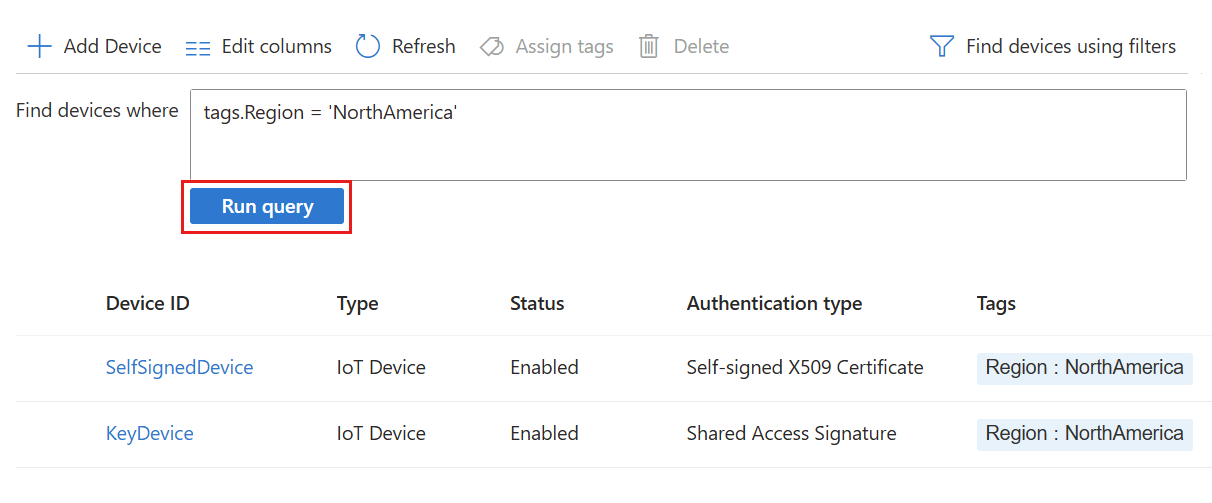
Actualización de dispositivos gemelos mediante trabajos
La funcionalidad de trabajos puede ejecutar actualizaciones de dispositivos gemelos en un conjunto de dispositivos a una hora programada. Para obtener más información, consulte Programación de trabajos en varios dispositivos.
Los trabajos no se admiten en Azure Portal. En su lugar, use la CLI de Azure.