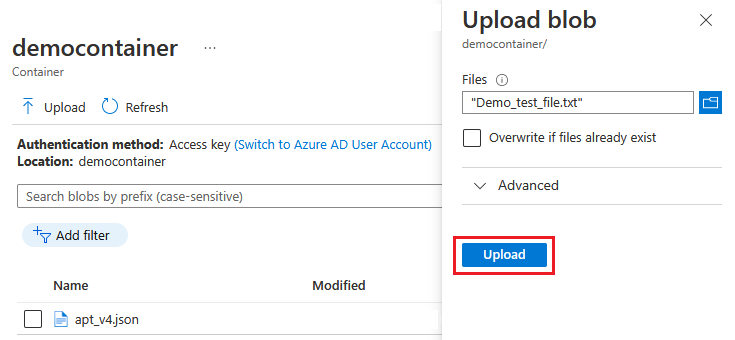Importación de una actualización a Azure Device Update for IoT Hub
Para implementar una actualización en dispositivos mediante Azure Device Update for IoT Hub, primero se importan los archivos de actualización en el servicio Device Update, que almacena la actualización importada para la implementación en los dispositivos. En este artículo, aprenderá a importar una actualización en el servicio Device Update mediante Azure Portal, la CLI de Azure o las API de Device Update.
Requisitos previos
Una cuenta y una instancia de Device Update configuradas con una instancia de IoT Hub.
Un dispositivo o simulador de IoT Aprovisionado para Device Update dentro del centro de IoT.
Actualice los archivos del dispositivo y un archivo de manifiesto de importación asociado creado siguiendo las instrucciones de Preparar una actualización para importar en Device Update.
Una cuenta y un contenedor de Azure Storage para almacenar los archivos importados. O bien, puede crear una nueva cuenta de almacenamiento y un contenedor como parte del proceso de importación basado en Azure Portal.
Importante
Asegúrese de que la cuenta de almacenamiento que use o cree no tenga habilitados puntos de conexión privados. Para ver si los puntos de conexión privados están habilitados, puede comprobar el nombre de cuenta de Azure Storage en Puntos de conexión privados en el Private Link Center.
- Exploradores compatibles Microsoft Edge o Google Chrome.
Importación de una actualización
En esta sección se muestra cómo importar una actualización mediante Azure Portal o la CLI de Azure. También puede importar una actualización mediante las API de Device Update en su lugar.
Para importar una actualización, primero cargue la actualización y los archivos de manifiesto de importación en un contenedor de Azure Storage. A continuación, importará la actualización de Azure Storage en Device Update for IoT Hub, que la almacena para la implementación en los dispositivos.
En el Azure Portal, en la página del centro de IoT de la instancia de Device Update, seleccione Administración de dispositivos>Actualizaciones en el panel de navegación izquierdo.
En la página Actualizaciones, seleccione Importar una nueva actualización.
En la página Importar actualización, seleccione Seleccionar desde el contenedor de almacenamiento.
En la página Cuentas de almacenamiento, seleccione una cuenta de almacenamiento o elija Cuenta de almacenamiento para crear una nueva. Use la cuenta de almacenamiento de un contenedor para almacenar provisionalmente los archivos de actualización.
En la página Contenedores, seleccione un contenedor o elija Contenedor para crear uno nuevo. El contenedor se usa para almacenar provisionalmente los archivos de actualización para la importación.

Sugerencia
El uso de un nuevo contenedor cada vez que importe una actualización ayuda a evitar la importación accidental de archivos de actualizaciones anteriores. Si no usa un nuevo contenedor, asegúrese de eliminar los archivos anteriores del contenedor existente.
En la página de contenedores, seleccione Cargar.

En la pantalla Cargar blob, seleccione el icono de carpeta situado junto a Archivos. Use el selector de archivos para ir a la ubicación de la actualización y los archivos de manifiesto de importación, seleccione los archivos y, a continuación, seleccione Abrir. Puede usar la tecla Mayús para seleccionar archivos de selección múltiple.

Después de seleccionar todos los archivos, seleccione Cargar.
Después de cargarlos, los archivos aparecen en la página del contenedor. En la página del contenedor, revise y seleccione los archivos que se van a importar y, a continuación, seleccione Seleccionar.

En la pantalla Importar actualización, seleccione Importar actualización.

El proceso de importación comienza y la pantalla cambia a la pantalla Actualizaciones. Después de que la importación se realice correctamente, aparece en la pestaña Actualizaciones. Para resolver los errores, consulte Solución de problemas de actualización de proxy.
Importación mediante las API de Device Update
También puede importar una actualización mediante programación con cualquiera de los métodos siguientes:
- Las API de Device Update de los SDK de Azure para .NET, Java, JavaScript o Python
- La API de REST de Device Update Import Update
- Los módulos de PowerShell de ejemplo (requieren PowerShell 5 o posterior para Linux, macOS o Windows)
Nota:
Consulte Roles de usuario de Device Update y acceso para obtener el permiso de API necesario.
Los archivos de actualización y el manifiesto de importación deben cargarse en un contenedor de Azure Storage Blob para el almacenamiento provisional. Para importar los archivos almacenados provisionalmente, proporcione la dirección URL del blob o la Firma de acceso compartido (SAS) para blobs privados a una API de actualización de dispositivos. Si usa una SAS, asegúrese de proporcionar un período de expiración de tres horas o más.
Sugerencia
Para cargar archivos de actualización grandes en un contenedor de Azure Storage Blob, puede usar uno de los métodos siguientes para mejorar el rendimiento: