Azure IoT Edge para Linux en configuraciones de varias NIC virtuales Windows
Se aplica a:![]() IoT Edge 1.5
IoT Edge 1.5 ![]() IoT Edge 1.4
IoT Edge 1.4
Importante
IoT Edge 1.5 LTS e IoT Edge 1.4 LTS son versiones compatibles. IoT Edge 1.4 LTS finaliza el ciclo de vida el 12 de noviembre de 2024. Si está usando una versión anterior, consulte Actualización de IoT Edge.
De forma predeterminada, la máquina virtual de Azure IoT Edge para Linux en Windows (EFLOW) tiene asignada una sola tarjeta de interfaz de red (NIC). Sin embargo, puede configurar la máquina virtual de EFLOW con varias interfaces de red mediante la compatibilidad de EFLOW para conectar varias interfaces de red a la máquina virtual. Esta funcionalidad puede resultar útil en numerosos escenarios en los que puede tener una división de red o una separación en diferentes redes o zonas. Para conectar la máquina virtual EFLOW a las diferentes redes, es posible que tenga que conectar diferentes tarjetas de interfaz de red a la máquina virtual EFLOW.
En este artículo se describe cómo configurar la máquina virtual de Azure IoT Edge para Linux para admitir varias tarjetas de interfaz de red (NIC) y conectarse a varias redes. Este proceso se divide en los pasos siguientes:
- Creación y asignación de un conmutador virtual
- Creación y asignación de un punto de conexión de red
- Compruebe las configuraciones de red de la máquina virtual
Para más información sobre los conceptos y configuraciones de redes, consulte Azure IoT Edge para Linux en redes de Windows y Configuración de Azure IoT Edge para Linux en redes de Windows.
Requisitos previos
- Un dispositivo Windows con EFLOW ya configurado. Para obtener más información sobre la instalación y configuración de EFLOW, consulte Creación y aprovisionamiento de un IoT Edge para Linux en dispositivos Windows con claves simétricas.
- Un conmutador virtual diferente del predeterminado que se usa durante la instalación de EFLOW. Para más información sobre cómo crear un conmutador virtual, consulte Creación de un conmutador virtual de Azure IoT Edge para Linux en Windows.
Creación y asignación de un conmutador virtual
Durante la implementación de la máquina virtual de EFLOW, la máquina virtual tenía asignado un modificador para todas las comunicaciones entre el sistema operativo host de Windows y la máquina virtual. Siempre usarás el conmutador para las comunicaciones de administración del ciclo de vida de la máquina virtual y no es posible eliminarlo.
En los pasos siguientes de esta sección se muestra cómo asignar una interfaz de red a la máquina virtual EFLOW. Asegúrate de que la configuración del conmutador virtual se alinee con el entorno de red. Para más información sobre los conceptos de red, como el tipo de conmutadores, DHCP y DNS, consulte Azure IoT Edge para Linux en redes de Windows.
Abra una sesión de PowerShell con privilegios elevados empezando por Ejecutar como administrador.
Comprueba que el conmutador virtual que vas a asignar a la máquina virtual de EFLOW está disponible.
Get-VMSwitch -Name "{switchName}" -SwitchType {switchType}Asigne el conmutador virtual a la máquina virtual EFLOW.
Add-EflowNetwork -vSwitchName "{switchName}" -vSwitchType {switchType}Por ejemplo, si desea asignar el conmutador virtual externo denominado OnlineExt, debe usar el siguiente comando
Add-EflowNetwork -vSwitchName "OnlineExt" -vSwitchType "External"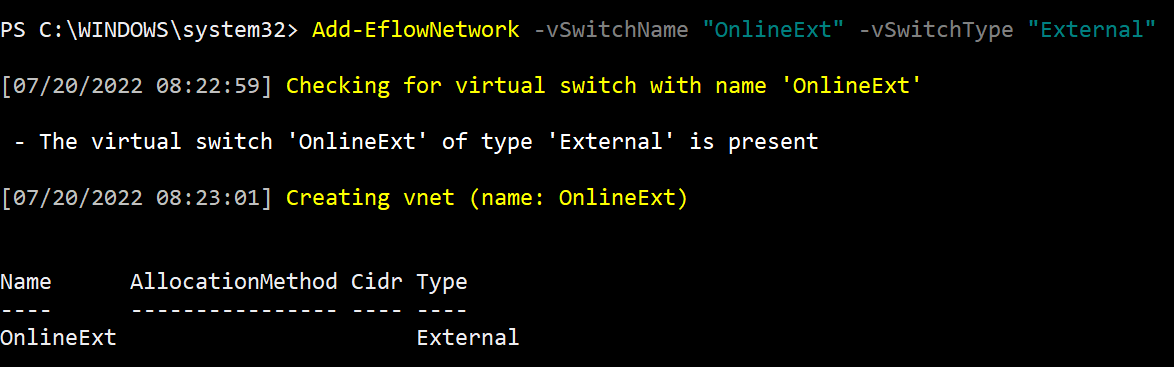
Comprueba que has asignado correctamente el conmutador virtual a la máquina virtual de EFLOW.
Get-EflowNetwork -vSwitchName "{switchName}"
Para obtener más información sobre la implementación de la máquina virtual de EFLOW, consulte Funciones de PowerShell para Azure IoT Edge para Linux en Windows.
Creación y asignación de un punto de conexión de red
Una vez que asignes correctamente el conmutador virtual a la máquina virtual de EFLOW, crea un punto de conexión de red asignado al conmutador virtual para finalizar la creación de la interfaz de red. Si usa la dirección IP estática, asegúrese de usar los parámetros adecuados: ip4Address, ip4GatewayAddress y ip4PrefixLength.
Abra una sesión de PowerShell con privilegios elevados empezando por Ejecutar como administrador.
Creación del punto de conexión de red de máquina virtual de EFLOW
Si usas DHCP, no necesitas parámetros IP estáticos.
Add-EflowVmEndpoint -vSwitchName "{switchName}" -vEndpointName "{EndpointName}"Si usa la dirección IP estática
Add-EflowVmEndpoint -vSwitchName "{switchName}" -vEndpointName "{EndpointName}" -ip4Address "{staticIp4Address}" -ip4GatewayAddress "{gatewayIp4Address}" -ip4PrefixLength "{prefixLength}"Por ejemplo, si desea crear y asignar el punto de conexión OnlineEndpoint con el conmutador virtual externo denominado OnlineExt y configuraciones de IP estáticas (ip4Address=192.168.0.103, ip4GatewayAddress=192.168.0.1, ip4PrefixLenght=24), debe usar el siguiente comando:
Add-EflowVmEndpoint -vSwitchName "OnlineExt" -vEndpointName "OnlineEndpoint" -ip4Address "192.168.0.103" -ip4GatewayAddress "192.168.0.1" -ip4PrefixLength "24"
Comprueba que el punto de conexión de red se creó correctamente y se asignó a la máquina virtual de EFLOW. Deberías ver las dos interfaces de red asignadas a la máquina virtual.
Get-EflowVmEndpoint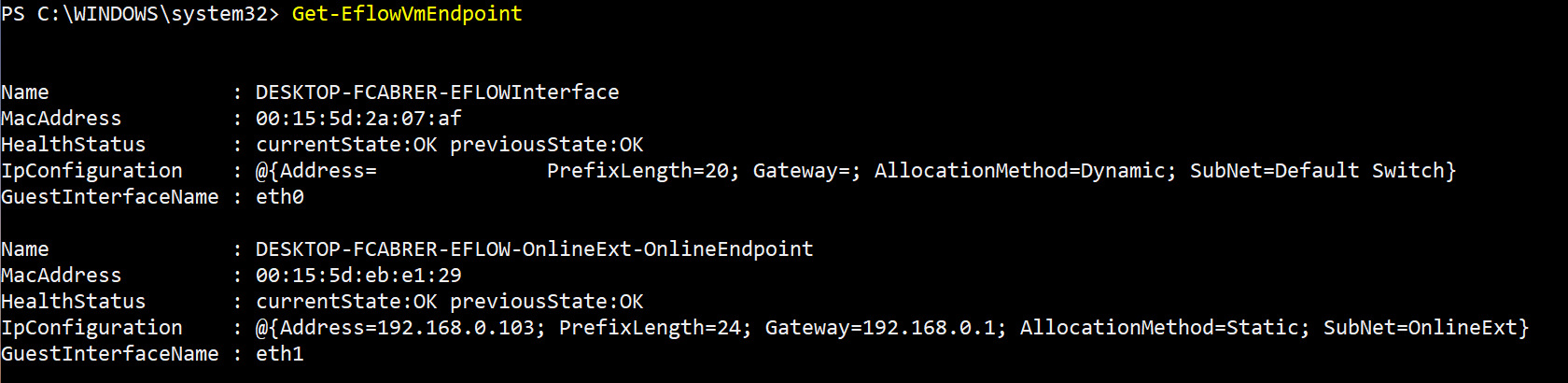
Para obtener más información sobre la implementación de la máquina virtual de EFLOW, consulte Funciones de PowerShell para Azure IoT Edge para Linux en Windows.
Compruebe las configuraciones de red de la máquina virtual
El último paso es asegurarte de que las configuraciones de red se han aplicado correctamente y la máquina virtual EFLOW tiene configurada la nueva interfaz de red. La nueva interfaz se muestra como "eth1" si es la primera interfaz adicional agregada a la máquina virtual.
Abra PowerShell en una sesión con privilegios elevados. Para ello, abra el panel Inicio en Windows y escriba "PowerShell". Haga clic con el botón derecho en la aplicación Windows PowerShell que aparece y seleccione Ejecutar como administrador.
Conexión a la máquina virtual EFLOW.
Connect-EflowVmUna vez dentro de la máquina virtual, compruebe las interfaces de red y sus configuraciones mediante el comando ifconfig.
ifconfigLa interfaz predeterminada eth0 es la que se usa para toda la administración de máquinas virtuales. Deberías ver otra interfaz, como eth1, que es la nueva interfaz que has asignado a la máquina virtual. Siguiendo los ejemplos, si anteriormente asignaste un nuevo punto de conexión con la dirección IP estática 192.168.0.103, deberías ver la interfaz eth1 con la dirección inet: 192.168.0.103.
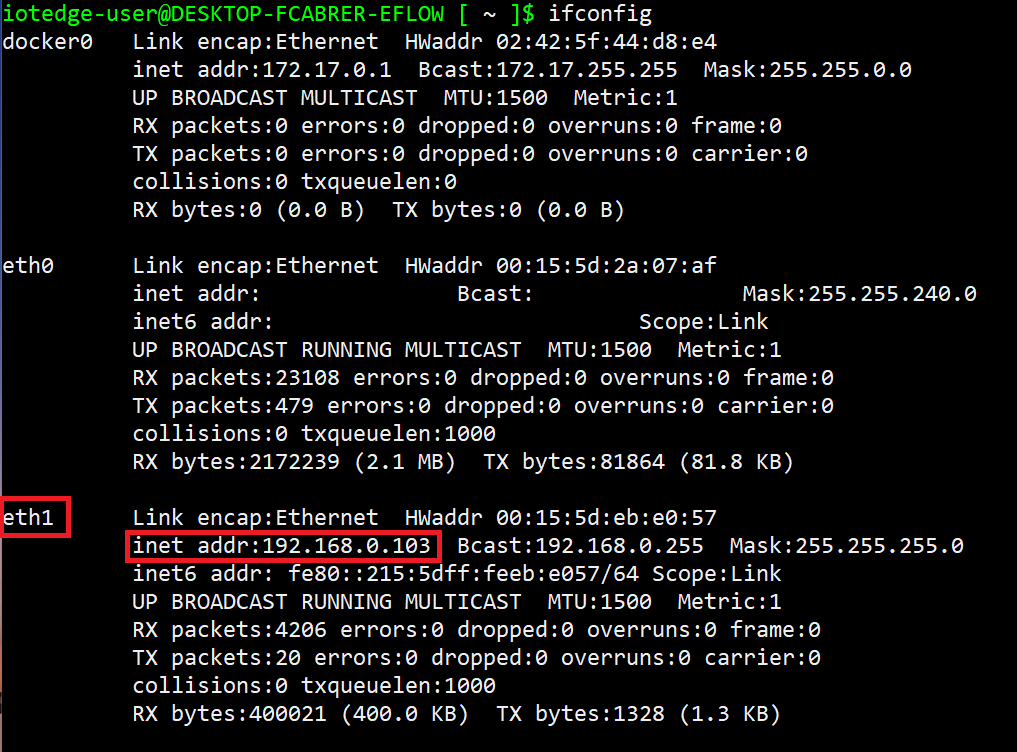
Pasos siguientes
Sigue los pasos descritos en Configuración de red para Azure IoT Edge para Linux en Windows para comprobar que has aplicado correctamente las configuraciones de red.