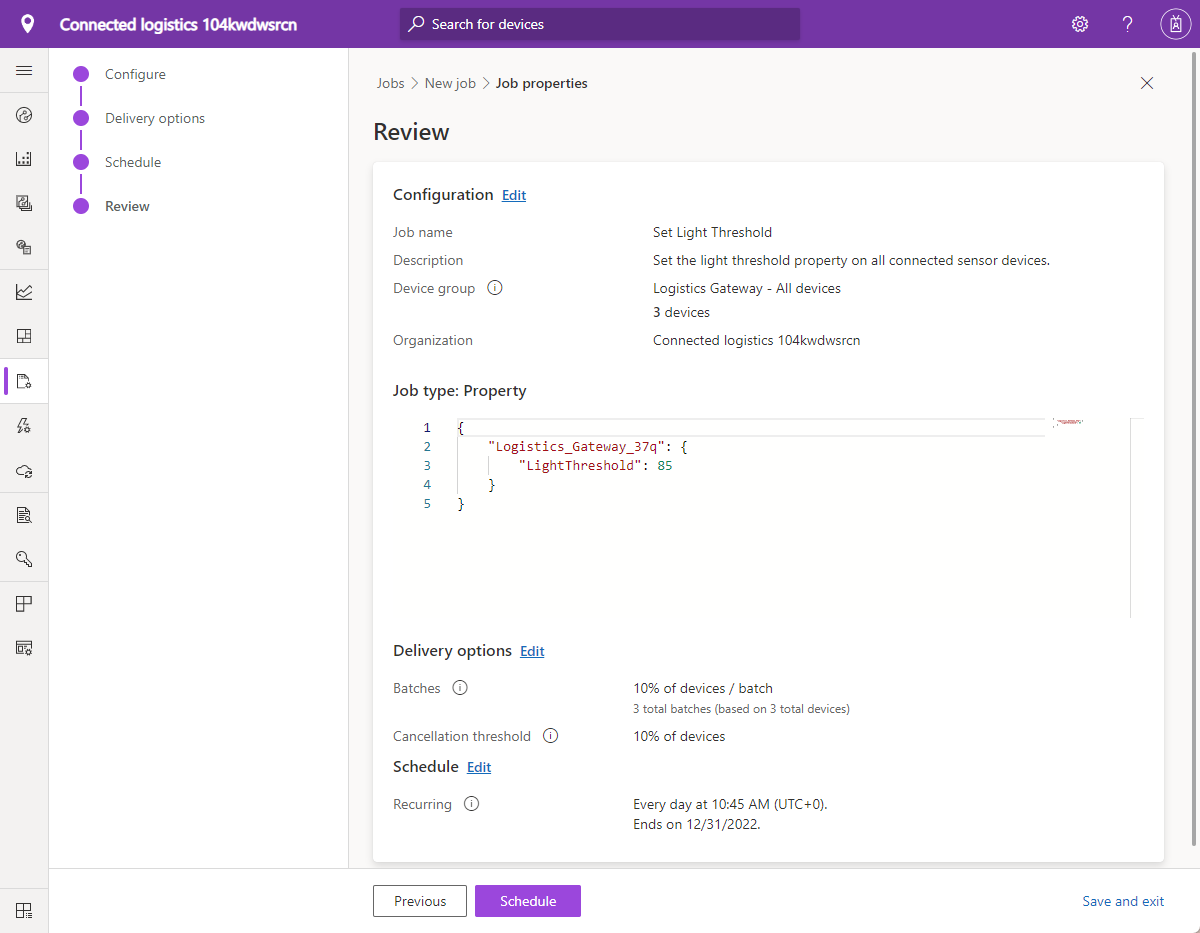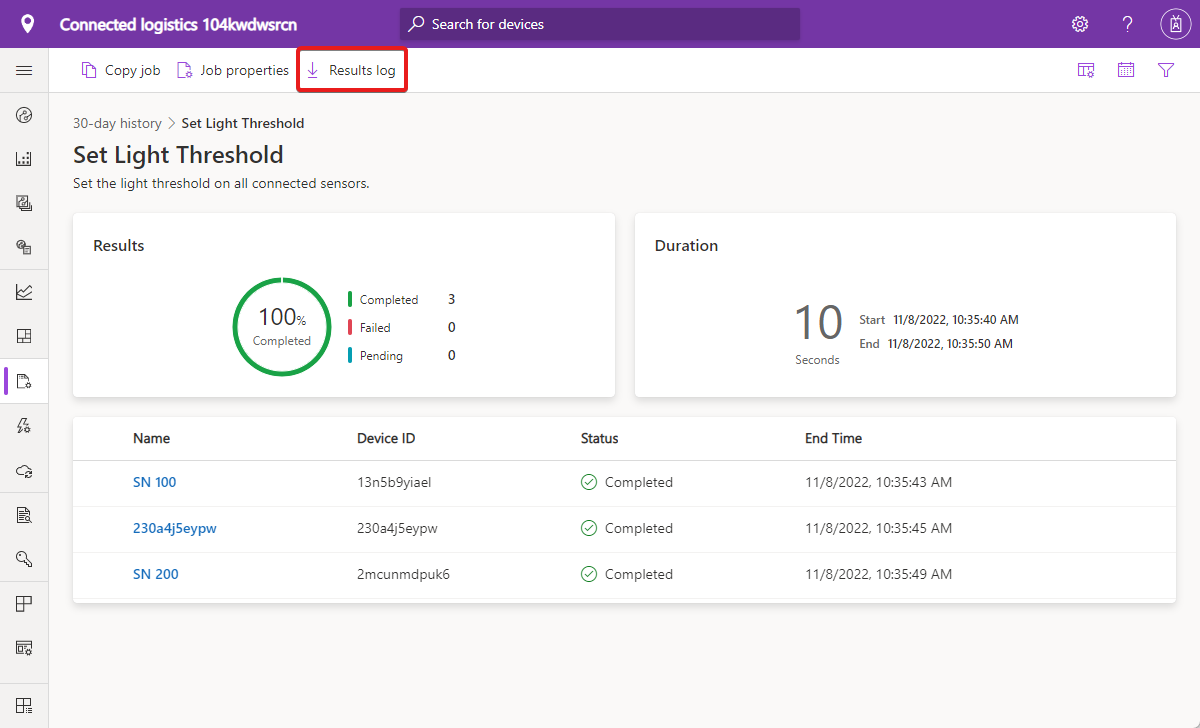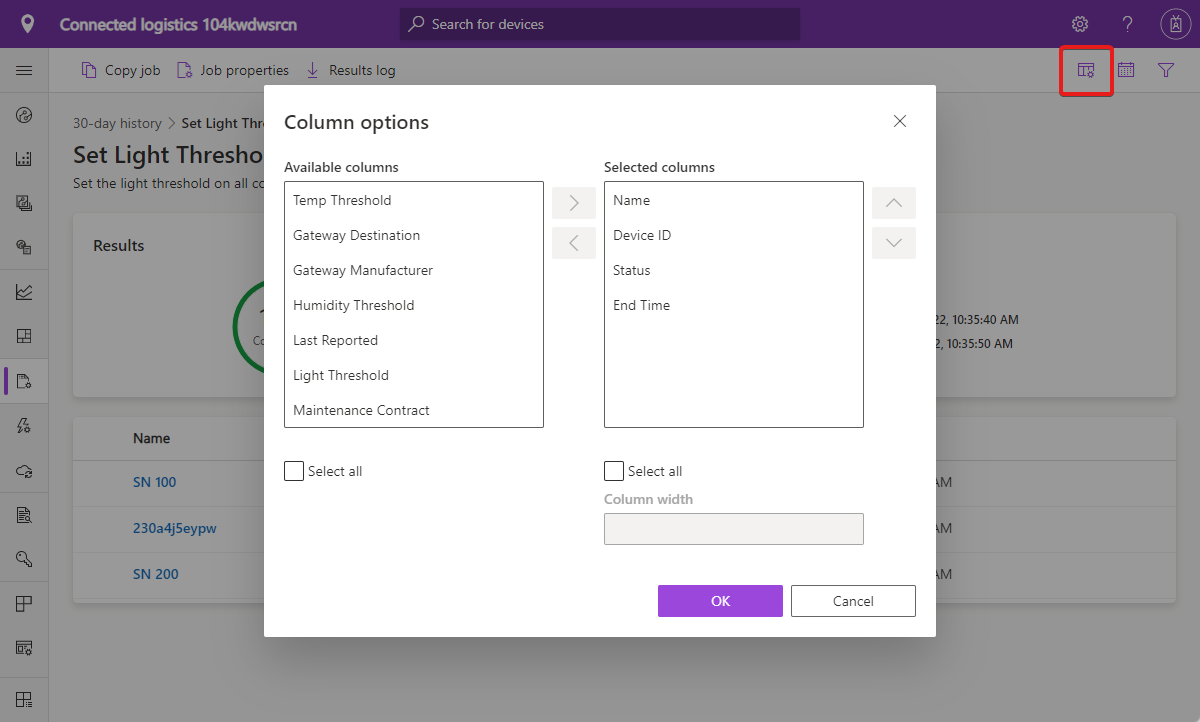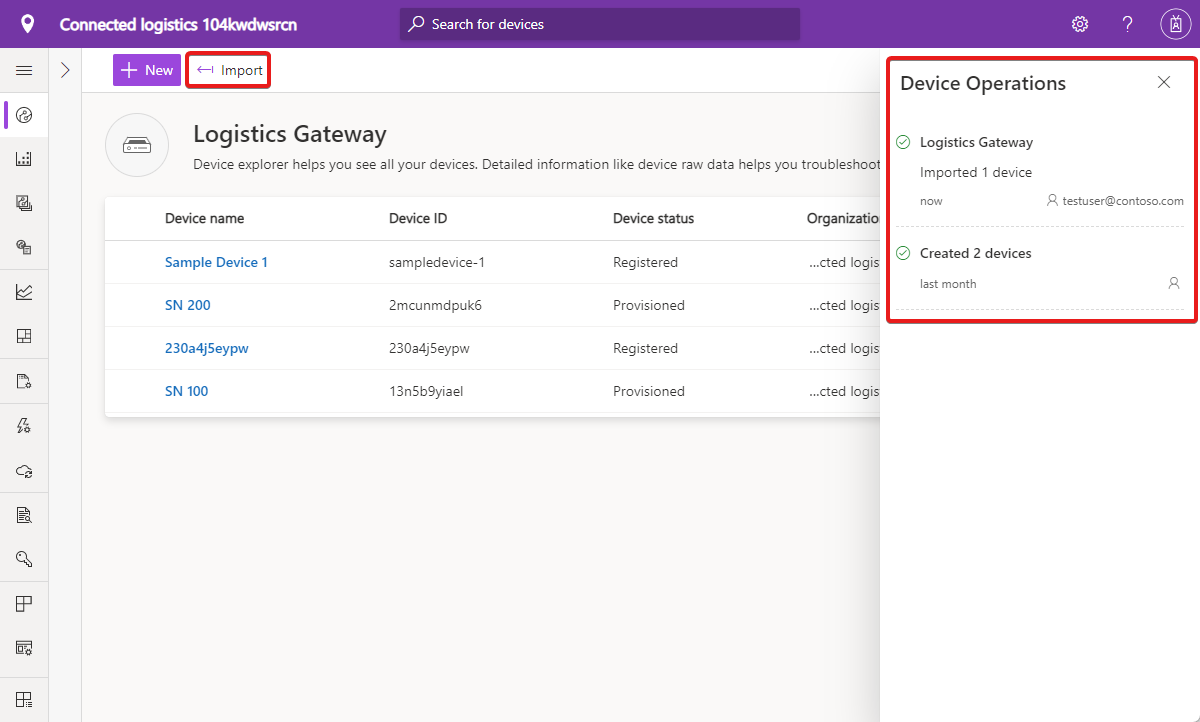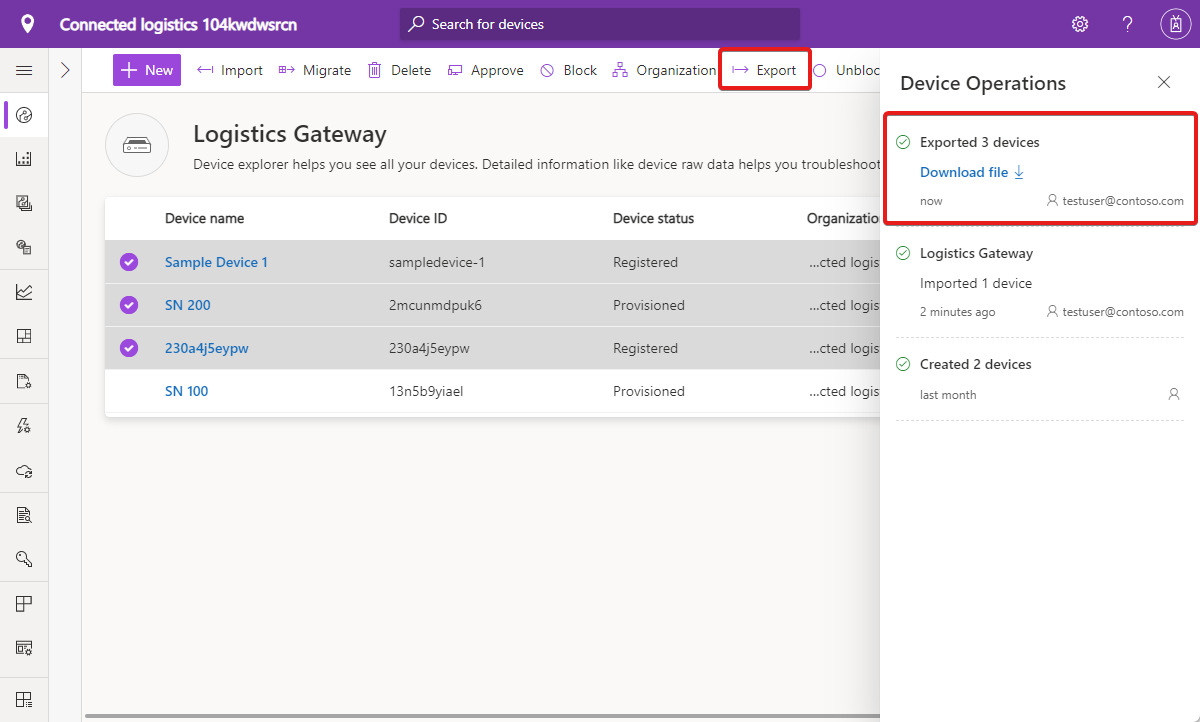Administración de dispositivos de manera masiva en la aplicación de Azure IoT Central
Puede usar Azure IoT Central para administrar los dispositivos conectados a gran escala mediante trabajos. Los trabajos le permiten realizar actualizaciones masivas de las propiedades de los dispositivos y la nube, además de ejecutar comandos. En este artículo se muestra cómo usar trabajos en su propia aplicación y cómo usar las características de importación y exportación.
Para obtener información sobre cómo administrar trabajos mediante la API de REST de IoT Central, consulte Uso de la API de REST de IoT Central para administrar dispositivos.
Sugerencia
Al crear un trabajo periódico, inicie sesión en la aplicación con una cuenta Microsoft o una cuenta de Microsoft Entra. Si inicia sesión con un grupo de Microsoft Entra, es posible que el token de Microsoft Entra asociado con el grupo expire en algún momento en el futuro y haga que se produzca un error en el trabajo.
Crear y ejecutar un trabajo
En el ejemplo siguiente se muestra cómo crear y ejecutar un trabajo para configurar el umbral ligero de un grupo de dispositivos. Use el Asistente para trabajos para crear y ejecutar trabajos. Puede guardar un trabajo para ejecutarlo más tarde:
En el panel izquierdo, seleccione Trabajos.
Seleccione + Nuevo.
En la página Configurar el trabajo, escriba un nombre y una descripción para identificar el trabajo que va a crear.
Si la aplicación usa organizaciones, seleccione la organización a la que quiere asociar el trabajo. Solo los usuarios de la organización pueden ver o modificar el trabajo. El rol del usuario determina los permisos que tiene el usuario.
Seleccione el grupo de dispositivos de destino al que desee que se aplique el trabajo. Si la aplicación usa organizaciones, la organización seleccionada determina los grupos de dispositivos disponibles. Puede ver el número de dispositivos a los que se aplicará la configuración del trabajo debajo de la selección de Grupo de dispositivos.
Elija Propiedad en la nube, Propiedad, Comando, Cambiar plantilla de dispositivo o Cambiar manifiesto de implementación perimetral como Tipo de trabajo. Para configurar:
- Un trabajo de Propiedad, seleccione una propiedad y establezca su nuevo valor. Un trabajo de propiedad puede establecer varias propiedades.
- Un trabajo de Comando, seleccione el comando que quiera ejecutar.
- Un trabajo de Cambiar plantilla de dispositivo, seleccione la plantilla de dispositivo que se asignará a los dispositivos del grupo de dispositivos.
- Un trabajo de Cambiar manifiesto de implementación perimetral, seleccione el manifiesto de implementación de IoT Edge para asignarla los dispositivos IoT Edge del grupo de dispositivos.
Seleccione Guardar y salir para agregar el trabajo a la lista de trabajos guardados en la página Trabajos. Más adelante puede volver a un trabajo desde la lista de trabajos guardados.
Seleccione Siguiente para ir a la página Opciones de entrega. La página Opciones de entrega permite establecer las opciones de entrega Lotes y Umbral de cancelación para este trabajo:
Los lotes permiten escalonar los trabajos para un gran número de dispositivos. El trabajo se divide en varios lotes, y cada lote contiene un subconjunto de dispositivos. Los lotes se ponen en cola y se ejecutan en secuencia.
El umbral de cancelación permite cancelar automáticamente un trabajo si el número de errores supera el límite establecido. El umbral se puede aplicar a todos los dispositivos del trabajo o a lotes individuales.
Seleccione Siguiente para ir a la página Programación. La página Programación permite habilitar una programación para ejecutar el trabajo en el futuro.
Elija una opción de periodicidad para la programación. Puede configurar un trabajo para que se ejecute:
- Una sola vez
- Diario
- Semanalmente
Defina una fecha y hora de inicio para un trabajo programado. La fecha y la hora son específicas de su zona horaria y no de la hora local del dispositivo.
Para finalizar una programación periódica, elija:
- Este día para establecer una fecha de finalización para la programación.
- Después para establecer el número de veces que se debe ejecutar el trabajo.
Los trabajos programados siempre se ejecutan en los dispositivos de un grupo de dispositivos, aunque la pertenencia al grupo cambie con el tiempo.
Seleccione Siguiente para ir a la página Revisar. En la página Revisar se muestran los detalles de configuración del trabajo. Seleccione Programación para programar el trabajo:
En la página de detalles del trabajo se muestra información sobre los trabajos programados. Cuando se ejecute el trabajo programado, verá una lista de las instancias del trabajo. La ejecución del trabajo programado también forma parte de la lista de trabajos Últimos 30 días.
En esta página, puede Desprogramar el trabajo o Editar el trabajo programado. Puede volver a un trabajo programado de la lista de trabajos programados.
En el asistente para trabajos, puede elegir no programar un trabajo y ejecutarlo inmediatamente.
Un trabajo pasa por las fases pendiente, en ejecución y completado. Los detalles de ejecución del trabajo contienen métricas de resultados, detalles de duración y una cuadrícula de lista de dispositivos.
Una vez completado el trabajo, puede seleccionar Registro de resultados para descargar un archivo CSV de los detalles del trabajo, incluidos los dispositivos y sus valores de estado. Esta información puede ser útil para solucionar problemas:
El trabajo aparece ahora en la lista Últimos 30 días de la página Trabajos. En esta página, se muestran los trabajos en ejecución actualmente y el historial de los trabajos ejecutados o guardados anteriormente.
Nota:
Puede ver 30 días del historial de trabajos ejecutados anteriormente.
Trabajos de administración
Para detener un trabajo en ejecución, ábralo y seleccione Detener. El estado del trabajo cambia para reflejar que el trabajo se ha detenido. En la sección Resumen se muestran los dispositivos completados, con errores o aún pendientes.
Una vez que un trabajo se encuentra detenido, puede seleccionar Continuar para reanudar la ejecución del trabajo. El estado del trabajo cambia para reflejar que el trabajo está de nuevo en ejecución. La sección Resumen continúa actualizándose con el progreso más reciente.
Copiar un proyecto
Para copiar un trabajo existente, seleccione un trabajo ejecutado. Seleccione Copiar en la página de resultados del trabajo o en la página de detalles de los trabajos. Se abrirá una copia de la configuración del trabajo para editarla y se anexará Copia al nombre del trabajo.
Ver el estado del trabajo
Una vez creado un trabajo, la columna Estado se actualizará con el mensaje de estado más reciente del trabajo. En la tabla siguiente se muestran los valores posibles de estado del trabajo:
| Mensaje de estado | Significado de estado |
|---|---|
| Completed | Este trabajo se ejecutó en todos los dispositivos. |
| Con error | Se produjo un error en este trabajo y no se ejecutó por completo en los dispositivos. |
| Pending | Este trabajo aún no ha comenzado a ejecutarse en los dispositivos. |
| Ejecución | Este trabajo se está ejecutando actualmente en los dispositivos. |
| Detenido | Un usuario detuvo manualmente este trabajo. |
| Canceled | Este trabajo se ha cancelado porque se ha superado el umbral establecido en la página Opciones de entrega. |
El mensaje de estado va seguido de una descripción general de los dispositivos en el trabajo. En la tabla siguiente se muestran los valores posibles de estado del dispositivo:
| Mensaje de estado | Significado de estado |
|---|---|
| Correcto | El número de dispositivos en los que se ejecutó correctamente el trabajo. |
| Con error | Número de dispositivos en los que el trabajo no se pudo ejecutar. |
Para ver el estado del trabajo y todos los dispositivos afectados, abra el trabajo. Verá uno de los mensajes de estado siguientes junto a cada nombre de dispositivo:
| Mensaje de estado | Significado de estado |
|---|---|
| Completed | El trabajo se ejecutó en este dispositivo. |
| Con error | No se pudo ejecutar el trabajo en este dispositivo. El mensaje de error muestra más información. |
| Pending | Aún no se ejecutó el trabajo en este dispositivo. |
Para descargar un archivo CSV que incluye los detalles del trabajo y la lista de dispositivos y sus valores de estado, seleccione Registro de resultados.
Filtrado de la lista de dispositivos
Puede filtrar la lista de dispositivos en la página Detalles del trabajo seleccionando el icono de filtro. Puede filtrar por los campos Id. de dispositivo o Estado:
Personalización de las columnas en la lista de dispositivos
Puede agregar columnas a la lista de dispositivos; para ello, seleccione el icono de opciones de columna:
Use el cuadro de diálogo Opciones de columna para elegir las columnas de la lista de dispositivos. Seleccione las columnas que desea mostrar, seleccione la flecha derecha y después Aceptar. Para seleccionar todas las columnas disponibles, elija Seleccionar todo. Las columnas seleccionadas aparecen en la lista de dispositivos.
Las columnas seleccionadas se conservan en una sesión de usuario o en las sesiones de usuario que tienen acceso a la aplicación.
Repetición de la ejecución de los trabajos
Puede volver a ejecutar un trabajo que tenga dispositivos con errores. Seleccione Volver a ejecutar en dispositivos con error.
Escriba el nombre y la descripción del trabajo y, a continuación, seleccione Volver a ejecutar el trabajo. Se envía un nuevo trabajo para volver a intentar la acción en los dispositivos con errores.
Nota:
No se pueden ejecutar más de cinco trabajos al mismo tiempo desde una aplicación de Azure IoT Central.
Cuando se completa un trabajo y se elimina un dispositivo que se encuentra en la lista de dispositivos del trabajo, la entrada del dispositivo aparece como eliminada en el nombre del dispositivo. El vínculo de detalles del dispositivo no está disponible para el dispositivo eliminado.
Importación de dispositivos
Para registrar un gran número de dispositivos en la aplicación, puede importar dispositivos en bloque desde un archivo CSV. Puede encontrar un archivo CSV de ejemplo en el repositorio de ejemplos de Azure. El archivo CSV debe tener los encabezados de columna siguientes:
| Columna | Descripción |
|---|---|
| IOTC_DEVICEID | El identificador de dispositivo es un identificador único que el dispositivo usa para conectarse. Puede contener letras, números y el carácter - sin ningún espacio. La longitud máxima es de 128 caracteres. |
| IOTC_DEVICENAME | Opcional. El nombre del dispositivo es un nombre descriptivo que se muestra en la aplicación. Si no se especifica, el nombre del dispositivo es el mismo que el id. de dispositivo. La longitud máxima es de 148 caracteres. |
Para registrar dispositivos en la aplicación en bloque:
Elija Dispositivos en el panel izquierdo.
En el panel izquierdo, elija la plantilla de dispositivo para la que desea crear dispositivos en bloque.
Nota:
Si aún no tiene una plantilla de dispositivo, puede importar dispositivos en Todos los dispositivos y registrarlos sin plantilla. Una vez que los dispositivos se han importado, puede migrarlos a una plantilla.
Seleccione Import (Importar).
Seleccione una organización a la que asignar los dispositivos. Todos los dispositivos que va a importar se asignan a la misma organización. Para asignar dispositivos a diferentes organizaciones, cree varios archivos de importación, uno para cada organización. También puede cargarlos todos en la organización raíz y, a continuación, en la interfaz de usuario, reasignarlos a las organizaciones correctas.
Seleccione el archivo CSV que tiene la lista de identificadores de dispositivo que desea importar.
La importación del dispositivo se inicia después de cargar el archivo. En el panel Device Operations (Operaciones de dispositivo) puede realizar un seguimiento del estado de la importación. Este panel aparece automáticamente cuando se inicia la importación, o bien se puede acceder a él a través del icono de la campana de la esquina superior derecha.
Una vez que la importación finaliza, se muestra un mensaje de confirmación en el panel Device Operations (Operaciones de dispositivo).
Si se produce un error en la operación de importación de dispositivos, aparece un mensaje de error en el panel Device Operations (Operaciones de dispositivo). Se genera un archivo de registro descargable con todos los errores.
Si los dispositivos usan tokens de SAS para realizar la autenticación, exporte un archivo .csv desde la aplicación de IoT Central. El archivo CSV exportado incluye los identificadores de dispositivo y las claves SAS.
Si los dispositivos usan certificados X.509 para realizar la autenticación, genere certificados X.509 de hoja para los dispositivos, mediante el certificado raíz o intermedio del grupo de inscripción X.509. Use el identificador de dispositivo que importó como el valor CNAME en los certificados de hoja.
Exportación de dispositivos
Para conectar un dispositivo real a IoT Central, necesita su cadena de conexión. Puede exportar los detalles del dispositivo de forma masiva para obtener la información que necesita para crear las cadenas de conexión del dispositivo. El proceso de exportación crea un archivo CSV con la identidad, el nombre y las claves de todos los dispositivos seleccionados.
Para realizar la exportación masiva de dispositivos desde la aplicación:
Elija Dispositivos en el panel izquierdo.
En el panel izquierdo, elija la plantilla de dispositivo desde la que desea exportar los dispositivos.
Seleccione los dispositivos que desea exportar y la acción Exportar.
Se inicia el proceso de exportación. Para realizar un seguimiento del estado, utilice el panel Device Operations (Operaciones de dispositivo).
Cuando la exportación finaliza, se muestra un mensaje de confirmación junto con un vínculo para descargar el archivo generado.
Seleccione el vínculo Download File (Descargar archivo) para descargar el archivo en una carpeta local del disco.
El archivo CSV exportado contiene las siguientes columnas: Id. de dispositivo, nombre del dispositivo, claves de dispositivo y huellas digitales de certificado X509:
- IOTC_DEVICEID
- IOTC_DEVICENAME
- IOTC_SASKEY_PRIMARY
- IOTC_SASKEY_SECONDARY
- IOTC_X509THUMBPRINT_PRIMARY
- IOTC_X509THUMBPRINT_SECONDARY
Para más información sobre la conexión de dispositivos reales a la aplicación de IoT Central, consulte Cómo se conectan los dispositivos.
Pasos siguientes
Ahora que aprendió a administrar dispositivos de manera masiva en la aplicación de Azure IoT Central, un paso siguiente que sugerimos es que obtenga más información sobre la Edición de una plantilla de dispositivo.