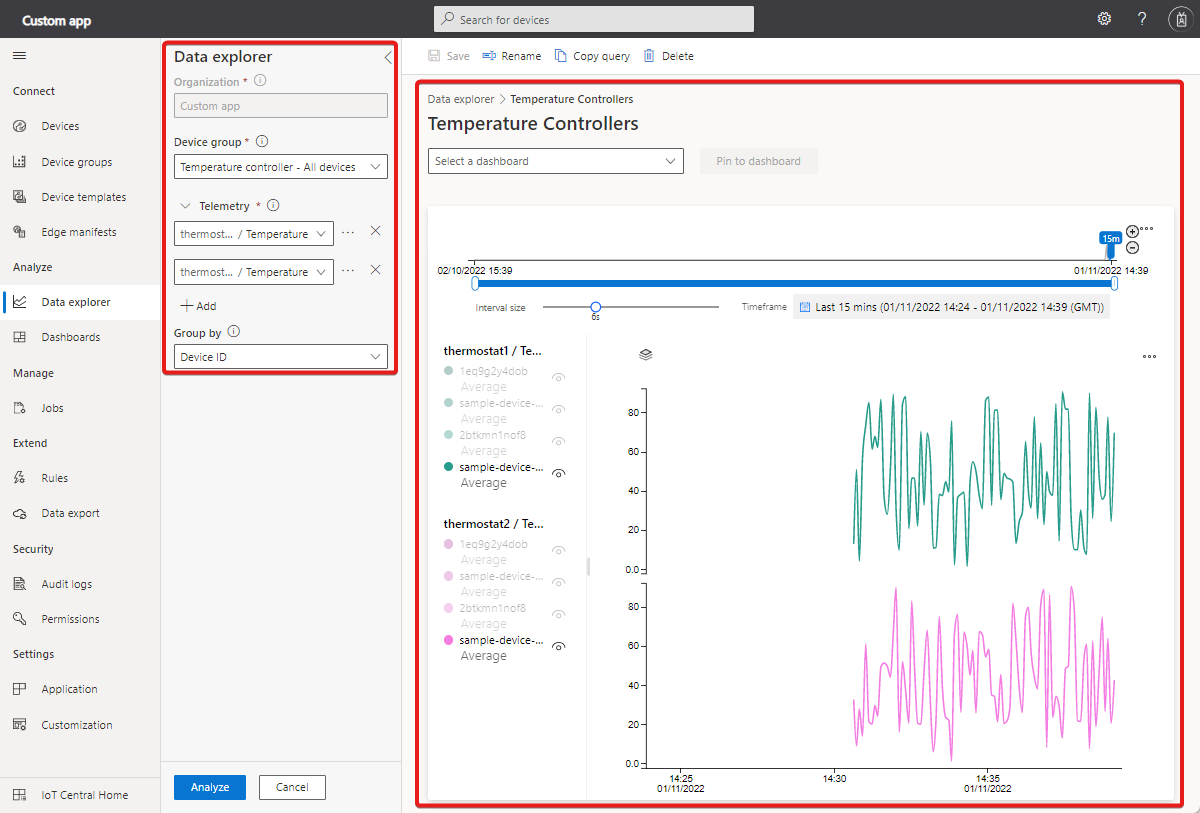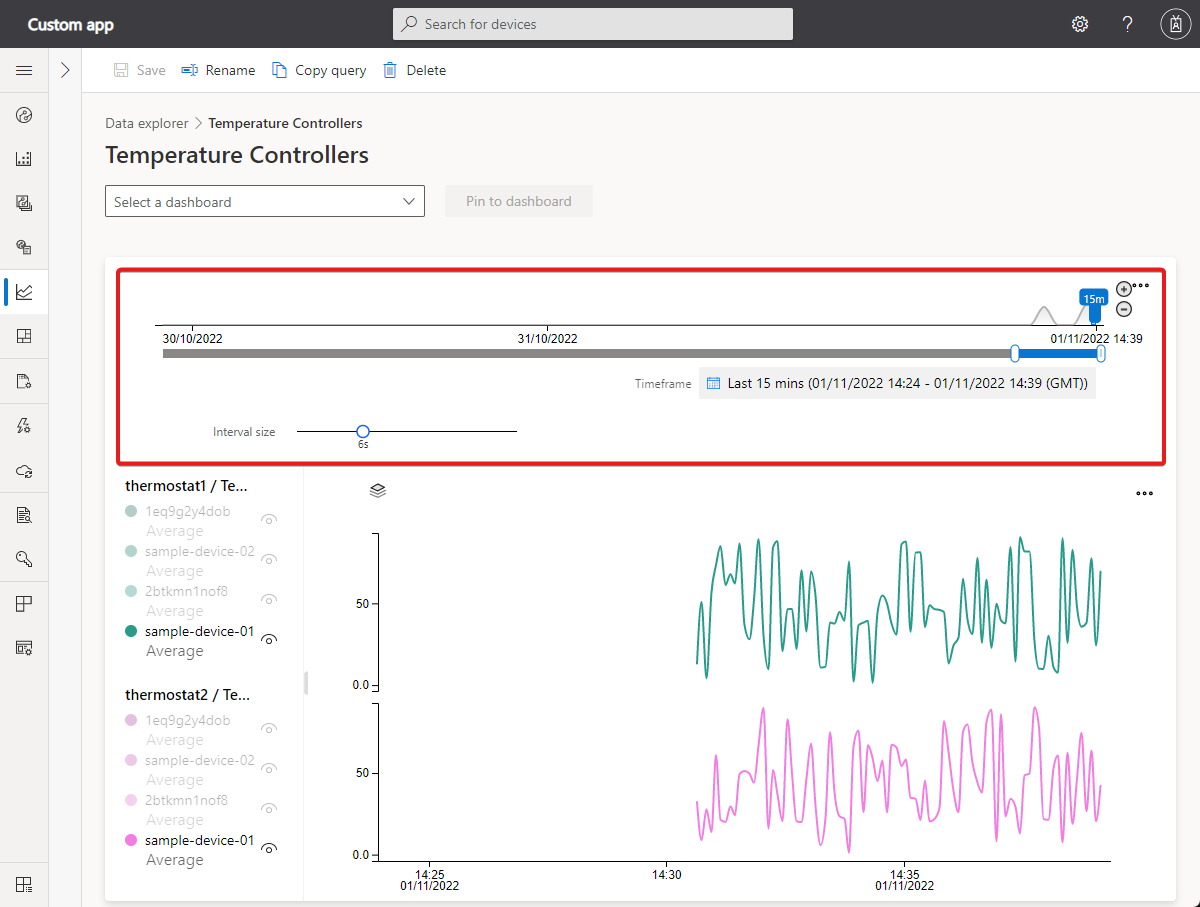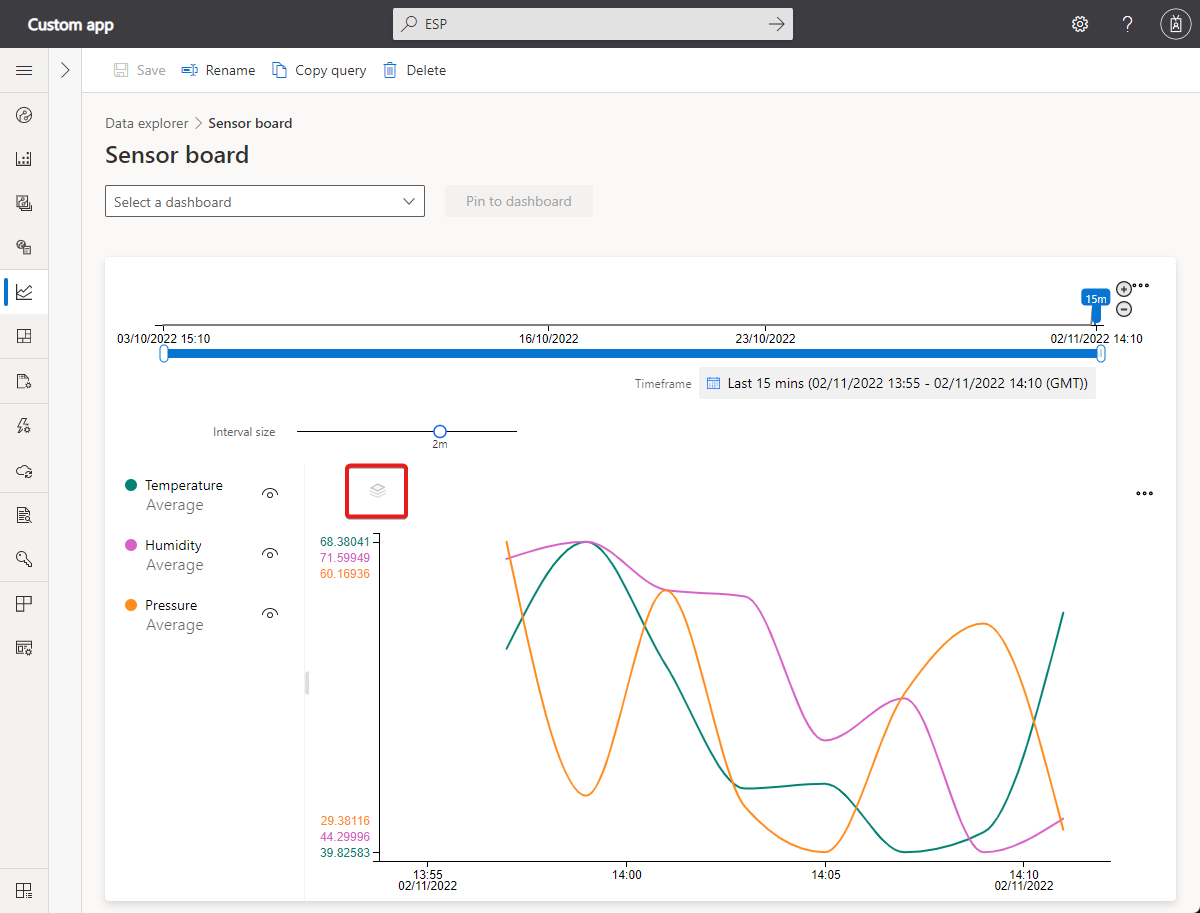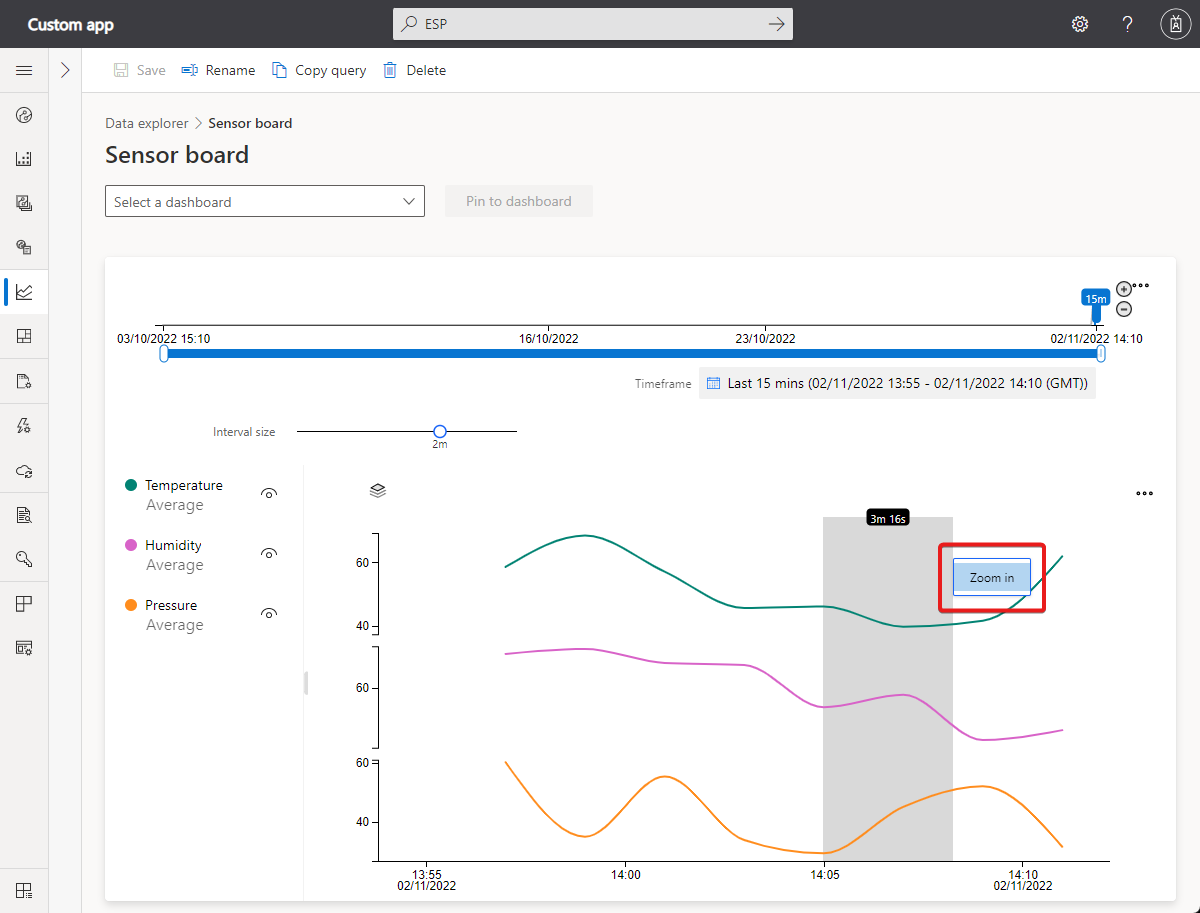Uso del explorador de datos para analizar datos del dispositivo
Azure IoT Central ofrece funcionalidad de análisis enriquecida para analizar tendencias históricas y correlacionar la telemetría de los dispositivos. Para empezar, seleccione Explorador de datos en el panel izquierdo.
Nota:
Solo los usuarios de un rol que tenga los permisos necesarios pueden ver, crear, editar y eliminar consultas. Para más información, consulte Administrar usuarios y roles en la aplicación de IoT Central.
Para obtener información sobre cómo consultar dispositivos mediante la API REST de IoT Central, consulte Empleo de la API de REST de IoT Central para consultar dispositivos.
Información sobre la interfaz de usuario del explorador de datos
La interfaz de usuario de Analytics consta de tres componentes principales:
Panel de configuración de datos: en el panel de configuración de datos, seleccione el grupo de dispositivos cuyos datos quiere analizar. A continuación, seleccione la telemetría que quiere analizar y el método de agregación para cada telemetría. El control Group By (Agrupar por) ayuda a agrupar los datos al usar las propiedades del dispositivo como dimensiones.
Sugerencia
Si el dispositivo usa organizaciones, los grupos de dispositivos que vea dependen de su pertenencia a la organización.
Time control (Control de tiempo): utilice el control de tiempo para seleccionar la duración para la que desea analizar los datos. Puede arrastrar cualquier extremo del control deslizante de tiempo para seleccionar el intervalo de tiempo. El control de tiempo también tiene un control deslizante de Tamaño de intervalo que controla el cubo o el tamaño del intervalo usado para agregar los datos.
Chart control (Control de gráficos): el control de gráficos visualiza los datos como un gráfico de líneas. Puede alternar la visibilidad de líneas específicas interactuando con la leyenda del gráfico.
Consulta de los datos
Para empezar, elija un Grupo de dispositivos y, a continuación, la telemetría que desea analizar. Cuando haya terminado, seleccione Analizar para comenzar a visualizar los datos:
Grupo de dispositivos: es un grupo de dispositivos es un grupo de sus dispositivos definido por el usuario. Por ejemplo, Todos los refrigeradores de Oakland o Todas las turbinas eólicas versión 2.0.
Telemetría: seleccione la telemetría que quiere analizar y explorar. Puede seleccionar varios tipos de telemetría para analizarlas juntas. El método de agregación predeterminado se establece en Average para el tipo de datos numérico y como Count para cadenas. Los métodos de agregación admitidos para los tipos de datos numéricos son Average, Maximum, Minimum, Count y Sum. Count es el único método de agregación para las cadenas.
Nota:
Los puntos de datos históricos solo se muestran cuando se cumplen las condiciones de la consulta. Por ejemplo, supongamos que ayer se actualizó un dispositivo de Template1 a Template2. Si consulta hoy grupos de dispositivos que contengan Template1, verá los datos de dispositivos de ayer y anteriores. Si consulta grupos de dispositivos que contengan Template2, verá el dispositivo y los datos desde el momento de la actualización en adelante.
Group by (Agrupar por): el control Group by (Agrupar por) ayuda a agrupar los datos al usar las propiedades del dispositivo como dimensiones. La telemetría y las propiedades del dispositivo se combinan con las propiedades de la nube cuando el dispositivo envía datos. Si la propiedad de la nube o del dispositivo se ha actualizado, verá la telemetría agrupada por diferentes valores en el gráfico.
Sugerencia
Para ver los datos de cada dispositivo por separado, seleccione id. de dispositivo en el control Group by (Agrupar por).
Interactúe con los datos
Una vez consultados los datos, puede visualizarlos en el gráfico de líneas. Puede mostrar u ocultar la telemetría, cambiar la duración del tiempo o ver los datos en una cuadrícula.
Seleccione Guardar para guardar la consulta de análisis. Más adelante, puede recuperar las consultas que guardó.
Panel del editor de tiempo: de manera predeterminada, verá los datos del último día. Puede arrastrar cualquier extremo del control deslizante para cambiar el intervalo de tiempo. También puede utilizar el control de calendario para seleccionar uno de los cubos de hora predefinidos o seleccionar un intervalo de tiempo personalizado. El control de tiempo también tiene un control deslizante de tamaño de intervalo que controla el tamaño del intervalo usado para agregar los datos.
Herramienta de control deslizante de intervalo de fechas interno: use los dos controles de punto de conexión para resaltar el intervalo de tiempo que desee. El control deslizante del intervalo de fechas exterior limita el intervalo de fechas interior.
Control deslizante del intervalo de fechas externas: use los controles del punto de conexión para seleccionar el intervalo de fechas externas que está disponible para el control de intervalos de fechas internas.
Aumentar y disminuir los botones de intervalo de fechas: puede aumentar o disminuir el intervalo de tiempo si selecciona cualquiera de los botones del intervalo que quiera.
Control deslizante de tamaño del intervalo: utilice el control deslizante para acercar y alejar los intervalos del mismo intervalo de tiempo. Este control le proporciona un control más preciso del movimiento entre grandes segmentos de tiempo. Puede usar esta opción para tener vistas pormenorizadas de alta resolución de los datos, incluso en pocos milisegundos. El punto inicial predeterminado del control deslizante proporciona una vista óptima de los datos de la selección. Esta vista equilibra la resolución, la velocidad de consulta y la granularidad.
Período: use este control para seleccionar los intervalos de fecha y hora que desee. También puede usar el control para cambiar entre zonas horarias diferentes. Después de realizar los cambios para aplicarlos al área de trabajo actual, seleccione Guardar.
Sugerencia
El tamaño del intervalo se determina dinámicamente según el intervalo de tiempo seleccionado. Los intervalos de tiempo más pequeños permiten agregar los datos en intervalos muy pormenorizados de hasta unos segundos.
Leyenda de gráfico: la leyenda de gráfico muestra la telemetría seleccionada en el gráfico. Deslice el mouse sobre un elemento de la leyenda para destacarlo en el gráfico. Cuando se usa Group by (Agrupar por), la telemetría se agrupa por los valores de la dimensión seleccionada. Puede alternar la visibilidad de cada tipo de telemetría o hacer clic en el nombre del grupo para alternar la visibilidad del grupo.
Control de formato del eje Y: el modo del eje Y recorre las opciones disponibles de la vista del eje Y. Este control solo está disponible cuando se visualizan varios tipos de telemetría. Los tres modos son:
- Apilado: se apila un gráfico para cada tipo de telemetría y cada gráfico tiene su propio eje Y. Este modo es la predeterminada.
- Compartido: se traza un gráfico para cada tipo de telemetría en el mismo eje Y.
- Superponer: use este modo para apilar varias líneas en el mismo eje Y para que los datos del eje Y cambien en función de la línea seleccionada.
Control de zoom: el control de zoom le permite profundizar más en los datos. Si encuentra un período de tiempo en el que desea centrarse en el conjunto de resultados, use el puntero del mouse para resaltar el área. A continuación, seleccione Acercar.
Seleccione los puntos suspensivos para visualizar más controles de gráfico:
View Data as Table (Ver datos como tabla): muestre los resultados en un formato de tabla que le permita ver el valor de cada punto de datos.
Download as CSV (Descargar como CSV): permite exportar los resultados como un archivo de valores separados por comas (CSV). El archivo .csv contiene datos para cada dispositivo. Los resultados se exportan mediante el intervalo y el período de tiempo especificados.
Drop a Marker (Colocar un marcador): el control Colocar un marcador permite delimitar determinados puntos de datos en el gráfico. Resulta útil cuando se intentan comparar datos de varias líneas en distintos períodos de tiempo.