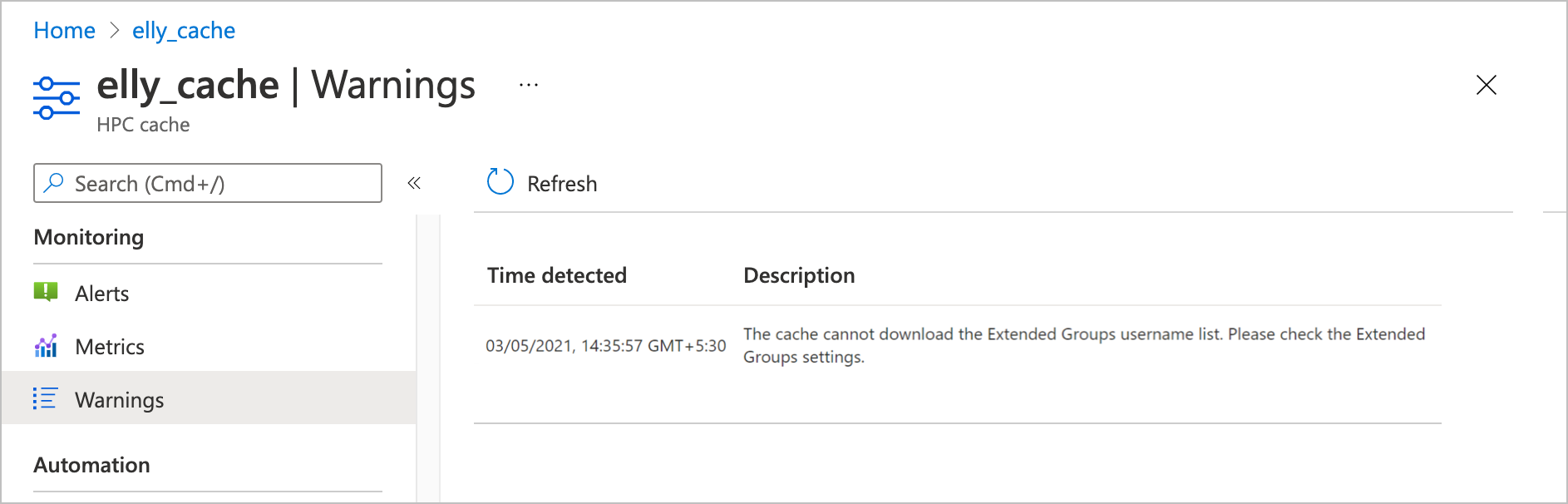Administración de la caché
En la página de información general de caché de Azure Portal se muestran los detalles del proyecto, el estado de la memoria caché y las estadísticas básicas de dicha memoria. También contiene controles para detener o iniciar la caché, eliminar la caché, vaciar los datos para el almacenamiento a largo plazo y actualizar el software.
En este artículo también se explica cómo realizar estas tareas básicas con la CLI de Azure.
Para abrir la página de información general, seleccione el recurso de caché en Azure Portal. Por ejemplo, cargue la página Todos los recursos y haga clic en el nombre de la memoria caché.
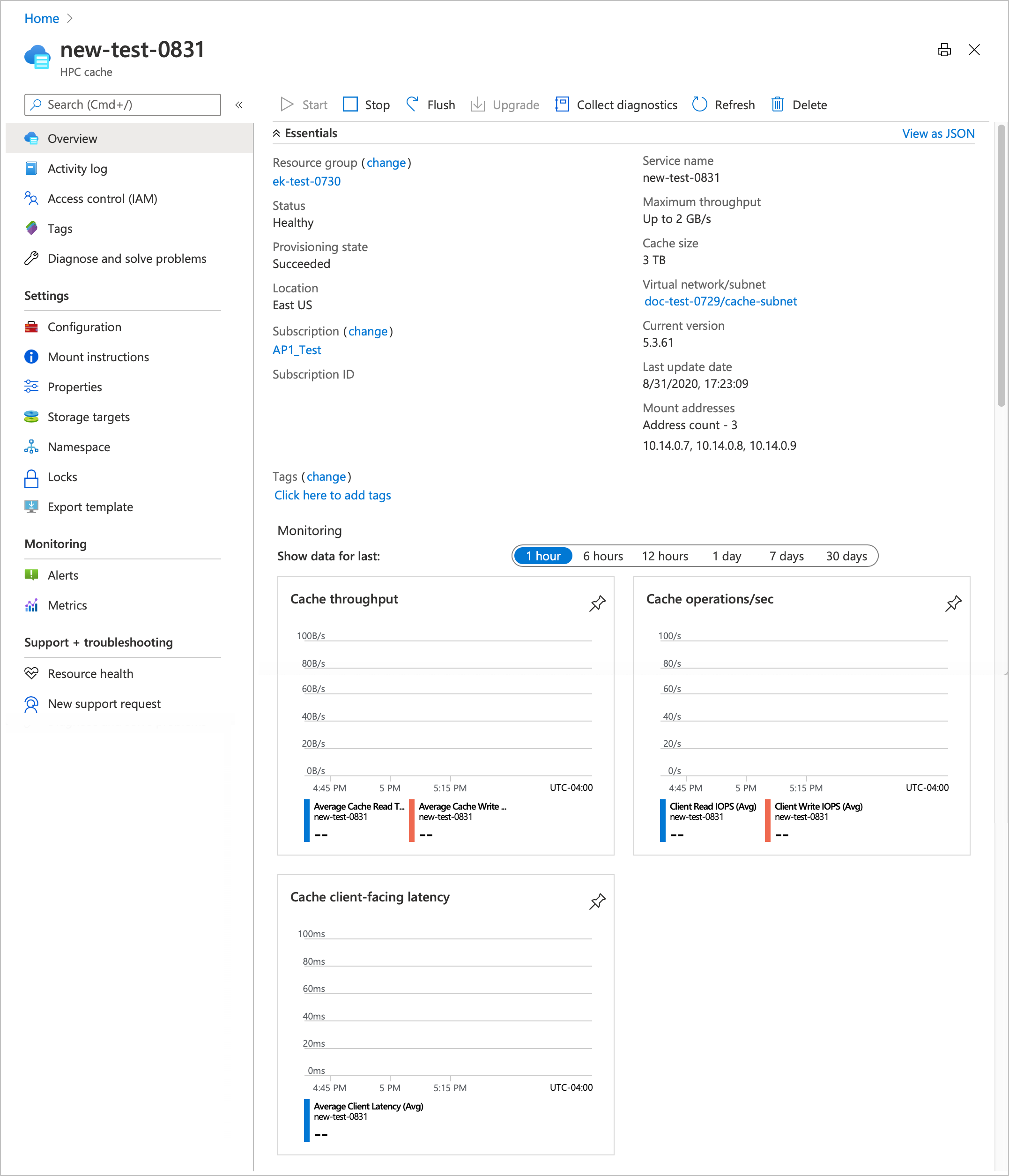
Los botones que se encuentran en la parte superior de la página pueden ayudarlo a administrar la memoria caché:
- Iniciar y Detener: reanuda o suspende la operación de caché
- Vaciar: escribe los datos modificados en destinos de almacenamiento
- Actualizar: actualiza el software de caché
- Recopilar diagnósticos: carga la información de depuración
- Refrescar: vuelve a cargar la página de información general
- Eliminar: destruye permanentemente la memoria caché
Lea más información sobre estas opciones a continuación.
Sugerencia
También puede administrar destinos de almacenamiento individuales. Lea Visualización y administración de destinos de almacenamiento para más información.
Detención de la caché
Puede detener la caché para reducir los costos durante un período inactivo. Mientras la caché está detenida no se le cobra por el tiempo de actividad, sino por el almacenamiento en disco asignado de la caché. (Para más información, consulte la página de precios).
Una caché detenida no responde a las solicitudes de los clientes. Antes de detener la caché, debe desmontar los clientes.
El botón Detener suspende una caché activa. El botón Detener está disponible cuando el estado de una caché es Correcto o Degradado.
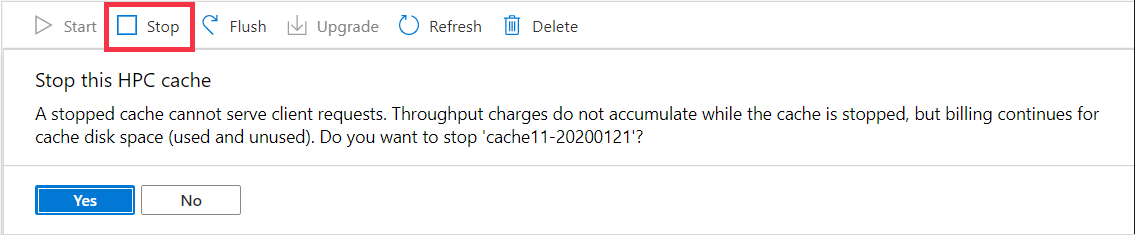
Después de hacer clic en Sí para confirmar la detención de la caché, esta vacía automáticamente su contenido en los destinos de almacenamiento. Este proceso puede tardar algún tiempo, pero garantiza la coherencia de los datos. Por último, el estado de la caché cambia a Detenido.
Para reactivar una caché detenida, haga clic en el botón Iniciar. No es necesario realizar ninguna confirmación.
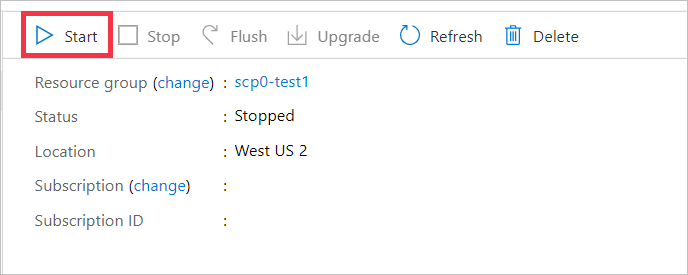
Vaciado de los datos en caché
El botón Vaciar de la página de información general indica a la memoria caché que escriba inmediatamente todos los datos modificados que están almacenados en la memoria caché en los destinos de almacenamiento de back-end. La memoria caché guarda regularmente los datos en los destinos de almacenamiento, por lo que no es necesario hacerlo manualmente a menos que desee asegurarse de que el sistema de almacenamiento de back-end esté actualizado. Por ejemplo, puede usar Vaciar antes de tomar una instantánea de almacenamiento o comprobar el tamaño del conjunto de datos.
Nota:
Durante el proceso de vaciado, la memoria caché no puede atender las solicitudes del cliente. El acceso a la memoria caché se suspende y se reanuda una vez finalizada la operación.
Cuando se inicia la operación de vaciado de la memoria caché, esta deja de aceptar solicitudes de cliente y su estado de en la página de información general cambia a Vaciado.
Los datos de la memoria caché se guardan en los destinos de almacenamiento adecuados. En función de la cantidad de datos que se deban vaciar, el proceso puede tardar unos minutos o más de una hora.
Una vez que todos los datos se guardan en destinos de almacenamiento, la memoria caché empieza de nuevo a tomar las solicitudes de cliente. El estado de la memoria caché vuelve a Correcto.
Para vaciar la memoria caché, haga clic en el botón Vaciar y, a continuación, haga clic en Sí para confirmar la acción.
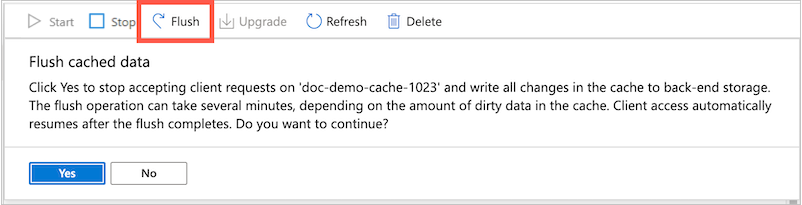
Sugerencia
Si necesita volver a escribir archivos específicos en un destino de almacenamiento sin escribir todo el contenido de la memoria caché, puede usar el script flush_file.py que se encuentra en la distribución de la biblioteca hpc-cache-nfsv3-client. Puede consultar más información en Personalización de la escritura diferida de archivos en Azure HPC Cache.
Actualización del software de caché
Si hay disponible una nueva versión de software, se activa el botón Actualizar. También puede ver un mensaje en la parte superior de la página sobre la actualización del software.
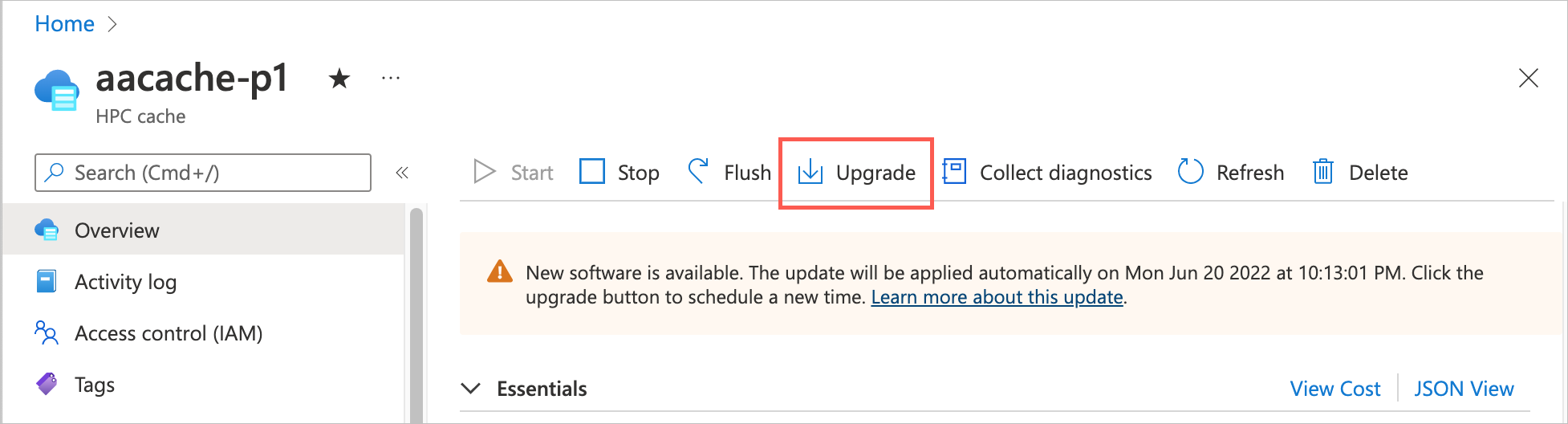
El acceso de cliente no se interrumpe durante una actualización de software, pero el rendimiento de la memoria caché se ralentiza. Planee la actualización de software durante horas de menor uso o en un período de mantenimiento planeado.
La actualización de software puede tardar varias horas. Las memorias caché configuradas con un mayor rendimiento tardan más tiempo en actualizarse que las que tienen valores de rendimiento de pico más pequeños. El estado de la memoria caché cambia a Actualizando hasta que se complete la operación.
Cuando haya una actualización de software disponible, tendrá una semana aproximadamente para aplicarla manualmente. La fecha de finalización aparece en el mensaje de actualización. Si no actualiza durante ese tiempo, Azure aplica automáticamente el nuevo software a la memoria caché.
Puede usar Azure Portal para programar una hora más conveniente para la actualización. Siga las instrucciones de la pestaña Portal que aparece a continuación.
Si la caché se detiene cuando se supera la fecha de finalización, actualizará automáticamente el software la próxima vez que se inicie. (Es posible que la actualización no se inicie inmediatamente, pero se iniciará en la primera hora).
Haga clic en el botón Actualizar para comenzar la actualización de software. Tiene la opción de actualizar el software inmediatamente o de programar la actualización para una fecha y hora específicas.
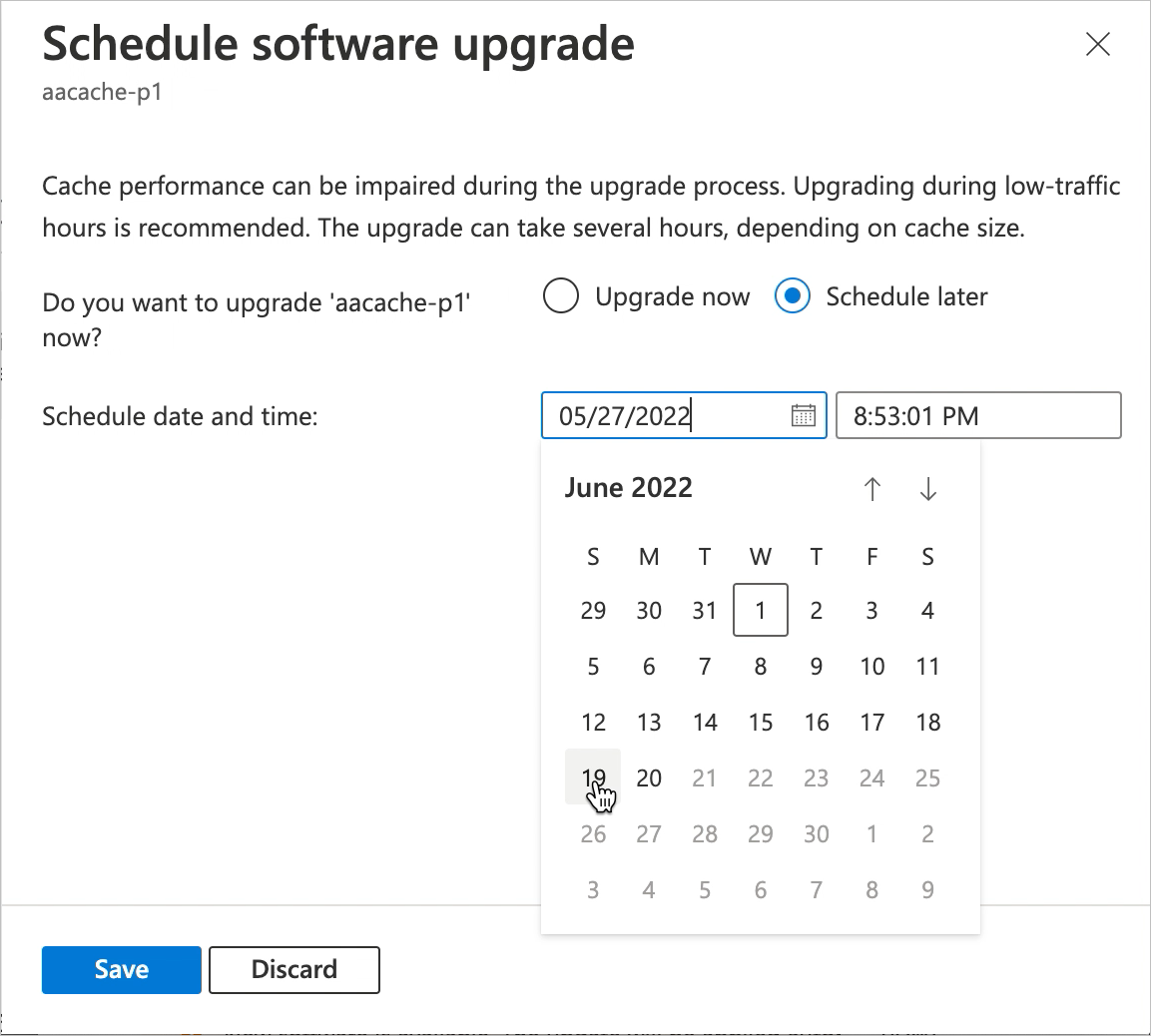
Para actualizar inmediatamente, seleccione Actualizar ahora y haga clic en el botón Guardar.
Para programar una hora de actualización diferente, seleccione Programar más tarde y seleccione una nueva fecha y hora.
- La fecha y hora se muestran en la zona horaria local del explorador.
- No se puede elegir una hora posterior a la fecha límite del mensaje original.
Al guardar la fecha personalizada, el mensaje de banner cambiará para mostrar la fecha que eligió.
Si desea revisar la fecha de actualización programada, vuelva a hacer clic en el botón Actualizar. Haga clic en el vínculo Restablecer fecha. Esto quita inmediatamente la fecha programada.
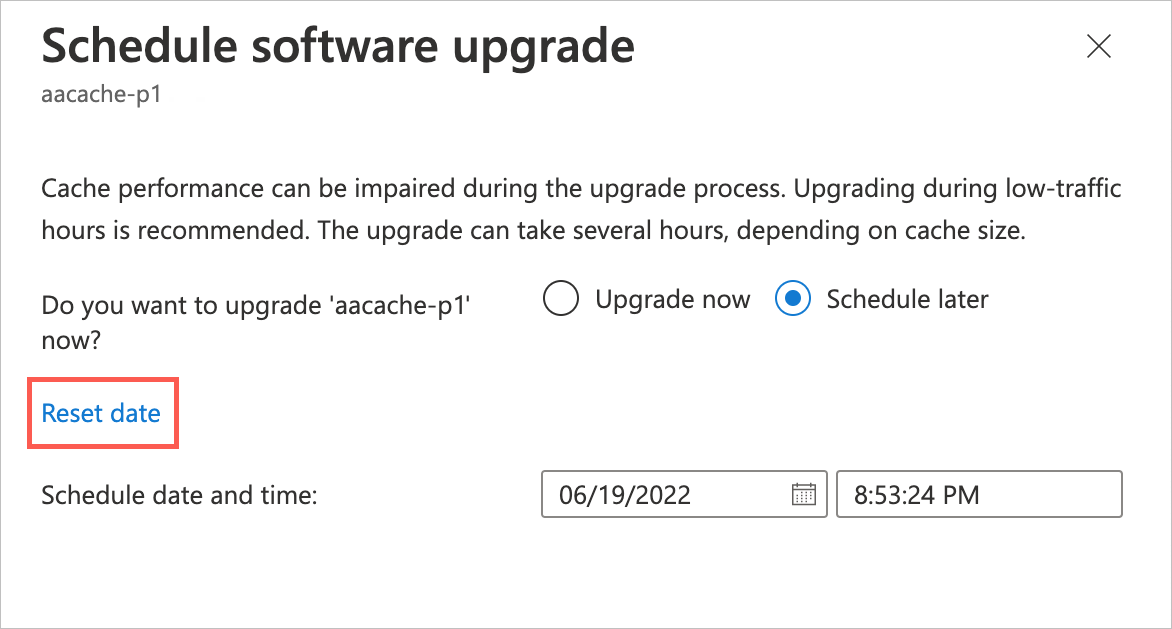
Después de restablecer el valor programado anteriormente, el selector de fechas se restablece a la fecha y hora disponibles más recientes. Puede elegir una nueva fecha y guardarla o hacer clic en Descartar para conservar la fecha más reciente.
No se puede cambiar la programación si quedan menos de 15 minutos antes de la actualización.
Recopilación de diagnósticos
El botón Recopilar diagnósticos inicia manualmente el proceso de recopilación de información del sistema y la carga en el servicio Soporte técnico de Microsoft para la solución de problemas. La caché recopila y carga automáticamente la misma información de diagnóstico si se produce un problema grave de caché.
Use este control si el servicio Soporte técnico de Microsoft lo solicita.
Después de hacer clic en el botón, haga clic en Sí para confirmar la carga.
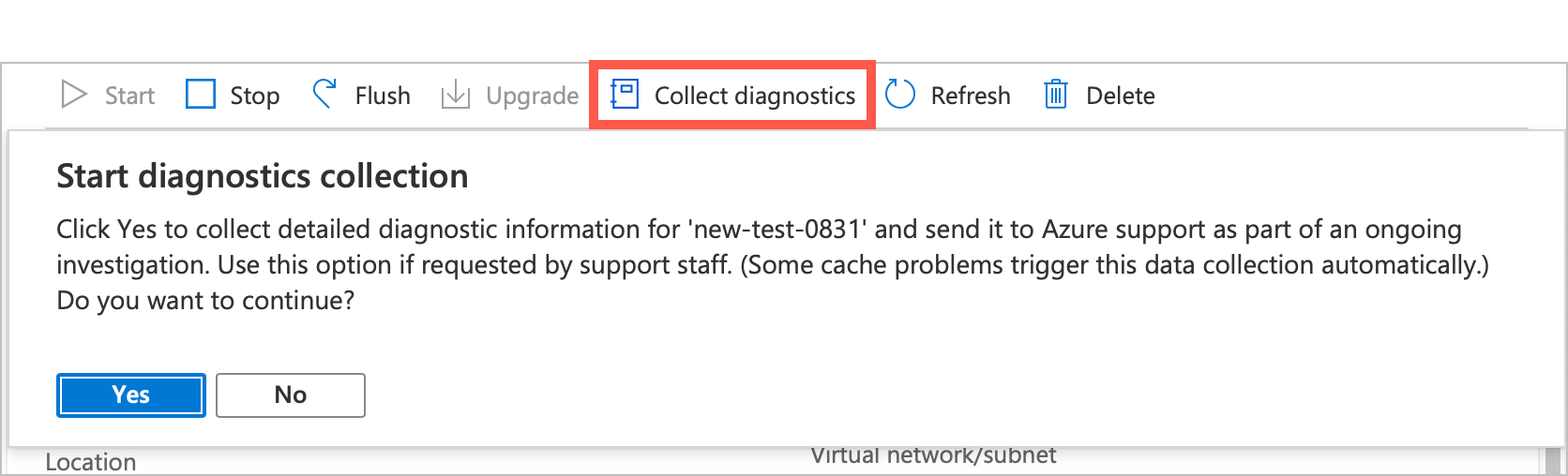
Eliminación de la caché
El botón Eliminar destruye la memoria caché. Cuando se elimina una memoria caché, todos sus recursos se destruyen y ya no incurren en cargos de cuenta.
Los volúmenes de almacenamiento de back-end que se usan como destinos de almacenamiento no se ven afectados cuando se elimina la caché. Puede agregarlos a una memoria caché futura más adelante, o bien decomisarlos por separado.
Nota:
Azure HPC Cache no escribe automáticamente los datos modificados de la caché en los sistemas de almacenamiento de back-end antes de eliminar la caché.
Para asegurarse de que todos los datos de la caché se han escrito en almacenamiento a largo plazo, detenga la caché antes de eliminarla. Asegúrese de que muestra el estado Detenido antes eliminarla.
Después de detener la memoria caché, haga clic en el botón Eliminar para quitar la memoria caché de forma permanente.
Ver advertencias
Si la caché entra en un estado incorrecto, Compruebe la página advertencias. En esta página se muestran notificaciones del software de caché que podrían ayudarle a entender su estado.
Estas notificaciones no aparecen en el registro de actividad porque no están controladas por Azure Portal. A menudo se asocian con la configuración personalizada que podría haber realizado.
Los tipos de advertencias que puede ver aquí incluyen:
- La memoria caché no puede tener acceso a su servidor NTP.
- La caché no pudo descargar la información de nombre de usuario de grupos extendidos.
- La configuración de DNS personalizada ha cambiado en un destino de almacenamiento.