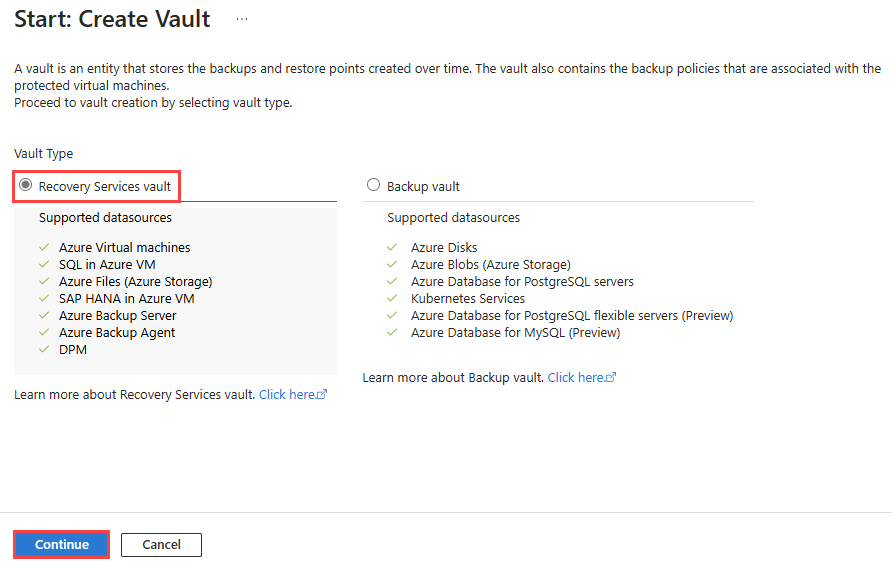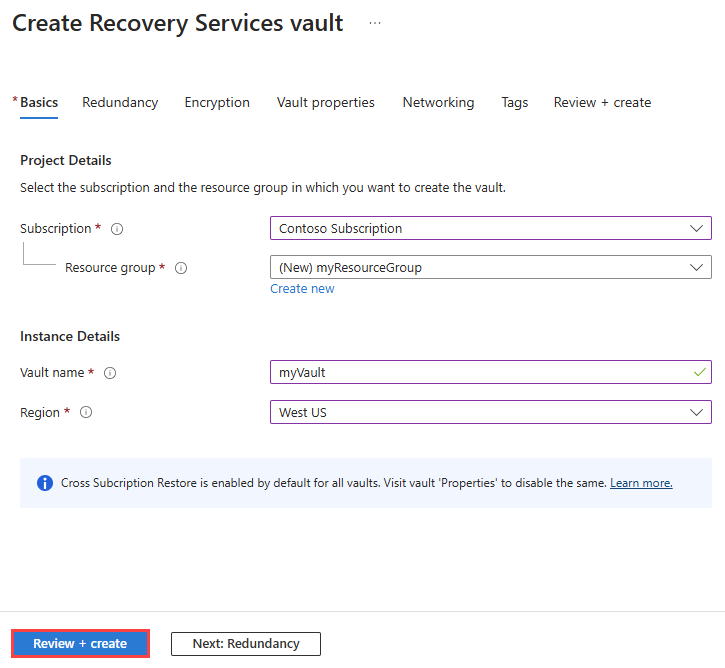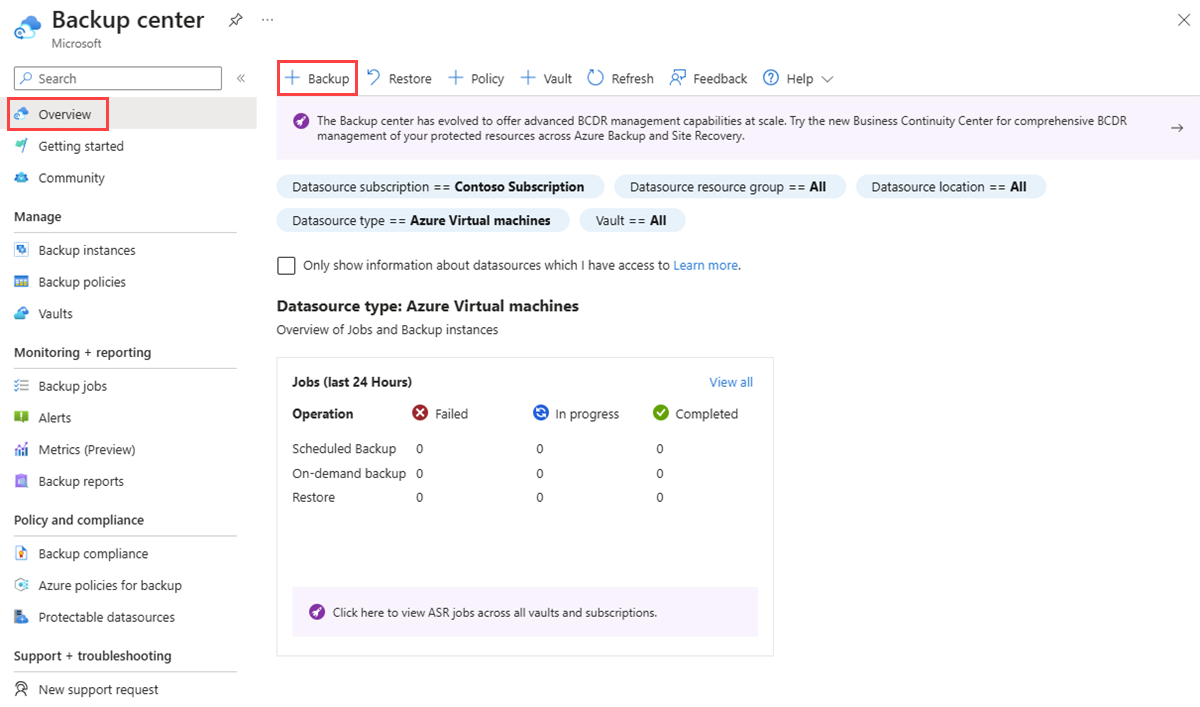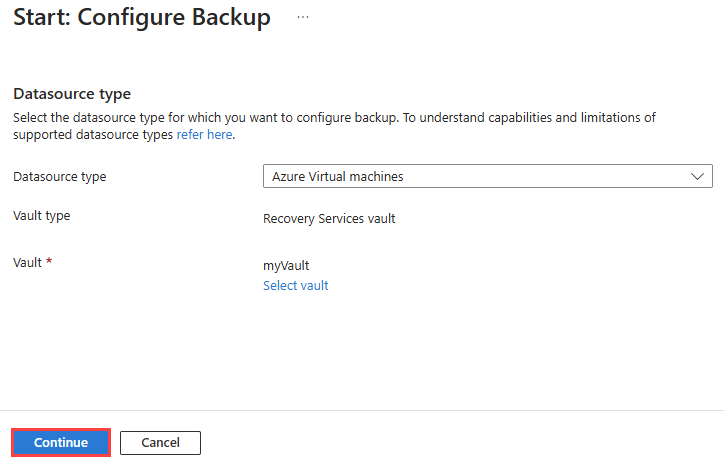Copia de seguridad de una máquina virtual de zona extendida de Azure
Para proteger sus datos realice copias de seguridad a intervalos regulares. Azure Backup crea puntos de recuperación que se guardan en almacenes de recuperación con redundancia geográfica. En este artículo, aprenderá a realizar una copia de seguridad de una máquina virtual (VM) existente mediante Azure Portal.
En este tutorial, aprenderá a:
- Cree un almacén de Recovery Services.
- Aplique una directiva de copia de seguridad a una máquina virtual de zona extendida.
Requisitos previos
Una cuenta de Azure con una suscripción activa. Si no tiene una suscripción a Azure, cree una cuenta gratuita antes de empezar.
Una máquina virtual (VM) de Azure en una zona extendida. Para obtener más información, consulte Implementación de una máquina virtual en una zona extendida.
Creación de un almacén de Recovery Services
Un almacén de Recovery Services es una entidad de administración que almacena los puntos de recuperación creados a lo largo del tiempo y proporciona una interfaz para realizar operaciones relacionadas con la copia de seguridad. Entre dichas operaciones se incluye realizar copias de seguridad a petición, realizar restauraciones y crear directivas de copia de seguridad. En esta sección, creará un almacén de Recovery Services.
Inicie sesión en Azure Portal.
En el cuadro de búsqueda de la parte superior del portal, ingrese copia de seguridad. Seleccione centro de copia de seguridad en los resultados de la búsqueda.
En la página Información general, seleccione +Almacén.
En la página Inicio: Crear almacén, seleccione Almacén de Recovery Services y, a continuación, seleccione Continuar.
En la pestaña Aspectos básicos de Crear un almacén de Recovery Services, escriba o seleccione la siguiente información:
Configuración Valor Detalles del proyecto Subscription Seleccione su suscripción a Azure. Resource group Seleccione Crear nuevo.
Escriba myResourceGroup en Nombre.
Seleccione
.Detalles de instancia Nombre del almacén Escriba myVault. Region Seleccione Oeste de EE. UU. El almacén de Recovery Services solo se puede crear en una región de Azure y no en una zona extendida de Azure. Seleccione Revisar + crear.
Revise la configuración y, a continuación, seleccione Crear.
Aplicar una directiva de copia de seguridad
En la página Información general del Centro de copia de seguridad, seleccione + Copia de seguridad.
En Página Inicio: Configurar la copia de seguridad, seleccione la siguiente información:
Configuración Valor Tipo de origen de datos Tipo de origen de datos Seleccione Máquinas virtuales de Azure. Almacén Seleccione myVault. Usará este almacén de Recovery Services para almacenar las copias de seguridad de la máquina virtual. Seleccione Continuar.
En la página Configurar copia de seguridad, seleccione Mejorada para elegir la directiva Mejorada y, a continuación, seleccione Agregar para agregar las máquinas virtuales de las que desea realizar copias de seguridad con esta directiva.
Seleccione Habilitar copia de seguridad.
Limpieza de recursos
Cuando ya no sea necesario, elimine el grupo de recursos y los recursos que contiene:
Escriba myResourceGroup en el cuadro de búsqueda que se encuentra en la parte superior del portal. Seleccione myResourceGroup en los resultados de la búsqueda.
Seleccione Eliminar grupo de recursos.
En Eliminar un grupo de recursos, escriba myResourceGroup y, después, seleccione Eliminar.
Seleccione Eliminar para confirmar la eliminación del grupo de recursos y todos sus recursos.