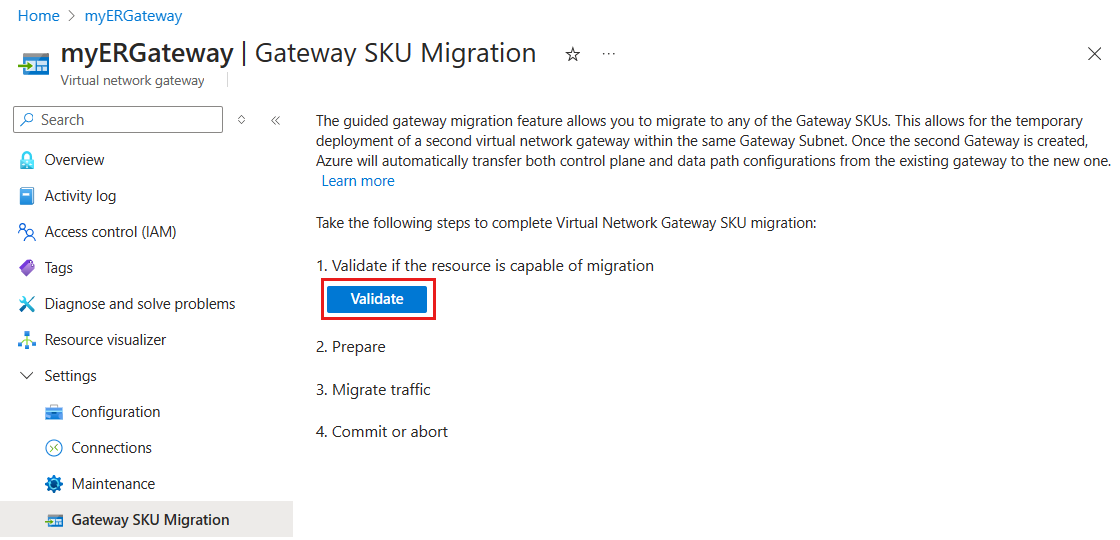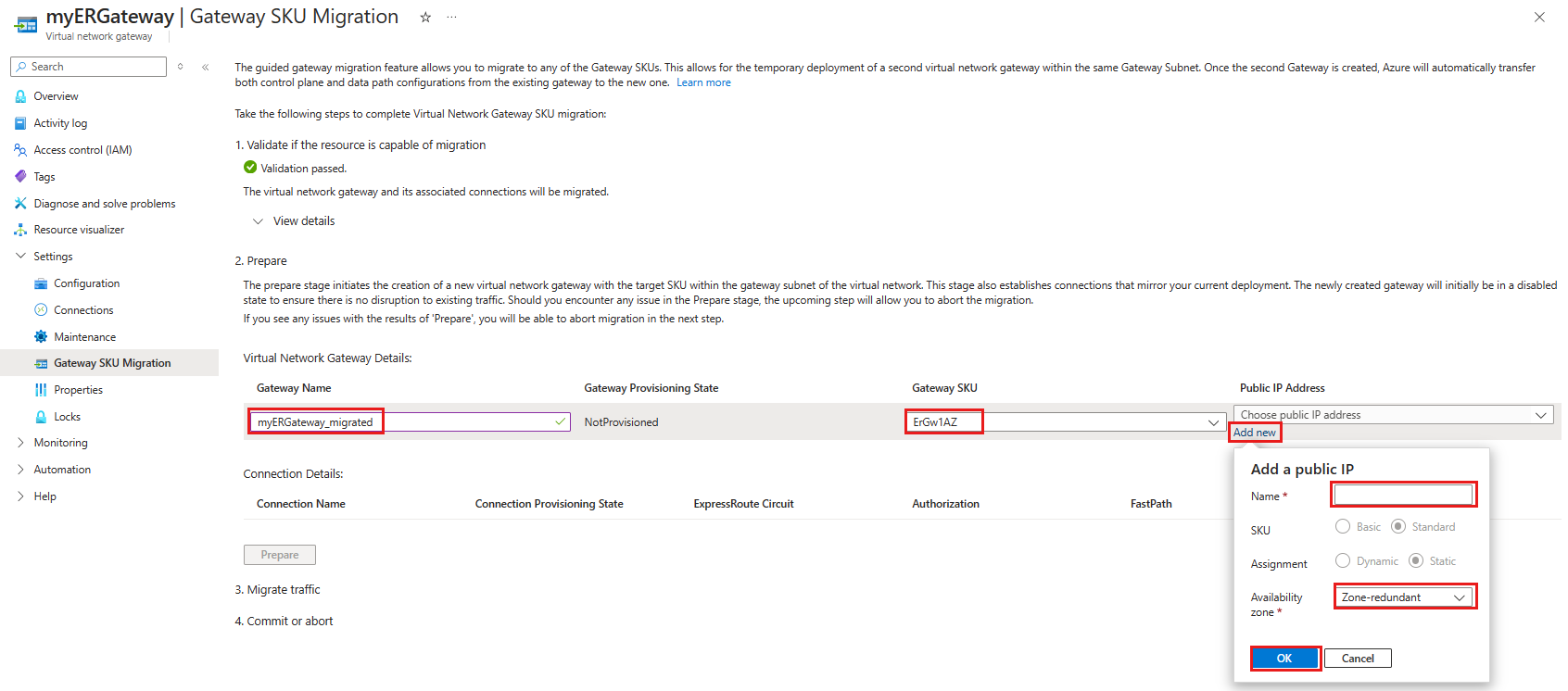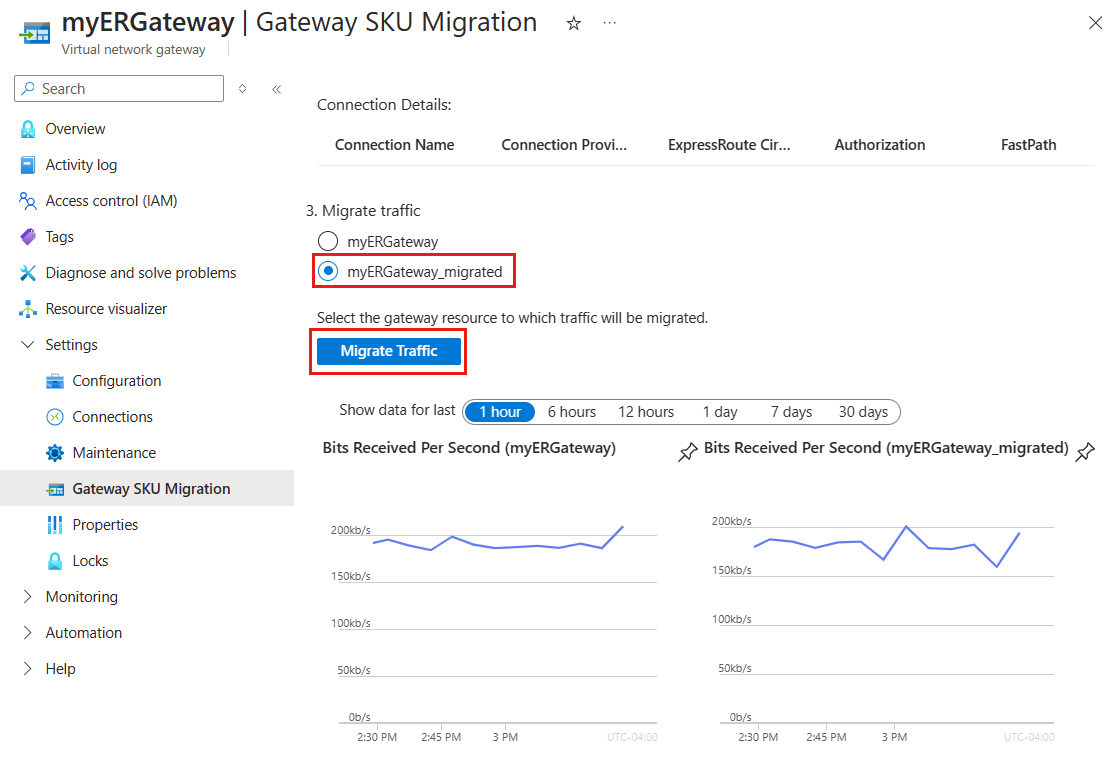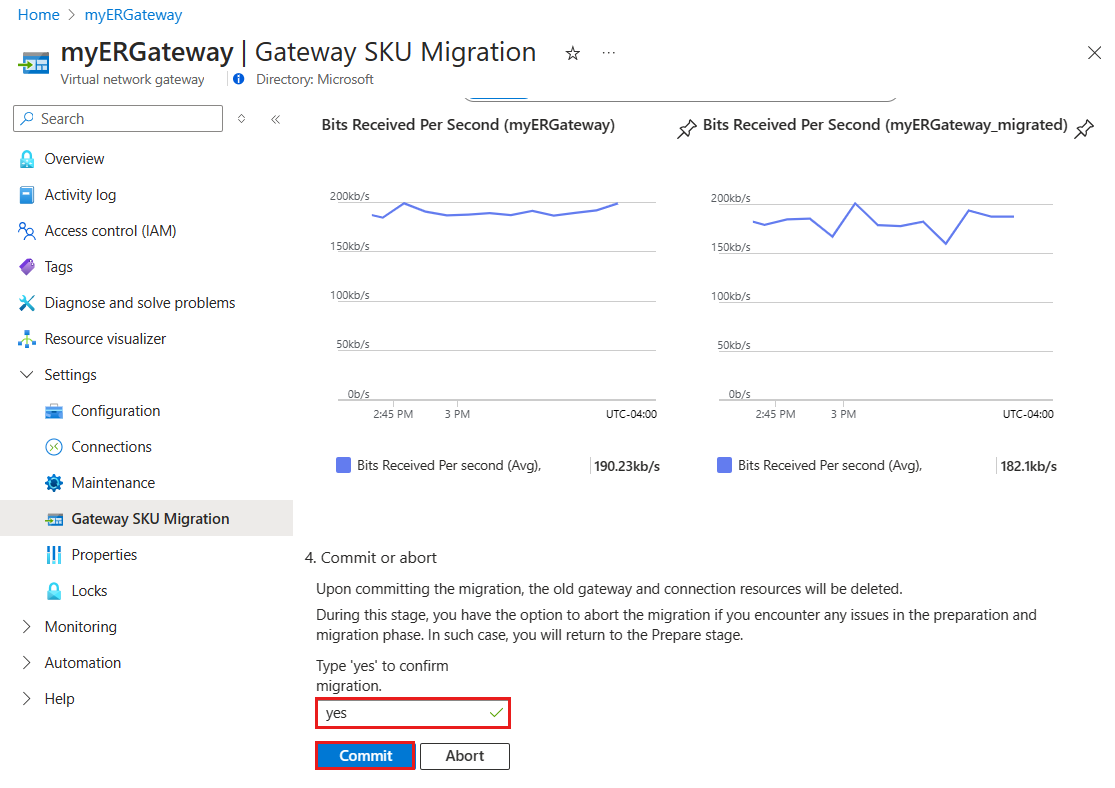Migración a una puerta de enlace de red virtual ExpressRoute habilitada para zonas de disponibilidad en Azure Portal
Al crear una puerta de enlace de red virtual de ExpressRoute, debe elegir la SKU de puerta de enlace. Si elige una SKU de nivel superior, se asignan más CPU y ancho de banda de red a la puerta de enlace. Como resultado, la puerta de enlace puede admitir un mayor rendimiento de red y conexiones de red más confiables a la red virtual.
Las siguientes SKU están disponibles para las puertas de enlace de red virtual de ExpressRoute:
- Estándar
- HighPerformance
- UltraPerformance
- ErGw1Az
- ErGw2Az
- ErGw3Az
- ErGwScale (versión preliminar)
Requisitos previos
- Revise el artículo Migración de puerta de enlace antes de comenzar.
- Debe tener una puerta de enlace de red virtual de ExpressRoute existente en su suscripción de Azure.
Migración a una nueva puerta de enlace en Azure Portal
Estos son los pasos para migrar a una nueva puerta de enlace en Azure Portal.
En Azure Portal, vaya al recurso de puerta de enlace de red virtual.
En el menú izquierdo, en Configuración, seleccione Migración de SKU de puerta de enlace.
Seleccione Validar para comprobar si la puerta de enlace está lista para la migración. En primer lugar, verá una lista de los requisitos previos que se deben cumplir antes de que pueda comenzar la migración. Si no se cumplen estos requisitos previos, se produce un error en la validación y no se puede continuar.
Una vez que la validación se realiza correctamente, entrará en la fase Preparación. Aquí se crea una nueva puerta de enlace de red virtual. En Detalles de la puerta de enlace de red virtual, escriba la siguiente información.
Configuración Valor Nombre de la puerta de enlace Escriba un nombre para la nueva puerta de enlace. SKU de puerta de enlace Seleccione la SKU de la nueva puerta de enlace. Dirección IP pública Seleccione Agregar nuevo y escriba un nombre para la nueva dirección IP pública, seleccione la zona de disponibilidad y elija Aceptar. Nota:
Tenga en cuenta que la puerta de enlace de red virtual existente se bloqueará durante este proceso, lo que impedirá la creación o la modificación de las conexiones a esta puerta de enlace.
Seleccione Preparar para crear la nueva puerta de enlace. Esta operación puede tardar hasta 15 minutos.
Una vez creada la nueva puerta de enlace, continuará con la fase Migración. Aquí, seleccione la nueva puerta de enlace que ha creado. En este ejemplo, es myERGateway_migrated. Como resultado, se transfiere la configuración de la puerta de enlace antigua a la nueva. Todas las conexiones de tráfico de red, plano de control y ruta de acceso a datos de la puerta de enlace antigua se transferirán sin interrupciones. Para iniciar este proceso, seleccione Migrar tráfico. Esta operación puede tardar hasta 5 minutos.
Una vez finalizada la migración del tráfico, continuará con la fase Confirmación. En esta fase, finalizará la migración, que implica eliminar la puerta de enlace antigua. Para ello, seleccione Confirmar migración. Este paso final está pensado para que ocurra sin provocar ningún tiempo de inactividad.
Importante
- Antes de ejecutar este paso, compruebe que la nueva puerta de enlace de red virtual tiene una conexión de ExpressRoute en funcionamiento.
- Al migrar la puerta de enlace, puede esperar una posible interrupción durante un máximo de 30 segundos.
Pasos siguientes
- Obtenga más información sobre el diseño de alta disponibilidad.
- Plan de recuperación ante desastres y mediante VPN como copia de seguridad.