Inicio rápido: Creación de un registro de esquema de Azure Event Hubs mediante Azure Portal
El registro de esquema de Azure es una característica de Event Hubs, que proporciona un repositorio central para los esquemas de aplicaciones controladas por eventos y basadas en mensajería. Ofrece la flexibilidad para que las aplicaciones de productor y consumidor intercambien datos sin tener que administrar y compartir el esquema. También proporciona un marco de gobierno sencillo para los esquemas reutilizables y define la relación entre los esquemas a través de una construcción de agrupación (grupos de esquemas). Para más información, consulte Registro de esquema de Azure en Event Hubs.
En este artículo se muestra cómo crear un grupo de esquemas con esquemas en un registro de esquemas hospedado en Azure Event Hubs.
Nota:
- La característica no está disponible en el nivel básico.
- Asegúrese de que es miembro de uno de estos roles: Propietario, Colaborador o Colaborador del registro de esquema. Para obtener más información sobre el control de acceso basado en roles, consulte Introducción al registro de esquemas.
- Si el centro de eventos se encuentra en una red virtual, no podrá crear esquemas en Azure Portal a menos que tenga acceso al portal desde una máquina virtual de la misma red virtual.
Requisitos previos
Cree un espacio de nombres de Event Hubs. También puede usar un espacio de nombres existente.
Creación de un grupo de esquemas
Desplácese a la página Espacio de nombres de Event Hubs.
Seleccione Schema Registry (Registro de esquemas) en el menú de la izquierda. Para crear un grupo de esquemas, seleccione + Schema Group (+ Grupo de esquemas) en la barra de herramientas.
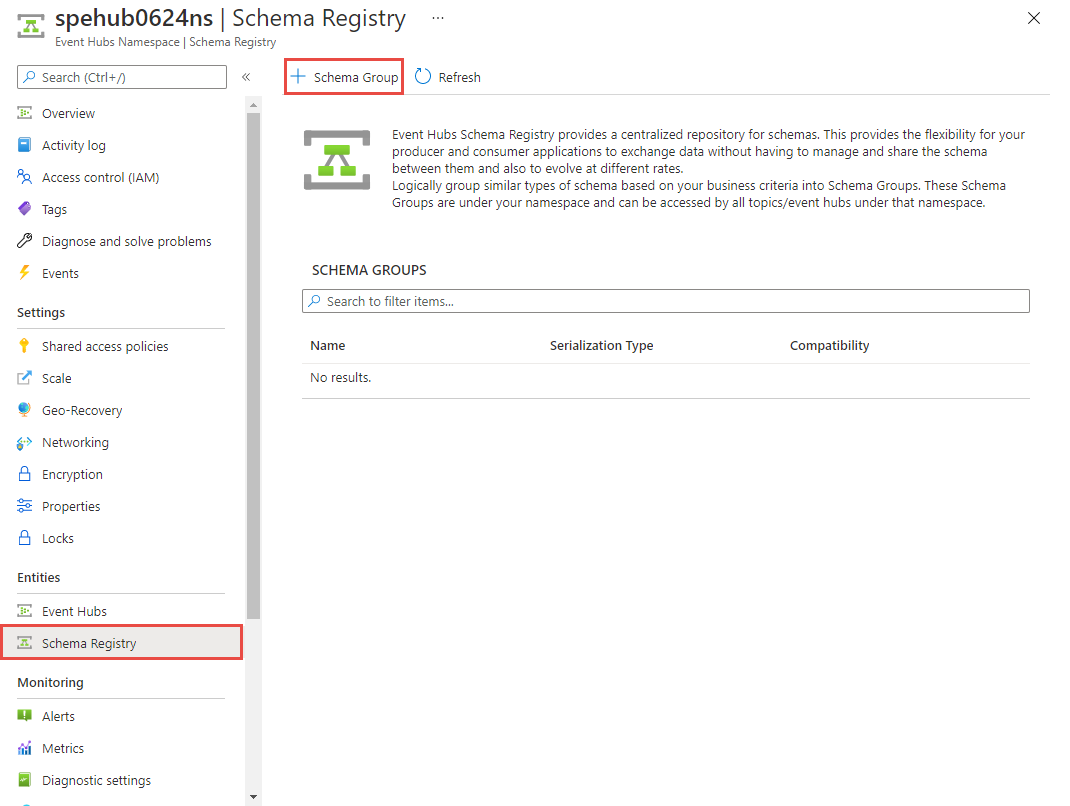
En la página Crear grupo de esquemas, siga estos pasos:
Escriba un nombre para el grupo de esquemas.
En Tipo de serialización, seleccione un formato de serialización Avro que se aplique a todos los esquemas del grupo de esquemas. También se admite el formato de serialización JSON (versión preliminar).
Seleccione un modo de compatibilidad para todos los esquemas del grupo. En el caso de Avro, se admiten los modos de compatibilidad con versiones anteriores y posteriores.
Después, seleccione Crear para crear el grupo de esquemas.
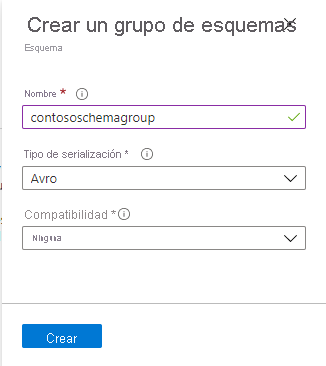
Seleccione el nombre del grupo de esquemas en la lista de grupos de esquemas.
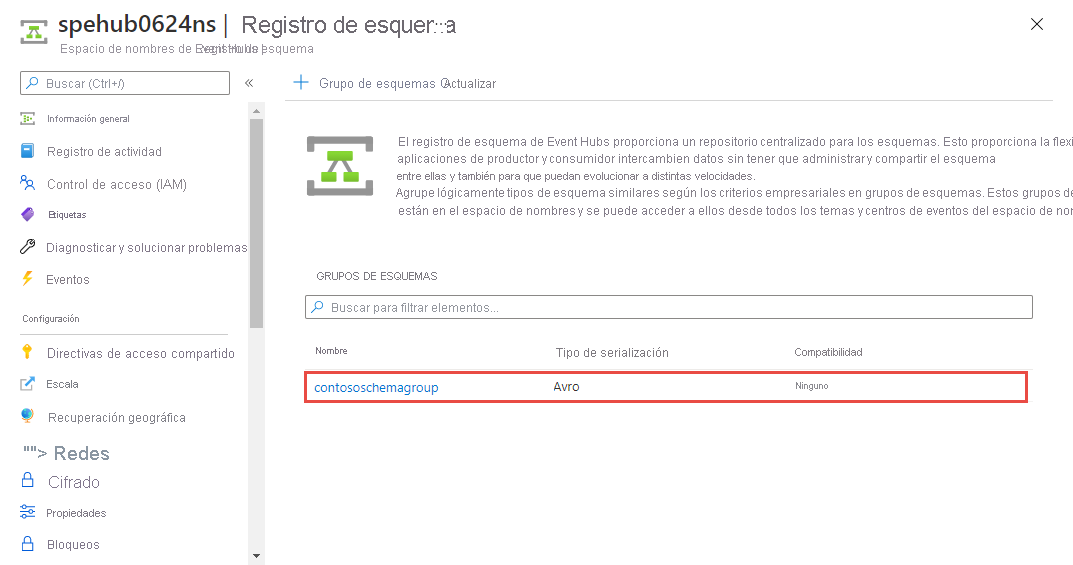
Verá la página de Grupo de esquemas para el grupo.
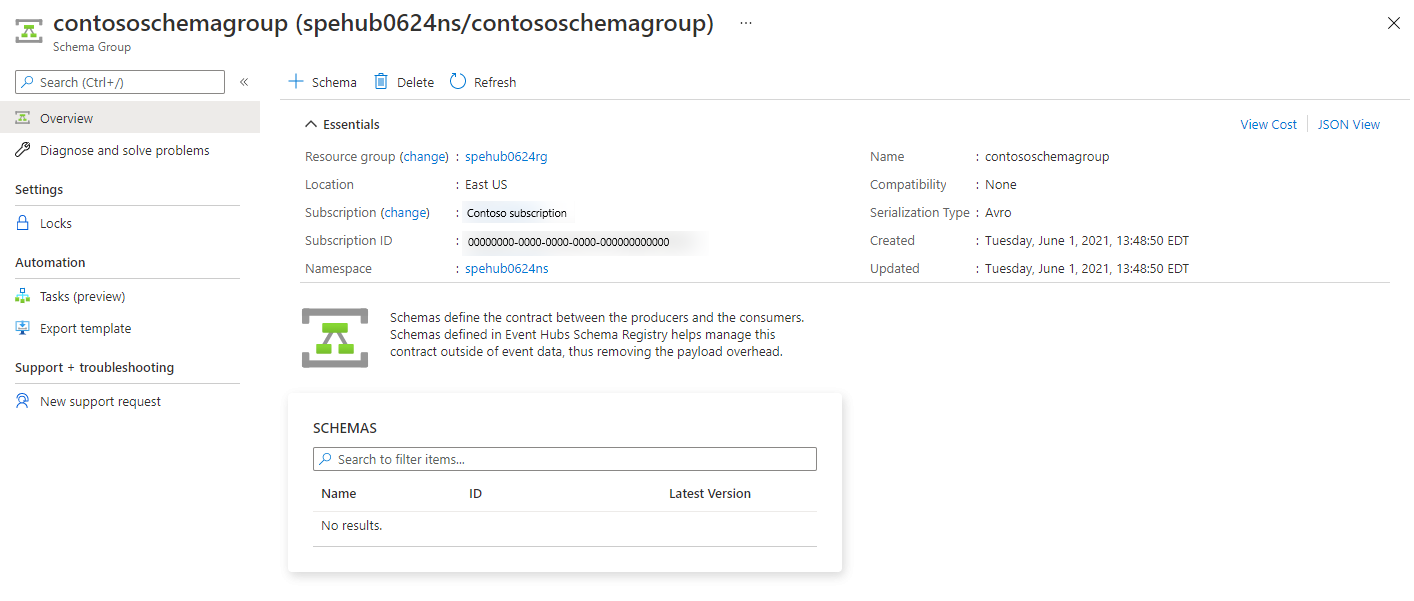
Incorporación de un esquema al grupo de esquemas
En esta sección, agregará un esquema al grupo de esquemas mediante Azure Portal.
En la página Grupo de esquemas, seleccione + Schema (+ Esquema) en la barra de herramientas.
En la página Crear esquema, siga estos pasos:
En Nombre, escriba
orderschema.Escriba el siguiente esquema en el cuadro de texto. También puede seleccionar un archivo con el esquema.
{ "namespace": "com.azure.schemaregistry.samples", "type": "record", "name": "Order", "fields": [ { "name": "id", "type": "string" }, { "name": "amount", "type": "double" } ] }Seleccione Crear.
Seleccione el esquema de la lista de esquemas.
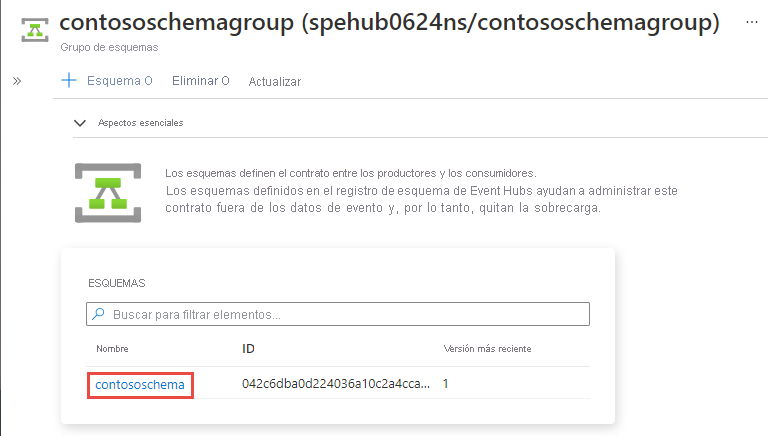
Verá la página de Información general del esquema del esquema.
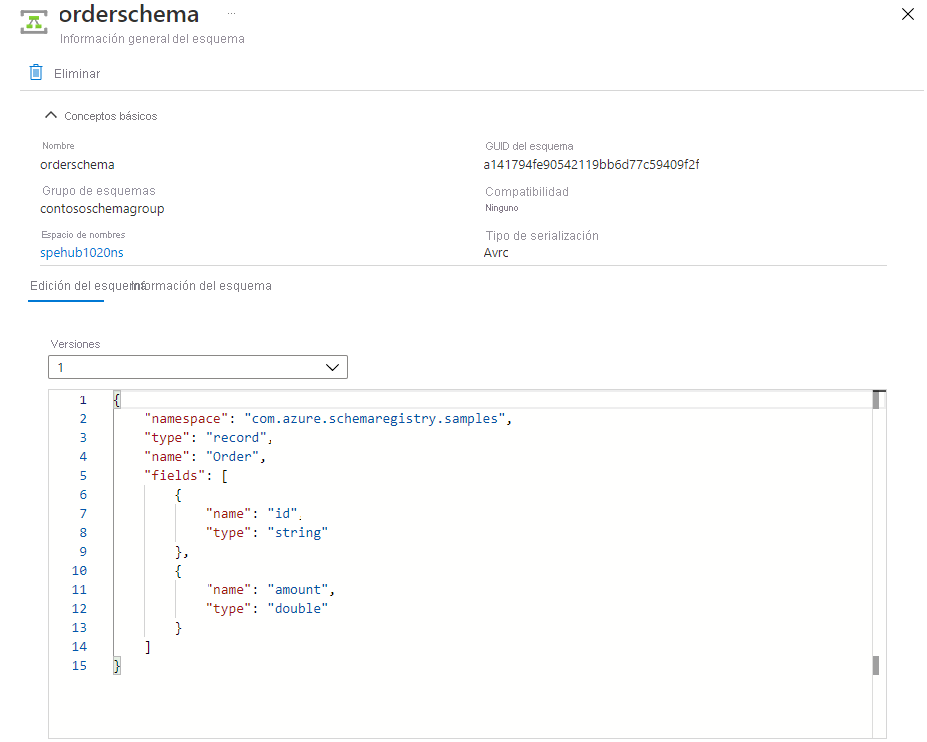
Si hay varias versiones de un esquema, se verán en la lista desplegable Versiones. Seleccione una versión para cambiar a ese esquema de versiones.
Creación de una nueva versión del esquema
Actualice el esquema en el cuadro de texto y seleccione Validar. En el ejemplo siguiente, se ha agregado un nuevo campo
descriptional esquema.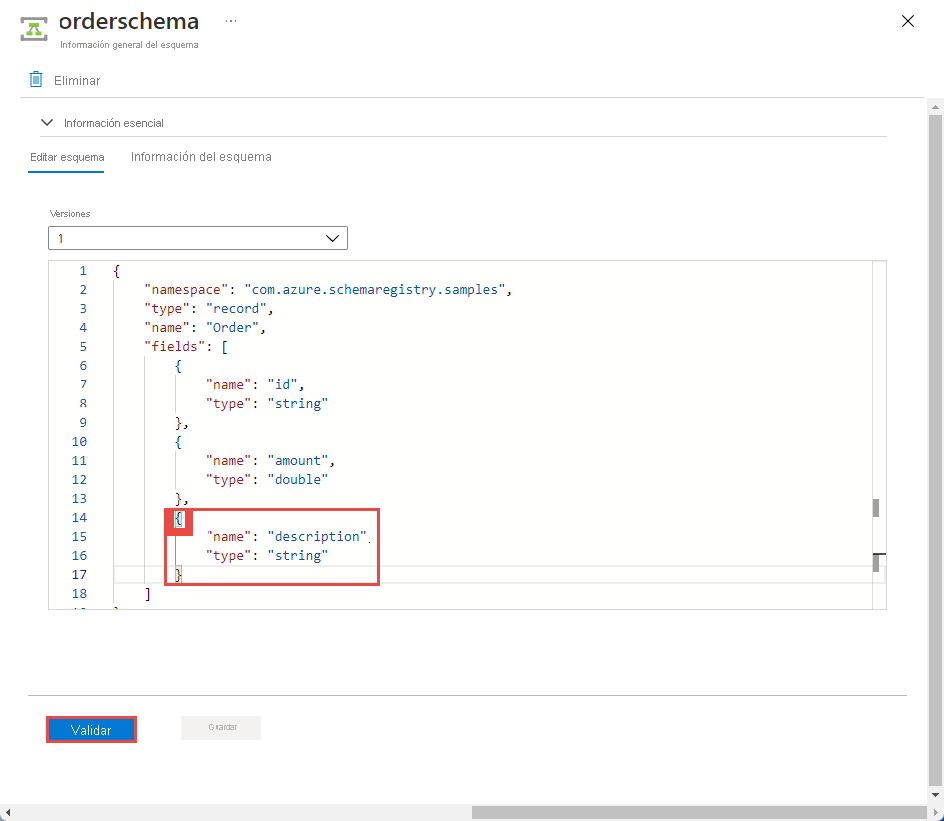
Revise el estado y los cambios de validación y seleccione Guardar.
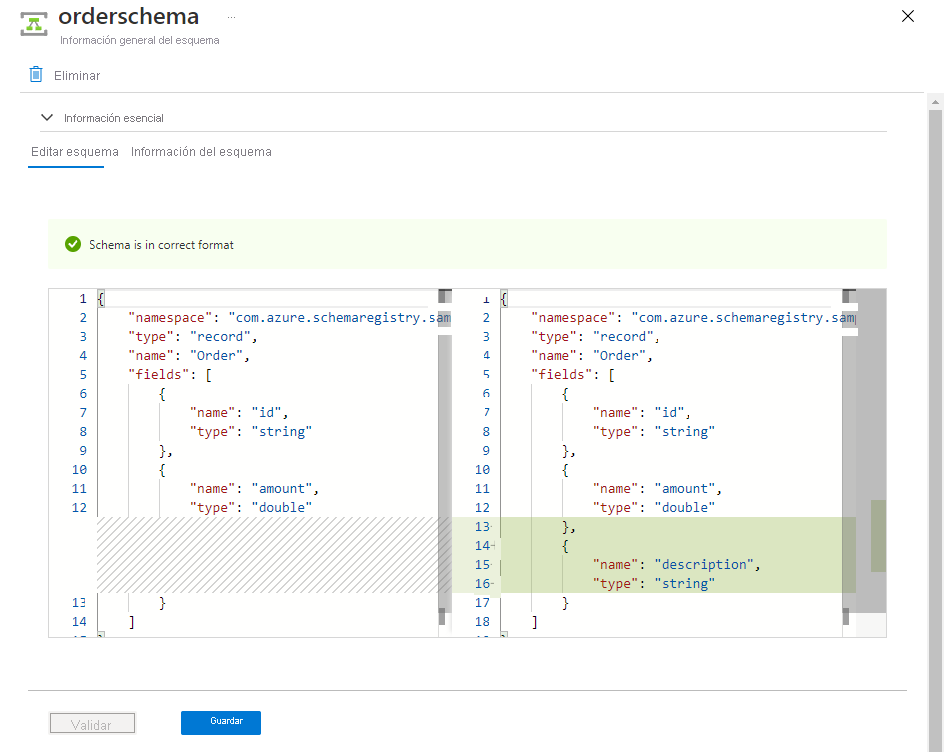
Verá que se ha seleccionado
2para la versión en la página de Información general del esquema.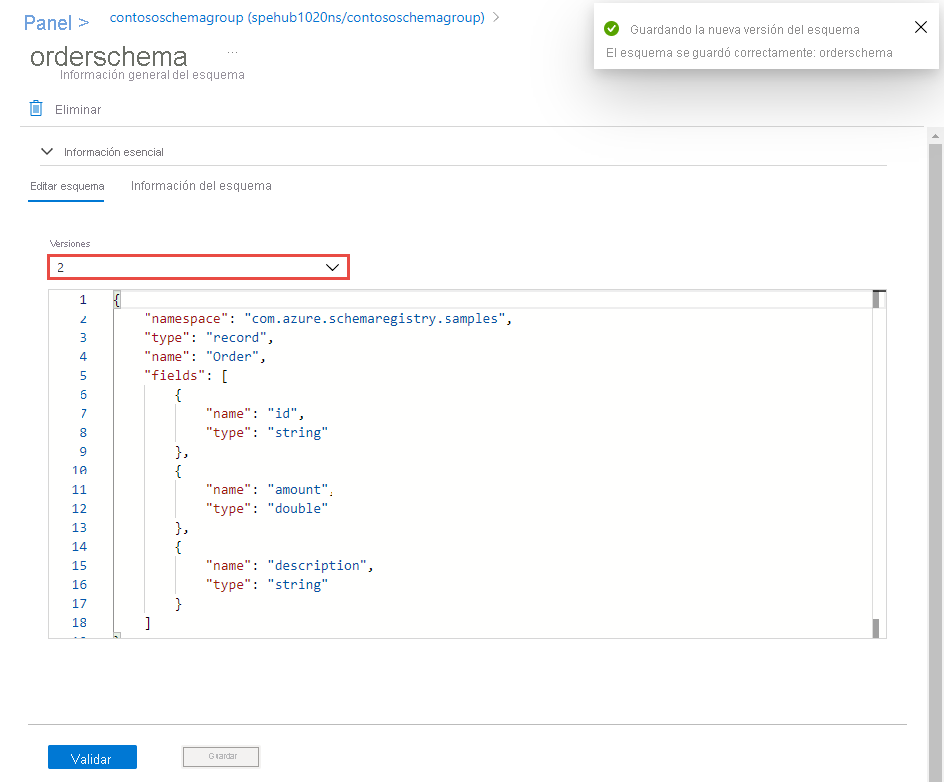
Seleccione
1para ver la versión 1 del esquema.
Limpieza de recursos
Nota:
No limpie los recursos si desea continuar con el próximo inicio rápido vinculado desde Pasos siguientes.
- Desplácese a la página Espacio de nombres de Event Hubs.
- Seleccione Schema Registry (Registro de esquemas) en el menú de la izquierda.
- Seleccione el grupo de esquemas que creó en este inicio rápido.
- En la página Grupo de esquemas, seleccione Eliminar en la barra de herramientas.
- En la página Delete Schema Group (Eliminación del grupo de esquemas), escriba el nombre del grupo de esquemas y seleccione Eliminar.