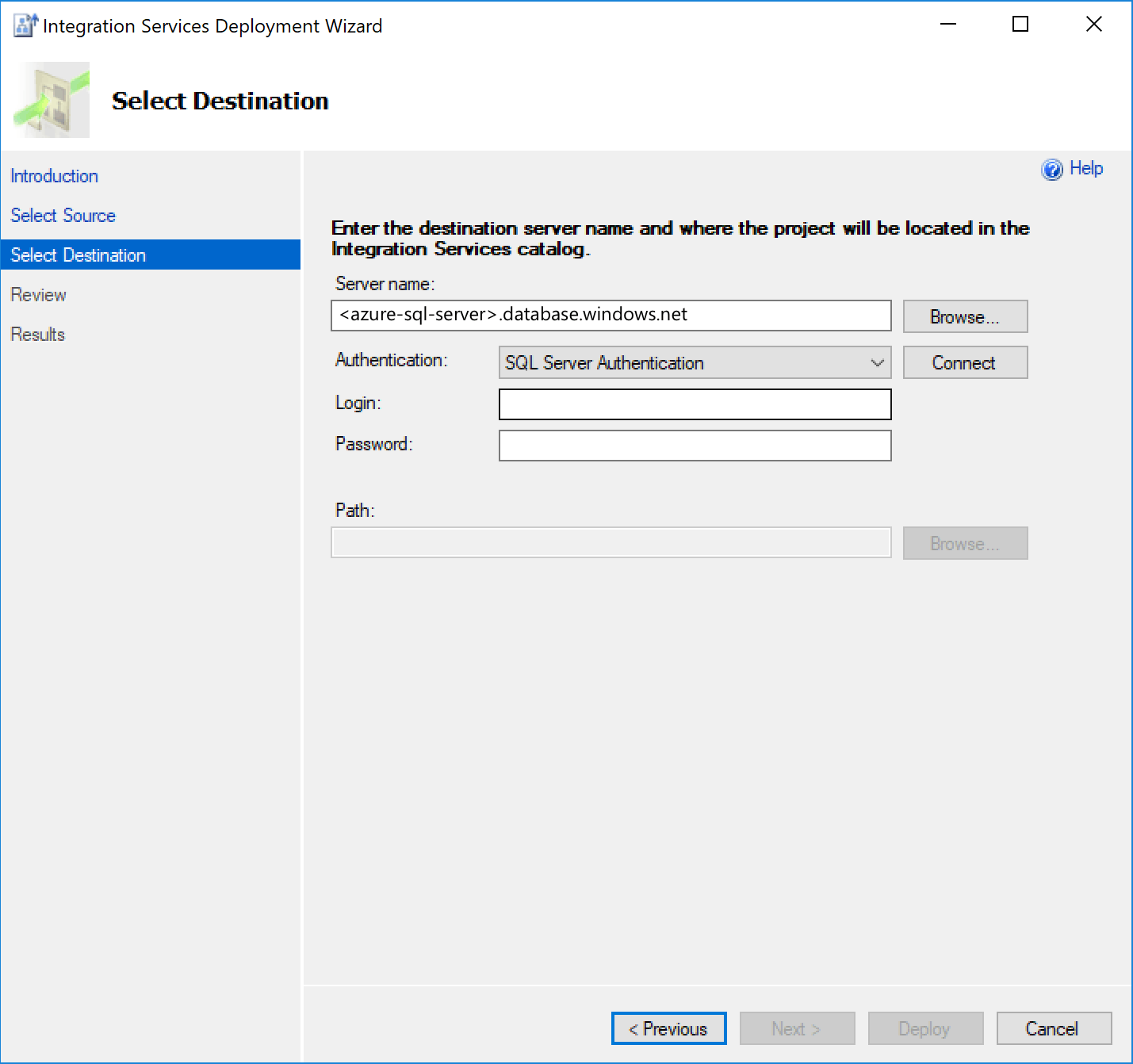Nueva implementación de paquetes de SSIS a Azure SQL Database con Azure Database Migration Service
Si usa SQL Server Integration Services (SSIS) y quiere migrar sus proyectos o paquetes de SSIS desde la SSISDB de origen que hospeda SQL Server a la SSISDB de destino que hospeda Azure SQL Database, puede volver a implementarlos usando el Asistente para la implementación de Integration Services. Puede iniciar al asistente desde dentro de SQL Server Management Studio (SSMS).
Si la versión de SSIS que usa es anterior a 2012, antes de volver a implementar los proyectos o paquetes de SSIS en el modelo de implementación del proyecto, deberá convertirlos mediante el Asistente de conversión de Integration Services Project, que también se puede iniciar desde SSMS. Para obtener más información, vea el artículo Para convertir un proyecto al modelo de implementación de proyectos.
Nota:
Azure Database Migration Service (DMS) actualmente no admite la migración de una SSISDB de origen a Azure SQL Database, pero puede volver a implementar los proyectos o paquetes de SSIS mediante el siguiente proceso.
En este artículo aprenderá a:
- Evaluar los proyectos o paquetes SSIS de origen.
- Migrar de paquetes o proyectos SSIS a Azure.
Requisitos previos
Para completar estos pasos, necesitará lo siguiente:
SSMS versión 17.2 o posterior.
Una instancia del servidor de base de datos de destino para hospedar SSISDB. Si todavía no tiene una, cree un servidor de SQL lógico (sin una base de datos) en Azure Portal; para ello, vaya al formulario de SQL Server (solo servidor lógico).
Se debe aprovisionar SSIS en la instancia de Azure Data Factory (ADF) que contiene Azure-SSIS Integration Runtime (IR) con la SSISDB de destino hospedada por SQL Database (como se describe en el artículo Aprovisionamiento de la instancia de Azure-SSIS Integration Runtime en Azure Data Factory).
Evaluar los proyectos o paquetes SSIS de origen
Aunque la evaluación de la SSISDB de origen aún no está integrada en Database Migration Assistant (DMA) ni Azure Database Migration Service (DMS), los proyectos o paquetes de SSIS se evaluarán o validarán a medida que se vuelvan a implementar en la SSISDB de destino hospedada por Azure SQL Database.
Migración de paquetes o proyectos SSIS
Para migrar proyectos o paquetes de SSIS a Azure SQL Database, siga los pasos a continuación.
Abra SSMS y después haga clic en Opciones para mostrar el cuadro de diálogo Conectarse al servidor.
En la pestaña Iniciar sesión, especifique la información necesaria para conectarse al servidor que hospedará la SSISDB de destino.
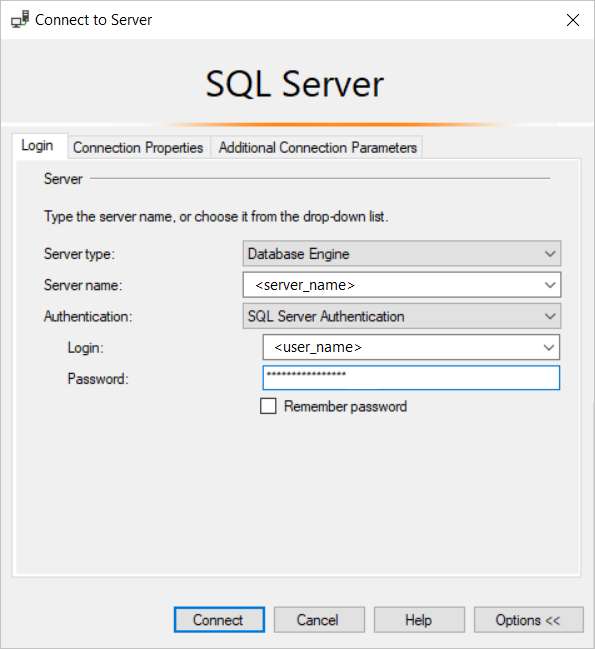
En la pestaña Propiedades de la conexión, en el cuadro de texto Conectar a base de datos, seleccione o escriba SSISDB y después haga clic en Conectar.
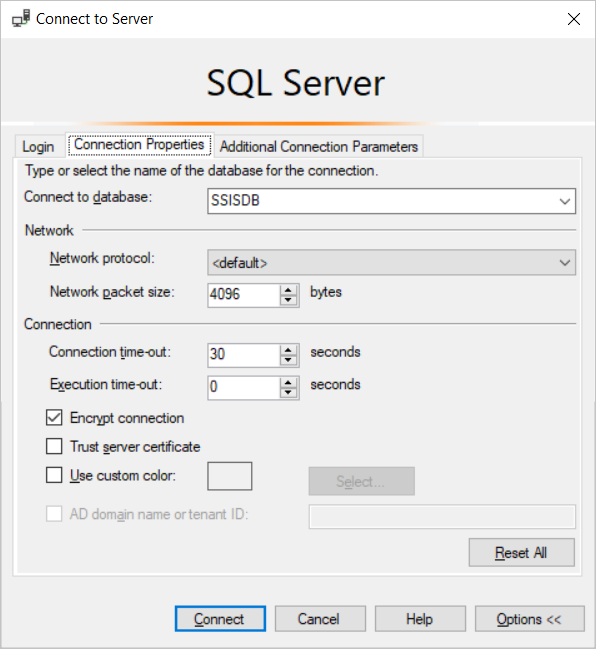
En el Explorador de objetos de SSMS, expanda el nodo Catálogos de Integration Services, expanda SSISDB y si no hay ninguna carpeta existente, haga clic en SSISDB y cree una carpeta.
En SSISDB, expanda cualquier carpeta, haga clic en Proyectos y después seleccione Implementar proyecto.
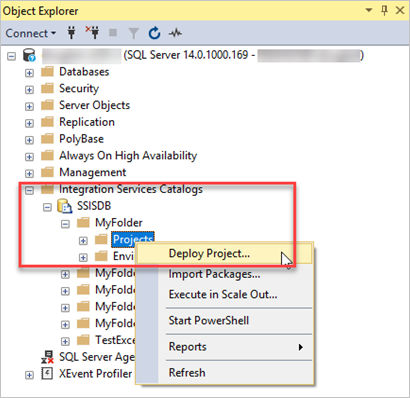
En el Asistente para la implementación de Integration Services, en la página Introducción, revise la información y después haga clic en Siguiente.
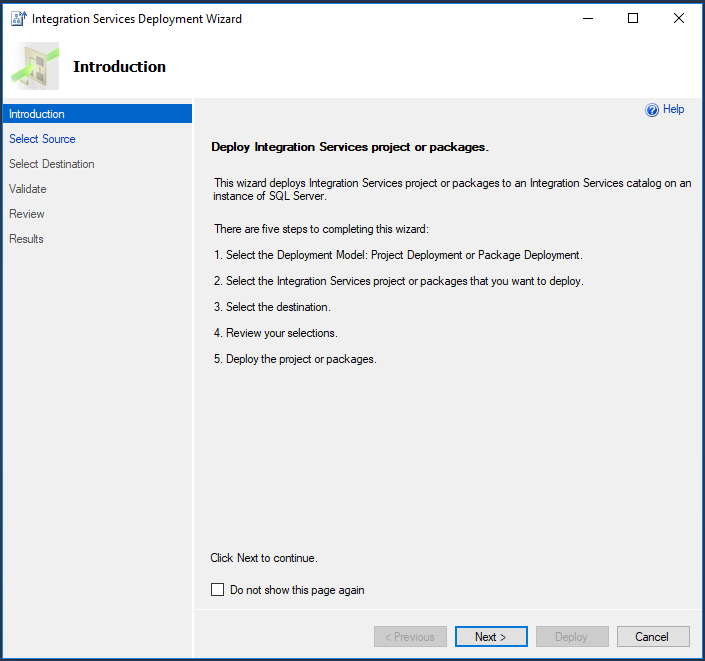
En la página Seleccionar origen, especifique el proyecto SSIS existente que desea implementar.
Si SSMS también está conectado al SQL Server que hospeda la SSISDB de origen, seleccione Catálogo de Integration Services y después escriba la ruta de acceso del proyecto y el nombre del servidor en el catálogo para implementar el proyecto directamente.
Como alternativa, seleccione Archivo de implementación de proyecto y después especifique la ruta de acceso a un archivo de implementación de proyecto (.ispac) existente para implementar el proyecto.
Seleccione Siguiente.
Especifique el destino del proyecto en la página Seleccionar destino.
En el cuadro de texto Nombre del servidor, escriba el nombre completo del servidor (<nombre_del_servidor>.database.windows.net).
Proporcione la información de autenticación y después haga clic en Conectar.
Haga clic en Examinar para especificar la carpeta de destino en SSISDB y después seleccione Siguiente.
Nota:
El botón Siguiente se habilita solo después de hacer clic en Conectar.
En la página Validar, vea los errores o advertencias y después, si es necesario, modifique los paquetes según corresponda.
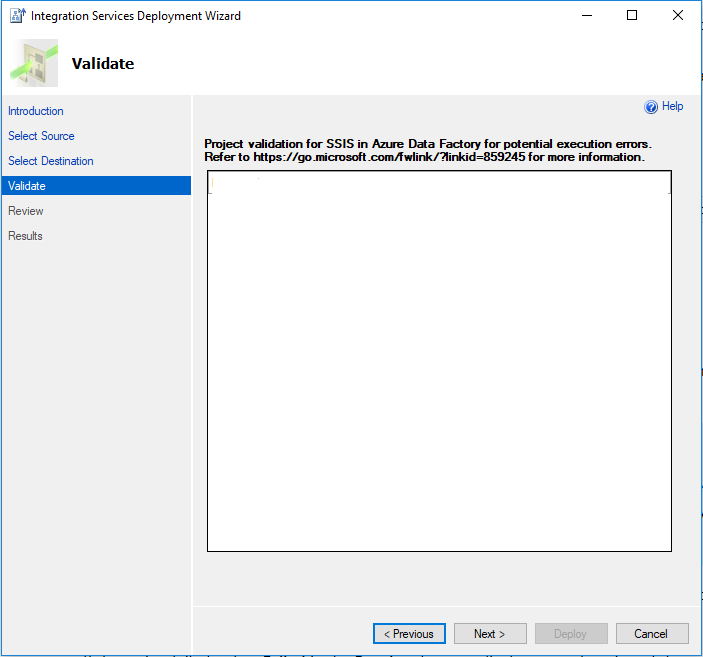
Seleccione Siguiente.
Revise la configuración de implementación en la página Revisar.
Nota:
Puede cambiar la configuración si selecciona Anterior o cualquiera de los vínculos de paso del panel de la izquierda.
Haga clic en Implementar para iniciar el proceso de implementación.
Una vez completado el proceso de implementación, puede ver la página Resultados, en la que se muestra el éxito o fracaso de cada acción de implementación.
Si se han producido errores en alguna acción, en la columna Resultado, seleccione Erróneo para que aparezca una explicación del error.
Si lo desea, haga clic en Guardar informe para guardar los resultados en un archivo XML.
Haga clic en Cerrar para salir del Asistente para la implementación de Integration Services.
Si se realiza correctamente la implementación del proyecto sin errores, puede seleccionar todos los paquetes que contiene para ejecutarlos en la instancia de Azure-SSIS IR.