Configuración del apagado automático de laboratorios y máquinas virtuales en DevTest Labs
Como propietario de un laboratorio de Azure DevTest Labs, puede configurar una programación para que se apaguen todas las máquinas virtuales (VM) del laboratorio a una hora específica del día o de la noche. De esta forma, ahorra en los costos de ejecutar máquinas que no se usan.
También puede establecer una directiva central de apagado automático para controlar si los usuarios del laboratorio pueden programar el apagado automático de sus propias máquinas virtuales individuales. Las directivas de apagado automático van desde permitir a los propietarios de máquinas virtuales controlar completamente las programaciones de apagado de la máquina virtual hasta no permitirles ningún control sobre las programaciones.
En este artículo se explica cómo establecer programaciones de apagado automático para laboratorios de DevTest Labs y para máquinas virtuales de laboratorio individuales. También se describe cómo establecer la directiva de apagado automático del laboratorio y cómo configurar las notificaciones de apagado automático.
Configuración de la programación de apagado automático del laboratorio
El apagado automático ayuda a minimizar el desperdicio del laboratorio, ya que todas las máquinas virtuales de un laboratorio se apagan a una hora específica del día o de la noche. Para ver o cambiar la programación de apagado automático de un laboratorio, siga estos pasos:
En la página principal del laboratorio, seleccione Configuration and policies (Configuración y directivas).
En la sección Programaciones del menú izquierdo, seleccione Apagado automático.
En la pantalla Apagado automático, en Habilitado, seleccione Activado para habilitar esta directiva o Desactivado para deshabilitarla.
En Apagado programado y Zona horaria, si ha activado el apagado automático, especifique la hora y la zona horaria para apagar todas las máquinas virtuales del laboratorio.
En la opción ¿Enviar notificación antes del apagado automático? , seleccione Sí o No para enviar una notificación 30 minutos antes de la hora de apagado automático especificada.
- Si elige Sí, escriba un punto de conexión de URL de webhook en Dirección URL de webhook, o escriba direcciones de correo electrónico separadas por coma en Dirección de correo electrónico donde quiera que se publique o envíe la notificación. Para más información, consulte la sección Notificaciones de apagado automático.
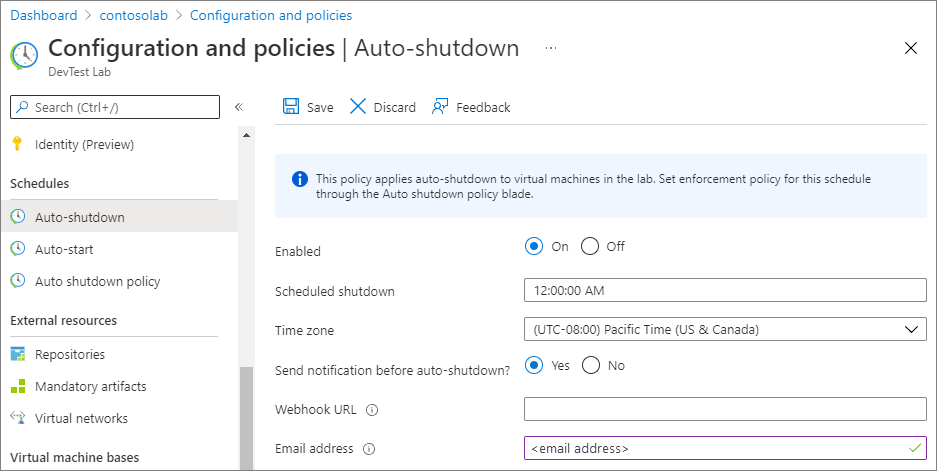
Seleccione Guardar.
De forma predeterminada, esta programación se aplica a todas las máquinas virtuales del laboratorio. Para quitar esta configuración de una máquina virtual específica, si lo permite la directiva, abra el panel de administración de la máquina virtual y cambie la configuración de Apagado automático.
Nota
Si actualiza la programación de apagado automático de su laboratorio o de una máquina virtual antes que transcurran 30 minutos desde la hora de apagado programada anteriormente, la nueva hora de apagado entra en vigor al día siguiente.
Configuración de la directiva de apagado automático de un laboratorio
Como propietario de un laboratorio, puede controlar su costo y reducir sus residuos mediante la administración de la configuración de la directiva de apagado automático del laboratorio. Para saber cómo configurar todas las directivas de laboratorio, consulte Definición de las directivas de laboratorio en Azure DevTest Labs.
Importante
Los cambios en la directiva de apagado automático se aplican solo a las nuevas máquinas virtuales creadas en el laboratorio y no a las máquinas virtuales ya existentes.
En la página principal del laboratorio, seleccione Configuration and policies (Configuración y directivas).
En la sección Programaciones del menú izquierdo, seleccione Directivas de apagado automático.
Seleccione una de las opciones.
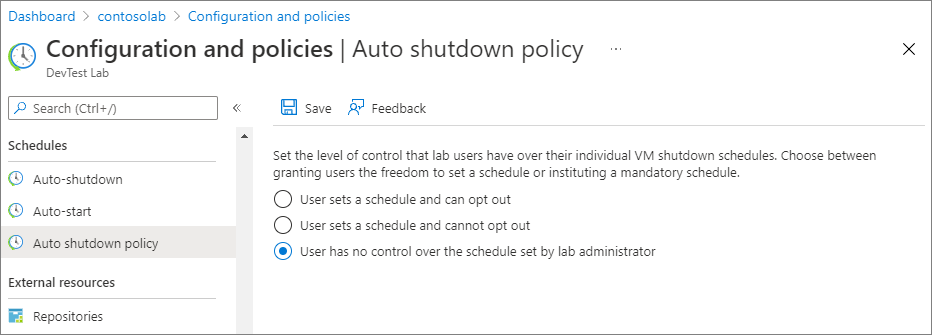
El usuario establece una programación y puede desactivarla: los usuarios del laboratorio pueden invalidar o rechazar la programación del laboratorio. Esta opción concede a los propietarios de máquinas virtuales control total para establecer las programaciones de apagado automático de sus máquinas virtuales.
El usuario establece una programación y no puede desactivarla: los usuarios del laboratorio pueden invalidar la programación del laboratorio, pero no pueden rechazar la directiva de apagado automático. Esta opción garantiza que todas las máquinas virtuales del laboratorio están bajo una programación de apagado automático. Los propietarios de máquinas virtuales pueden actualizar la hora de programación y configurar las notificaciones de apagado.
El usuario no tiene control sobre la programación establecida por el administrador del laboratorio: los usuarios del laboratorio no pueden modificar ni rechazar la programación de apagado automático del laboratorio. Esta opción proporciona al administrador del laboratorio el control completo de la programación de todas las máquinas virtuales del laboratorio. Los propietarios del laboratorio solo pueden configurar notificaciones de apagado automático para sus máquinas virtuales.
Seleccione Guardar.
Configuración de las opciones de apagado automático
En función de la directiva de apagado automático, también puede establecer una programación de apagado automático para cada máquina virtual del laboratorio.
En la página principal de la máquina virtual, en la sección Operaciones del menú izquierdo, seleccione Apagado automático.
En la pantalla Apagado automático, en Habilitado, seleccione Activado para habilitar esta directiva o Desactivado para deshabilitarla.
En Apagado programado y Zona horaria, si ha activado el apagado automático, especifique la hora y la zona horaria para apagar todas las máquinas virtuales del laboratorio.
En la opción ¿Enviar notificación antes del apagado automático? , seleccione Sí o No para enviar una notificación 30 minutos antes de la hora de apagado automático especificada. Si elige Sí, escriba un punto de conexión de URL de webhook en Dirección URL de webhook, o escriba una dirección de correo electrónico en Dirección de correo electrónico donde quiera que se publique o envíe la notificación. Para más información, consulte la sección Notificaciones de apagado automático.
Seleccione Guardar.
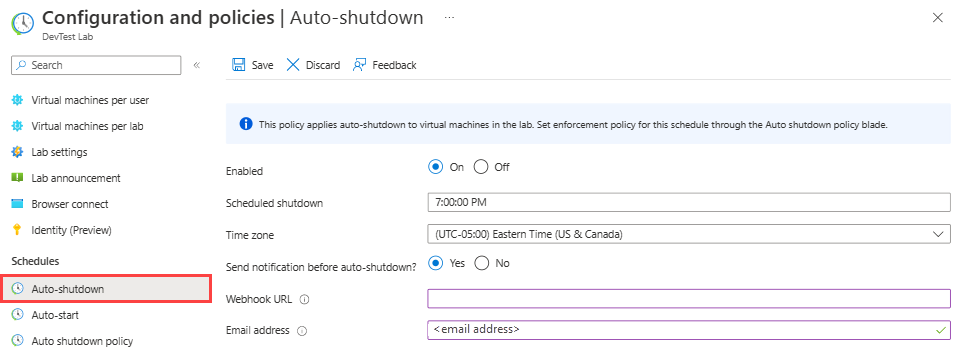
Visualización de registros de actividad para las actualizaciones del apagado automático
Al actualizar la configuración del apagado automático, verá la actividad anotada en el registro de actividad de la máquina virtual.
En la página principal de la máquina virtual, seleccione Registro de actividad en el menú izquierdo.
Quite el filtro Recurso, aplique el filtro Grupo de recursos adecuado y vea las entradas de Add or modify schedules (Agregar o modificar programaciones).
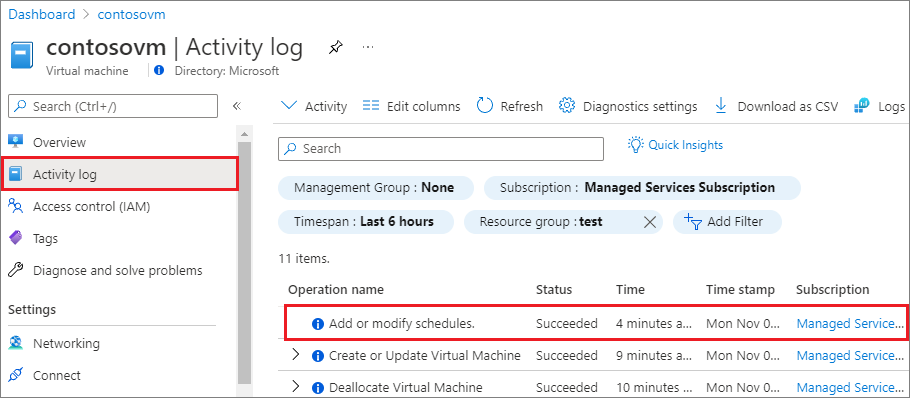
Seleccione la operación Add or modify schedules (Agregar o modificar programaciones) para abrir una página de resumen que muestre más detalles sobre la operación.
Notificaciones de apagado automático
Al habilitar las notificaciones en la configuración de apagado automático, los usuarios del laboratorio reciben una notificación 30 minutos antes de que el apagado automático afecte a sus máquinas virtuales. La notificación proporciona a los usuarios la oportunidad de guardar su trabajo antes del apagado. Si la configuración de apagado automático especifica una dirección de correo electrónico, la notificación se envía a esa dirección de correo electrónico. Si la configuración especifica un webhook, la notificación se envía a la dirección URL del webhook.
La notificación también puede proporcionar vínculos que permiten las siguientes acciones en cada máquina virtual si alguien necesita seguir trabajando:
- Omitir el apagado automático esta vez.
- Posponer el apagado durante una hora.
- Posponer el apagado durante dos horas.
Puede usar webhooks para implementar sus propias notificaciones. Se establecen integraciones que se suscriben a determinados eventos. Cuando se produce uno de esos eventos, se envía una carga HTTP POST a la dirección URL del webhook.
Aplicaciones como Azure Logic Apps y Slack tienen una amplia compatibilidad con webhooks. Para más información sobre cómo responder a webhooks, consulte Introducción a los enlaces y desencadenadores HTTP de Azure Functions y Agregar un desencadenador HTTP para Azure Logic Apps.
En el ejemplo siguiente se muestra cómo usar Logic Apps para configurar una notificación de apagado automático que envía un correo electrónico a los propietarios de máquinas virtuales.
Creación de una aplicación lógica que envía notificaciones por correo electrónico
Logic Apps proporciona muchos conectores que facilitan la integración de un servicio con otros clientes, como Office 365 y X. En un nivel alto, los pasos para configurar una aplicación lógica para la notificación por correo electrónico son:
- Cree una aplicación lógica.
- Configure la plantilla integrada.
- Realice la integración con su cliente de correo electrónico.
- Obtenga la dirección URL del webhook que se usará en la configuración de la notificación de apagado automático.
Para empezar, cree una aplicación lógica en Azure con los pasos siguientes:
En Azure Portal, escriba logic apps en el campo de búsqueda superior y, luego, seleccione Logic Apps.
En la página Logic Apps, seleccione en Agregar.
En la página Crear aplicación lógica:
Nombre Value Subscription Seleccione su suscripción a Azure. Resource group seleccione un grupo de recursos o cree uno. Nombre de la aplicación lógica Escriba un nombre descriptivo para la aplicación lógica. Publicar Flujo de trabajo Region Seleccione una región cercana a usted o cerca de otros servicios a los que accede la aplicación lógica. Tipo de plan Consumo. Un plan de consumo permite usar el diseñador de aplicaciones lógicas para crear la aplicación. Plan de Windows Acepte el plan de App Service predeterminado (ASP). Plan de precios Acepte el estándar de flujo de trabajo predeterminado WS1 (210 ACU total, 3.5 GB de memoria, 1 vCPU) Redundancia de zona Acepte el valor predeterminado: Deshabilitado. 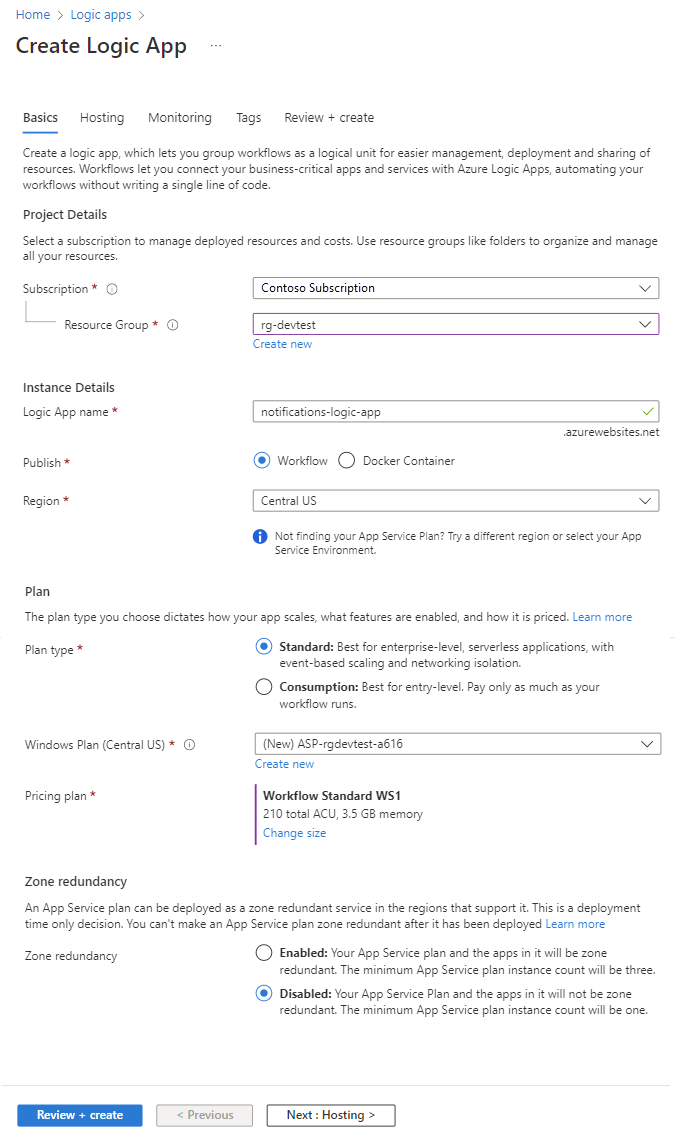
Seleccione Revisar y crear y, una vez superada la validación, seleccione Crear.
Cuando finalice la implementación, seleccione Go to resource (Ir al recurso).
A continuación, configure la plantilla integrada.
En la página Aplicación lógica, seleccione Diseñador de aplicación lógica en Herramientas de desarrollo del panel de navegación izquierdo.
En el menú superior, seleccione Plantillas.
En Plantillas, seleccione HTTP Request/Response (Solicitud o respuesta HTTP).
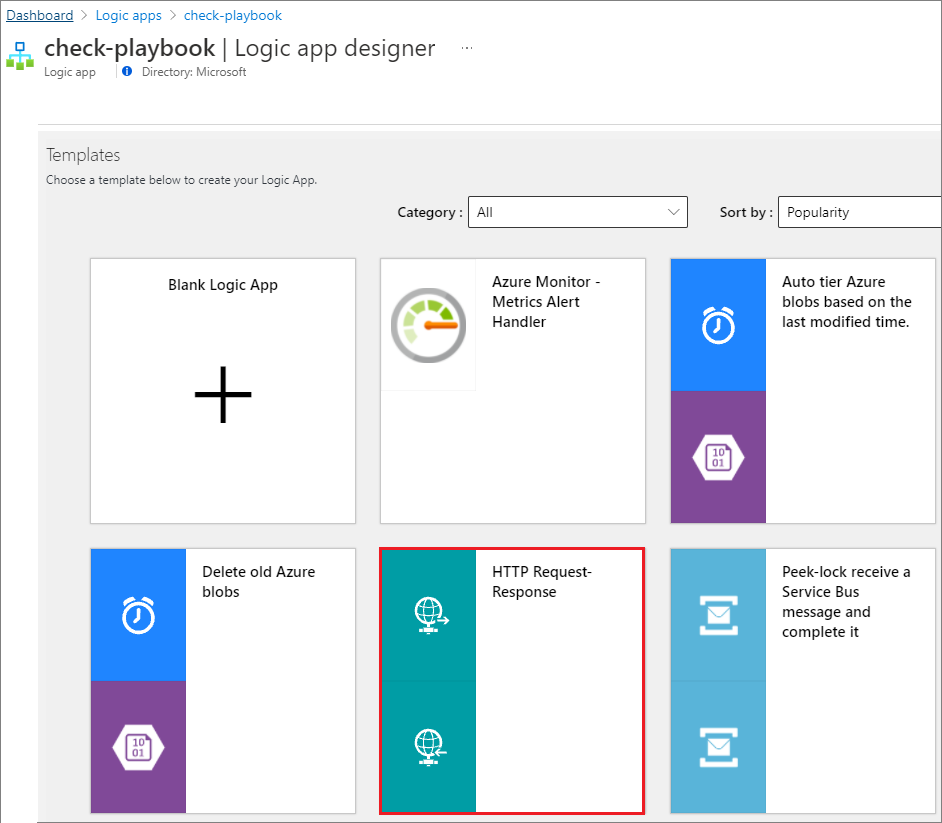
En la página HTTP Request-Response (Solicitud-respuesta HTTP), seleccione Use this template (Usar esta plantilla).
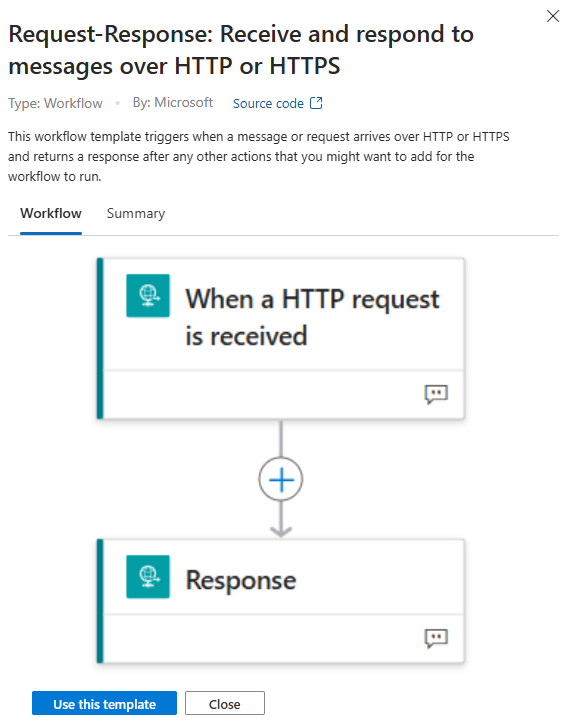
Pegue el siguiente código JSON en la sección Esquema JSON de cuerpo de solicitud.
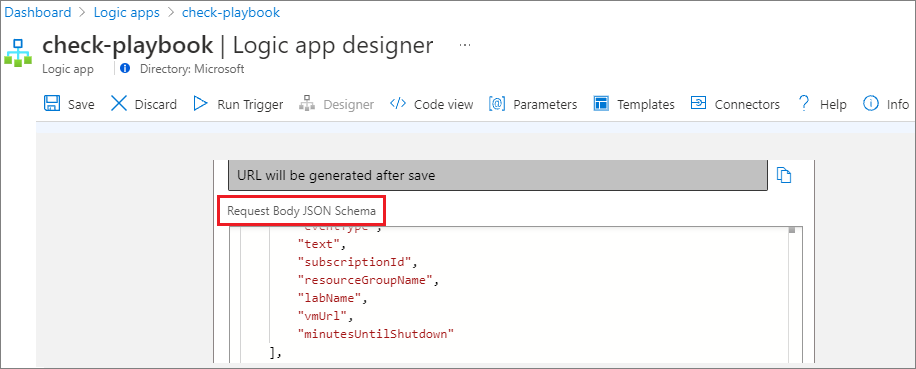
{ "$schema": "http://json-schema.org/draft-04/schema#", "properties": { "delayUrl120": { "type": "string" }, "delayUrl60": { "type": "string" }, "eventType": { "type": "string" }, "guid": { "type": "string" }, "labName": { "type": "string" }, "owner": { "type": "string" }, "resourceGroupName": { "type": "string" }, "skipUrl": { "type": "string" }, "subscriptionId": { "type": "string" }, "text": { "type": "string" }, "vmName": { "type": "string" }, "vmUrl": { "type": "string" }, "minutesUntilShutdown": { "type": "string" } }, "required": [ "skipUrl", "delayUrl60", "delayUrl120", "vmName", "guid", "owner", "eventType", "text", "subscriptionId", "resourceGroupName", "labName", "vmUrl", "minutesUntilShutdown" ], "type": "object" }
Ahora, realice la integración con el cliente de correo electrónico.
En el diseñador, seleccione Nuevo paso.

En la página Elegir una operación, escriba Office 365 Outlook: enviar un correo electrónico en el campo de búsqueda y, luego, en Acciones, seleccione Enviar correo electrónico (V2) .
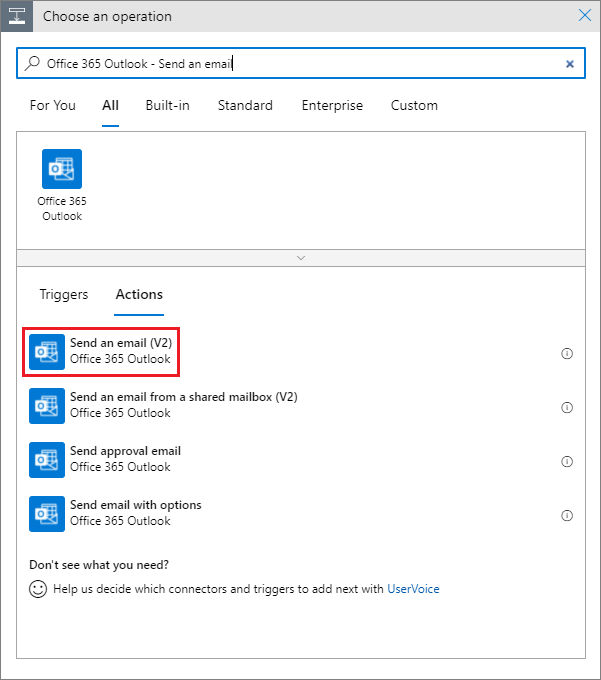
En el formulario Enviar correo electrónico (V2) , rellene los campos Para, Asunto y Cuerpo.
Seleccione Agregar contenido dinámico para rellenar automáticamente la notificación con los valores que usan la aplicación y los conectores. Por ejemplo, en Para, seleccione propietario. Rellene el campo Asunto con vmName y labName. Agregue contenido como los valores skipUrl y delayUrl al cuerpo del mensaje.
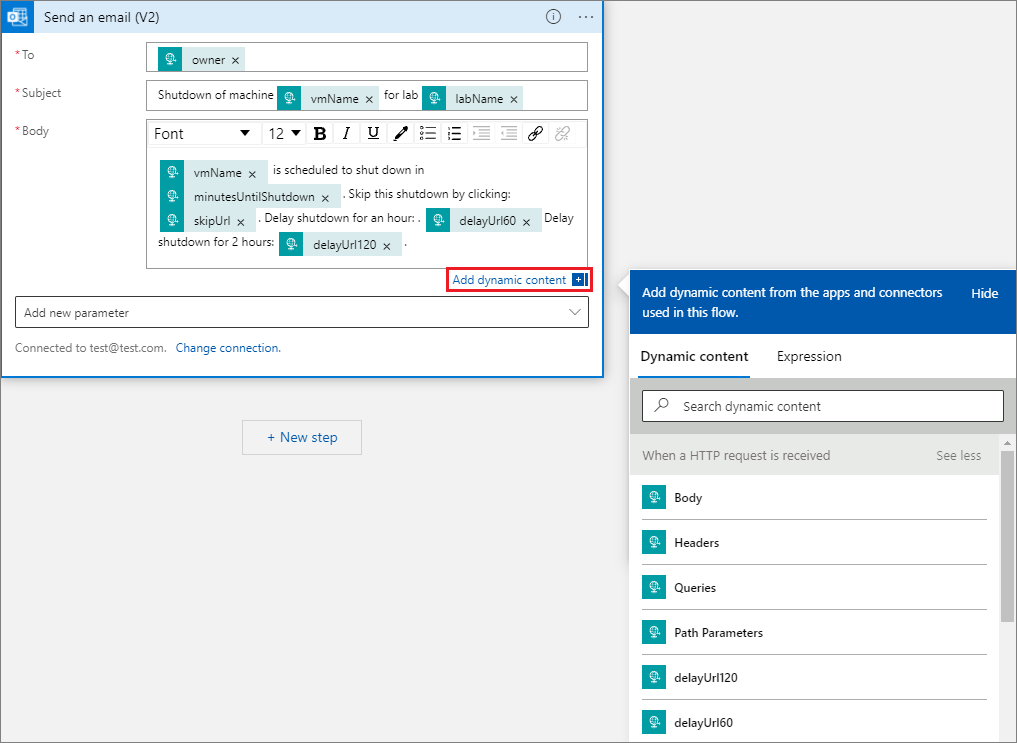
Seleccione Guardar en la barra de herramientas.
Ahora puede copiar la dirección URL del webhook.
Seleccione el paso Cuando se recibe una solicitud HTTP y, luego, elija el botón de copia para copiar la dirección URL de HTTP POST en el portapapeles.
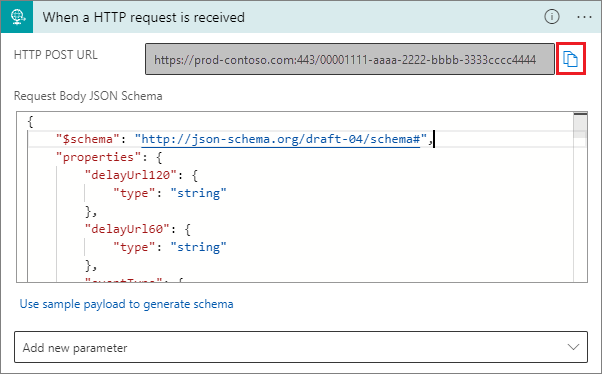
Pegue esta dirección URL del webhook en la configuración de notificación de apagado automático.
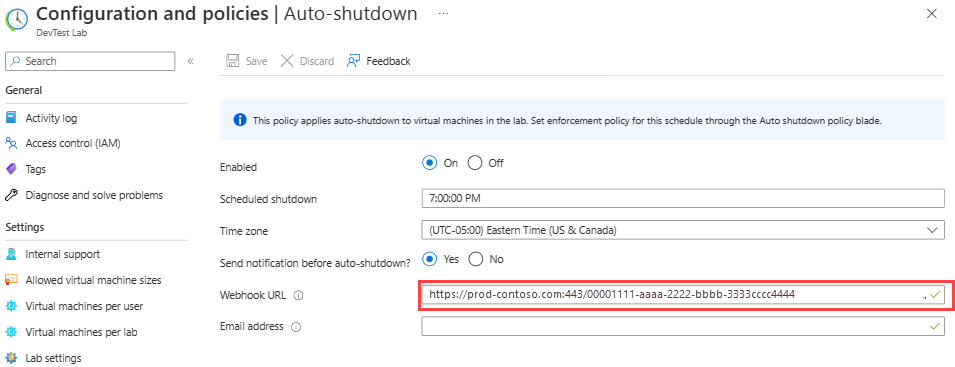
Seleccione Guardar.