Asignación de pruebas para las pruebas de aceptación del usuario
Azure DevOps Services | Azure DevOps Server 2022 | Azure DevOps Server 2019
El ritmo de desarrollo más rápido de hoy requiere herramientas que permitan a los equipos de prueba comprobar más fácilmente el valor en función de los requisitos empresariales y el software de alta calidad solicitado por los clientes. Este tipo de pruebas se conoce a menudo como pruebas de aceptación del usuario.
Normalmente, se crea un conjunto de pruebas con un tipo de elemento de trabajo de requisito formal. Sin embargo, los equipos ágiles actuales suelen preferir trabajar desde casos de usuario o elementos de trabajo pendiente de producto como sus requisitos.
Requisitos previos
Conexiones de proyecto:
- Conéctese a un proyecto. Si todavía no tiene un proyecto, cree uno.
- Se agregará a un proyecto. Para agregarlo, consulte Agregar usuarios a un proyecto o equipo.
Niveles de acceso:
- Para solicitar o proporcionar comentarios, tenga acceso a las partes interesadas o superior.
Permisos:
- Para agregar o modificar errores u otros tipos de elementos de trabajo, tenga el conjunto de permisos Editar elementos de trabajo de este nodo en Permitir en la ruta de acceso de área correspondiente.
- Para agregar nuevas etiquetas, establezca el permiso Crear definición de etiqueta en Permitir.
Para obtener más información, consulte Establecimiento de permisos y acceso para pruebas.
- Debe tener elementos de trabajo y un plan de prueba. Si no lo hace, realice los pasos descritos en los artículos siguientes:
Asignación e invitación de evaluadores
Para las pruebas de aceptación de usuarios, puede asignar varios evaluadores a un conjunto de pruebas. Incluso puede asignar a las partes interesadas, que crearon los requisitos empresariales, como evaluadores.
Vaya a Planes de prueba. Puede seleccionar Mía para ver sus favoritos o Todos para ver todos los planes de prueba. Abra un plan de prueba.
Seleccione un conjunto de pruebas y, a continuación, seleccione Más opciones o seleccione con el botón derecho para ver el menú contextual y Asignar evaluadores para ejecutar todas las pruebas.
En Buscar usuarios, escriba un nombre o un nombre parcial para buscar los evaluadores que desee. Puede seleccionar varios evaluadores.
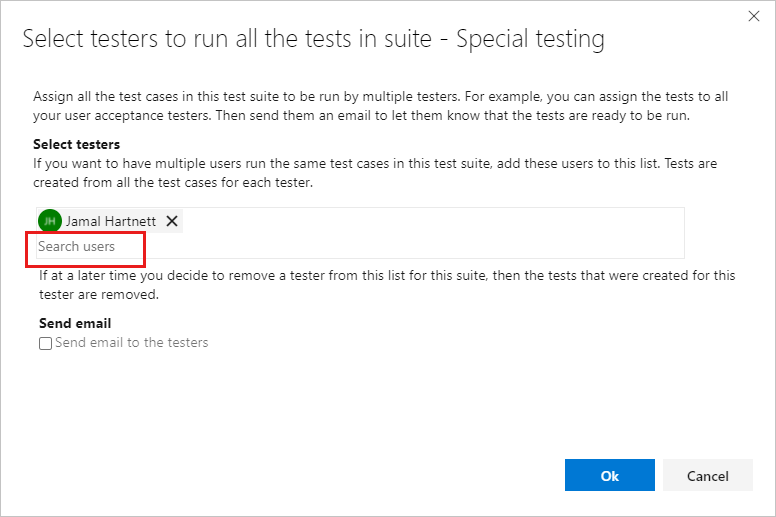
Sugerencia
Puede seleccionar usuarios individuales que sean miembros del grupo Usuarios válidos del proyecto. No puede seleccionar grupos de usuarios.
Para notificar a los evaluadores, seleccione Enviar correo electrónico.
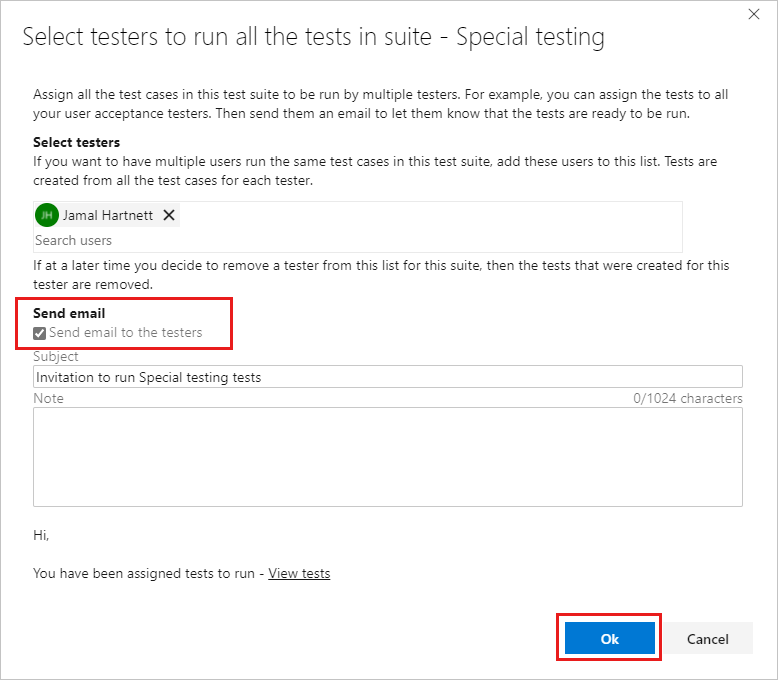
Escriba un asunto del mensaje y anote, según sea necesario, y seleccione Aceptar.
Nota:
Para Azure DevOps local, debe tener un servidor SMTP configurado para la implementación. Para obtener más información, vea Configurar un servidor SMTP.
Si tiene un gran grupo de evaluadores potenciales, es posible que tenga que buscar evaluadores, como se ha descrito anteriormente.
Para asignar un evaluador a un caso de prueba individual, la opción de búsqueda aparece en el menú contextual. Seleccione la pestaña Ejecutar , seleccione un caso de prueba y, a continuación, seleccione Más opciones o seleccione con el botón derecho para abrir el menú contextual.
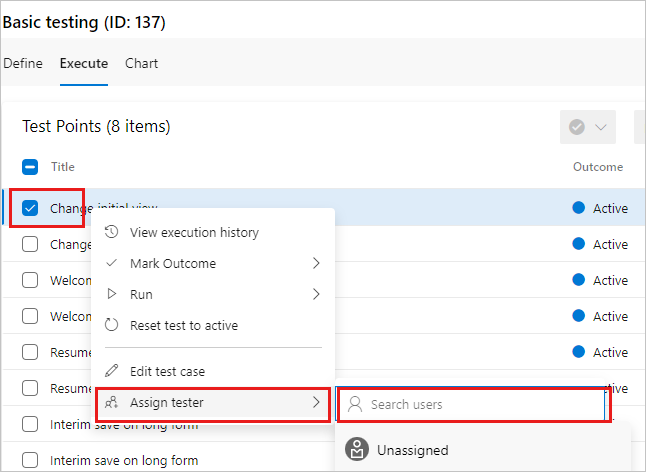
Al seleccionar Asignar evaluador, use la opción de búsqueda para buscar un evaluador.
Seguimiento de los resultados
Un principio clave de una buena práctica de prueba de aceptación del usuario es minimizar el esfuerzo necesario para determinar si se logra un requisito. Hay dos maneras de hacerlo: céntrese en ejecuciones de pruebas individuales y pruebas para ver qué ha fallado o usar las vistas de gráfico, lo que facilita el seguimiento de los resultados de las pruebas. Todos los miembros del equipo pueden acceder a estas vistas.
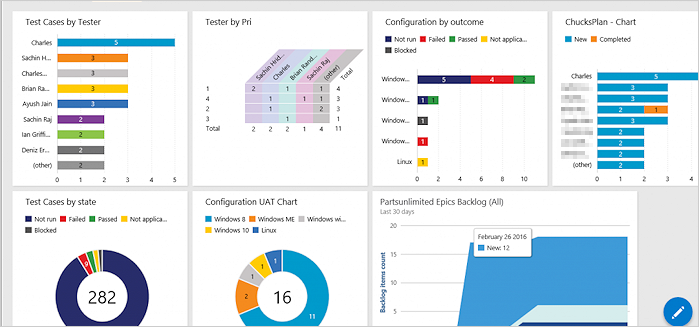
El panel de ejemplo también se usa para otros tipos de pruebas, como las pruebas continuas.
Si no ve los datos o la información que espera en los gráficos del panel, compruebe que las columnas de los datos se agregan a la vista Pruebas. Para más información, consulte esta entrada de blog.